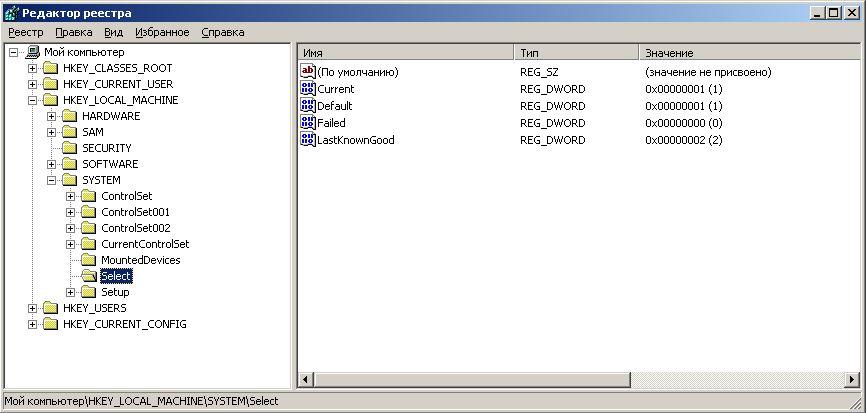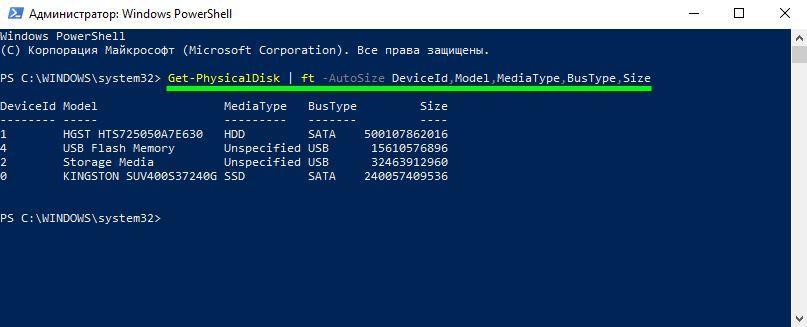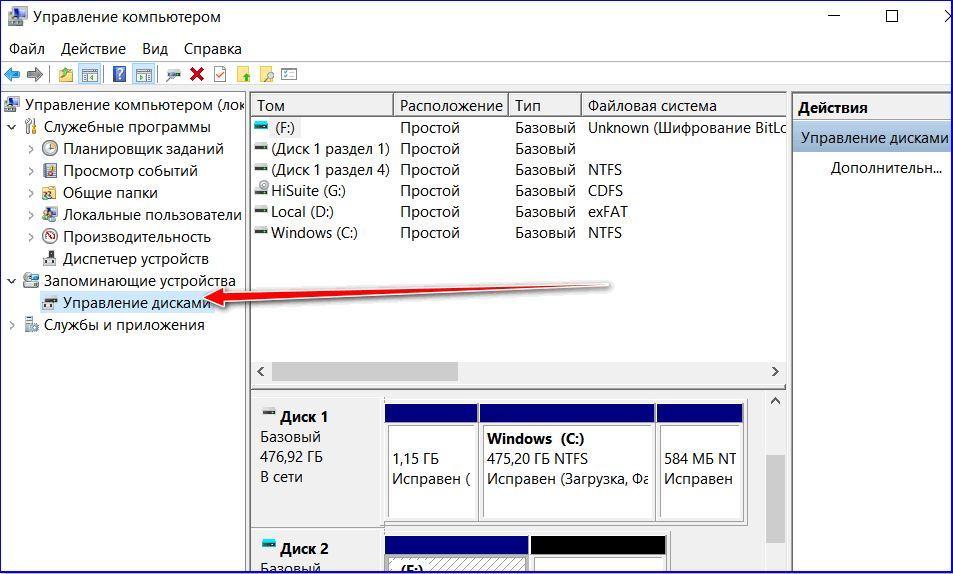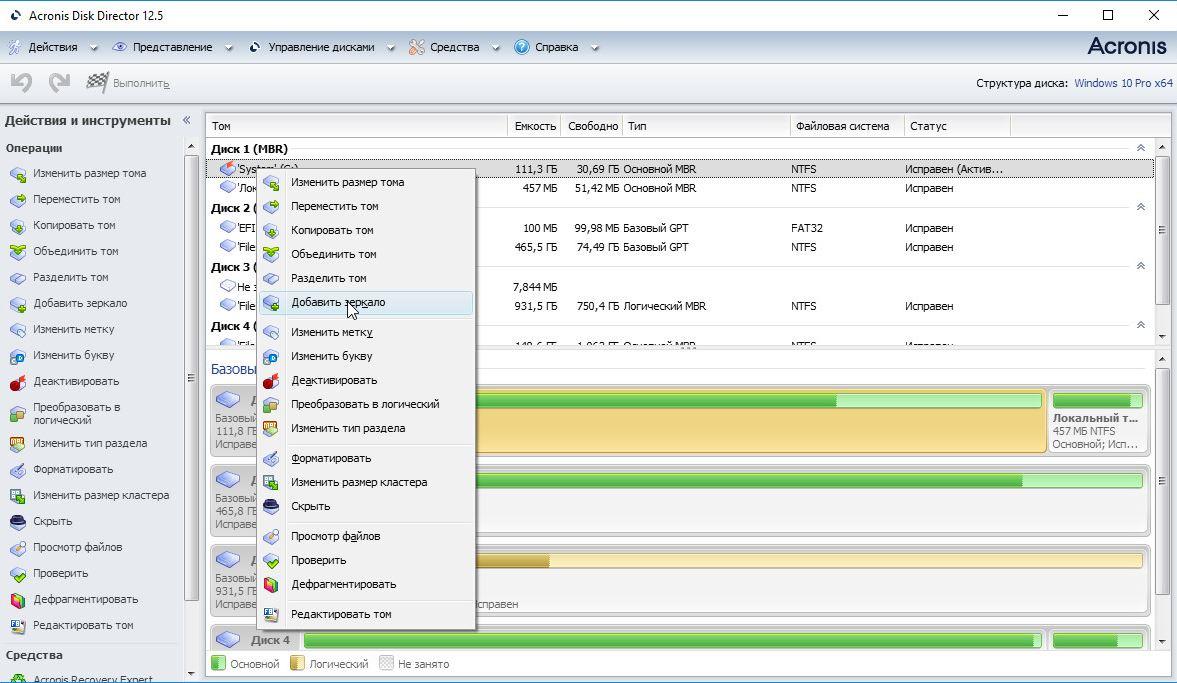- Как переименовать жесткий диск windows 10
- Как переименовать букву диска в windows 10
- Изменить букву диска
- Как изменить букву диска в windows 10: 4 простых способа
- При помощи стандартной утилиты «Управление дисками»
- Переименования разделов через редактор реестра
- Использование командной строки
- Использование Windows PowerShell
- Как переименовать диск в Windows 10 и изменить название флешки
- При помощи командной строки
- Используя редактор реестра
- Использование Windows PowerShell
- С помощью утилиты «Управление дисками»
- «DISKPART»
- Acronis Disk Director
Как переименовать жесткий диск windows 10
Всем привет, сегодня хочу рассказать как изменить букву диска в Windows 10. Под диском имеется ввиду локальный не системный диск, хотя и при желании можно сменить букву и у системного, перенеся его на другую систему.
Как переименовать букву диска в windows 10
Предположим вам нужно чтобы ваш DVD-rom имел букву Z и второй локальный диск букву D,
Делается это очень просто.
Изменить букву диска
Для того чтобы изменить букву диска в Windows 10, нам поможет оснастка Управление дисками, для ее открытия щелкаем правым кликом по кнопке пуск и выбираем из контекстного меню пункт Управление дисками.
Щелкаем правым кликом по двдрому и выбираем Изменить букву диска или путь к диску
Нажимаем изменить и выбираем нужную букву, у меня это будет буква Z.
Подтверждаем наш выбор, жмем да.
Как видим у DVD теперь буква Z. А раз буква D освободилась, давайте ее назначим второму локальному диску.
Теперь жмем правым кликом по диску Е и выбираем так же изменить букву диска или путь к диску
Жмем изменить и выбираем букву D.
Как видим, буква поменялась на D.
Вот так вот просто изменить букву в Windows 10.
Как изменить букву диска в windows 10: 4 простых способа
Если при установке или переустановке OS Windows 10 логические разделы диска были не названы или названы неудобно для пользователя, то их можно легко переименовать. Используют несколько встроенных средств операционной системы. Разберемся, как изменить букву диска в Wndows 10, не имея особых пользовательских навыков.
Приступая к переименованию разделов, разумнее будет создать резервную копию OS Windows 10 или обозначить точку восстановления системы. Сделать это можно в Панели управления во вкладке «Восстановление».
При помощи стандартной утилиты «Управление дисками»
Способ будет доступен пользователям с правами администратора. Процедура замены следующая:
- С клавиатуры одновременно нажать WIN+R;
- В поле «Открыть» ввести «diskmgmt.msc» (просто скопировать, без кавычек);
В поле с буквами выбрать подходящую и подтвердить действие Ок.
Проверить назначение буквы можно через «Этот компьютер» на рабочем столе. Если буква не изменилась, перезапустить компьютер или ноутбук. При смене названия несистемных разделов проблем с запуском программ и приложений возникнуть не должно. Но если пользователь менял букву системного С, последствия неизбежны. Программы, скорее всего, перестанут запускаться, поскольку в их настройках путь хранения данных для запуска остался неизменным, то есть диск С, которого уже не существует.
Переименования разделов через редактор реестра
Для того, чтобы переименовать букву локального диска Windows 10 в реестре, нужно провести ряд действий:
- Нажать WIN+R и ввести в поле «Открыть» слово «regedit»;
- Из списка слева выбрать пункт с названием MACHINE;
- Перейти в SYSTEM, а затем в MountedDevices;
- В правом блоке окна откроется список со всеми дисками компьютера, выбрать нужный;
- Нажать на нем правой клавишей мыши, выбрать «Переименовать»;
Когда редактор будет закрыть, изменения вступят в силу. Если же нет, компьютер нужно перезагрузить.
Важно! Использовать редактор реестра нужно с крайней осторожностью. Допущение ошибок может привести к сбоям в работе ОС, потере данных и пр. Поэтому неподготовленному пользователю лучше не применять данный метод.
Использование командной строки
Для переименования логических разделов можно воспользоваться командой «DiskPart». Ее запускают в командной строке. В меню поиска на панели Пуск ввести «cmd» и нажать Enter. В появившемся черном окне с мигающим курсором вести DiskPart и нажать ввод. Затем:
- Прописать «List volume» в новом окне, нажать ввод;
- Выбрать из списка нужный том и запомнить его цифру;
- Вбить команду «select volume номер_тома», нажать ввод;
- Ввести «assign letter=ваша_буква», нажать ввод.
Закрыть окно. Компьютер перезагрузить.
Использование Windows PowerShell
Это встроенный в операционную систему ресурс, который можно найти либо поиском на панели Пуск, либо нажатием правой клавиши мыши на значок Windows на панели Пуск.
Когда окно ресурса откроется, нужно выполнить:
- Вести «Get-Partition» и нажать Enter;
- Ввести «Get-Partition -DriveLetter ваша_буква | Set-Partition -NewDriveLetter ваша_новая_буква» (можно скопировать и вставить, без кавычек) и подтвердить нажатием на Enter.
Как переименовать диск в Windows 10 и изменить название флешки
Большинство жестких дисков разбито на несколько подразделов, каждый из которых по умолчанию имеет определенное название. Некоторым людям они не нравятся и хочется их переименовать. Однако прежде чем заняться этим, необходимо разобраться с тем, как в Windows 10 изменить букву диска и какие инструменты могут для этого понадобиться.
При помощи командной строки
Существует немалое количество различных инструментов, с помощью которых можно изменить название разделов. Некоторые для переименования используют командную строку, которая есть в любой версии Виндовс. Чтобы сменить название, необходимо выполнить следующие действия:
- Открыть командную строку. Существует несколько способов, которые помогут открыть ее с правами администратора. Необходимо правой кнопкой мыши щелкнуть по «Пуск», после чего на экране появится меню. В нем надо выбрать «Командная строка (администратор)».
- Изменить букву диска Windows 10. Чтобы менять заданное по умолчанию имя дискового раздела, необходимо в открывшейся командной строке прописать команду C: Disk. В этом случае раздел «С» получит название «Disk». При необходимости можно изменить параметры команды и вписать любое другое имя.
- Перезагрузить персональный компьютер. Чтобы внесенные изменения применились надо обязательно выполнить перезагрузку ПК.
Переименование диска — проблема, с которой сталкиваются многие пользователи ПК
Важно! Во время изменения имени дисковых разделов лучше использовать только латинские символы и цифры.
Используя редактор реестра
Системный реестр — это огромная база данных, в которой хранятся настройки операционной системы и установленных приложений. Также в нем можно найти информацию о подключенных к персональному компьютеру устройствах. Помимо этого, реестр позволяет пользователям изменить название жесткого диска. Однако перед тем как переименовать диск в Windows 10, нужно ознакомиться с пошаговой инструкцией.
Системный реестр — позволяет быстро изменить название дискового раздела
Смена названия дискового раздела при помощи реестра осуществляется в несколько последовательных шагов:
- Нажать сочетание клавиш WIN+R, после чего в текстовое поле ввести слово «regedit».
- В появившемся окне выбрать слева папку, в названии которой есть слово «MACHINE».
- Зайти в подраздел «SYSTEM» и выбрать «MountedDevices».
- В правой части окна появится список со всеми активными дисками. Необходимо найти нужный, щелкнуть по нему правой кнопкой мыши и выбрать пункт «Переименовать».
- После этого на экране появится окошко, в котором можно будет изменить название. Чтобы изменения вступили в силу надо перезагрузить ПК.
Дополнительная информация! Редактировать параметры реестра надо очень осторожно. Если неправильно изменять настройки, в работе ОС могут появиться сбои. Поэтому данный способ переименования дисковых разделов подходит только для опытных пользователей.
Использование Windows PowerShell
PowerShell — это более современная оболочка командной строки, которая позволяет пользователю проводить гибкое управление и настройку персонального компьютера с ОС Windows. Функциональные возможности PowerShell позволяют переименовывать жесткие диски. Перед тем как изменить метку тома Windows 10 и имя раздела, необходимо разобраться с особенностями использования PowerShell.
PowerShell — многофункциональная командная строка
Чтобы указать новое дисковое имя, необходимо сделать следующее:
- Перейти в командную строку. Для этого необходимо открыть поисковую строку и ввести «powershell». После этого в окошке с результатами поиска появится «Windows PowerShell». Необходимо щелкнуть по ней правой кнопкой мыши и запустить утилиту от имени администратора.
- Сменить название диска. Чтобы сделать это, нужно ввести команду Set-Volume -DriveLetter C -NewFileSystemLabel «System», где «System» это имя, которое можно изменять.
- Перезапустить ПК. Локальный или сетевой диск начнет переименовываться не сразу. Чтобы внесенные изменения вступили в силу, придется перезагрузить компьютер.
С помощью утилиты «Управление дисками»
Встроенная в ОС утилита «Управление дисками» считается отличным инструментом, с помощью которого можно выполнять разные операции со всеми подключенными к персональному компьютеру внутренними и внешними запоминающими устройствами. Для изменения названия нужно сделать следующее:
- Зайти в «Управление дисками». Чтобы открыть утилиту, необходимо нажать сочетание клавиш Win + R и вписать в поле «diskmgmt.msc». Есть и другой способ открыть утилиту. Можно перейти в «Панель управления», зайти в «Администрирование» и открыть «Управление дисками».
- Настроить названия запоминающих устройств. В рабочем окне утилиты будут показаны все дисковые разделы. Необходимо выбрать один из них, щелкнуть по нему правой кнопкой мыши и выбрать «Изменить букву диска». После этого на экране появится окошко с изменяемым переключателем, который надо установить в положении «Назначить букву». Сделав это, пользователь сможет поменять имя.
- Выйти из утилиты и перезагрузить ПК. Это нужно сделать обязательно, чтобы применить изменения настроек.
Управление дисками — встроенная утилита для настройки подключенных к ПК накопителей
Дополнительная информация! Если был переименован раздел, в котором хранятся исполняемые файлы, в дальнейшем их запуск будет невозможным.
«DISKPART»
Многих интересует как поменять диски местами Windows 10 или переименовать их. Сделать это можно при помощи многофункциональной утилиты командной строки DISKPART. Однако перед тем как воспользоваться утилитой, необходимо разобраться с основными нюансами ее использования. Нужно понять логику выполняемых действий, так как неверное переименование дисков может привести к появлению проблем.
Чтобы изменить наименование запоминающего устройства, необходимо выполнить следующие действия:
- Открыть командную строку от имени администратора.
- Ввести команду «diskpart» и «list volume». После этого на экране появится перечень дисковых томов.
- Ввести «select volume N». Эта команда вводится для выбора раздела, которому надо сменить имя.
- Написать «assign letter=С». В этой команде «С» является новым названием диска. Вместо этой буквы можно вписать любую другую.
После выполнения всех вышеперечисленных действий нужно написать «exit», чтобы командная строка закрылась.
Acronis Disk Director
Переименовать диск без использования БИОС поможет специальная программа Acronis Disk Director. Использовать ее довольно просто. Сначала надо скачать ее с официального сайта и установить.
Acronis Disk Director — многофункциональная программа для настройки накопителей
После запуска установленной программы на экране появится окно с перечнем дисков. Пользователь может ознакомиться с объемом дисковых накопителей, количеством занятой памяти и другой полезной информацией.
Для переименования дисковых разделов в Acronis Disk Director необходимо правой кнопкой мыши кликнуть по диску и нажать на «Переименовать». Раздел будет переименован без потери информации.
Некоторые пользователи ПК хотят изменить имя HDD, однако не всем удается это сделать. Прежде чем этим заняться, надо разобраться, как в Windows 10 переименовать флешку или жесткий диск и какие утилиты могут для этого понадобиться.