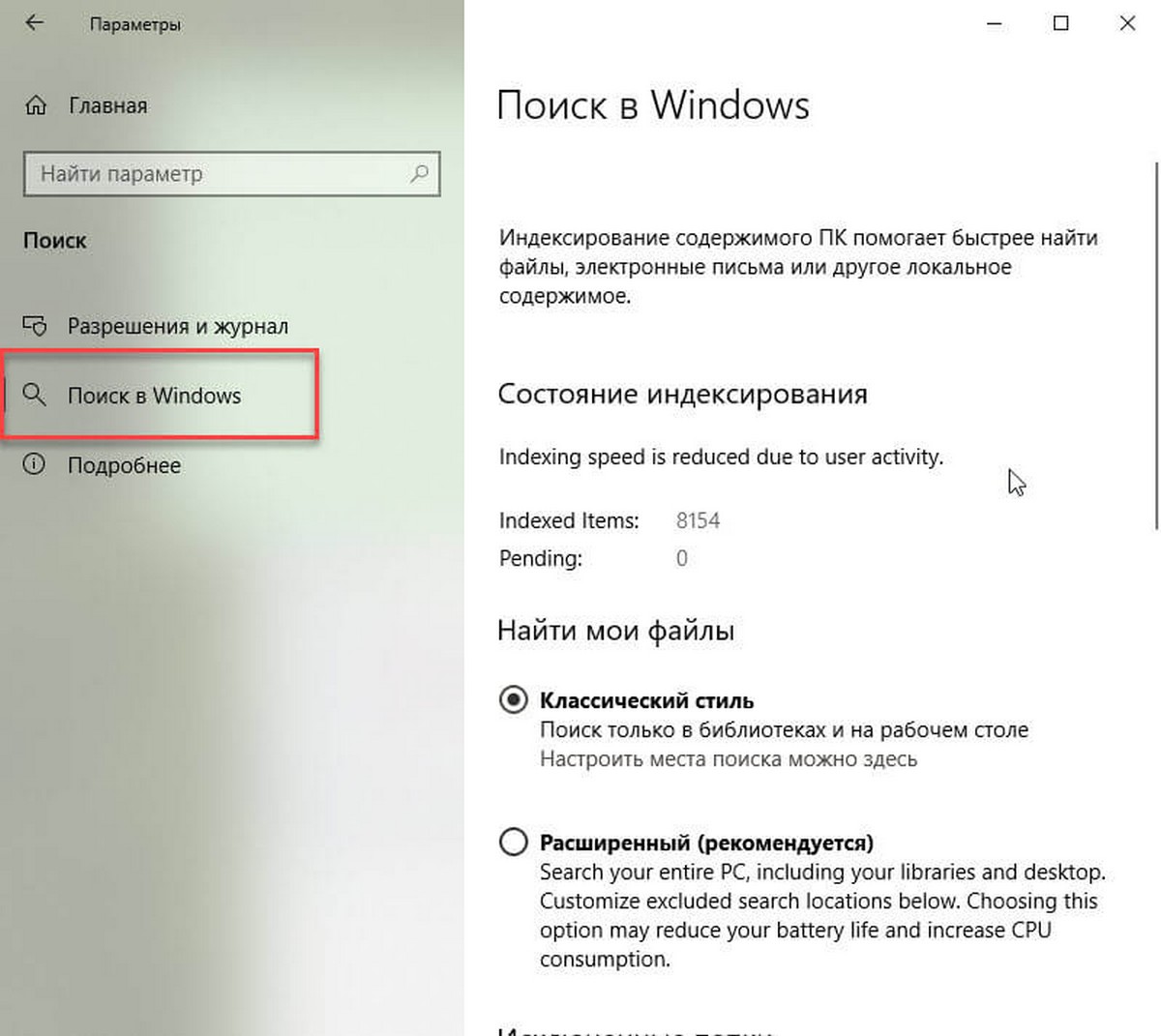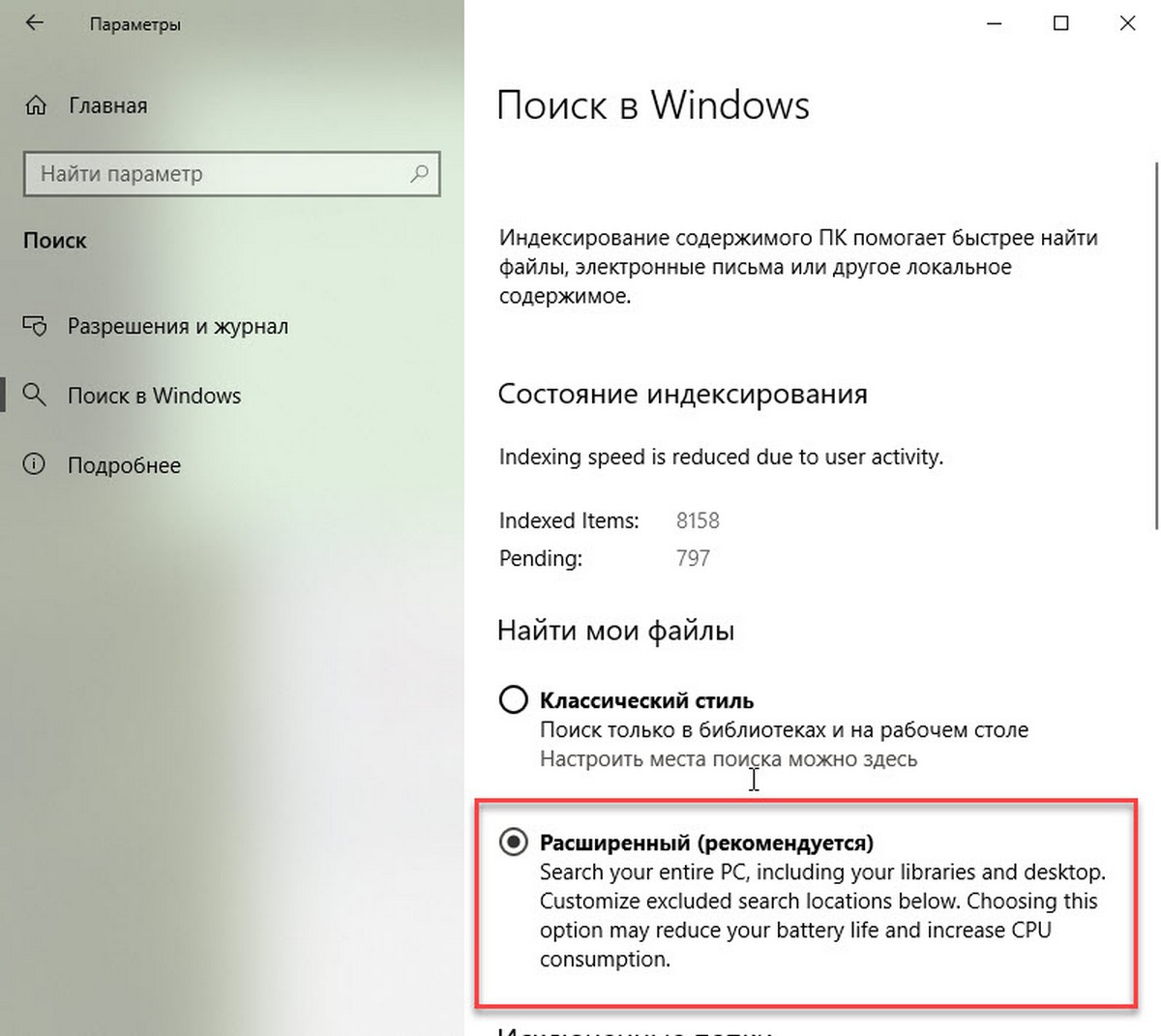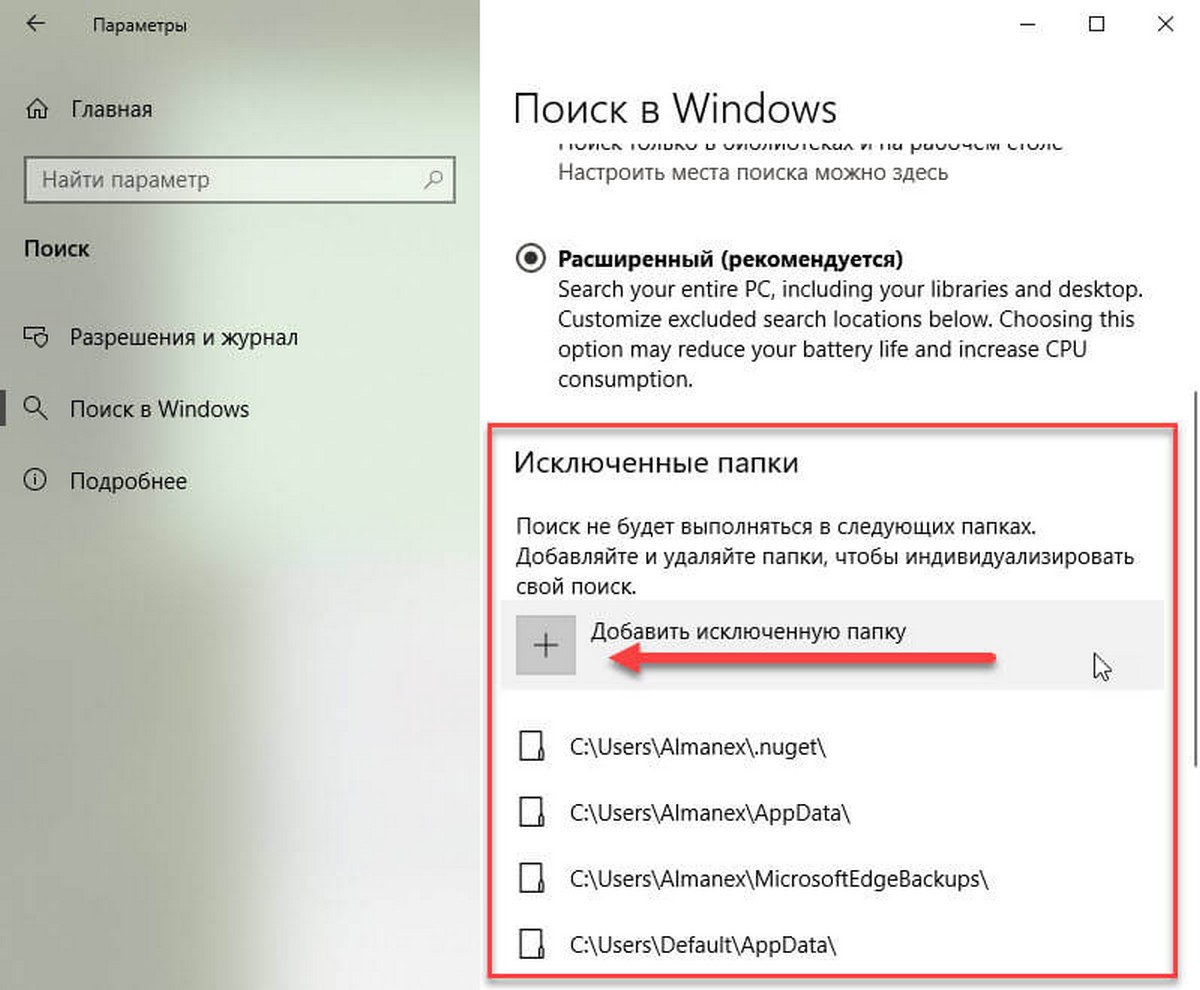- Как удалить и перестроить индекс поиска в Windows 10
- Как перестроить индекс поиска используя «Параметры индексирования»
- Как перестроить индекс поиска в командной строке
- Как увеличить скорость индексирования в Windows 10
- Расширенный режим индексации (поиска) в Windows 10.
- Что такое режим расширенной индексации Windows?
- Включить расширенный режим индексации поиска.
- Выключить расширенный режим индексации.
- Индексирование файлов в Windows. Плюсы и минусы. Как правильно настроить.
- Индексация файлов в Windows
- Для чего система Windows индексирует файлы
- Индексирование поиска в Windows 10: вопросы и ответы
- Что такое индексирование?
- Как индексирование ускоряет поисковые запросы?
- Какие сведения индексируются?
- Какие приложения используют индекс?
- Почему индексирование все время выполняется на компьютере автоматически?
- Где хранятся сведения об индексе?
- Сколько места использует индекс?
- Какие языки могут индексироваться?
- Какие типы файлов могут индексироваться?
- Можно ли изменить объем индексируемых данных о файлах?
Как удалить и перестроить индекс поиска в Windows 10
В данной статье показаны действия, с помощью которых можно удалить (сбросить) и перестроить индекс поиска в операционной системе Windows 10.
По умолчанию Windows использует индекс при поиске, чтобы ускорить результаты поиска. Индекс поиска выполняет индексирование контента, кэширование свойств и результатов поиска для файлов, электронной почты и другого контента.
Индекс использует службу поиска Windows Search и выполняется в фоновом режиме как процесс SearchIndexer.exe. Индекс автоматически перестраивается и обновляется при изменении, внесенных с момента последнего перестроения индекса, чтобы повысить точность результатов поиска.
По умолчанию скорость индексирования снижается при активности пользователя. Если компьютер работает в режиме простоя, то скорость индексирования возвращается к полной скорости, чтобы быстрее завершить индексирование.
Если вы получаете отсутствующие, недействительные или неправильные результаты поиска, например файлы не отображаются в результатах поиска, сообщения электронной почты не отображаются в результатах поиска или поиск и индексация замедляют работу компьютера, то можно вручную перестроить индекс, чтобы принудительно обновить его.
Чтобы перестроить индекс, необходимо войти в систему с правами администратора
Как перестроить индекс поиска используя «Параметры индексирования»
Чтобы перестроить индекс поиска, откройте классическую панель управления, в выпадающем списке Просмотр: выберите Мелкие значки и нажмите Параметры индексирования .
В открывшемся окне «Параметры индексирования» нажмите кнопку Дополнительно.
В окне «Дополнительно», в секции Устранение неполадок нажмите кнопку Перестроить.
В окне «Перестройка индекса» нажмите кнопку OK.
Затем начнется процесс перестроения индекса который может занять значительное время. При необходимости, можно нажать на паузу, чтобы остановить перестроение индекса.
После завершения индексирования нажмите кнопку Закрыть.
Как перестроить индекс поиска в командной строке
Чтобы удалить и перестроить индекс поиска, запустите командную строку от имени администратора и выполните по очереди следующие команды:
sc stop «wsearch» && sc config «wsearch» start=disabled
sc config «wsearch» start=delayed-auto && sc start «wsearch»
После выполнения команд, индекс поиска начнет перестраиваться в фоновом режиме.
Как увеличить скорость индексирования в Windows 10
Скорость поиска папок и файлов в Windows 10 во многом зависит от того, включено ли в системе индексирование или нет. Наличие индекса существенно ускоряет поиск, но как насчет того, чтобы ускорить сам процесс индексирования? Любопытно, но в Windows 7, 8.1 и 10 имеется особая фишка, позволяющая ускорять этот процесс. Чтобы ею воспользоваться, вам придется применить несложный твик реестра, поскольку соответствующей опции в графическом интерфейсе системы нет.
Итак, чтобы ускорить индексирование в Windows, откройте командой regedit редактор реестра и перейдите в следующее расположение:
Справа найдите DWORD -параметр DisableBackoff и присвойте ему значение 1 вместо используемого 0 .
Если при этом вы получите ошибку записи нового значения, а так скорее всего и будет, замените владельца ключа.
По умолчанию полный доступ к нему имеют только TrustedInstaller и служба поиска. Для этого кликните по подразделу ПКМ, выберите в меню опцию «Разрешения».
И нажмите в открывшемся окошке «Дополнительно».
Напротив имени текущего владельца нажмите ссылку «Изменить».
В новом диалоговом окошке введите ваше имя пользователя и добавьте его нажатием «OK».
Установите галочку «Заменить владельца контейнеров и объектов» и сохраните новая настройки.
Затем предоставьте полный доступ для группы «Gathering Manager» как показано на скриншоте.
Изменению значения параметра DisableBackoff больше ничего мешать не будет.
Почти всё готово, осталось только перезапустить службу поиска.
Откройте от имени администратора командную строку или консоль PowerShell и выполните в ней две таких команды:
net stop WSearch
net start WSearch
Рассчитывать на какой-то особый прирост скорости индексирования не приходится, не факт, что вы вообще его увидите, но почему бы не поэкспериментировать раз уж Windows предоставляет такую возможность? Твик совершенно безопасен, не забудьте только восстановить в правах исходного владельца указанного выше ключа реестра.
Расширенный режим индексации (поиска) в Windows 10.
Публикация: 29 Октябрь 2018 Обновлено: 25 Май 2019
Функция поиска Windows 10 в меню Пуск, на панели задач довольно хороша. Она позволяет нам быстро найти приложения, инструменты администратора, файлы и папки. Индексирование выполняется в фоновом режиме, не влияя на производительность вашего ПК. Начиная с Windows 10 версии 1903, вы можете включить новый параметр для индексации поиска, называемый «Расширеный режим».
Что такое режим расширенной индексации Windows?
Необходимо рассмотреть, как работает поиск в Windows 10, чтобы понять, как расширенный режим отличается от режима поиска по умолчанию, который Microsoft называет классическим.
Классический поиск индексирует определенные местоположения в операционной системе, такие как библиотеки или элементы, размещенные на рабочем столе. Пользователи могут добавлять или удалять местоположения из поиска; Индексирование не что иное, как добавление имен файлов и содержимое папок в базу данных для ускорения поиска. Встроенный поиск по-прежнему может находить файлы не в индексированных местах, но это занимает больше времени.
Microsoft создала новый тип индекса поиска. Когда расширенный режим включен, он создает постоянную базу данных для всех файлов и папок, хранящихся на ваших дисках. Это позволяет Windows искать ваши папки и файлы на всех дисках, а не ограничивать поиск вашими документами, изображениями, видео и рабочим столом по умолчанию.
Расширенный режим, индексирует все папки и файлы на вашем ПК. В базу данных для ускоренного поиска будут добавлены все диски, включая библиотеки. Вы можете настроить исключения для определенных папок.
Включить расширенный режим индексации поиска.
Вот как включить расширенный режим индексации в Windows 10.
Шаг 1: Откройте приложение «Параметры» нажав сочетание клавиш Win + I . Перейдите в раздел «Поиск» → «Поиск в Windows».
Шаг 2: Чтобы включить расширенный режим индексации в разделе «Найти мои файлы» выберите «Расширенный (рекомендуется)».
Расширенный поиск активируется немедленно. Это начнет одноразовый процесс индексирования, для поиска потребуется около 15 минут, чтобы начать возвращать эти дополнительные файлы в результатах. Если у вас много файлов, это может занять больше времени. После завершения индексирования, вы сможете найти все свои файлы используя поиск, почти мгновенно.
Поиск в Windows будет индексировать все жесткие диски, папки и файлы в системе, за исключением папок, перечисленных в разделе «Исключенные папки» на той же странице настроек. Чтобы исключить папку из поиска, добавьте ее в список «Исключенные папки».
Выключить расширенный режим индексации.
Шаг 1: Откройте приложение «Параметры». Перейдите в раздел «Поиск» → «Поиск в Windows».
Шаг 2: Чтобы выключить расширенный режим индексации в разделе «Найти мои файлы» выберите «Классический стиль», это отключит режим Расширенный режим поиска и вернет классическое поведение.
Индексирование файлов в Windows. Плюсы и минусы. Как правильно настроить.
О, сколько жёстких дисков умерло при отключении индексации дисков!
«Специалисты» ускоряют смерть работу компьютера выключением опции индексации файлов на жёстком диске.
Индексация файлов в Windows
Индексация файлов по умолчанию сделана не очевидно. Она потихоньку шуршит по диску и создаёт в недрах системы индекс файлов и помечает обработанные файлы специальным атрибутом.
Что такое индексация. Индексация это аналог каталога в библиотеке (хм, сейчас кто-то кроме студентов редких специальностей ходит в библиотеку?). По карточке легко найти книгу.
Индексация бывает разной. Применительно к индексу файлов. Лёгкой — сбор имён и расположения файлов. Глубокой — сбор имён, расположения и содержания файлов.
На основе глубокой, например, работает поиск по картинке в интернете. Найти для компа аналог хотел бы, кстати.
Для чего система Windows индексирует файлы
- Для навигации по диску самой операционной системы. Об этом забывают оптимизаторы.
- Чтобы при поиске быстро выдать нужный файл.
Думаю нет смысла теперь говорить о результатах отключения индексации диска. Скорость доступа к данным в системе Windows снизиться!
Но Windows была бы не самой собой, если бы ограничилась только этой индексацией.
Для интереса загляните в «параметры индексирования» в панеле управления Windows.
Индексирование поиска в Windows 10: вопросы и ответы
Индексирование содержимого компьютера помогает быстрее получить результаты поиска файлов и других объектов. Узнайте, как это работает.
Что такое индексирование?
Индексирование — это процесс просмотра файлов, электронных сообщений и другого содержимого на компьютере и классификации информации о них, например содержащихся в них слов и метаданных. При выполнении поиска на компьютере после индексирования система анализирует индекс терминов, чтобы быстрее найти результаты.
Первое индексирование может занять несколько часов. После этого индексирование будет выполняться в фоновом режиме на компьютере во время его использования, при этом проводится только повторное индексирование обновленных данных.
Как индексирование ускоряет поисковые запросы?
Как и указатель в книге, цифровой индекс позволяет компьютеру и приложениям быстрее находить содержимое, анализируя термины или общие свойства, такие как дата создания файла. Полностью построенный индекс может возвращать ответы на такие операции поиска, как «Показать все песни Coldplay», за долю секунды, хотя без индекса эта операция может занять несколько минут.
Какие сведения индексируются?
По умолчанию индексируются все свойства файлов, в том числе имена и полные пути к файлам. Для файлов с текстом индексируются их содержимое, что позволяет искать слова в файлах.
Устанавливаемые приложения также могут добавлять собственные сведения в индекс для ускорения поиска. Например, Outlook 2016 по умолчанию добавляет все письма, синхронизированные с компьютером, в индекс и использует его для поиска в приложении.
Какие приложения используют индекс?
Многие из встроенных приложений на компьютере используют индекс тем или иным образом. Проводник, «Фотографии» и Groove применяют его для доступа к файлам и отслеживания изменений в них. Microsoft Edge использует индекс для отображения результатов журнала браузера в адресной строке. Outlook использует его для поиска почты. Кортана использует индекс для ускоренного предоставления результатов поиска на компьютере.
Многие приложения в Microsoft Store также применяют индекс для предоставления актуальных результатов поиска файлов и другого содержимого. Отключение индексировании приведет к тому, что эти приложения станут работать медленнее или совсем перестанут работать, в зависимости от интенсивности использования индекса.
Почему индексирование все время выполняется на компьютере автоматически?
Ваш компьютер с Windows 10 постоянно отслеживает изменения файлов и обновляет индекс, добавляя последние данные. Для этого он открывает недавно измененные файлы, изучает изменения и сохраняет новые сведения в индексе.
Где хранятся сведения об индексе?
Все данные, полученные в результате индексирования, хранятся локально на компьютере. Они не передаются на любой другой компьютер или корпорации Майкрософт. Однако приложения, устанавливаемые на компьютере, могут читать данные в индексе, поэтому будьте осторожны при установке и убедитесь, что вы доверяете источнику приложения.
Сколько места использует индекс?
Как правило, индекс занимает менее 10 процентов от размера индексированных файлов. Например, если у вас 100 МБ текстовых файлов, индекс для них будет занимать менее 10 МБ.
Индекс может занимать больше места, если у вас большое количество небольших файлов ( Изменить.
Какие языки могут индексироваться?
Все языковые пакеты, установленные с Windows, содержат информацию для индексирования содержимого на этом языке. Если у вас есть файлы или другое содержимое на языке, который не установлен на компьютере, индекс попытается сделать их доступными для поиска, но это не всегда возможно.
Чтобы установить другие языковые пакеты, чтобы обеспечить возможность поиска на компьютере, перейдите в раздел Параметры> & язык > регион & язык, а затем выберите команду Добавить язык .
Какие типы файлов могут индексироваться?
Для просмотра списка типов файлов, которые могут быть проиндексированы, перейдите на страницу панели управления «Параметры индексирования» и выберите Дополнительно > Типы файлов.
Можно ли изменить объем индексируемых данных о файлах?
Да. Существует два способа индексирования файлов: только свойства или свойства и содержимое. При индексировании только свойств система не изучает содержимое файла или не делает его доступным для поиска. Вы по-прежнему сможете выполнять поиск по имени файла, но не по его содержимому.
Если вы решите не индексировать содержимое файлов, вы сможете уменьшить размер индекса, но в некоторых случаях файлы станет труднее найти.
Чтобы выбрать параметр для каждого типа файла, перейдите на страницу панели управления «Параметры индексирования» и выберите Дополнительно > Типы файлов.