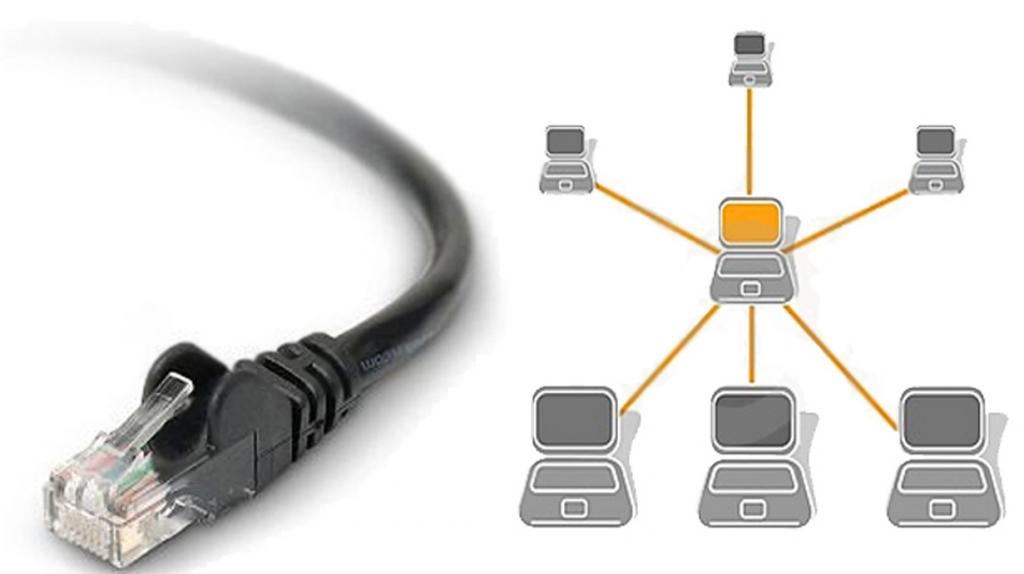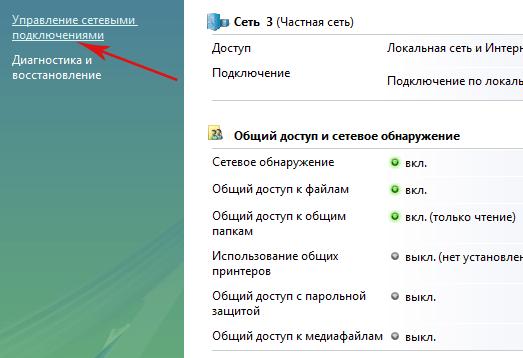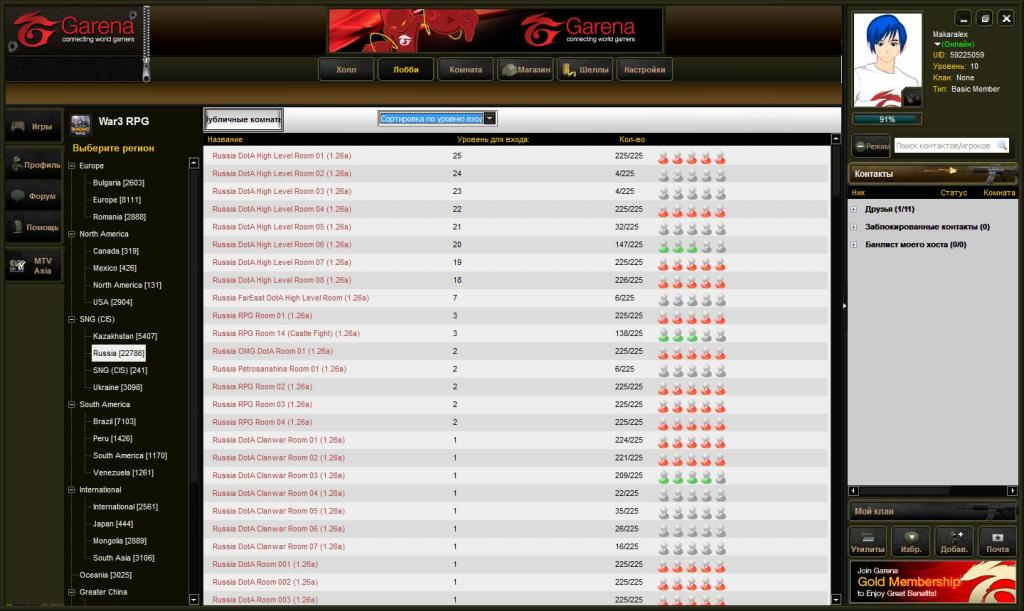- Как обмениваться файлами между компьютерами с помощью локальной сети в Windows 10
- Обмен файлами между компьютерами с использованием локальной сети
- Твой Сетевичок
- Все о локальных сетях и сетевом оборудовании
- Как передать файлы с компьютера на компьютер по локальной сети?
- Как передавать файлы по локальной сети между 2 компьютерами?
- Программа для обмена файлами по локальной сети
- Как передавать файлы по локальной сети: способы и советы
- Для чего нужна локальная сеть
- Передача данных
- Интернет и игры
- Настройка подключения
- Передача данных
- Игра по сети
Как обмениваться файлами между компьютерами с помощью локальной сети в Windows 10
Всякий раз, когда мы работаем в нескольких системах, отправка файлов через соединение — это то, что мы предпочитаем больше всего. После того, как подключение к локальной сети делает нашу работу проще, передача файлов — это то, что усложняет наши задачи. Большую часть времени мы заканчиваем тем, что делимся файлами с самим собой по почте, так как большинство рабочих областей запрещают использование флэш-накопителей.
Совместное использование файлов по локальной сети легко, но не задача ребенка. В этой статье мы расскажем о некоторых основных методах, с помощью которых вы можете легко обмениваться файлами между системами через подключение по локальной сети.
Теперь это подключение к локальной сети может быть вашей домашней или офисной сетью, эти методы будут работать на них. Общий доступ к файлам по сети хранит файлы между пользователями общего доступа и рабочей группой. Более того, подключение внешних дисков снова и снова к разным компьютерам очень проблематично.
Для выполнения этого метода мы предлагаем вам использовать кабель Ethernet/LAN по разным причинам. Использование кабельного соединения является одним из самых старых и быстрых способов безопасной передачи данных. Использование кабеля Ethernet является очевидным выбором, самый дешевый кабель Ethernet поддерживает скорость передачи до 1 Гбит/с. Даже если для передачи данных используется USB 2.0, соединение Ethernet будет быстрым, поскольку USB 2.0 поддерживает скорость только до 480 Мбит/с.
Обмен файлами между компьютерами с использованием локальной сети
Чтобы иметь возможность передавать или обмениваться файлами между компьютерами, вам необходимо подключить их напрямую через кабель Ethernet или маршрутизатор/модем. Единственное, что вы должны иметь в виду, это то, что обе системы должны быть в одной сети. Вы можете изменить среду соединения, но метод работает на каждом соединении, если вы выполните следующие действия.
Шаги, необходимые для передачи файлов между компьютерами под управлением Windows 10 по локальной сети:
- Подключите обе системы.
- Включите и настройте общий доступ к сети в обеих системах.
- Настройте соединение LAN
- Передача файлов.
1] Подключите обе системы
Подключите обе системы к любой сети LAN или используйте кабель LAN / Ethernet для их подключения. Убедитесь, что кабели локальной сети находятся в хорошем состоянии. Если вы предпочитаете использовать беспроводную локальную сеть или беспроводную локальную сеть, убедитесь, что сила соединения хорошая.
2] Включите и настройте общий доступ к сети в обеих системах.
Выполните этот метод на обоих компьютерах, обязательно следуйте каждому шагу.
Нажмите клавиши Win + R, введите control и нажмите ввод. Панель управления откроется.
Измените вид на Большие значки и нажмите на Центр управления сетями и общим доступом.
Теперь на левой панели нажмите «Изменить дополнительные параметры общего доступа». Имейте в виду, что этот метод работает как в частной, так и в публичной сети.
В Частной сети, раздел Включение обнаружения сети и общего доступа к файлам и принтерам.
Выполните вышеуказанный шаг для гостевой или общедоступной сети, если для вашей сети установлено значение «Публичная».
Чтобы проверить, к какому типу подключения вы подключены, ваша система отображает «текущий профиль» перед типом подключения, к которому вы подключены.
Теперь в разделе «Все сети» в разделе «Подключение к файлу» выберите 128-битное шифрование.
Вы можете включить или отключить защиту паролем в соответствии с вашими предпочтениями.
Теперь нажмите Сохранить изменения.
3] Настройка подключения к локальной сети
Настройка локальной сети не имеет большого значения, если вы понимаете, как устанавливать IP-адреса. В этом методе мы не собираемся устанавливать какие-либо IP-адреса, но мы выберем их получение автоматически. Установка этих IP-адресов вручную требует базового понимания того, как они работают.
Нажмите клавиши Win + R, введите control и нажмите ввод. Панель управления откроется.
Измените вид на Большие значки и нажмите на Центр управления сетями и общим доступом.
Теперь на левой панели нажмите «Изменить настройки адаптера».
Щелкните правой кнопкой мыши сеть, к которой вы в данный момент подключены, затем выберите Свойства. Если соединение осуществляется через кабель, выберите Ethernet или, если подключение беспроводное, выберите беспроводное.
Теперь прокрутите вниз и дважды щелкните по интернет-протоколу версии 4 (TCP / IPv4).
На вкладке Общие выберите Получить IP-адрес автоматически. Теперь выберите Получить адрес DNS-сервера автоматически.
Нажмите OK и закройте свойства соединения.
Примечание. Если вы работаете в организации, где сети настраиваются любым уполномоченным лицом, вы можете воспользоваться его / ее помощью.
4] Передача файлов
Теперь для передачи или обмена файлами между компьютерами вы можете сделать это довольно легко.
Соберите все файлы, которые вы хотите поделиться в папке.
Щелкните правой кнопкой мыши по папке и выберите «Предоставить доступ».
Теперь нажмите на конкретных людей.
Выберите пользователя, которому вы хотите поделиться файлами, измените уровень разрешений в соответствии с вашими требованиями и нажмите «Поделиться».
Перейдите в систему, с которой вы только что поделились папкой. В системе откройте этот компьютер и перейдите к сети с левой панели, чтобы увидеть нет. подключенных сетевых устройств.
Выберите устройство, с которого вы только что поделились файлами, и вы увидите папку с файлами, к которой вы предоставили общий доступ.
Совет: Использование кабелей Ethernet для этого типа общего доступа гораздо предпочтительнее по сравнению с беспроводной сетью. Колебания сигналов Wi-Fi могут привести к невозможности обнаружения устройства.
Твой Сетевичок
Все о локальных сетях и сетевом оборудовании
Как передать файлы с компьютера на компьютер по локальной сети?
Рано или поздно при работе с локальной сетью пользователям требуется передать файлы с компьютера на компьютер. Особых проблем с отправкой файлов по локальной сети, как правило, не возникает: можно воспользоваться стандартными средствами операционной системой «Windows»/«Linux» или использовать дополнительное программное обеспечение.
Как передавать файлы по локальной сети между 2 компьютерами?
Для отправки файлов по локальной сети средствами операционной системы используется, так называемое, расшаривание папок. Для этого необходимо открыть свойство папки (где находится нужный файл) и в разделе «Доступ» разрешить использовать компьютер в сети, просматривать папку и/или изменять и копировать файлы.
Это не совсем передача файлов с компьютера на компьютер, но принцип схож: вы предоставите пользователю доступ к нужным файлам, и он сможет открыть или скопировать необходимый ему документ.
Кроме того, для обмена файлами по локальной сети можно создать на одном или на всех сетевых компьютерах «расшаренную папку», в которую пользователь будет скидывать файлы через раздел «Сетевое окружение»/«Сеть» и т.п. (в зависимости от используемой операционной системы).
И любой пользовать компьютера в локальной сети по необходимости сможет копировать в данную папку/из данной папки нужные файлы.
Программа для обмена файлами по локальной сети
Для более продвинутых «юзеров» (кто не желает использовать стандартные средства ОС или хочет получить дополнительные возможности при передаче файлов по локальной сети) разработано стороннее ПО.
К примеру, для обмена файлами в локальной сети подойдет замечательная не требующая установки программа «HTTP File Server».
Основная задача данной программы — это создание (или лучше сказать имитация) локального сервера, который выступает в роли файлообменника.
После запуска программы (она свернётся в трей) будут представлены:
— информация о «локальном ip адресе» — он будет указан в адресной строке и он же является адресом сервера;
- — меню с доступным функционалом;
- — номер прослушиваемого порта.
Программа доступна только на английском языке, но интерфейс достаточно прост и разобраться с ним не составит труда.
Итак, чтобы передать файл с компьютера на компьютер через локальную сеть необходимо:
— в окне «Virtual File System» нажмите правой кнопкой мышки и выберите «Add File» или «Add folder from disk» (для выбора одного файла или папки в целом);
- — данными действиями вы поместили файлы на сервер и открыли их для скачивания другим пользователям;
- — теперь, чтобы скачать данный файл с другого компьютера необходимо зайти по адресу, который указан в верху в адресной строке (в примере это «192.168.1.3»), выбрать нужный файл и скачать его.
Файлообменник готов: пользователи локальной сети могут добавлять свои файлы и папки через меню программы.
Кроме того, можно добавить аккаунты для ограничения доступа к файлообменнику сторонним пользователям (в таком случае для скачивания файла потребуется указать логин и пароль) или создать локальные группы (чтобы не «смешивать» все файлы в одну кучу, а структурировать их по необходимости).
Как передавать файлы по локальной сети: способы и советы
Работая в офисе, необходимо передавать информацию с одного компьютера на другой. Такая же ситуация и с домашними ПК. Передавать порой приходится большие файлы, которые могут не поместиться на флэш-накопитель. Поэтому в данном материале мы подробно изложили материал, как передавать файлы по локальной сети.
Для чего нужна локальная сеть
Прежде чем ответить на вопрос, как передавать файлы по локальной сети, мы рассмотрим варианты их эксплуатации.
Помимо передачи данных, подключенные по локальной сети компьютеры могут пользоваться одним принтером или сканером, а также внешними приводами и накопителями.
Главным преимуществом возможности передавать файлы по локальной сети является независимость. То есть не важно, какая операционная система используется на устройствах, на передачу данных это никак не влияет. Кроме того, наличие активного интернет-подключения также необязательно.
Передача данных
Можно ли передавать файлы по локальной сети? Мало кто знает, но изначально локальная сеть разрабатывалась как способ передачи данных с одного устройства на другое. Таким образом можно передавать бесконечное количество данных, которые будут поступать на другой компьютер с невероятной скоростью. Сеть очень удобно использовать в офисе, когда дело касается коллективной работы. Сотрудники могут делиться друг с другом информацией, составляя общий договор и выполняя другие согласованные действия.
Интернет и игры
Многие знают, что локальная сеть используется как способ подключения к Интернету. Этот тип подключения обеспечивает стабильное соединение и высокую скорость передачи данных. В отличие от беспроводных источников связи, локальной сети не грозят помехи или плохие погодные условия.
С помощью такого подключения можно играть по сети с друзьями и родными, обмениваться информацией и общаться, используя локальное подключение.
Настройка подключения
Теперь можно перейти к настройке сети, чтобы передать файлы по локальной сети в Win 10. Преимущества такого способа передачи данных в том, что информация поступает без посредничества какого-либо устройства, а скорость остается стабильно высокой.
Для начала необходимо, использовав специальный кабель, подключить два компьютера между собой. Теперь то устройство, на которое будет совершаться передача, необходимо должным образом настроить.
Заходим в «Мой компьютер» и нажимаем на иконку диска С правой кнопкой, чтобы выбрать опцию «Свойства». Там необходимо найти вкладку «Доступ». Затем станет доступна кнопка «Расширенные настройки», воспользоваться которой может только администратор (она отмечена щитом операционной системы). Теперь ставим галочку напротив параметра, открывающего доступ к компьютеру, и фиксируем результат кнопкой «Применить», затем нажимаем «Ок».
Не выходя из окна «Свойства», нужно найти сноску центра управления сетями и общим доступом. Откроется окно, внизу которого находится параметр «Все сети». Опять же потребуется пролистать страницу до самого низа и выбрать пункт, который снимает парольную защиту с диска. Подтверждаем и сохраняем результат кнопкой подтверждения.
Теперь, чтобы передать файлы через локальную сеть, переходят на второй компьютер, то есть тот, с которого передаются данные. Для начала необходимо открыть меню «Пуск» и ввести в поисковую строку «Сете. «. После этого, среди предложенных вариантов можно увидеть параметр, который называется «Просмотр сетевых компьютеров» — вот его и нужно выбрать. Это окно отображает все устройства, подключенные по локальной сети.
В окне отобразится компьютер, к которому есть подключение, после чего заходим туда и следуем в папку «Пользователи» (Users). Данная папка является общей и в ней имеется еще несколько папок, разбитых на категории. Это сделано для того, чтобы было проще распределить передаваемые данные. Однако если нет желания это делать, можно просто поместить файлы в папку общих загрузок.
Передача данных
Пора начинать передавать файлы по локальной сети. В пункте сетевого подключения необходимо выбрать тот компьютер, на который планируется передача. В папке «Пользователи» можно выбрать любой путь или просто отдельно поместить файл. После этого выбираем нужные данные и перемещаем в место назначения.
На втором компьютере эти файлы будут в той папке, куда они были помещены из первого устройства.
Игра по сети
Использовать локальную сеть можно и для таких развлечений, как компьютерные игры. Есть лицензионные сетевые клиенты, которые не только обеспечивают игроков стабильными серверами, но и лицензированными копиями игр, которые разработчики постоянно поддерживают.
Для пиратских версий игр тоже есть вполне приемлемые сетевые клиенты. Например, «Тангл» или «Гарена». Достаточно просто зайти в комнату с игроками той игры, которая нужна, и запустить ее.
После этого в главном меню игры необходимо найти пункт сетевого подключения или сетевой игры. Теперь все зависит от того, какая задержка будет на сервере.