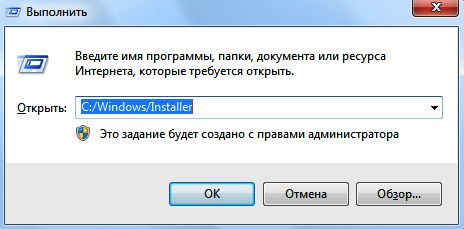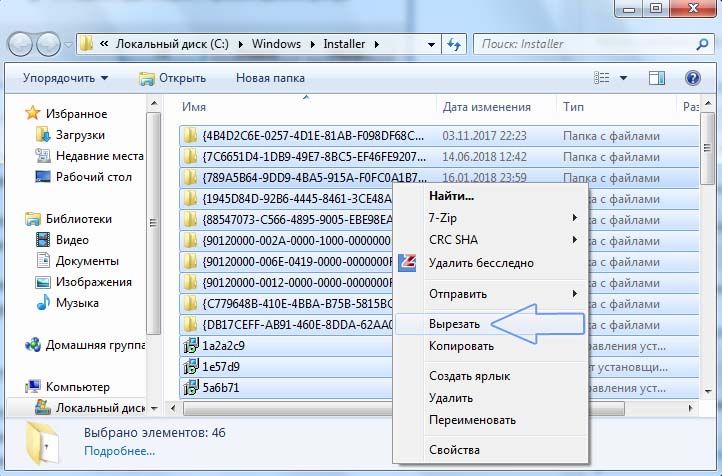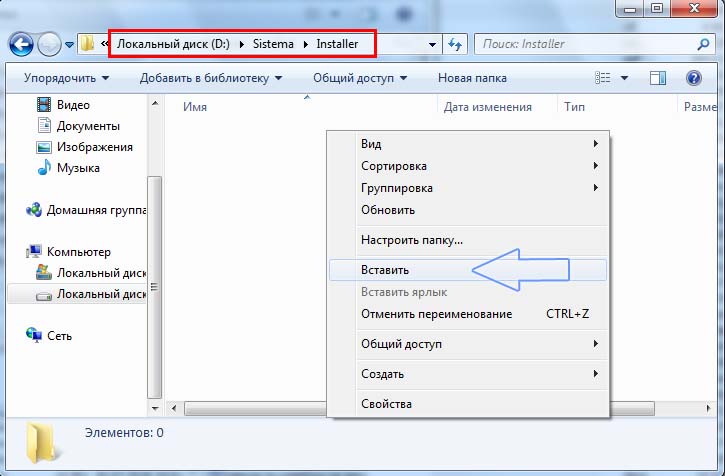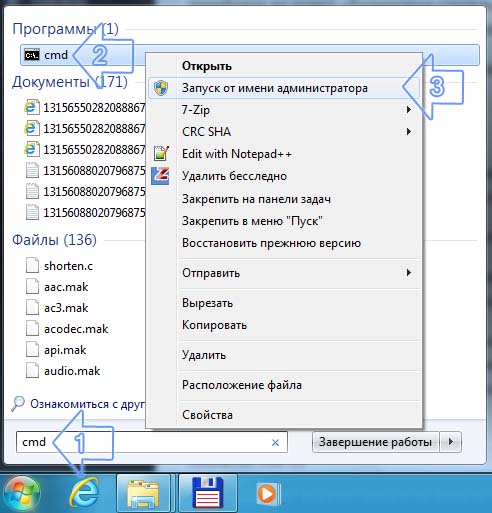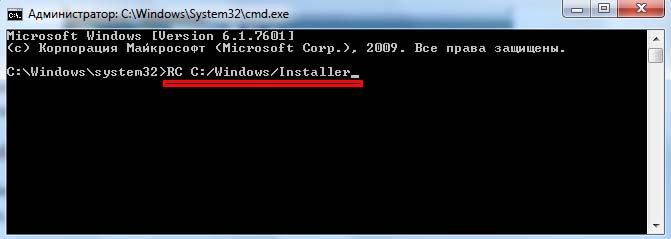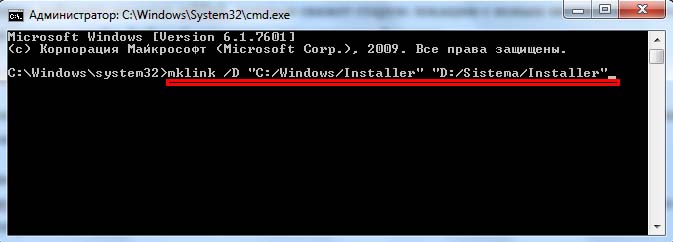- Как перенести папку C:/Windows/Installer и освободить место в системном разделе
- За что отвечает
- Перенос с помощью символической ссылки
- Как в Windows 7 правильно перенести папку на другой диск
- ЧТО ХРАНИТСЯ В ПАПКЕ «ПОЛЬЗОВАТЕЛИ»
- АЛГОРИТМ ПЕРЕНОСА
- КАК СОЗДАТЬ ТОЧКУ ВОССТАНОВЛЕНИЯ
- КАК СОЗДАТЬ ПАПКУ «ПОЛЬЗОВАТЕЛИ» НА ДИСКЕ D
- КАК ПЕРЕНЕСТИ ПАПКИ НА ДИСК D
- ВЫВОДЫ
Как перенести папку C:/Windows/Installer и освободить место в системном разделе
Хотите почистить системный диск С, но уже больше нечего удалять? Можно перенести папку C:/Windows/Installer на другой диск и получить десяток гигабайт свободного места. За что отвечает эта папка и как ее переместить, чтобы система обнаруживала ее на прежней позиции?
За что отвечает
Если на компьютере установлен малообъемный SSD, то, безусловно, считаете каждый свободный гигабайт в системном разделе С. Можно удалить ненужные программы с диска С, или перенести библиотеки документов, фото, видео и загруженных программ на другие диски, но не всегда получите столько места, сколько ожидаете. Одним из дополнительных способов освободить место — переместить содержимое C:/Windows/Installer на другой диск.
По умолчанию каталог скрытый, расположен в C:/Windows/ и содержит инсталляторы уже установленных программ. Они нужны, в частности, для того, чтобы была возможность в Панели управления удалить эти программы или восстановить их через апплет «Удаление программ».
С течением времени может разрастись до нескольких гигабайт, а иногда и до нескольких десятков. Однако не рекомендуется полностью удалять ее содержимое. Можно перенести файлы в другой раздел таким образом, чтобы система их видела на прежнем месте.
Перенос с помощью символической ссылки
Через эту ссылку можно создать «связь» между двумя каталогами в разных разделах. Файлы хранятся в одном месте, но отображаются также и в другом, как будто там находятся. Таким образом, можно переместить папку, например, на D, но она по-прежнему будет отображаться на С. Как это сделать?
Сначала просто перенесите папку в другой раздел. Нажмите сочетание клавиш Win + R, чтобы вызвать окно «Выполнить». Наберите:
Нажмите клавишу Enter. Откроется окно с содержимым каталога.
Выделите содержимое с помощью сочетания клавиш CTRL+A, кликните правой кнопкой мыши по выделенному и выберите «Вырезать».
Перейдите на другой диск и создайте папку, в которую хотите перенести содержимое. Например, создайте «Sistema», в нем подкаталог «Installer».
Перейдите в этот созданный подкаталог, кликните правой кнопкой мыши и выберите «Вставить». Начнется перенос файлов из системного раздела. После переноса проверьте, чтобы в каталоге было пусто.
Теперь нужно удалить эту пустую папку и создать связь с новым местоположением.
Откройте меню Пуск, в строке поиска введите команду cmd. В списке найденных элементов перейдите на пункт «Командная строка» (или cmd). Кликните по ней правой кнопкой мыши и выберите «Запуск от имени администратора».
В окне Командной строки сначала введите команду, которая удалит каталог с системного раздела. Набираем:
Теперь наберите команду mklink, которая свяжет старую локацию с новым местоположением, и сделает так, чтобы файлы были видны для системы. Введите:
mklink /D «C:/Windows/Installer» «D:/Sistema/Installer»
После нажатия на Enter будет создана связь, и файлы снова будут видны по пути на С. Разница в том, что они не занимают места на С, а записаны в другом разделе.
Таким образом, можно освободить несколько гигабайт в системном разделе. Новые инсталляторы, которые сохраняются системой в Installer, будут попадать на другой диск, но и отображаться на С, не занимая там места.
Как в Windows 7 правильно перенести папку на другой диск
Необходимость перенести содержимое папки «Пользователи» на другой диск у меня появилась тогда, когда компьютер начал тормозить. Выясняя причину, пришла к выводу, что для начала надо почистить диск C и, в первую очередь, перенести все пользовательские папки («Видео», «Документы», «Рабочий стол» и другие) с диска C на диск D.
Сделать это нужно по двум причинам:
- Начиная осваивать интернет, новички (и я в том числе) становятся Плюшкиными. Они испытывают неодолимое желание всегда и все иметь при себе и скачивают кучу информации на компьютер, которая оседает навечно в папке «Загрузки».
Еще новички очень любят все хранить на рабочем столе, забывая (или не зная), что все это также располагается на диске C. В итоге не хватает места для оперативной памяти, и компьютер начинает работать медленнее. - По умолчанию на диске C находится операционная система Windows (у меня Windows 7). Если по какой-то причине система портится (поймали вирус, например), то при ее переустановке стирается вся информация на диске C, в том числе и наши личные рабочие файлы в папках пользователя. Поэтому разумно хранить папку «Пользователи» отдельно от операционной системы, например, на диске D.
О том, как правильно перенести папку «Пользователи» с диска C на диск D пойдет речь в этой заметке.
ЧТО ХРАНИТСЯ В ПАПКЕ «ПОЛЬЗОВАТЕЛИ»
При загрузке операционной системы папка «Пользователи» по умолчанию размещается на диске C. Поскольку пользоваться компьютером при необходимости могут несколько человек, то для каждого из них в папке «Пользователи» создается подпапка с именем пользователя (с именем вашей учетной записи). Предназначена она для хранения личной информации пользователя.
Другими словами, все, что вы скачиваете из интернета и все, что создаете сами (пишете, рисуете, озвучиваете и снимаете) можно хранить в этой папке. Для этого в ней существуют подпапки «Загрузки», «Документы», «Изображения», «Видео», «Музыка».
Еще там находится папка «Рабочий стол», которую новички любят заполнять всяким хламом. Я сама, помню, все сохраняла на рабочий стол. Казалось, все перед глазами, ничего не надо искать, быстро нажал на иконку и…
Но со временем «быстро» уже не получалось. Потому что «Рабочий стол» тоже хранится на диске C и, наполняясь, ограничивает оперативную память.
На скриншоте показаны папки [2], которые надо перенести на другой диск. Они находятся на диске C в папке «Пользователи» в подпапке «luda» [1]
Сама операционная система также использует папку «Пользователи» для размещения временных файлов. Здесь же хранят служебную информацию различные приложения, браузеры и пр. в подпапках AppData, ApplicationData, Cookies, Local Settings и т.д. Некоторые из них скрыты, и изменять их содержимое не рекомендуется.
Мы и не будем этого делать. Наша задача: перенести с диска C на диск D папки «Загрузки», «Документы», «Изображения», «Видео», «Музыка», «Рабочий стол».
АЛГОРИТМ ПЕРЕНОСА
Здесь я укажу последовательность действий, то есть ЧТО и в каком порядке нужно сделать.
Шаг 1. Создать точку восстановления
Шаг 2. Создать на диске D папку, в которую будем переносить все папки пользователя.
Шаг 3. Перенести папки «Загрузки», «Документы», «Изображения», «Видео», «Музыка» и «Рабочий стол» с диска C на диск D.
Как видим, нужно пройти всего три шага. Далее разберем по каждому шагу, КАК это делается…
КАК СОЗДАТЬ ТОЧКУ ВОССТАНОВЛЕНИЯ
Согласитесь, всегда есть опасность, что что-то пойдет не так. Особенно, если вы новичок и впервые проводите перенос диска на диск. Поэтому, чтобы у вас на душе было спокойно, и не дрожали руки, создадим точку восстановления, к которой мы всегда можем вернуться в случае неудачи.
Нажимаем «Пуск». В появившемся меню правой кнопкой мыши (далее ПКМ) нажимаем «Мой компьютер» и в выпавшем окне следует нажать «Свойства». Откроется окно свойств системы.
В левом боковом меню ищем строку «Защита системы» [1], нажмем на нее, появится дополнительное окно свойств системы с открытой вкладкой «Защита системы». В ней нажимаем «Создать» [2] и в образовавшееся поле вводим название точки восстановления. Например «до переноса» [3], нажимаем «Создать» [4].
Как только появится сообщение «Точка восстановления создана успешно», нажимаем последовательно «Закрыть», «ОК» и закрываем окно свойств системы.
Все, точка создана, можно приступать к работе.
Открываем окно свойств системы: «Пуск» — «Мой компьютер»(ПКМ) – «Свойства». Заходим в пункт «Защита системы» [1]. В появившемся окне нажимаем кнопку «Восстановление» [2].
В новом окне нажимаем «Далее» и в следующем окне выбираем нашу точку «до переноса» [1], потом «Далее» [2]. После появления кнопки «Готово» и нажатия на нее компьютер начнет восстановление.
Надеюсь, в нашем случае все пройдет гладко, без сбоев и восстанавливать не придется. Поэтому движемся дальше.
КАК СОЗДАТЬ ПАПКУ «ПОЛЬЗОВАТЕЛИ» НА ДИСКЕ D
Папка создается обычным способом: «Пуск» — «Мой компьютер» – диск D. В открывшейся вкладке ПКМ кликаем по свободному полю и выбираем «Создать папку».
Папке можно дать любое название, можно оставить прежнее. Я новую папку назвала «Пользователи1». В следующем шаге в нее будем переносить наши рабочие папки: «Загрузки», «Документы», «Видео», «Музыка», «Изображения» и «Рабочий стол».
Если на вашем компьютере только одна учетная запись (то есть им пользуетесь только вы), то все вышеперечисленные папки на диске D можно не объединять в папку «Пользователи», а переносить на новый диск каждую саму по себе.
Если учетных записей несколько, то рекомендуется на диске D создать общую папку «Пользователи», а в ней несколько подпапок по количеству учетных записей с соответствующими именами. И только потом в каждую из этих подпапок переносить рабочие папки с документами, музыкой и т.д.
У меня на компьютере одна учетная запись, для примера я все равно создала подпапку с учетной записью «luda» в папке «Пользователи1»
КАК ПЕРЕНЕСТИ ПАПКИ НА ДИСК D
Алгорим переноса для каждой папки один и тот же. Покажу, как это делается, на примере папки «Мои документы». Заходим в папку «Пользователи» на диске C, в подпапку «luda» [1].
Нажимаем ПКМ по папке «Мои документы». Вызываем Свойства, переходим на вкладку «Расположение» [2] и видим, что называется наша папка «Doсuments» [3]. Копируем это название.
Теперь можно было бы нажать на «Переместить» [4], но прежде на диске D нужно создать новую папку с именем «Doсuments», куда и будем перемещать «Мои документы».
Поэтому на «Переместить» [4] пока не нажимаем, а идем на диск D и создаем там в папке «Пользователи1» и подпапке « luda» новую папку, которой присваиваем имя «Doсuments» (чтобы присвоить ей это имя, нажимаем Ctrl+V).
Далее происходит следующее: выпадает окно, где нужно выбрать папку «Doсuments» на диске D. После этого снова во вкладке «Расположение» нажимаем «Применить» [5].
Появляется небольшое окно, где показано старое расположение папки и ее новое расположение. Подтверждаем новое расположение, нажимая «Да» [6].
Откроем на диске D папку «Мои документы», чтобы убедиться, что файлы переместились полностью.
Все манипуляции повторяем для каждой из папок пользователя. Посмотрим, сколько места освободилось на диске C при переносе только одной папки «Мои документы».
Откроем на диске D папку «Пользователи1» [1], подпапку «luda» и в ее свойствах [2] посмотрим «Размер». Как видим, папка «Мои документы» на диске D занимает 2.66 ГБ, значит, столько же места освободилось на диске C.
И, главное, если теперь что-то произойдет с самой системой Windows и нам придется ее переустанавливать, наши личные файлы никуда не пропадут, потому что при переустановке будет задействован только диск C.
ВЫВОДЫ
Честно скажу, когда взялась за перенос папок пользователя на диск D, руки дрожали, и было страшно. Я, хотя и не совсем новичок, однако, и пользователь не совсем уверенный. Но уже после успешного переноса первой папки на диск D поняла, что все это несложно.
На самом деле, выполняйте последовательно и внимательно следующие шаги и у вас все получится:
- внимательно прочитайте статью ;
- обязательно создайте точку восстановления;
- создайте на диске D необходимые папки;
- перенесите последовательно все папки пользователя на диск D;
- убедитесь, что на диске C освободилось место.
Когда все эти действия я самостоятельно и успешно выполнила, то не преминула позвонить сыну и похвастаться. Он меня похвалил, посоветовал и дальше действовать самостоятельно (и не приставать лишний раз к нему). Продвинутые сыновья нетерпеливы и не любят объяснять мамам. Они не помнят, как мамы с ними делали уроки :).
Рекомендую всем новичкам действовать также самостоятельно. По крайней мере, теперь вы знаете, что перенести папки пользователя на другой диск – это совсем простая операция. Вы со мной согласны? Напишите в комментариях.
Понравилась статья? Поделитесь ею в соцсетях.
С уважением. Ваша Людмила
P.S. Хотите выиграть крутой ноутбук? Поделитесь этой или любой другой заметкой с моего блога в ваших сетях. Под каждой статьей есть кнопки социальных сетей и ссылка на описание правил участия в бесплатном розыгрыше.
Сделай репост – выиграй ноутбук!
Каждый месяц 1 числа iBook.pro разыгрывает подарки.
- Нажми на одну из кнопок соц. сетей
- Получи персональный купон
- Выиграй ноутбук LENOVO или HP
—> LENOVO или HP от 40-50 т.р., 8-16ГБ DDR4, SSD, экран 15.6″, Windows 10