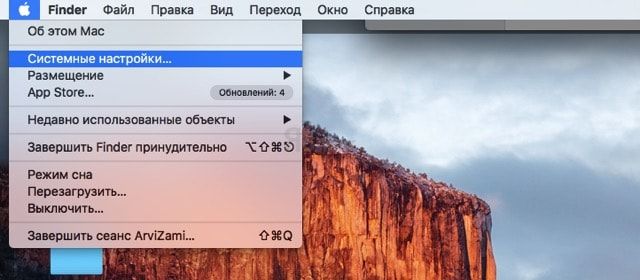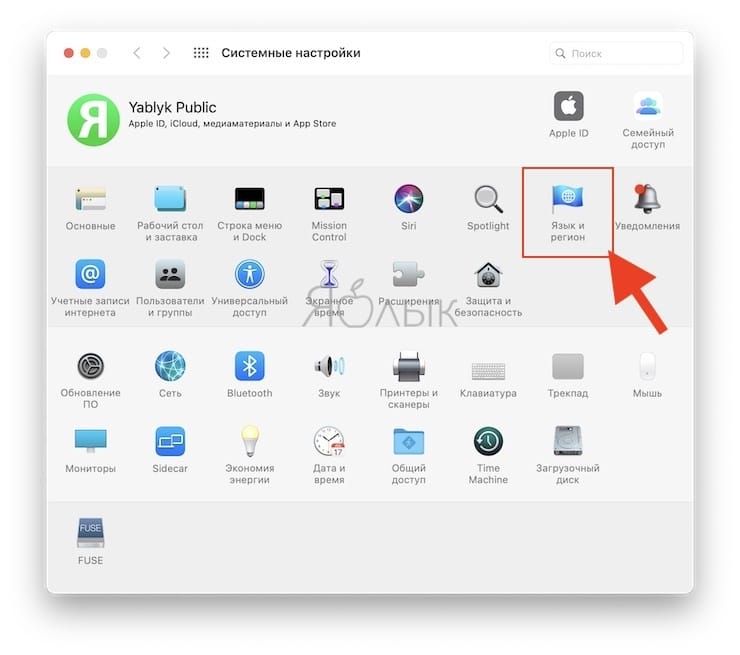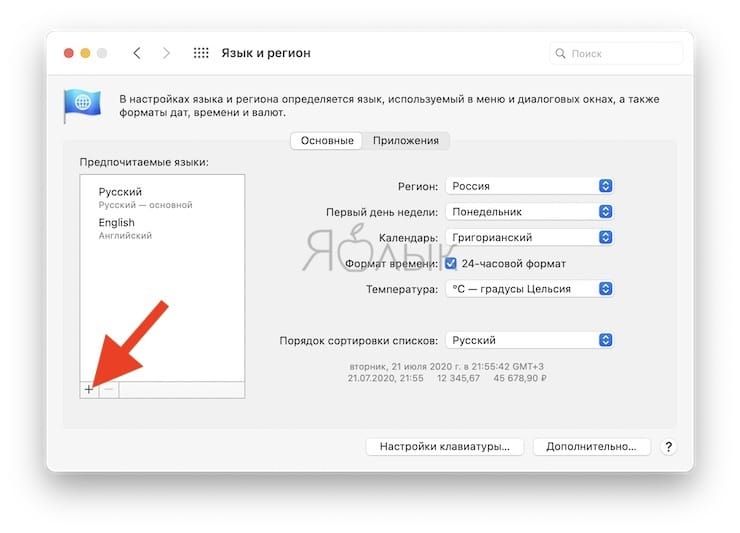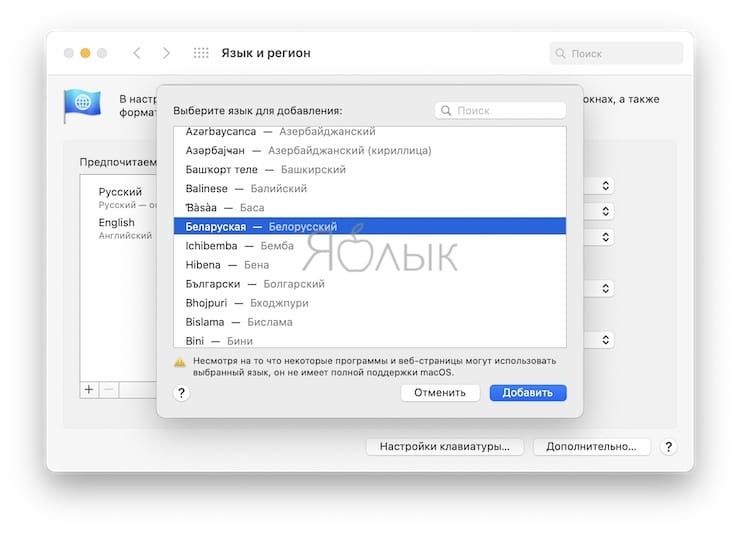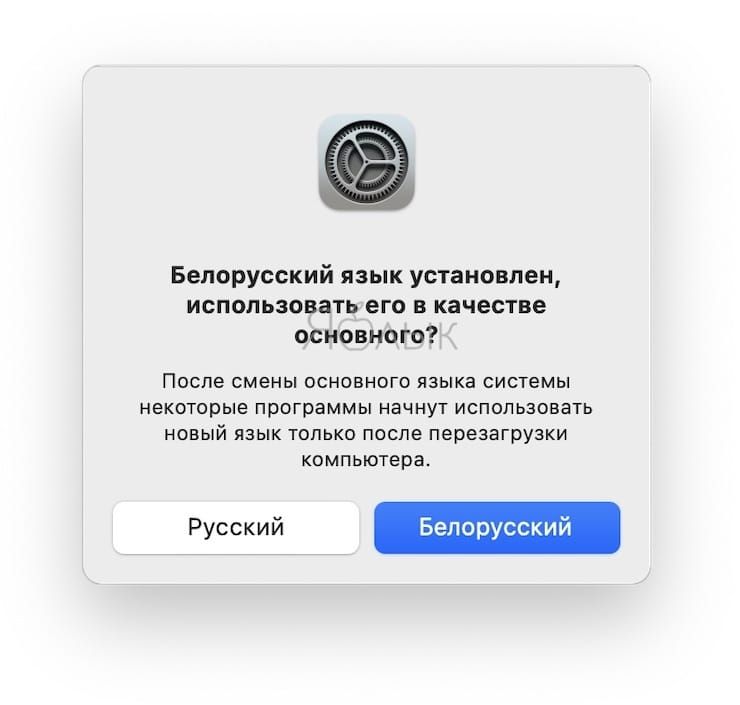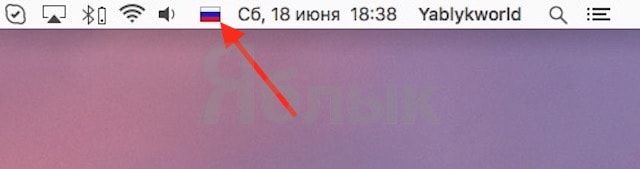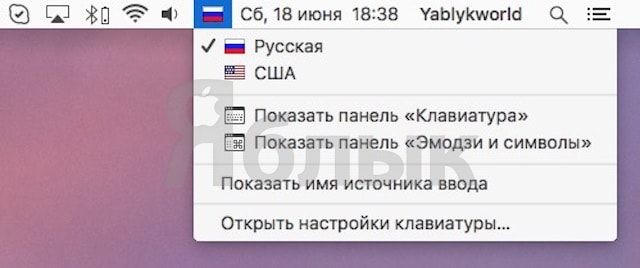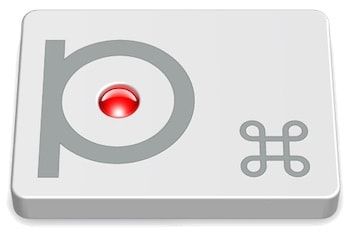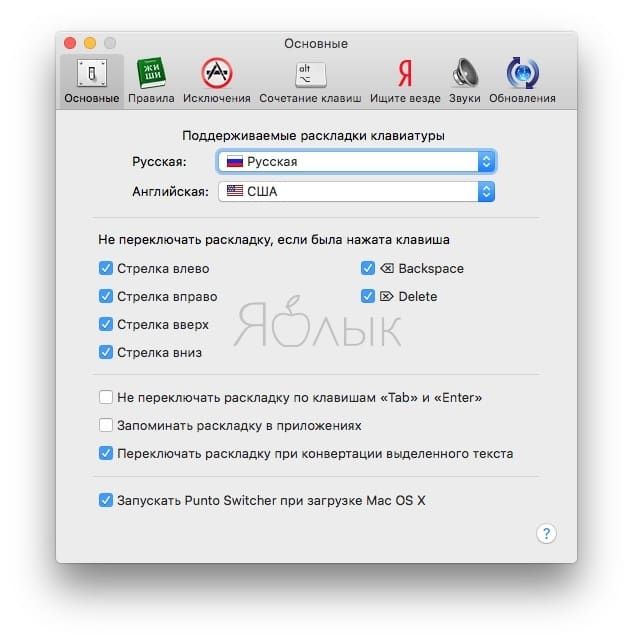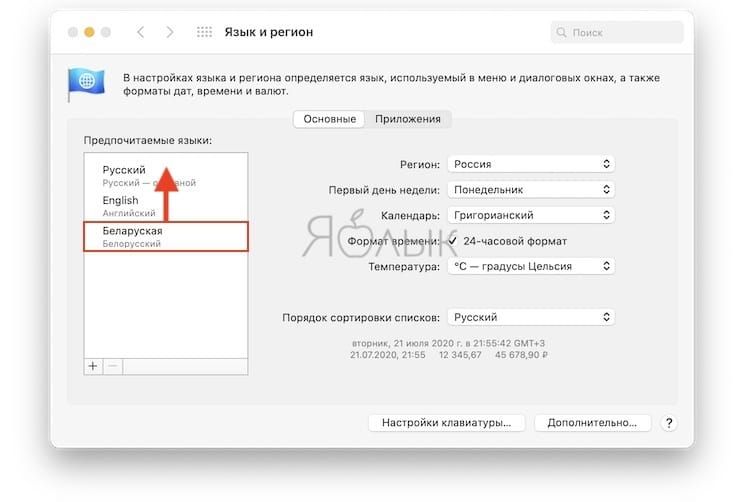- Как переключать раскладку в Mac OS X
- Внимание
- Смена сочетания клавиш для переключения раскладки
- Как переключать клавиатуру mac os
- Как переключать язык на Макбуке (на Mac OS)
- Как переключить язык в Mac OS
- Как изменить клавиши смены раскладки на Mac OS
- 1. Откройте настройки клавиатуры
- 2. Выберите удобное вам сочетание клавиш
- Почему язык переключается со второго раза
- Смена источников ввода с клавиатуры на Mac
- Как переключать язык на клавиатуре Macbook, iMac, Mac Pro или Mac Mini — 3 способа
- Как добавить новый язык в macOS?
- Как поменять (переключать) язык на Mac
- Как выбрать другой язык macOS в качестве системного?
Как переключать раскладку в Mac OS X
Переключение раскладки клавиатуры в Mac OS X выполняется не так, как в Windows. Новых пользователей это иногда ставит в тупик. На самом деле раскладка переключается простым сочетанием клавиш.
Раскладку клавиатуры в Mac OS X сменить очень просто. Для этого используется сочетание клавиш:
Данное сочетание переключает раскладку на предыдущую. То есть, если у вас, например, три раскладки: США, Русская и Французская и вы перешли с США на Русскую, то нажав Cmd + Пробел вы снова попадете на раскладку США. А чтобы переключиться на следующую (переключаться по куруг по всем раскладкам), используется сочетание клавиш:
Cmd + Opt + Пробел
Внимание
Иногда, в зависимости от настроек системы по умолчанию, для смены раскладки клавиатуры в MacOS используется сочетание:
Смена сочетания клавиш для переключения раскладки
Если сочетания, которые используются по умолчанию, вас не устраивают, то вы можете установить новые в настройках. Для этого откройте Системные настройки и выберите Клавиатура .
Откроется окно настройки клавиатуры. Перейдите в нем на вкладку Сочетание клавиш и в списке слева выберите Источники ввода . Теперь, чтобы установить новое сочетание, дважды щелкните мышкой справа от строки «Выбрать предыдущий источник. » , а затем нажмите то сочетание, которое вы хотите использовать для смены раскладки клавиатуры.
Источник
Как переключать клавиатуру mac os
Как поменять язык на макбуке? По умолчанию сочетание переключения языка в Mac OS, как вы уже знаете (или еще не знали до этой статьи), является комбинацией горячих клавиш Control+Пробел.
Это одна из причин, по которым пользователям Windows бывает трудновато привыкать к Mac OS, потому что для них такое сочетание кнопок непривычно — что же делать, если десятилетиями привыкали к другому.
Как поменять сочетание клавиш для смены языка на Mac? Не слишком сложно.
Сперва нужно перейти в Системные настройки. Вот тут.
Далее выбираем Клавиатуру.
Переходим уже к ее настройкам. Там нас в настоящее время интересует раздел Сочетание клавиш.
Здесь представлены две основные комбинации. Первая — Command+Пробел, она помогает переключать язык, если их в системе всего два, между ними.
Другая — уже для более продвинутых (или полиглотов, нужное подчеркнуть) пользователей, помогающая переключать языки, если их больше двух — тогда она будет переходить с первого языка на второй, со второго на третий и так далее, а потом с последнего на первый, тогда как первое сочетание клавиш в любом случае будет переключать только первые два языка между собой, каким бы количеством языков в Макинтоше вы ни пользовались вообще.
Вот, собственно, и все. Любую из этих комбинаций можно поменять, после щелчка мышки введя новую, в том числе на тот вариант, который вам более привычный со старой доброй Windows. Только все-таки проявляйте аккуратность и постарайтесь, чтобы горячие клавиши не пересеклись с какими-нибудь другими еще. Успешной работы!
Источник
Как переключать язык на Макбуке (на Mac OS)
Новые пользователи компьютеров Apple после их приобретения и начала использования часто сталкиваются с рядом проблем — всё-таки операционные системы Mac OS и Windows (с которой, в основном, все и переходят на Мак) не совсем одинаковые, а кое в чем даже очень разные.
Распространенная проблема новичка в Mac OS, с которой пользователь сталкивается практически сразу после начала работы на компьютере — как переключить язык на своем новеньком MacBook?
Содержание.
По привычке нажимая Shift+Alt пользователь понимает, что ничего не происходит. И даже Shift-Ctrl не помогает. Неудивительно, что язык не переключается, ведь в Mac OS немного другие функциональные клавиши, так же как и их комбинации.
Например, основная клавиша на Маке — command, она же cmd, гораздо функциональнее чем аналогичная в Windows. И сменить раскладку клавиатуры она нам тоже поможет.
Как переключить язык в Mac OS
Для переключения языка на Маке используется комбинация cmd+пробел, аналогичная Shift+Alt в Windows. В последних версиях Mac OS по умолчанию установлена комбинация ctrl+пробел.
Если и в этом случае язык не поменялся, значит нужно добавить его в настройках Mac OS. Для этого сверху слева нажмите на яблоко, и откройте пункт меню «Системные настройки».
В открывшемся окне настроек вашего Mac выберите пункт «Язык и регион».
В следующем окне вы увидите список включенных в данный момент языков, если вашего в нем нет, нажмите плюсик и добавьте необходимый.
После вышеназванных манипуляций язык в вашем Макбуке будет переключаться как и должен, при нажатии cmd+пробел.
Кстати, если после нажатия этой комбинации не отпускать клавишу cmd, через долю секунды вы увидите на экране список подключенных языков и сможете переключаться между ними не наугад, а зная, какой вы сейчас выбрали.
Это очень удобно, если вы пользуетесь более чем двумя иностранными языками на компьютере.
Если сочетание клавиш cmd+пробел не работает, и язык не переключается, попробуйте использовать ctrl+пробел, так как именно оно установлено в последних версиях операционной системы Mac OS X по умолчанию.
Проверить, какая комбинация клавиш для смены языка установлена у вас, а также переназначить функцию смены раскладки на более удобные и привычные для вас клавиши можно в настройках компьютера следующим способом.
Как изменить клавиши смены раскладки на Mac OS
Для того, что бы назначить кнопки, при нажатии которых будет происходить смена языка, проделайте следующие действия.
1. Откройте настройки клавиатуры
Откройте основные настройки вашего компьютера Mac нажав на иконку яблочка в верхнем левом углу, и выбрав в выпадающем меню пункт «Системные настройки».
В открывшемся списке найдите и откройте настройку с названием «Клавиатура».
2. Выберите удобное вам сочетание клавиш
Во вкладке «Сочетания клавиш» в левой её части выберите пункт с названием «Источники ввода». После этого, в правой части окна настроек вы можете создать любую удобную вам комбинацию клавиш, которая будет отвечать за смену языка на вашем Маке. Просто кликните мышью в текущую комбинацию, после чего введите новую на клавиатуре, к примеру — cmd+пробел.

Почему язык переключается со второго раза
После обновления на последнюю на данный момент версию операционной системы Mac OS многие пользователи стали жаловаться, что при попытке переключить язык флажок в строке статуса меняется, однако язык остается прежним, и лишь после второго нажатия происходит переключение раскладки.
Если вы столкнулись с такой проблемой после обновления на новую операционную систему Mac OS Sierra, то причина, скорее всего, кроется в конфликте горячих клавиш.
В новой версии OS от Apple добавили известного всем пользователям iOS голосового помощника Siri, который по умолчанию вызывается, как бы вы думали, нажатием и удерживанием одновременно клавиш cmd+пробел, в результате чего и возникает конфликт программ (в случае если смена языка у вас настроена на это же сочетание).
Если вы столкнулись с такой же проблемой и язык на вашем Mac не переключается с первого раза, то зайдите в настройки голосового помощника Siri и измените сочетание клавиш для его вызова на любое другое, которое вы больше нигде не используете.
Для этого откройте «Системные настройки» Mac OS и откройте пункт под названием «Siri».
В открывшемся окне настроек голосового помощника вы можете выбрать одно из предложенных сочетаний клавиш, или же настроить своё.
Если вы не пользуетесь Siri на вашем Mac, то стоит её просто отключить. Для этого снимите галочку напротив пункта «Включить Siri».
Вот и все. После того, как вы проделаете одно из вышеперечисленных действий горячие клавиши для смены языка больше не будут конфликтовать с «хоткеями» вызова Siri, и раскладка вашего Мака снова будет переключаться с первого раза, как и прежде.
Источник
Смена источников ввода с клавиатуры на Mac
В панели «Источники ввода» в разделе «Клавиатура» Системных настроек Mac можно добавлять источники ввода, чтобы вводить текст на других языках, и изменять параметры конкретных источников. Используя источника ввода, можно печатать на любом языке, в котором используется тот же скрипт или алфавит. Узнайте, как использовать источники ввода.
Чтобы открыть эту панель, выберите пункт меню «Apple»
> «Системные настройки», нажмите «Клавиатура», затем нажмите «Источники ввода».
Список источников ввода
Источники ввода, использование которых включено.
Добавить 
Добавление источника ввода в список или удаление источника ввода из списка.
Настройки источника ввода
Если у выбранного источника ввода имеются настройки, они отображаются в области справа. Например, если выбран источник ввода «Иврит», отображаются параметры для двунаправленного текста и сочетания клавиш.
Показать меню клавиатур в строке меню
Меню ввода находится у правого края строки меню. Оно содержит активированные источники ввода, предоставляет удобный доступ к панели «Символы» и панели «Клавиатура» и обеспечивает быстрое переключение между ними.
Этот параметр автоматически выбирается при добавлении источников ввода.
Использовать клавишу Caps Lock для переключения на [предыдущий латинский источник ввода] и обратно
Установите флажок, чтобы можно было быстро переключаться между не латинским источником ввода (например, китайским или корейским) и латинским источником ввода (например, французским или английским).
Этот параметр отображается, только если добавлен не латинский источник ввода. Текст после фразы «Использовать клавишу Caps Lock для переключения на» зависит от списка источников ввода.
Примечание. В зависимости от клавиатуры на ней может быть клавиша Caps Lock или специальная клавиша переключения языка (например, « 中 / 英 » на клавиатурах «Китайский — Пиньинь» и «Китайский — Чжуинь»).
Если этот параметр включен, нажмите и удерживайте эту клавишу, пока не загорится зеленый индикатор, чтобы активировать ввод заглавными буквами. Повторите для отключения.
Автоматически переключаться на источник ввода документа
Выберите источник ввода для документа, чтобы он использовался всякий раз при работе с документом до его закрытия, даже если в ходе работы Вы переключаетесь на другие документы, в которых используются другие источники ввода.
Этот параметр появляется только при добавлении второго источника ввода.
Помимо описанных выше параметров переключения источников ввода, в панели «Клавиатура» в разделе Системных настроек «Клавиатура» можно включить изменение источников ввода по нажатию клавиши Fn или 
Для китайского, корейского и японского языков предусмотрены различные параметры ввода. Если добавлен один из таких источников ввода, для просмотра его параметров переключитесь на этот источник (используя меню ввода в строке меню) и откройте справку по текущему источнику ввода.
Источник
Как переключать язык на клавиатуре Macbook, iMac, Mac Pro или Mac Mini — 3 способа
Большинство русскоязычных владельцев компьютеров Mac пользуются двумя языками при работе — русским и английским, один из которых является основным системным (все меню, окна и так далее отображаются на этом языке). Одним из первых вопросов Mac-новичка является: «Как переключать язык на клавиатуре Mac». В этом материале мы расскажем, как переключать, добавлять и изменять системные языки на компьютерах Apple.
Как добавить новый язык в macOS?
1. Откройте меню → Системные настройки…
2. Перейдите в раздел «Язык и регион».
3. В нижней части левого бокового меню с языками нажмите на плюсик («+»).
4. Выберите из списка интересующий вас язык и нажмите кнопку «добавить». При необходимости добавить сразу несколько языков, зажмите и удерживайте клавишу Command (⌘).
5. Появится сообщение с просьбой выбрать основной язык, который будет системным. То есть все диалоговые окна и прочие элементы интерфейса macOS будут на выбранном языке. Для того, чтобы применить новый язык в качестве системного, потребуется перезагрузка Mac.
Как поменять (переключать) язык на Mac
Переключение языка на Mac можно осуществлять минимум тремя способами:
1. Нажав на флажок в строке меню.
2. Используя сочетания клавиш на клавиатуре Ctrl + Пробел (в некоторых случаях настроено как: Command (⌘) + Пробел).
3. Самый удобный способ переключения изыка — использование приложения Punto Switcher от Яндекс, которое позволяет автоматически изменять раскладку клавиатуры на Mac.
Вам вообще не придется никогда изменять раскладку — программа все сделает за вас. Например, если был установлен английский язык и вы начали писать слово ghbdtn, то после нажатия на пробел набранное слово автоматически превратится в «привет», а последующие слова уже будут набираться по-русски и наоборот. Очень удобно.
Как выбрать другой язык macOS в качестве системного?
1. Откройте раздел настроек «Язык и регион».
2. Выделите интересующий вас язык в левом боковом меню и перетащите его на верхнюю строчку. Выбранный язык будет отображён в качестве системного.
Если вы измените системный язык macOS на тот, который в данный момент изучаете (например, английский), то это станет ещё одним эффективным шагом, который приблизит вас к заветной цели. Кстати, как только вы измените системный язык, все поддерживаемые игры и программы автоматически будут отображать информацию на выбранном языке.
Источник