- Как быстро переключаться между виртуальными рабочими столами в Windows 10
- Сочетания клавиш для переключения между виртуальными рабочими столами
- Использование панели задач для переключения между виртуальными рабочими столами
- Жесты трекпада для переключения между виртуальными рабочими столами
- Как пользоваться виртуальными рабочими столами в Windows 10
- Как добавить новый виртуальный рабочий стол
- Как переключаться между виртуальными рабочими столами
- Работа с Windows и приложениями на виртуальных рабочих столах
- Как удалить виртуальный рабочий стол
- Относитесь к виртуальному рабочему столу как к временному рабочему пространству для наилучшего взаимодействия
- Как переключаться между рабочими столами в Windows 10
- Как переключаться с помощью мышки
- Как переключаться горячими клавишами
Как быстро переключаться между виртуальными рабочими столами в Windows 10
Виртуальные рабочие столы — это удобный способ управлять несколькими рабочими пространствами в Windows 10. Существует несколько способов быстрого переключения между виртуальными рабочими столами, включая несколько менее известных сочетаний клавиш — мы рассмотрим их все ниже.
Сочетания клавиш для переключения между виртуальными рабочими столами
Чтобы быстро переключаться между виртуальными рабочими столами в Windows 10 с помощью сочетания клавиш, нажмите Windows+Ctrl+Стрелка влево, чтобы переключиться на рабочий стол с меньшим номером, или Windows+Ctrl+Стрелка вправо для рабочего стола с большим номером. Если виртуальный рабочий стол установлен в «направлении», указанном вами с помощью клавиш со стрелками, рабочее пространство мгновенно переключится на него.

Чтобы быстро просмотреть доступные виртуальные рабочие столы, нажмите Windows+Tab. Затем вы увидите экран под названием «Представление задач», в котором перечислены доступные виртуальные рабочие столы с миниатюрами каждого из них.
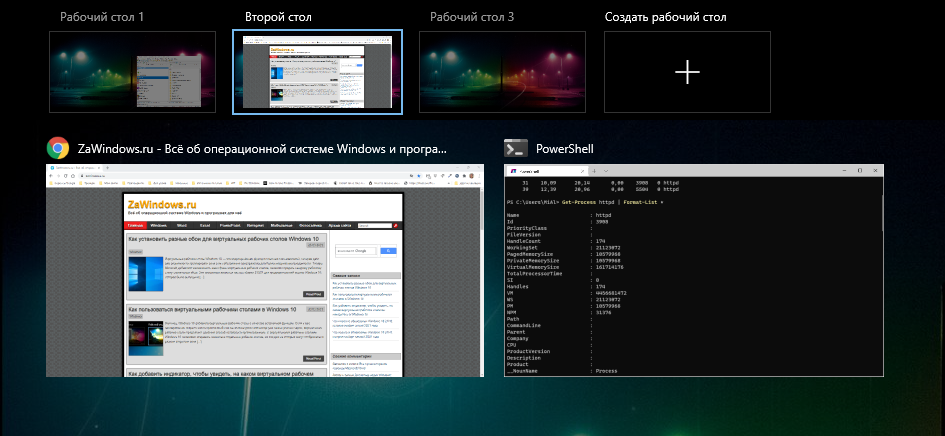
Чтобы использовать клавиатуру для переключения между виртуальными рабочими столами на этом экране, нажимайте Tab, пока не будет выделен один из эскизов в верхнем ряду. Затем перемещайтесь между ними, нажимая клавиши со стрелками, а затем Enter. Представление задач закроется, и вы увидите выбранный вами рабочий стол.

Если вы хотите добавить новый виртуальный рабочий стол с помощью клавиатуры, нажмите Windows+Ctrl+D или просто нажмите Windows+Tab, чтобы снова открыть представление задач. Используя Tab и клавиши со стрелками, выберите «Новый рабочий стол» и нажмите Enter.
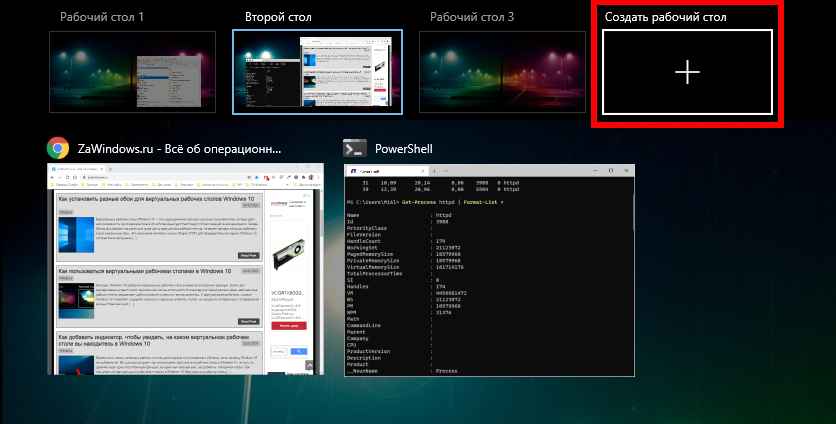
Появится новый виртуальный рабочий стол. Когда вы закончите управлять своими рабочими столами, выберите один из них и нажмите Enter или просто нажмите Escape, чтобы вернуться на рабочий стол.
Использование панели задач для переключения между виртуальными рабочими столами
Если вы хотите быстро переключаться между виртуальными рабочими столами через панель задач, нажмите кнопку «Представление задач» или нажмите Windows+Tab.
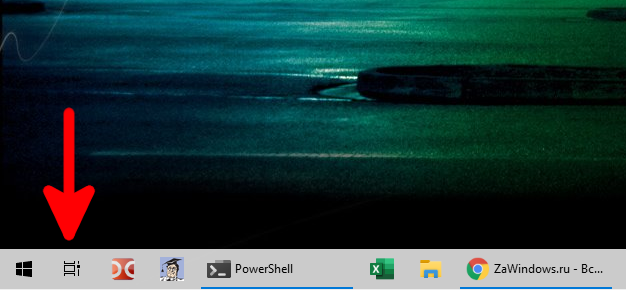
Затем щёлкните или коснитесь рабочего стола, на который вы хотите переключиться.
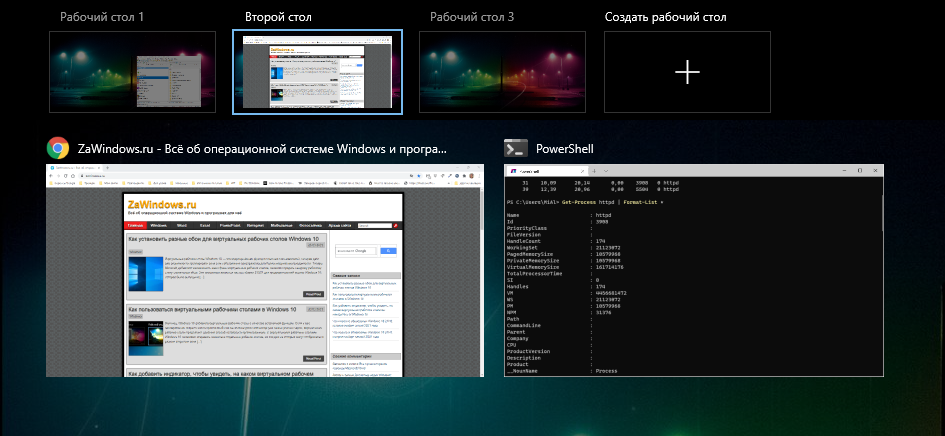
Если вы не видите кнопку «Представление задач» на панели задач, щёлкните панель задач правой кнопкой мыши и выберите «Показать кнопку Просмотра задач»; рядом с этим пунктом должна появиться галочка.
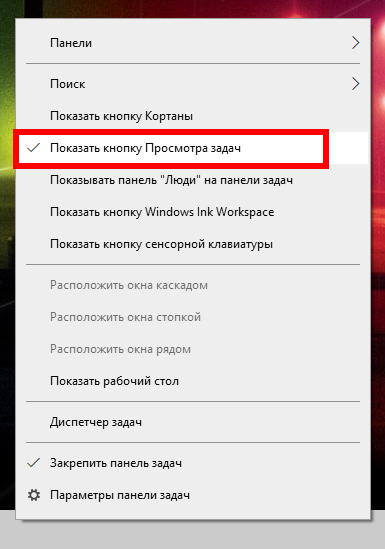
Когда кнопка станет видимый, вы можете в любой момент нажать «Представление задач», чтобы управлять своими виртуальными рабочими столами, что определённо пригодится!
Жесты трекпада для переключения между виртуальными рабочими столами
По умолчанию Windows 10 резервирует несколько жестов сенсорной панели с четырьмя пальцами для переключения между виртуальными рабочими столами. Чтобы использовать их, одновременно коснитесь сенсорной панели четырьмя пальцами и проведите ими в определённом направлении. Вот что они делают:
- Смахивание четырьмя пальцами вверх: откроет Представление задач (аналогично нажатию Windows+Tab).
- Смахивание четырьмя пальцами влево: переключение на виртуальный рабочий стол с меньшим номером.
- Смахивание четырьмя пальцами вправо: переключение на виртуальный рабочий стол с более высоким номером.
- Смахивание четырьмя пальцами вниз: отображение текущего рабочего стола.
Если эти жесты не работают, возможно, вы отключите их в настройках. Чтобы включить их, нажмите кнопку Windows на панели задач, а затем выберите значок шестерёнки, чтобы открыть меню «Параметры». Затем перейдите в «Устройства» → «Сенсорная панель». Прокрутите вниз, пока не увидите варианты «Жесты с четырьмя пальцами».
В раскрывающемся меню «Прокрутка» выберите «Переключение и отображение рабочих столов».
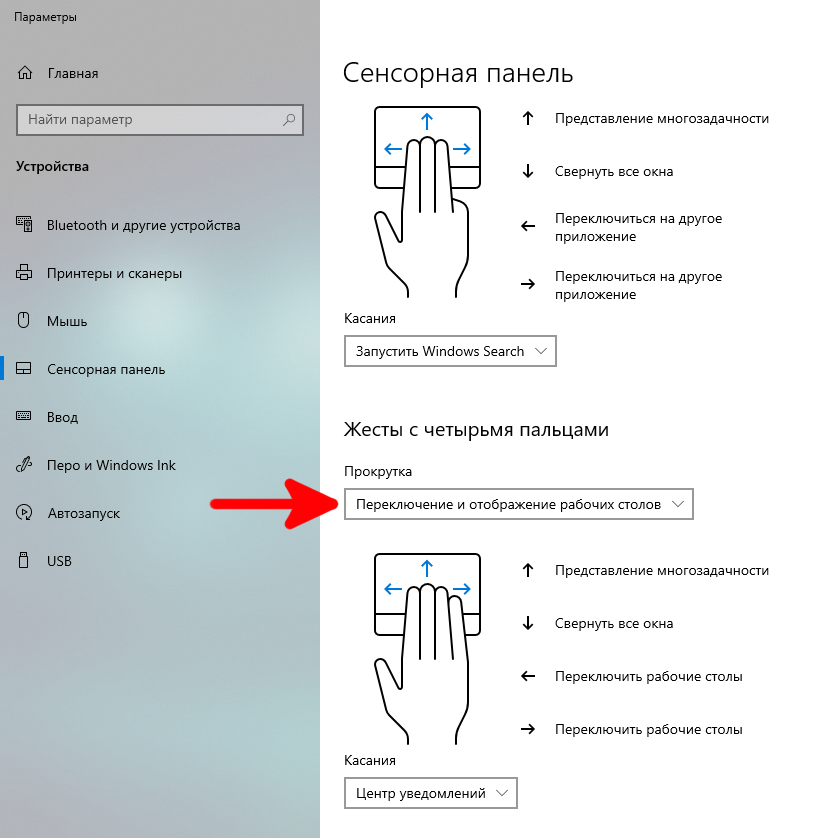
Кроме того, вы также можете назначить эти функции жестам с тремя пальцами на том же экране настроек сенсорной панели.
После этого закройте окно настроек. Если ваше устройство поддерживает жесты сенсорной панели с несколькими касаниями, теперь вы можете использовать эти жесты для управления виртуальными рабочими столами.
Как пользоваться виртуальными рабочими столами в Windows 10
Наконец, Windows 10 добавила виртуальные рабочие столы в качестве встроенной функции. Если у вас одновременно открыто много приложений или вы используете компьютер для самых разных задач, виртуальные рабочие столы предлагают удобный способ оставаться организованным.

С виртуальными рабочими столами Windows 10 позволяет создавать несколько отдельных рабочих столов, на каждом из которых могут отображаться разные открытые окна и приложения. Простым использованием для этого может быть отделение работы от личных вещей. Вы также можете поместить все элементы, относящиеся к определённой задаче, на один рабочий стол, чтобы вы могли лучше сосредоточиться на этой задаче. В macOS и Linux уже есть виртуальные рабочие столы, а также имеются сторонние приложения, которые предоставляли их для Windows, — теперь виртуальные рабочие столы встроены в Windows 10.
Как добавить новый виртуальный рабочий стол
Добавить новый виртуальный рабочий стол очень просто. На панели задач нажмите кнопку «Представление задач». Если вы не видите эту кнопку, возможно, вы её выключили. Щёлкните правой кнопкой мыши любое открытое пространство на панели задач и выберите параметр «Показать кнопку Просмотра задач», чтобы снова включить его. Вы также можете открыть Представление задач, нажав Windows+Tab на клавиатуре.
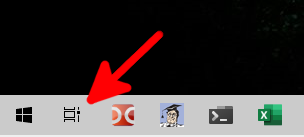
Представление задач — это полноэкранный переключатель приложений, который показывает все приложения, запущенные на вашем ПК. Вы можете переключиться на любое приложение, просто нажав на него. Если вы никогда раньше не настраивали дополнительный виртуальный рабочий стол, это всё, что отображается в представлении задач. Чтобы добавить новый рабочий стол, нажмите кнопку «Создать рабочий стол» в правом нижнем углу экрана.
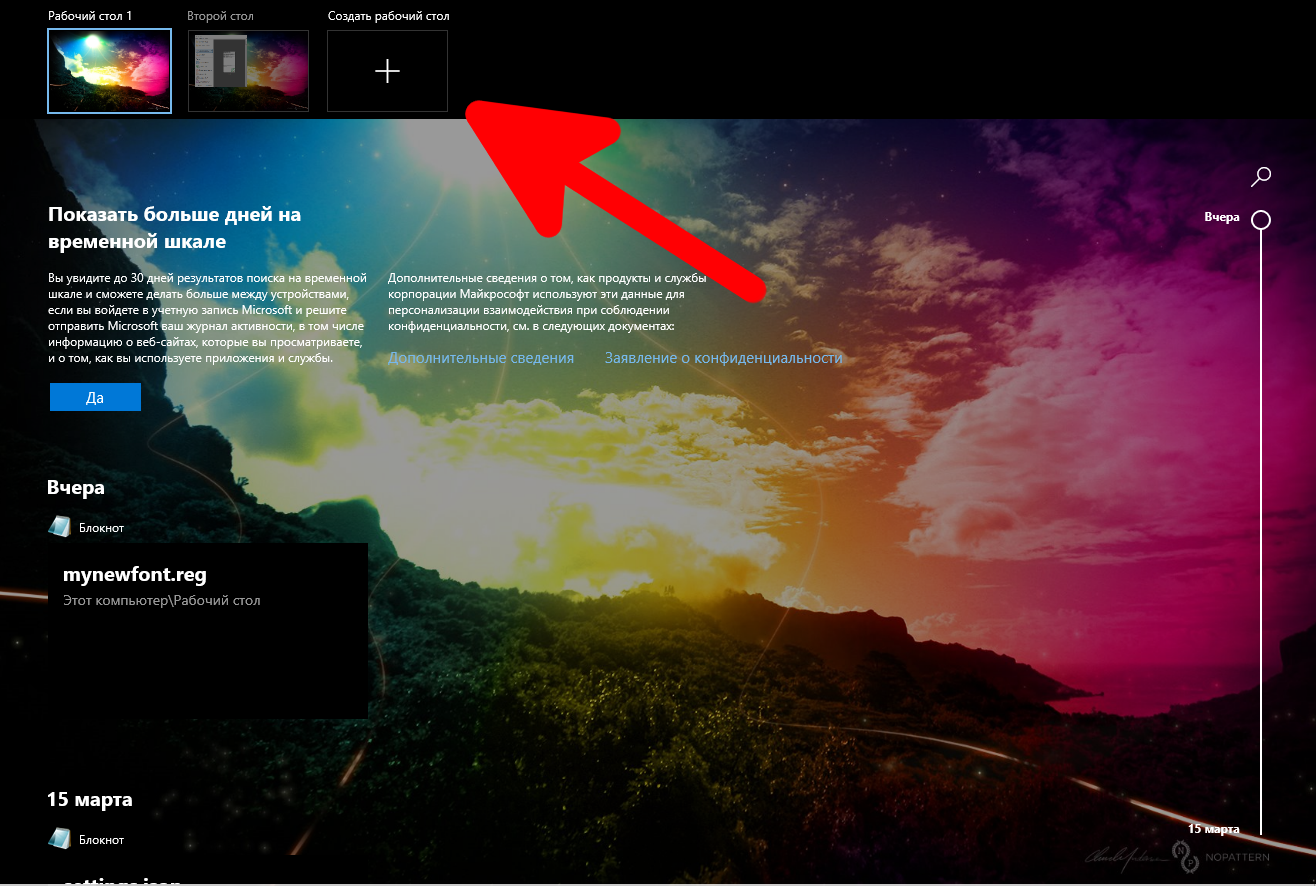
Windows 10 позволяет создавать столько рабочих столов, сколько вам нужно. Мы создали 200 рабочих столов в нашей тестовой системе, чтобы посмотреть, сможем ли мы, и у Windows не было проблем с этим. Тем не менее, мы настоятельно рекомендуем свести количество виртуальных рабочих столов к минимуму. В конце концов, вы создаёте их, чтобы помочь организовать свою деятельность. Слишком большое их количество не будет способствовать этой цели.
Как переключаться между виртуальными рабочими столами
Если у вас более одного рабочего стола, в представлении задач все рабочие столы отображаются в верхней части экрана. При наведении указателя мыши на рабочий стол отображаются окна, открытые в данный момент на этом рабочем столе.

Вы можете щёлкнуть рабочий стол, чтобы перейти туда, или щёлкнуть конкретное окно, чтобы перейти на этот рабочий стол и перевести это окно в фокус. Это очень похоже на переключение между приложениями на одном рабочем столе — вы просто организовали их в отдельные виртуальные рабочие пространства.
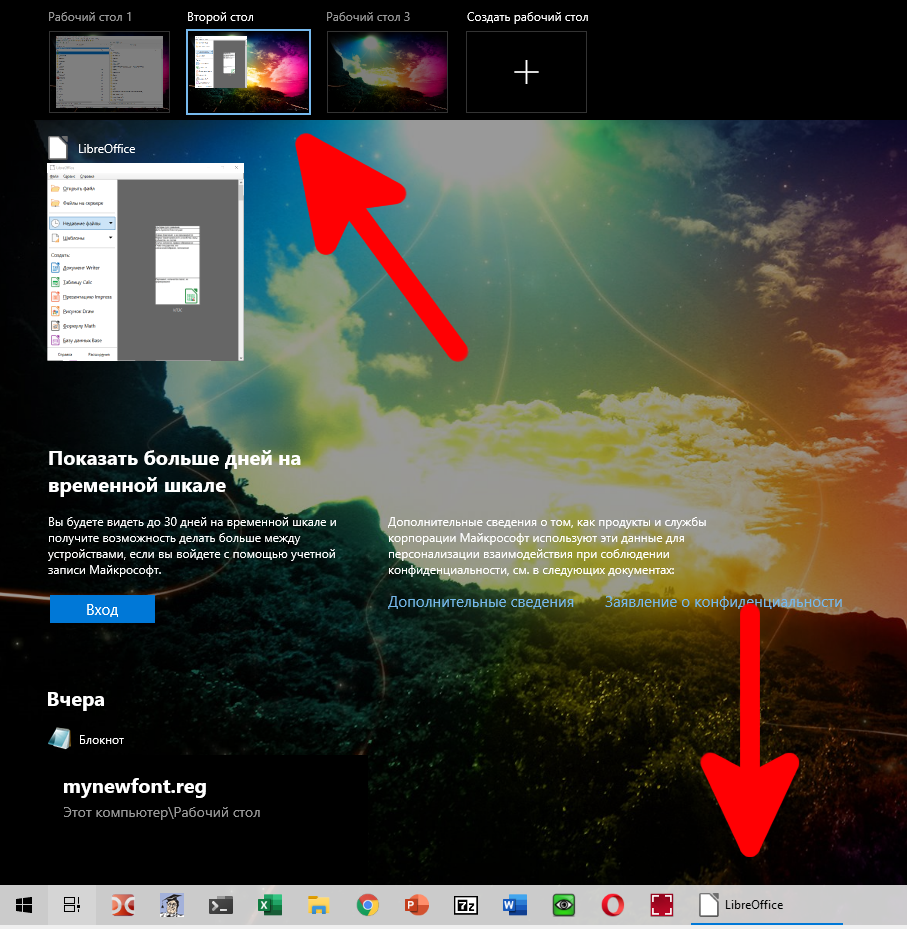
Вы также можете переключаться между виртуальными рабочими столами, просто используя клавиатуру. Нажмите Win+Tab, чтобы открыть Представление задач, а затем отпустите клавиши. Теперь снова нажмите Tab, чтобы переместить выделение в строку рабочего стола. Затем вы можете использовать клавиши со стрелками для перехода между рабочими столами, а затем нажать клавишу Enter, чтобы перейти к выбранному рабочему столу.
Более того, вы можете переключаться между виртуальными рабочими столами вообще без использования Представления задач, просто нажимая Win+ Ctrl+Стрелка влево или вправо. А если вы используете устройство с сенсорным экраном или прецизионную сенсорную панель, вы можете перемещаться между рабочими столами с помощью движения четырьмя пальцами.
Работа с Windows и приложениями на виртуальных рабочих столах
Итак, теперь вы создали новый рабочий стол и знаете, как переключаться между ними. Пришло время заполнить эти рабочие столы всем, что вам нужно.
Перво-наперво: если вы переключитесь на рабочий стол, а затем откроете там приложение или другое окно, окно откроется — и останется на этом рабочем столе. Так, например, если вы переключитесь на «Рабочий стол 3» и откроете там окно Chrome, это окно Chrome останется на рабочем столе 3, пока вы не закроете его или не переместите на другой рабочий стол.
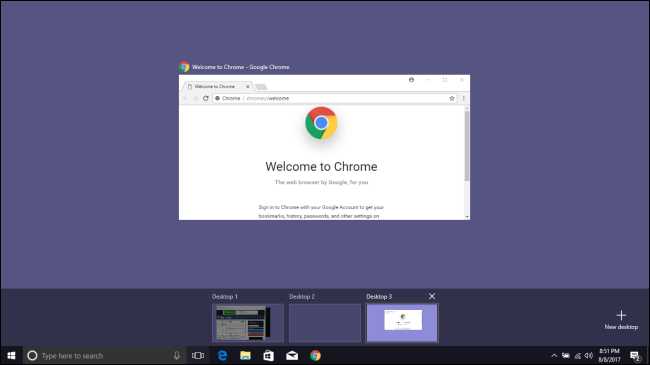
Здесь все становится немного сложнее. С приложениями, которые позволяют открывать несколько окон, например, Chrome или Microsoft Word, вы можете открывать разные окна для этих приложений на разных рабочих столах. Скажем, например, у вас есть рабочий стол, посвящённый определённому проекту. У вас могут быть окна Chrome, документы Word и т. д., открытые на этом рабочем столе, и при этом другие окна Chrome и документы Word по-прежнему открыты на других рабочих столах.
Но некоторые приложения позволяют одновременно открывать только одно окно. Приложение «Магазин Windows» — хороший тому пример. Допустим, вы открыли приложение «Магазин» на рабочем столе 3. Если вы затем попытаетесь открыть приложение «Магазин» на другом рабочем столе, вместо того, чтобы открывать его там, вы перейдёте на рабочий стол, на котором открыто это приложение.
И, к сожалению, Windows не даёт вам хорошего способа обхода этой проблемы — кроме открытия Представления задач и сделать поиск чтобы узнать, открыто ли приложение на другом рабочем столе. Вернёмся к тому примеру, где Магазин открыт на Рабочем столе 3: если я смотрю на панель задач на Рабочем столе 3, я вижу, что приложение Магазина открыто (у него есть линия под значком).
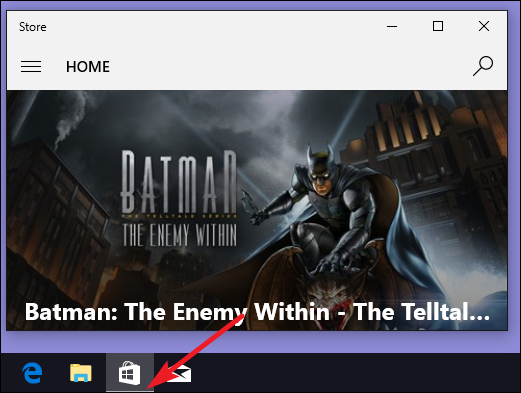
Но посмотрите на панель задач на любом другом рабочем столе, и похоже, что приложение не запущено.
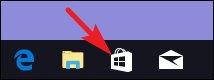
Вы также можете перемещать приложения и окна между виртуальными рабочими столами. Нажмите Windows+Tab, чтобы открыть Представление задач. Наведите указатель мыши на виртуальный рабочий стол, содержащий окно, которое вы хотите переместить. Теперь вы можете перетащить это окно на другой виртуальный рабочий стол.

При желании вы также можете щёлкнуть окно правой кнопкой мыши, указать на меню «Переместить в», а затем выбрать конкретный рабочий стол, на который вы хотите переместить окно, или даже создать новый рабочий стол и переместить окно туда сделав всё это за одно действие. Этот метод удобен, если вы точно знаете, куда вы хотите переместить окно.
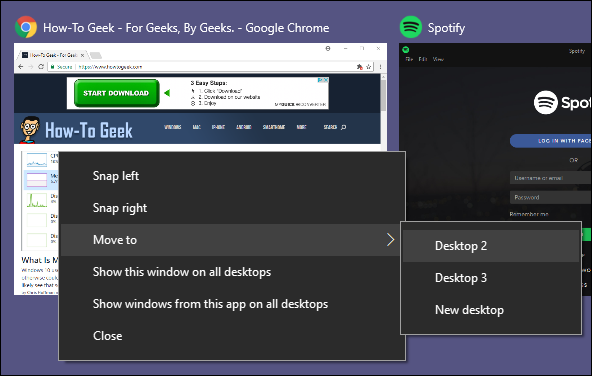
Как удалить виртуальный рабочий стол
Чтобы удалить виртуальный рабочий стол, сначала нажмите Windows+Tab, чтобы открыть Представление задач. Нажмите кнопку «Закрыть» над рабочим столом, который хотите удалить.
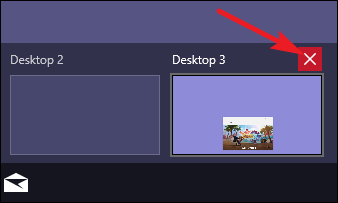
Если при закрытии на рабочем столе есть открытые приложения или окна, они перемещаются на рабочий стол сразу слева от того, которое вы закрываете. Например, мы закрываем Рабочий стол 3, то открытые приложения и окна переместятся на Рабочий стол 2.
Относитесь к виртуальному рабочему столу как к временному рабочему пространству для наилучшего взаимодействия
К сожалению, встроенная функция виртуального рабочего стола в Windows 10 по-прежнему довольно ограничена по сравнению с возможностями других операционных систем, но эта функция не стоит на месте и продолжает развиваться.
Нет возможности быстро перейти к конкретному рабочему столу — вам нужно циклически перемещаться по ним с помощью команд клавиатуры или использовать Представление задач для навигации.
Виртуальные рабочие столы сохраняются после перезагрузки компьютера, но это не слишком хорошо для вас. Даже если у вас есть приложения и окна, настроенные на автоматическую загрузку с Windows, они просто открываются на вашем главном рабочем столе: Рабочий стол 1. После каждого перезапуска вам придётся снова перемещать их на соответствующие рабочие столы. И это требует времени. Хотя бы создание виртуальных рабочих столов выполняется быстро и легко.
Имея это в виду, мы обнаружили, что виртуальные рабочие столы — по крайней мере, в том виде, в котором они существуют в Windows 10 — лучше всего рассматривать как временные рабочие пространства, которые помогают вам организовать свою деятельность, пока вы над ними работаете.
Как переключаться между рабочими столами в Windows 10
Одним из новшеств операционной системы Windows 10 являются виртуальные рабочие столы. Это отдельные пространства для окон, которые позволяют пользователю лучше организовать работу с большим количеством запущенных программ. Подобная функция уже давно была доступна в операционных системах Linux и теперь она появилась и в Windows 10. В этой инструкции мы рассмотрим данную функцию более подробно и опишем основные способы переключения между рабочими столами в Windows 10.
Как переключаться с помощью мышки
Самый простой способ переключаться между рабочими столами в Windows 10 это переключение при помощи мышки. Для этого нужно нажать на кнопку « Представление задач », которая находится на панели задач рядом с кнопкой « Пуск » (левый нижний угол экрана).
Если на вашей панели задач нет указанной выше кнопки, то скорее всего она просто отключена. Для того чтобы ее включить нужно кликнуть правой кнопкой мышки по пустому пространству на панели задач и выбрать пункт « Показать кнопку Просмотра задач ». После этого кнопка появится, и вы сможете переключаться между рабочими столами при помощи мышки.
После нажатия на указанную кнопку откроется экран с компактным отображением всех имеющихся рабочих столов и открытых окон. С помощью этого экрана можно выбрать подходящий рабочий стол и переключится на него с помощью обычного клика левой кнопкой мышки.
Также на этом экране можно создавать новые столы. Это можно сделать, просто нажав на кнопку « Создать » либо перетащив на нее одно из открытых окон. В последнем случае будет создан новый стол и выбранное окно сразу на него переместится.
Аналогичную процедуру можно выполнять с помощью контекстного меню. Для этого нужно кликнуть правой кнопкой мышки по любому из окон и в появившемся меню выбрать « Переместить в – Создать »
Еще одна полезная функция в контекстном меню – это « Показать это окно на всех ». После ее включения выбранное окно будет отображаться на всех созданных рабочих столах
Как переключаться горячими клавишами
Для тех пользователей, которые предпочитают использовать клавиатуру, существуют горячие клавиши, позволяющие быстро переключаться между рабочими столами в Windows 10. Основными комбинациями в данном случае являются:
| WIN-CTRL-стрелка вправо | Переход к следующему рабочему столу (справа). |
| WIN-CTRL-стрелка влево | Переход к предыдущему рабочему столу (слева). |
| WIN-TAB | Открытие экрана со списком всех рабочих столов. |
Кроме этого, могут быть полезны такие комбинации клавиш как:
| WIN-CTRL-D | Создание нового рабочего стола и переход на него. |
| WIN-CTRL-F4 | Закрытие текущего стола и переход к предыдущему (влево). |
Если у вас есть мышка с дополнительными кнопками, то указанные комбинации клавиш можно привязать к этим кнопкам. Это позволит переключаться между рабочими столами очень быстро и не отрывая правую руку от мышки.
Также могут быть полезны комбинации клавиш для управления отдельными окнами.
| WIN- стрелка вверх | Открыть активное окно на весь экран. |
| WIN-стрелка вниз | Свернуть активное окно на панель задач. |
| WIN-стрелка вправо | Прикрепить активное окно к правой части экрана. |
| WIN-стрелка влево | Прикрепить активное окно к левой части экрана. |
Создатель сайта comp-security.net, автор более 2000 статей о ремонте компьютеров, работе с программами, настройке операционных систем.
Можно создать ярлык для переключения между рабочими столами?










