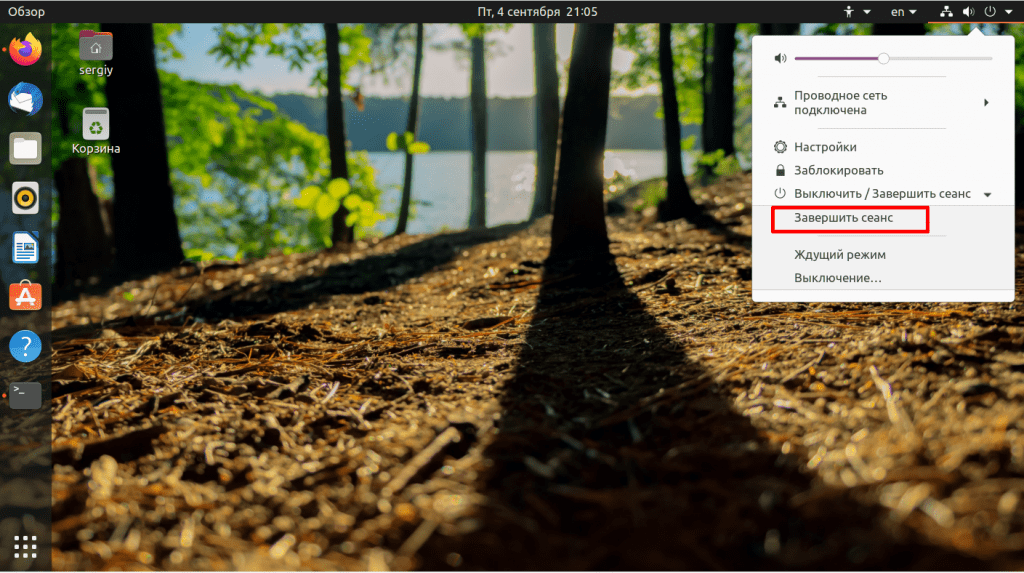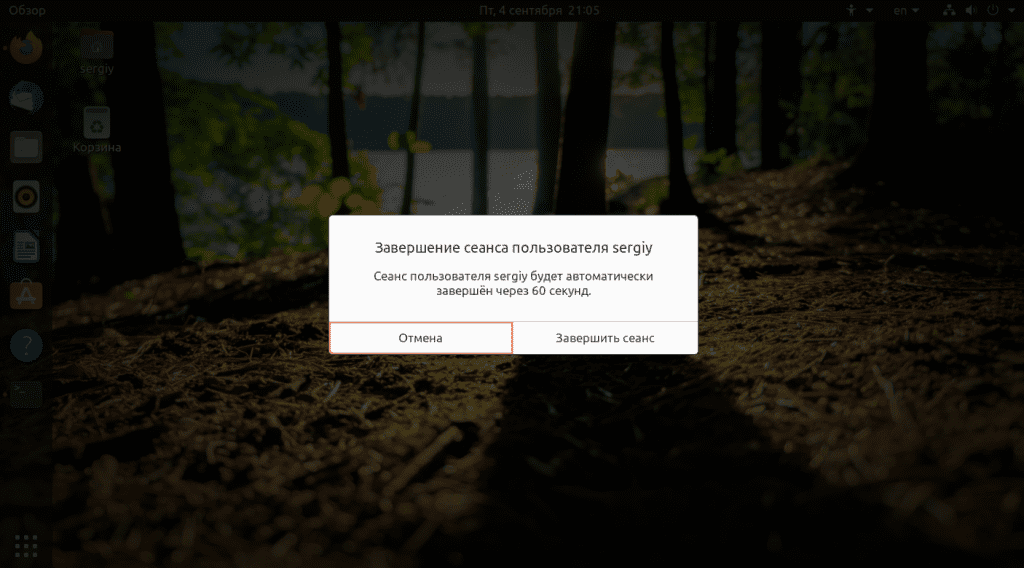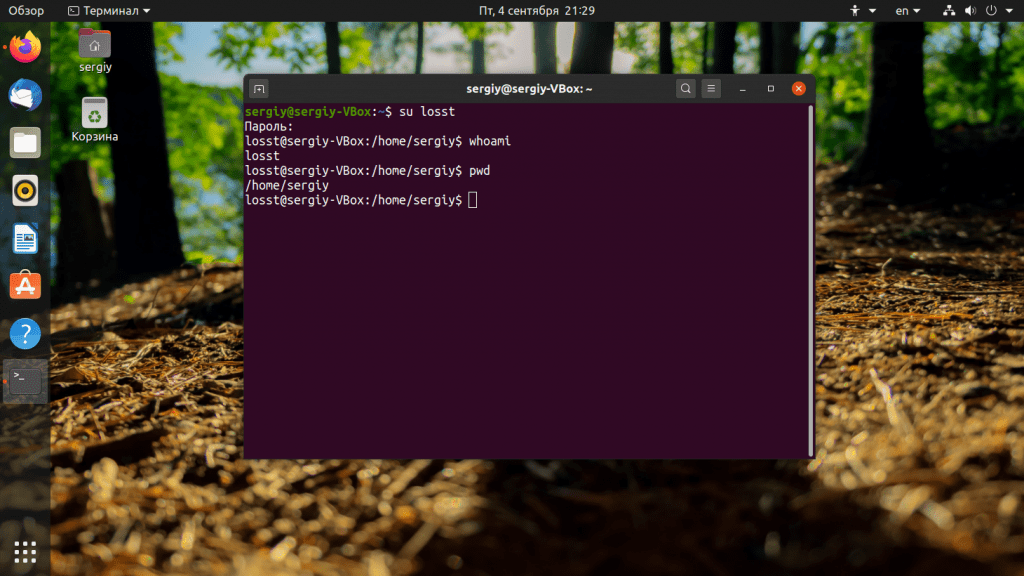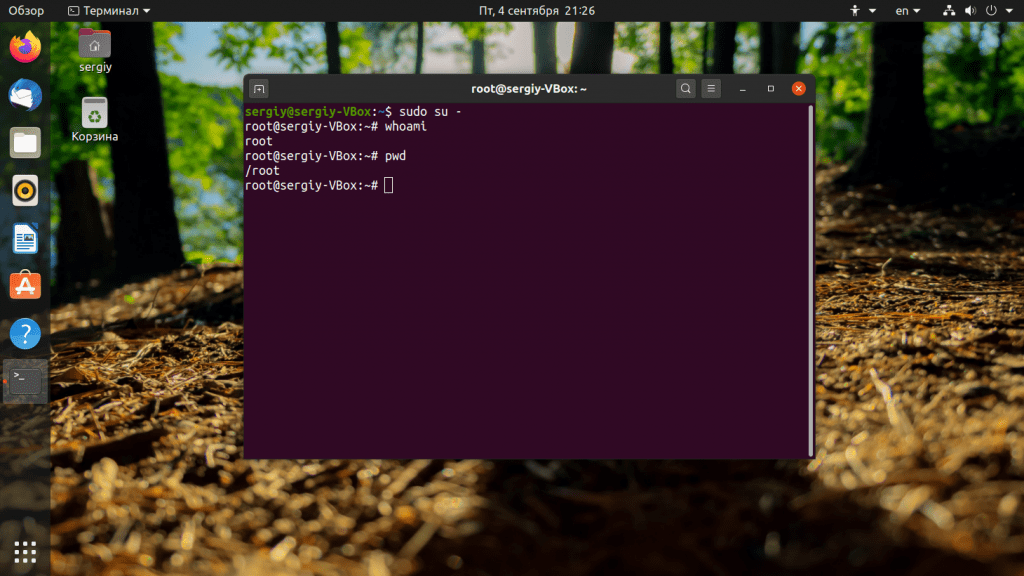- Как сменить пользователя Ubuntu
- Как сменить пользователя в Ubuntu
- Пользователи в Linux – добавление, изменение, удаление
- Создание и удаление пользователя в Linux – useradd
- Управляем паролями пользователей в Linux – passwd
- Как сменить пользователя в Ubuntu
- Как поменять пользователя в Ubuntu
- Смена пользователя в Linux
- Меняем пользователя в Linux
- Способ 1: Список профилей при входе в систему
- Способ 2: Кнопка «Сменить пользователя» в окружении
- Способ 3: Команда в «Терминале»
- Способ 4: Функция «Автоматический вход»
Как сменить пользователя Ubuntu
Операционная система Ubuntu рассчитана на то, чтобы её использовали от имени одного определенного пользователя. Менять пользователя в процессе работы приходится не так уж часто. Обычно вы вводите логин и пароль при входе в систему, а затем пользуетесь ею пока не придёт пора выключать компьютер.
Если надо выполнить какие-либо действия с административными привилегиями, то для этого есть sudo. Однако иногда надо сменить пользователя Ubuntu. В этой статье мы поговорим о том как сделать это в графическом интерфейсе и в терминале.
Как сменить пользователя в Ubuntu
Сначала кликните по значку выключения в правом верхнем углу экрана и выберите там пункт Завершить сеанс или Сменить пользователя:
Затем подтвердите завершение сеанса или смену:
Далее перед вами откроется обычное окно входа, где вы сможете выбрать пользователя из списка или ввести его логин в поле ввода. Затем вы снова окажетесь на рабочем столе Ubuntu.
Теперь давайте поговорим как выполняется смена пользователя в терминале. Для этого надо использовать команду su. Например, чтобы сменить пользователя на losst достаточно выполнить:
Утилита запросит пароль пользователя losst после чего откроет командную строку от его имени:
Если вы хотите, чтобы путь к домашней папке и все другие переменные окружения для пользователя обновились используйте опцию -l или —login. Вместо неё также можно просто добавить чёрточку «-«. Например:
Если выполнить утилиту без параметров, то вы войдете от имени пользователя root. Но поскольку пароль root не задан по умолчанию, то следует добавить перед ней sudo:
В таком случае иногда целесообразнее использовать опцию -i команды sudo:
В этой статье мы рассмотрели как поменять пользователя в Ubuntu, как видите, здесь всё очень просто. Если остались вопросы, спрашивайте в комментариях!
Источник
Пользователи в Linux – добавление, изменение, удаление
Давайте разберемся, как устроены пользователи в Linux. В процессе мы создадим учетную запись, назначим группу, научимся менять пароли и получать информацию о созданных пользователях.
Создание и удаление пользователя в Linux – useradd
Для добавления пользователей используется команда useradd , а удаляются с помощью userdel . Давайте создадим две учетки, с одной будем работать дальше, а вторую удалим.
Перед тем как добавить учетную запись, на незнакомом сервере, сначала посмотрите какие параметры заданы по умолчанию для новых пользователей. useradd использует шаблон, который задается в файле /etc/default/useradd . Посмотрим, что там у нас:
Что тут для нас важно:
- HOME=/home – директория где создастся домашняя папка пользователя, традиционно это /home
- INACTIVE=-1 – количество дней, через которое навсегда заблокируется учетная запись, после устаревания пароля. -1 здесь означает, что возможность не используется.
- EXPIRE= – дата, когда пользователь будет заблокирован. Сейчас пусто, значит никогда.
- SHELL=/bin/bash – какая оболочка будет использоваться пользователем.
- SKEL=/etc/skel – папка где лежат файлы, которые будут скопированы в домашнюю директорию нового пользователя.
По сути нас все устраивает, давайте уже создадим учётку:
-m указывает, что необходимо создать папку пользователя в /home , если ее там еще нет.
И сразу создадим второго:
Для разнообразия, с помощью ключа -s я указал, что shell оболочкой будет не bash, a sh. А -с задает комментарий для пользователя, который используется, обычно, как полное имя пользователя.
Какие ключи еще понимает useradd :
-b – задает базовый каталог, в котором будет создана домашняя папка пользователя. По умолчанию /home
-d – задает имя домашнего каталога. По умолчанию название совпадает с именем пользователя
-e Дата, по достижении которой пользователь блокируется. Задается в формате ГГГГ-ММ-ДД. По умолчанию отключено. Соответствует EXPIRE в шаблоне /etc/default/useradd ;
-f – соответствует INACTIVE в шаблоне, как уже говорилось, срок устаревания пароля до блокировки;
-g – задает первичную группу для нового пользователя. Указывается GID или имя группы. Если параметр не задан, имя группы будет такое же как имя пользователя;
-G – список дополнительных групп для создаваемого пользователя;
-k – путь к каталогу шаблонов. Соответствует SKEL в шаблоне;
-u – для установки UID пользователя вручную.
Управляем паролями пользователей в Linux – passwd
Для задания и смены паролей используется команда passwd.
Давайте зададим пароль для пользователя hc:
Источник
Как сменить пользователя в Ubuntu
Ubuntu рассчитана на работу под учетной записью одного пользователя, менять пользователей в системе приходится не так уж часто. Для работы достаточно ввести логин и пароль, то есть пройти авторизацию, и пользоваться системой до окончания работы. Если нужны административные привилегии, то для этого предусмотрена sudo. Тем не менее, остаются ситуации, когда необходимо сменить пользователя в Ubuntu. В этой статье мы поговорим о том как сделать это в графическом интерфейсе и в терминале.
Как поменять пользователя в Ubuntu
Находим значок выключения в правом нижнем углу, жмем на него, выбираем «Завершить сеанс» или «Сменить пользователя»:
Теперь подтверждаем завершение сеанса или смены:
Дальше откроется стандартное окно входа, где можно выбрать пользователя из списка или ввести его логин в поле ввода. Затем пользователь снова окажется на рабочем столе Ubuntu.
Поговорим о том, как выполняется смена пользователя в терминале. Для этого надо использовать команду su. Например, чтобы сменить пользователя на losst достаточно выполнить:
Программа запросит пароль пользователя losst после чего откроет командную строку от его имени:
В этой инструкции мы рассмотрели, как поменять пользователя в Ubuntu. Успехов!
Источник
Смена пользователя в Linux
Иногда компьютерами под управлением операционных систем Linux пользуются несколько юзеров по очереди, например, дома. В таких случаях не всегда удобно иметь одну учетную запись на всех человек, поскольку каждый желает задать определенную конфигурацию ОС и получить хотя бы минимальную конфиденциальность. Именно поэтому разработчики добавляют возможность создавать неограниченное количество защищенных профилей, чтобы в любой момент переключиться к какому-либо из них. На нашем сайте уже имеется статья, в которой детально описано два способа создания юзеров, поэтому сегодня мы опустим этот процесс и сразу перейдем к теме способов переключения между профилями.
Меняем пользователя в Linux
Далее вы узнаете о четырех доступных вариантах смены учетной записи в Linux на примере дистрибутива Ubuntu. Проще всего это сделать через графическую оболочку или сразу же при начале нового сеанса. Однако существуют и другие условия, о которых мы тоже поговорим в рамках данного материала. Дополнительно вам может понадобиться просмотреть список всех профилей, чтобы знать, какие у них установлены пароли и имена. Для этого мы предлагаем ознакомиться со следующей статьей по ссылке ниже, а мы переходим к первому варианту.
Способ 1: Список профилей при входе в систему
По умолчанию абсолютно во всех существующих дистрибутивах Линукс функция автоматического входа отключена, поэтому при создании нового сеанса требуется выбрать пользователя для входа, а уже потом появится строка для ввода пароля. На этом этапе вы можете указать, к какой именно учетной записи хотите подключиться.
- Включите компьютер, чтобы создать новый сеанс. При отображении списка кликните левой кнопкой мыши по соответствующей строке с подходящим именем.
Если вы обнаружили, что профиль отсутствует в списке, потребуется перейти к отдельному меню.
Здесь сначала указывается имя, поэтому вам необходимо точно знать его, а далее вводится пароль. Если вся информация указана правильно, создастся новая виртуальная консоль с графической оболочкой.
Как видите, этот метод максимально прост, что позволит даже самому начинающему юзеру выполнить его без каких-либо трудностей. Однако если вы уже создали сеанс и не желаете перезагружать ПК для смены профиля, обратите внимание на следующий способ.
Способ 2: Кнопка «Сменить пользователя» в окружении
Еще раз уточним, что мы рассматриваем выполняемую процедуру на примере Ubuntu и установленной по умолчанию в ней графической оболочке. Если же вы обнаружили какие-либо различия, изучая скриншоты, вам предстоит самостоятельно отыскать необходимую кнопку. Это не составит труда, если вы хотя бы немного ориентируетесь в графическом интерфейсе. В противном случае можно обратиться к официальной документации дистрибутива и его оболочки. Смена учетной записи через окружение рабочего стола происходит так:
- Нажмите на кнопку выключения, которая находится на панели задач. Она может быть расположена вверху или снизу, что зависит от общих настроек.
В появившемся контекстном меню кликните по имени своего профиля и в списке выберите «Сменить пользователя».
Появится та же самая форма, что вы видели в инструкции к предыдущему методу. Здесь кликните ЛКМ по нужной учетной записи.
Введите пароль и нажмите на «Разблокировать».
Теперь вы можете с легкостью проверить, произошла ли смена пользователя. Это осуществляется через ту же кнопку на панели задач, о которой мы говорили в первом шаге или путем запуска «Терминала». Там вы увидите, от какого имени была открыта консоль.
Способ 3: Команда в «Терминале»
Отметим, что этот вариант подойдет только в том случае, если вы не хотите менять юзера для всей сессии, а желаете выполнить какие-либо команды от его имени через консоль, а потом снова вернуться к управлению через исходный профиль. В любом дистрибутиве существует единая команда, позволяющая осуществить задуманное.
- Откройте «Терминал» любым удобным способом, например, через главное меню.
Введите команду su — username , где username — точное имя необходимой учетной записи.
Для разблокирования управления введите пароль. Учтите, что отображаться в консоли он не будет, но символы при этом корректно вводятся.
Теперь обратите внимание на зеленую надпись. Как видите, пользователь был успешно сменен.
При закрытии консоли появится всплывающее окно, что здесь запущен какой-то процесс. Этот процесс как раз и является сменой пользователя. Подтвердите закрытие, чтобы завершить консольную сессию учетной записи.
Как видите, для осуществления данного способа потребуется знать точное имя пользователя, а не только его пароль. Однако это единственный доступный вариант, позволяющий выполнять команды в пределах одной консоли от имени другого юзера.
Способ 4: Функция «Автоматический вход»
Иногда во время установки или уже после нее юзер создает учетную запись без пароля и активирует функцию «Автоматический вход». В такой ситуации авторизация происходит самостоятельно, поэтому у других юзеров нет возможности сменить профиль при включении компьютера. Исправить это положение или назначить другой профиль для автоматического входа помогут параметры, реализованные через графическую оболочку.
- Откройте меню приложений и перейдите в «Параметры».
Здесь вас интересует категория «Сведения о системе».
Разверните категорию «Пользователи» и кликните по кнопке «Разблокировать».
Потребуется ввести пароль суперпользователя, чтобы получить возможность управлять другими учетными записями.
После этого переключитесь на необходимый профиль, активируйте или деактивируйте функцию «Автоматический вход» путем перемещения ползунка.
Выше вы узнали о четырех доступных вариантах смены пользователя, последний из которых предполагает включение опции автоматического входа, что позволит упростить процедуру переключения в тех ситуациях, когда она производится довольно редко. Вам осталось только выбрать подходящий способ и следовать инструкциям, чтобы без проблем справиться с поставленной задачей.
Помимо этой статьи, на сайте еще 12315 инструкций.
Добавьте сайт Lumpics.ru в закладки (CTRL+D) и мы точно еще пригодимся вам.
Отблагодарите автора, поделитесь статьей в социальных сетях.
Источник