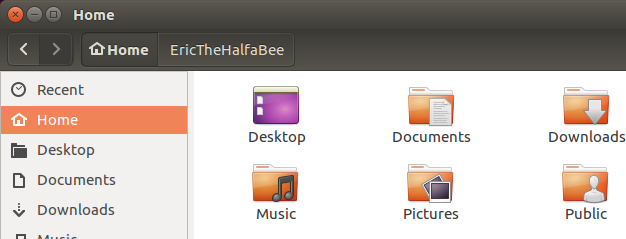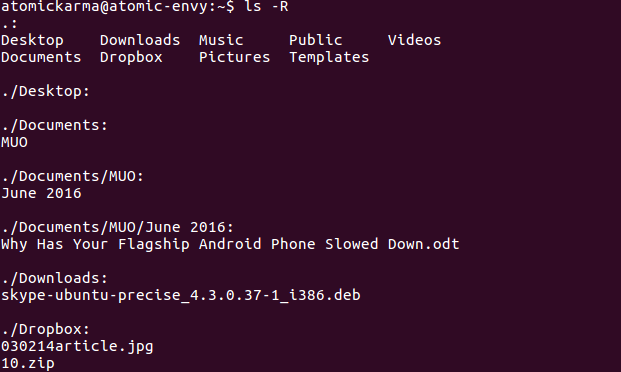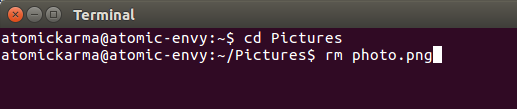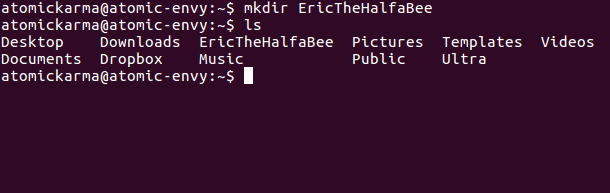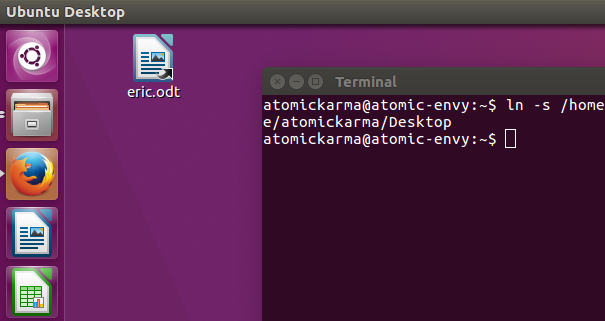- Как перемещать файлы и каталоги в Linux (команда mv)
- Как использовать команду mv
- Перемещение нескольких файлов и каталогов
- Параметры команды mv
- Запрашивать перед перезаписью
- Принудительная перезапись
- Не перезаписывать существующие файлы
- Резервное копирование файлов
- Подробный вывод
- Выводы
- Команды Linux для работы с файлами
- 1. ls — просмотр содержимого папки
- 2. cd — изменить папку
- 3. rm — удалить файлы
- 4. rmdir — удалить папку
- 5. mv — перемещение файлов
- 6. cp — копирование файлов
- 7. mkdir — создать папку
- 8. ln — создание ссылок
- 9. chmod — изменить права
- 10. touch — создать файл
- 11. mc
- Выводы
- Как управлять файлами в терминале Linux и на рабочем столе
- Терминал и Наутилус
- Перечислите ваши файлы с помощью ls
- Используйте CD для изменения каталога
- Удаление файлов и каталогов
- Перемещение и копирование с помощью mv и cp
- Сделать каталоги в терминале с помощью mkdir
- Командная строка или рабочий стол?
Как перемещать файлы и каталоги в Linux (команда mv)
Перемещение файлов и каталогов — одна из самых основных задач, которые вам часто приходится выполнять в системе Linux.
В этом руководстве мы объясним, как использовать команду mv для перемещения файлов и каталогов.
Как использовать команду mv
Команда mv (сокращение от move) используется для переименования и перемещения файлов и каталогов из одного места в другое. Синтаксис команды mv следующий:
SOURCE может быть одним или несколькими файлами или каталогами, а DESTINATION может быть одним файлом или каталогом.
- Когда в качестве SOURCE задано несколько файлов или каталогов, DESTINATION должен быть каталогом. В этом случае файлы SOURCE перемещаются в целевой каталог.
- Если вы укажете один файл как SOURCE , а целью DESTINATION является существующий каталог, то файл будет перемещен в указанный каталог.
- Если вы укажете один файл в качестве SOURCE и один файл в качестве цели DESTINATION вы переименуете файл .
- Если SOURCE является каталогом, а DESTINATION не существует, SOURCE будет переименован в DESTINATION . В противном случае, если DESTINATION существует, он будет перемещен в каталог DESTINATION .
Чтобы переместить файл или каталог, вам необходимо иметь права на запись как в SOURCE и в DESTINATION . В противном случае вы получите сообщение об ошибке в разрешении отказано.
Например, чтобы переместить файл file1 из текущего рабочего каталога в каталог /tmp вы должны запустить:
Чтобы переименовать файл, вам необходимо указать имя файла назначения:
Синтаксис перемещения каталогов такой же, как и при перемещении файлов. В следующем примере, если каталог dir2 существует, команда переместит dir1 внутрь dir2 . Если dir2 не существует, dir1 будет переименован в dir2 :
Перемещение нескольких файлов и каталогов
Чтобы переместить несколько файлов и каталогов, укажите файлы, которые вы хотите переместить, в качестве источника. Например, чтобы переместить файлы file1 и file2 в каталог dir1 , введите:
Команда mv также позволяет использовать сопоставление с образцом. Например, чтобы переместить все файлы pdf из текущего каталога в каталог
/Documents , вы должны использовать:
Параметры команды mv
Команда mv принимает несколько параметров, которые влияют на поведение команды по умолчанию.
В некоторых дистрибутивах Linux mv может быть псевдонимом команды mv с настраиваемым набором параметров. Например, в CentOS mv — это псевдоним mv -i . Вы можете узнать, является ли mv псевдонимом, используя команду type :
Если mv является псевдонимом, вывод будет выглядеть примерно так:
Если указаны конфликтующие варианты, последний имеет приоритет.
Запрашивать перед перезаписью
По умолчанию, если целевой файл существует, он будет перезаписан. Чтобы запросить подтверждение, используйте параметр -i :
Чтобы перезаписать файл типа y или Y
Принудительная перезапись
Если вы попытаетесь перезаписать файл, доступный только для чтения, команда mv спросит вас, хотите ли вы перезаписать файл:
Чтобы не получать подсказки, используйте параметры -f :
Эта опция особенно полезна, когда вам нужно перезаписать несколько файлов, доступных только для чтения.
Не перезаписывать существующие файлы
Параметр -n указывает mv никогда не перезаписывать существующие файлы:
Если существует file1 приведенная выше команда ничего не сделает. В противном случае он переместит файл в каталог /tmp .
Резервное копирование файлов
Если целевой файл существует, вы можете создать его резервную копию, используя параметр -b :
Файл резервной копии будет иметь то же имя, что и исходный файл, с добавленной к нему тильдой (
Используйте команду ls, чтобы убедиться, что резервная копия была создана:
Подробный вывод
Другой вариант, который может быть полезен, — это -v . Когда используется эта опция, команда печатает имя каждого перемещенного файла:
Выводы
Команда mv используется для перемещения и переименования файлов и каталогов.
Для получения дополнительных сведений о команде mv страницу руководства или введите в терминале man mv .
Новые пользователи Linux, которых пугает командная строка, могут использовать файловый менеджер с графическим интерфейсом для перемещения своих файлов.
Если у вас есть какие-либо вопросы или отзывы, не стесняйтесь оставлять комментарии.
Источник
Команды Linux для работы с файлами
Чтобы быть профессионалом в использовании терминала Linux, нужно научится управлять файлами через терминал. Это чуть ли не основа всего, включая редактирование конфигурационных файлов, сборку программ, администрирование и множество других вещей. Просмотр содержимого папок, переход между папками, создание и удаление файлов — это необходимая база, для удобной работы в терминале.
В этой статье мы рассмотрим самые часто используемые команды Linux для работы с файлами и каталогами, после их освоения терминал больше не будет казаться таким непонятным и объемлемым. Вот какие команды будут нас сегодня интересовать:
- ls — список файлов в директории;
- cd — переход между директориями;
- rm — удалить файл;
- rmdir — удалить папку;
- mv — переместить файл;
- cp — скопировать файл;
- mkdir — создать папку;
- ln — создать ссылку;
- chmod — изменить права файла;
- touch — создать пустой файл.
А теперь перейдем к подробному рассмотрению всех этих команд.
1. ls — просмотр содержимого папки
Команда ls позволяет вывести список файлов заданной папки, по умолчанию, будет выведен список файлов текущей папки:
Вы можете вывести список файлов из всех подкаталогов рекурсивно, для этого используйте опцию -R:
Чтобы вывести список файлов нужной папки, вы можете передать ее адрес утилите, например, /home:
Чтобы получить больше информации и вывести все имена файлов в виде списка используйте опцию -l:
2. cd — изменить папку
Команда cd позволяет изменить текущую папку на другую. По умолчанию, текущей считается домашняя папка, например, cd Desktop меняет папку на рабочий стол, если вы выполните ее из домашнего каталога:
Вы также можете указать полный путь к папке:
Команда cd .. переходит в папку, которая находится выше на одну в файловой системе:
Вы также можете вернуться в предыдущую рабочую папку:
3. rm — удалить файлы
Команда rm позволяет удалить файл. Будьте очень осторожны с ней, она не будет спрашивать подтверждения:
Например, rm file удалит файл с именем file, который находится в текущей папке. Как и в предыдущих вариантах, вы можете указать полный путь к файлу linux. Например:
Если вы хотите удалить папку, то нужно использовать опцию -r. Она включает рекурсивное удаление всех файлов и папок на всех уровнях вложенности:
rm -r /home/user/photo/
Будьте осторожны, потому что эта команда удаляет файлы безвозвратно.
4. rmdir — удалить папку
Команда rmdir позволяет удалить пустую папку. Например, команда rmdir directory удалит папку directory, которая находится в текущей папке:
Если вам нужно удалить папку с файлами, то нужно использовать утилиту rm вместе с опцией -r.
5. mv — перемещение файлов
Команда mv перемещает файл в новое место. Она также может использоваться для переименования файлов. Например, mv file newfile переименует файл file в newfile:
mv file newfile
Чтобы переместить файл в другую папку нужно указать путь к ней, например, переместим файл file в папку /home/user/tmp/
mv file /home/user/tmp/
6. cp — копирование файлов
Эта cp и mv — это похожие команды linux для работы с файлами. Они работают аналогичным образом, только исходный файл остается на своем месте.
cp file newfile
Вы также можете рекурсивно скопировать всю папку с помощью команды cp -r. Эта команда скопирует всю папку вместе со всеми файлами и вложенными папками в новое место. Например, скопируем папку /etc/:
cp -r /etc /etc_back
7. mkdir — создать папку
Команда mkdir позволяет создать новую папку mkdir test создаст папку в текущем каталоге:
Если нужно создать папку в другом каталоге, укажите полный путь к нему:
8. ln — создание ссылок
Утилита ln позволяет создавать жесткие и символические ссылки на файлы или папки. Для создания символической ссылки используется опция -s. Например, вы создадим ссылку на папку с загрузками:
ln -s /home/user/Downloads/ /home/user/test/
Для создания жесткой ссылки никаких опций задавать не нужно:
ln /home/user/Downloads/ /home/user/test/
9. chmod — изменить права
chmod позволяет изменить права доступа к файлам. Например, chmod +x script.sh добавляет флаг исполняемости к файлу script.sh:
chmod +x script.sh
Чтобы убрать флаг исполняемый используйте опцию -x:
chmod -x script.sh
Подробнее о том, как работают разрешения для файлов смотрите в статье права доступа к файлам в Linux.
10. touch — создать файл
Команда touch создает пустой файл. Например, touch file создаст пустой файл в текущей папке с именем file:
Для создания файлов через терминал существует еще несколько команд, они рассмотрены в статье как создать файл в linux.
11. mc
Работа с файлами Linux через терминал может выполняться не только с помощью обычных консольных команд, каждая из которых выполняет только определенное действие. Вы можете использовать полнофункциональный файловый менеджер с псевдографическим интерфейсом на основе ncurses. Midnight Commander — это файловый менеджер, который можно использовать прямо в терминале. Для установки mc в Ubuntu выполните:
sudo apt install mc
После завершения установки достаточно выполнить команду mc:
Используйте клавиши со стрелками для перемещения по файлах, Tab для перехода на другую панель, Alt+1 для просмотра справки и Alt+2 для вывода меню:
Если терминальное окружение поддерживает мышь, то вы можете ее использовать в Midnight Commander.
Выводы
В этой статье мы рассмотрели как выполняется работа с файлами и каталогами в linux, с помощью терминала. Когда вы освоите все эти команды, вы сможете сделать большинство основных действий в терминале. А как часто вы пользуетесь терминалом? Используете его для работы с файлами? Напишите в комментариях!
Источник
Как управлять файлами в терминале Linux и на рабочем столе
Только что перешел на Linux? Прощаться с Windows в пользу альтернативы с открытым исходным кодом, такой как Ubuntu? Как только вы внесете изменения, вы найдете удобный рабочий стол, который прост в использовании — от установки новых приложений и их запуска до организации ваших данных.
Управлять файлами и папками в Linux просто, независимо от того, используете ли вы рабочий стол или командную строку
, Действительно, во многих ситуациях ввод терминала может быть быстрее, поэтому мы рассмотрим, какие команды доступны, и как они сравниваются с настольной альтернативой, управляемой мышью.
Терминал и Наутилус
Поскольку мы используем Ubuntu 16.04 LTS для управления файлами в Linux, мы собираемся использовать Nautilus. Это файловый менеджер по умолчанию для Ubuntu, хотя другие могут быть установлены
(хотя они не могут быть легко установлены по умолчанию). Чтобы открыть Nautilus, все, что вам нужно сделать, это нажать на значок файла в Unity Launcher.
Между тем Терминал в значительной степени соответствует ожиданиям — черный ящик с подсказкой и мигающий курсор, ожидающий команду. Вы можете найти это, нажав кнопку Ubuntu Unity и набрав терминал. В списке результатов должно отображаться приложение командной строки, поэтому щелкните по нему, чтобы открыть.
Перечислите ваши файлы с помощью ls
В файловом менеджере перечислять файлы относительно просто. Просто щелкните левой кнопкой мыши, чтобы выбрать диск или каталог, который вы хотите просмотреть содержимое, и они будут отображаться. Открытие подкаталога покажет дальнейшее содержание.
Точно так же просто просмотреть содержимое каталога в Терминале. После запуска командной строки вы по умолчанию перейдете в личный каталог Home. Для просмотра содержимого введите:
Это список файлов в текущем каталоге. Если вы хотите также просмотреть содержимое любых подкаталогов, используйте:
Ключ -R указывает Терминалу, что вы хотите наблюдать рекурсивный список подкаталогов и их содержимое.
Между тем, содержимое отдельного каталога можно перечислить с помощью ls / [DIRECTORY NAME]. Так, например:
… Отобразит содержимое подкаталога Music.
Используйте CD для изменения каталога
В файловом менеджере вы можете щелкнуть каталоги на левой панели, чтобы быстро получить представление о том, где и где хранятся файлы. Каждый раз, когда вы выбираете один из этих каталогов, вы открываете их, меняя свою позицию в иерархии управления файлами.
Тот же эффект достигается в командной строке с помощью cd. Например:
… Изменит каталог на подкаталог Documents. Однако, если вы предпочитаете, вы можете указать полный путь к файлу, чтобы открывать каталоги в другом месте на диске.
Между тем, вы можете перейти в каталог — например, из Документов обратно в Дом — используя:
Также убедитесь, что вы знаете о cd / — эта команда отправит вас обратно в домашний каталог по умолчанию из любого другого.
Удаление файлов и каталогов
В Терминале удаление файлов пугающе просто; подтверждение не предлагается, поэтому после ввода команды файл исчезает навсегда (если только вы не используете программное обеспечение для восстановления)
чтобы получить это.
Чтобы удалить файл в терминале, используйте команду rm, например:
Вы также можете использовать полный путь к файлу, который вы хотите удалить:
Это же действие можно выполнить в среде рабочего стола, щелкнув правой кнопкой мыши файл и выбрав опцию «Удалить» (в Ubuntu это называется Переместиться в мусорное ведро). Вы также можете просто выбрать файл и нажать кнопку «Удалить» на клавиатуре. То же самое относится и к каталогам — но убедитесь, что внутри нет ничего, что вам нужно хранить!
Для удаления каталога в Терминале требуется команда rmdir:
Опять же, можно указать полный путь для удаления каталога из другого места в дереве каталогов:
Чтобы удалить каталог и его содержимое, используйте условие -r. Опять же, использование командной строки с rm не предложит подтверждения, поэтому используйте с осторожностью
Перемещение и копирование с помощью mv и cp
Если вам нужно переместить файл в Терминале, команда mv — ваш друг. Просто используйте его с именем файла, который вы хотите переместить, и его новым каталогом:
Чтобы выполнить это действие в графическом интерфейсе, щелкните файл правой кнопкой мыши и выберите Переместить в …
Вместо того, чтобы перемещать файл, вы можете скопировать его. Это делается с помощью команды cp bash с sudo, например:
Вы также можете скопировать каталог и его содержимое с помощью рекурсивного условия -r:
Эта команда копирует содержимое «mydirectory» и помещает его в «otherdirectory».
Сделать каталоги в терминале с помощью mkdir
Создать новый каталог в Терминале также очень просто, благодаря команде mkdir (которую вы, вероятно, догадались, сокращает термин «make directory»).
… создаст новый каталог с таким именем в текущем местоположении.
Вы также можете использовать команду для создания каталога в другом месте:
Что касается графического интерфейса, вы можете использовать управляемый мышью файловый менеджер для создания каталогов, щелкнув правой кнопкой мыши в окне браузера файлов и выбрав Новая папка вариант.
Командная строка или рабочий стол?
Навигация по дереву каталогов компьютера позволяет нам находить файлы и папки, которые мы регулярно используем. Но стоит поделиться еще одной вещью: как создать ссылку на рабочий стол (в Windows она называется ярлыком
Хотя такие ссылки не могут быть использованы в Терминале, они могут быть созданы с помощью ln -s:
Здесь делается ссылка из папки «newdirectory» на рабочий стол, откуда ее можно открыть. Это должно сэкономить ваше время на поиск важных каталогов. Вы можете сделать то же самое в файловом менеджере, щелкнув правой кнопкой мыши и выбрав Сделать ссылку.
Считаете ли вы командную строку или рабочий стол наиболее эффективным и удобным для пользователя? Мы открыли вам глаза на гибкость и мощь параметров командной строки
в линуксе? Расскажите нам об этом — поле для комментариев ждет!
Источник