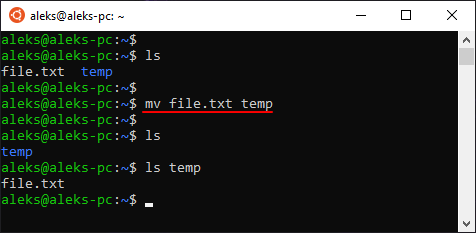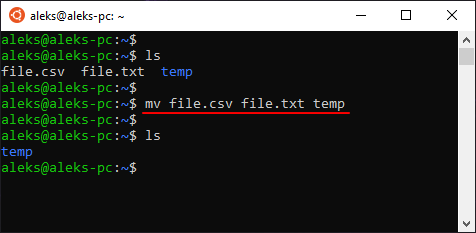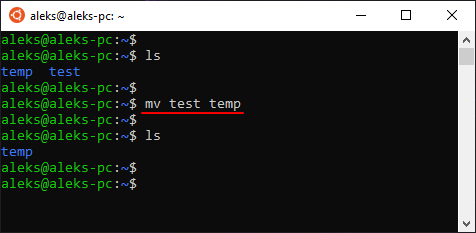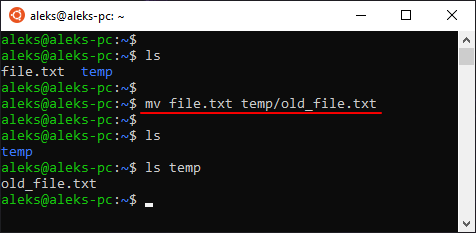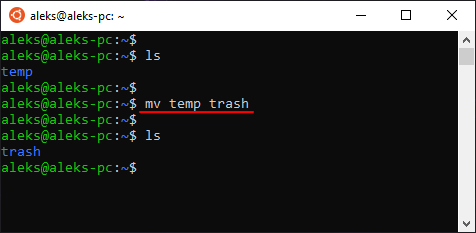- Как переместить (переименовать) файл или папку в терминале Linux
- Команда mv
- Как переместить файл в терминале Linux
- Как переименовать файл в терминале Linux
- Команды Linux для работы с файлами
- 1. ls — просмотр содержимого папки
- 2. cd — изменить папку
- 3. rm — удалить файлы
- 4. rmdir — удалить папку
- 5. mv — перемещение файлов
- 6. cp — копирование файлов
- 7. mkdir — создать папку
- 8. ln — создание ссылок
- 9. chmod — изменить права
- 10. touch — создать файл
- 11. mc
- Выводы
- Перемещаем папки и файлы в терминале Linux
- Перемещение командой mv
- Команда mv с опцией -i
- Заключение
Как переместить (переименовать) файл или папку в терминале Linux
При работе с Linux через терминал часто приходится выполнять различные операции с файлами. Например, редактировать конфигурационные файлы, скачивать архивы, делать резервные копии и т. д.
В данной статье мы рассмотрим операции перемещения и переименования файлов. Здесь вы узнаете, как перемещать и переименовывать файлы через терминал Linux. Материал будет актуален для любого дистрибутива Linux, например, Ubuntu, Debian или CentOS.
Команда mv
Для перемещения и переименования файлов в Linux используется команда mv . Это служебная программа для командной строки, которая позволяет перемещать или переименовывать файлы и папки.
Синтаксис команды mv выглядит следующим образом:
Основные опции для данной команды:
| -f | Перезапись без подтверждения пользователя. Данная опция отменяет действие опций -i или -n. |
| -i | Интерактивный режим работы. При перезаписи программа будет выдавать запрос на подтверждения пользователя. |
| -n | Запрет перезаписи. Данная опция отменяет действие опций -f или -i. |
| -v | Вывод подробной информации. |
Обратите внимание, по умолчанию команда mv перезаписывает существующие файлы новыми. Чтобы этого избежать используйте опцию -i или -n .
Как переместить файл в терминале Linux
Для того чтобы переместить файл в другой каталог при помощи команды mv достаточно ввести данную команду, указать файл и его новое место расположения. Например, для того чтобы переместить файл « file.txt » во вложенную папку « temp » нужно выполнить:
При необходимости можно переместить сразу несколько файлов. Для этого нужно перечислить файлы и в конце указать новое место назначение. Например, для того чтобы переместить « file.csv » и « file.txt » в папку « temp » нужно выполнить:
Также для перемещения нескольких файлов можно использовать маску. Например, для того чтобы переместить все файлы с расширением txt нужно выполнить следующее:
Аналогичным способом можно перемещать и папки, как пустые, так и с файлами и вложенными папками. Например, для того чтобы переместить папку « test » в папку « temp » нужно выполнить:
При перемещении файлов или папок можно сразу указать для них и новое имя. Например, для того чтобы переместить « file.txt » в папку « temp » и переименовать его в « old_file.txt » нужно выполнить:
Как переименовать файл в терминале Linux
Также команду mv можно использовать для переименования файлов или папок без изменения места их расположения. Для этого достаточно ввести команду mv , указать файл или папку, а также новое название. Например, для того чтобы переименовать папку « temp » в « trash » нужно выполнить:
Обратите внимание, если бы папка « trash » существовала, то данная команда выполнила бы перемещение папки « temp » внутрь папки « trash ».
Источник
Команды Linux для работы с файлами
Чтобы быть профессионалом в использовании терминала Linux, нужно научится управлять файлами через терминал. Это чуть ли не основа всего, включая редактирование конфигурационных файлов, сборку программ, администрирование и множество других вещей. Просмотр содержимого папок, переход между папками, создание и удаление файлов — это необходимая база, для удобной работы в терминале.
В этой статье мы рассмотрим самые часто используемые команды Linux для работы с файлами и каталогами, после их освоения терминал больше не будет казаться таким непонятным и объемлемым. Вот какие команды будут нас сегодня интересовать:
- ls — список файлов в директории;
- cd — переход между директориями;
- rm — удалить файл;
- rmdir — удалить папку;
- mv — переместить файл;
- cp — скопировать файл;
- mkdir — создать папку;
- ln — создать ссылку;
- chmod — изменить права файла;
- touch — создать пустой файл.
А теперь перейдем к подробному рассмотрению всех этих команд.
1. ls — просмотр содержимого папки
Команда ls позволяет вывести список файлов заданной папки, по умолчанию, будет выведен список файлов текущей папки:
Вы можете вывести список файлов из всех подкаталогов рекурсивно, для этого используйте опцию -R:
Чтобы вывести список файлов нужной папки, вы можете передать ее адрес утилите, например, /home:
Чтобы получить больше информации и вывести все имена файлов в виде списка используйте опцию -l:
2. cd — изменить папку
Команда cd позволяет изменить текущую папку на другую. По умолчанию, текущей считается домашняя папка, например, cd Desktop меняет папку на рабочий стол, если вы выполните ее из домашнего каталога:
Вы также можете указать полный путь к папке:
Команда cd .. переходит в папку, которая находится выше на одну в файловой системе:
Вы также можете вернуться в предыдущую рабочую папку:
3. rm — удалить файлы
Команда rm позволяет удалить файл. Будьте очень осторожны с ней, она не будет спрашивать подтверждения:
Например, rm file удалит файл с именем file, который находится в текущей папке. Как и в предыдущих вариантах, вы можете указать полный путь к файлу linux. Например:
Если вы хотите удалить папку, то нужно использовать опцию -r. Она включает рекурсивное удаление всех файлов и папок на всех уровнях вложенности:
rm -r /home/user/photo/
Будьте осторожны, потому что эта команда удаляет файлы безвозвратно.
4. rmdir — удалить папку
Команда rmdir позволяет удалить пустую папку. Например, команда rmdir directory удалит папку directory, которая находится в текущей папке:
Если вам нужно удалить папку с файлами, то нужно использовать утилиту rm вместе с опцией -r.
5. mv — перемещение файлов
Команда mv перемещает файл в новое место. Она также может использоваться для переименования файлов. Например, mv file newfile переименует файл file в newfile:
mv file newfile
Чтобы переместить файл в другую папку нужно указать путь к ней, например, переместим файл file в папку /home/user/tmp/
mv file /home/user/tmp/
6. cp — копирование файлов
Эта cp и mv — это похожие команды linux для работы с файлами. Они работают аналогичным образом, только исходный файл остается на своем месте.
cp file newfile
Вы также можете рекурсивно скопировать всю папку с помощью команды cp -r. Эта команда скопирует всю папку вместе со всеми файлами и вложенными папками в новое место. Например, скопируем папку /etc/:
cp -r /etc /etc_back
7. mkdir — создать папку
Команда mkdir позволяет создать новую папку mkdir test создаст папку в текущем каталоге:
Если нужно создать папку в другом каталоге, укажите полный путь к нему:
8. ln — создание ссылок
Утилита ln позволяет создавать жесткие и символические ссылки на файлы или папки. Для создания символической ссылки используется опция -s. Например, вы создадим ссылку на папку с загрузками:
ln -s /home/user/Downloads/ /home/user/test/
Для создания жесткой ссылки никаких опций задавать не нужно:
ln /home/user/Downloads/ /home/user/test/
9. chmod — изменить права
chmod позволяет изменить права доступа к файлам. Например, chmod +x script.sh добавляет флаг исполняемости к файлу script.sh:
chmod +x script.sh
Чтобы убрать флаг исполняемый используйте опцию -x:
chmod -x script.sh
Подробнее о том, как работают разрешения для файлов смотрите в статье права доступа к файлам в Linux.
10. touch — создать файл
Команда touch создает пустой файл. Например, touch file создаст пустой файл в текущей папке с именем file:
Для создания файлов через терминал существует еще несколько команд, они рассмотрены в статье как создать файл в linux.
11. mc
Работа с файлами Linux через терминал может выполняться не только с помощью обычных консольных команд, каждая из которых выполняет только определенное действие. Вы можете использовать полнофункциональный файловый менеджер с псевдографическим интерфейсом на основе ncurses. Midnight Commander — это файловый менеджер, который можно использовать прямо в терминале. Для установки mc в Ubuntu выполните:
sudo apt install mc
После завершения установки достаточно выполнить команду mc:
Используйте клавиши со стрелками для перемещения по файлах, Tab для перехода на другую панель, Alt+1 для просмотра справки и Alt+2 для вывода меню:
Если терминальное окружение поддерживает мышь, то вы можете ее использовать в Midnight Commander.
Выводы
В этой статье мы рассмотрели как выполняется работа с файлами и каталогами в linux, с помощью терминала. Когда вы освоите все эти команды, вы сможете сделать большинство основных действий в терминале. А как часто вы пользуетесь терминалом? Используете его для работы с файлами? Напишите в комментариях!
Источник
Перемещаем папки и файлы в терминале Linux
И снова продолжаем осваивать терминал в Linux, на сей раз мы будем перемещать папки и файлы. Данные навыки вам могут пригодится например при установке программного обеспечения, взять хотя бы установку плагина v2ray для прокси Shadowsocks. Ну и конечно в тех случаях, когда у вас нет окружения рабочего стола. Не важно при каких условиях, я уже не однократно говорил что знание терминала это основа Linux. Для перемещения используется команда “mv”, в различных ситуациях вам так же может понадобится и root права, все зависит в какой каталог вы перемещаете файл или папку. И так, от слов к делу, в данной статье я буду показывать пример перемещения файла “test-mv”, но все те же действия можно применять и к папкам.
Перемещение командой mv
Для того что бы переместить файл или папку, необходимо ввести команду “mv”, затем указать путь до нужного файла или папки, а далее указываем куда хотим переместить. Например, мне необходимо переместить файл “test-mv” из директории “/tmp” в директорию “Документы”. Для этого так же необходимы права root. И так, давайте переместим данный файл, вводим команду “mv”, после чего указываем путь до директории “/tmp” и название файла “test-mv”, а затем указываем куда хотим переместить:

Команда mv с опцией -i
Как в случае с копированием, если у вас уже имеются файлы с таким же именем в директории куда вы перемещаете файлы, то они попросту перезапишутся. Для того что бы этого избежать, можно использовать опцию “-i”. В этом случае у вас будет выбор, перезаписать или нет. Вы можете указать букву “y” для того что бы перезаписать файл, или букву “n”, что бы отменить перемещения:

Заключение
Имеется небольшая хитрость при копировании и перемещении файлов и папок, если вы введете команду “ls -al”, то увидите точку и двоеточие в начале списка. Одна точка означает текущую директорию, а двоеточие означает переход на одну директорию вверх:

Исходя из этих данных, можно копировать файлы используя эти точки. То есть, если я нахожусь в домашней директории пользователя и мне необходимо скопировать или переместить файл “test-mv” из директории “/tmp” в текущую директорию, можно ввести точку. На примере это будет выглядеть следующим образом:

Зная эти небольшие хитрости, можно значительно упростить ввод команд. А так же для получения справки, можно ввести команду:

А на этом сегодня все. Надеюсь данная статья будет вам полезна.
Журнал Cyber-X
Источник