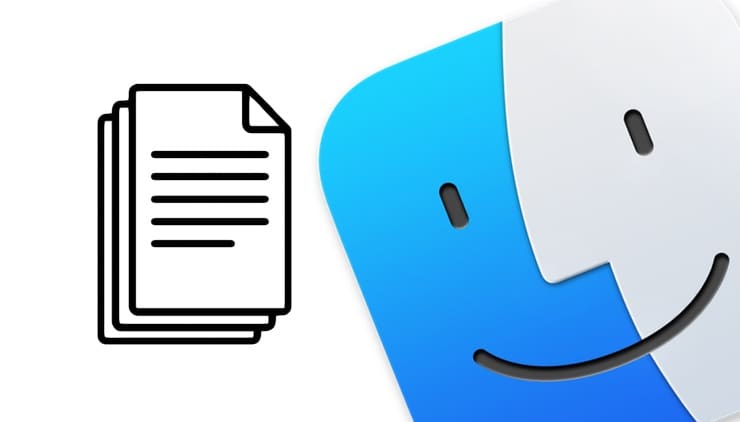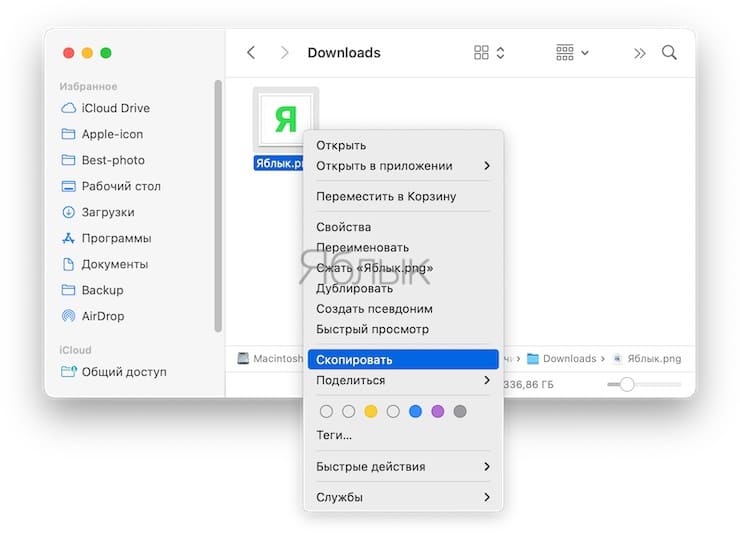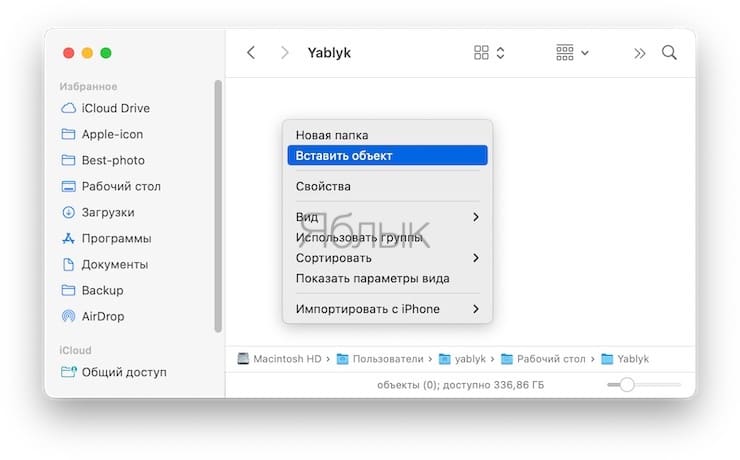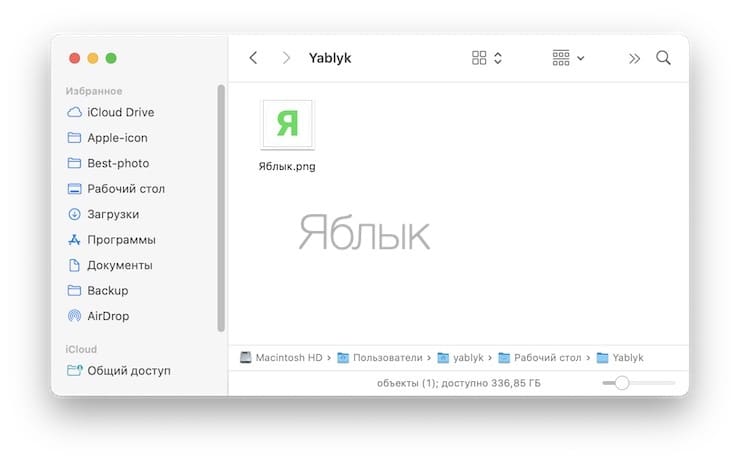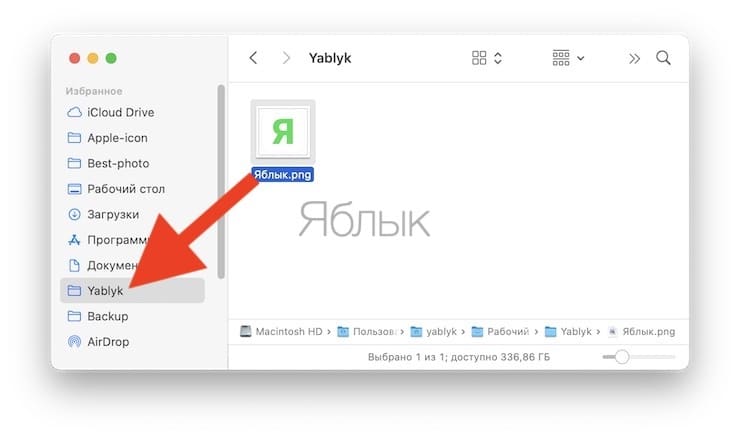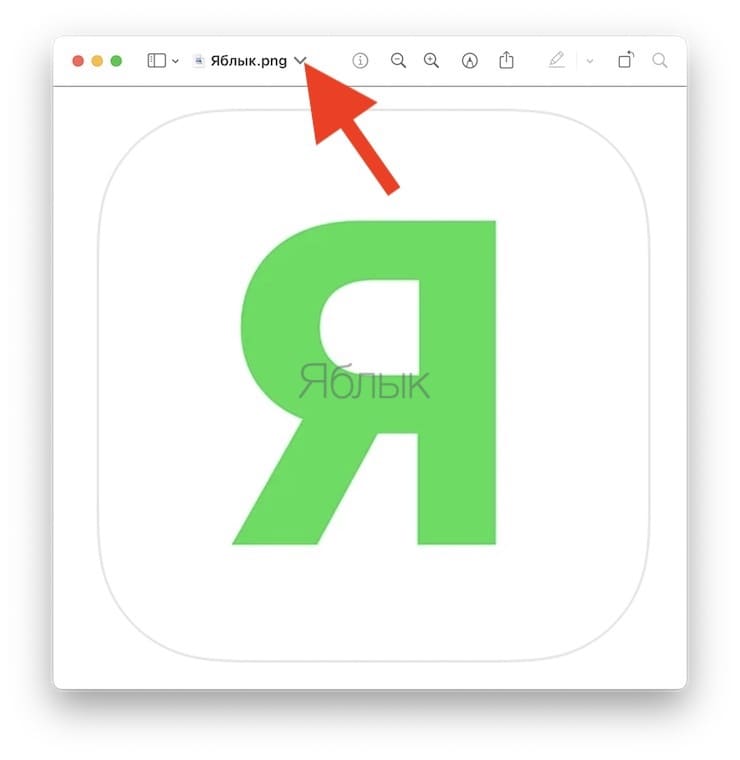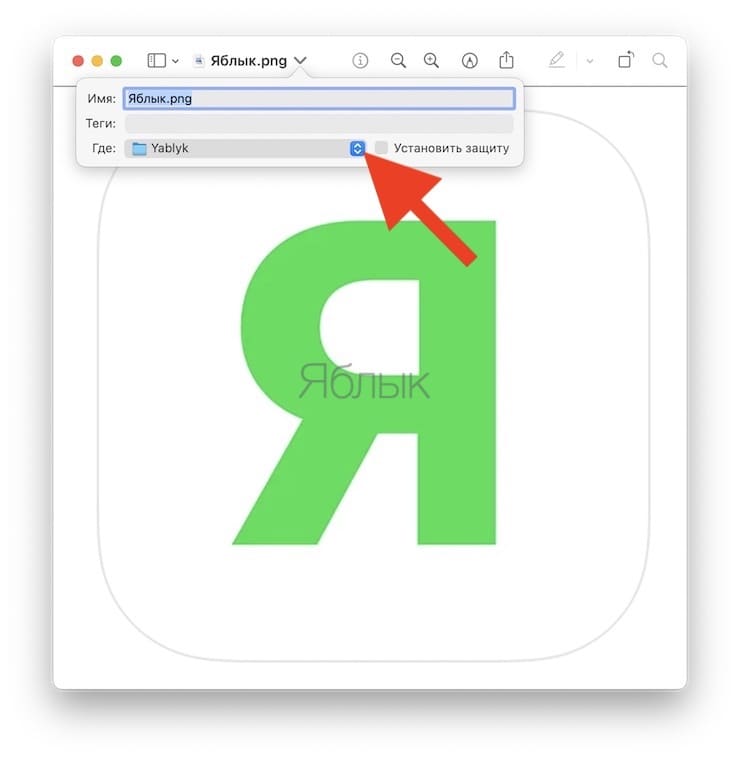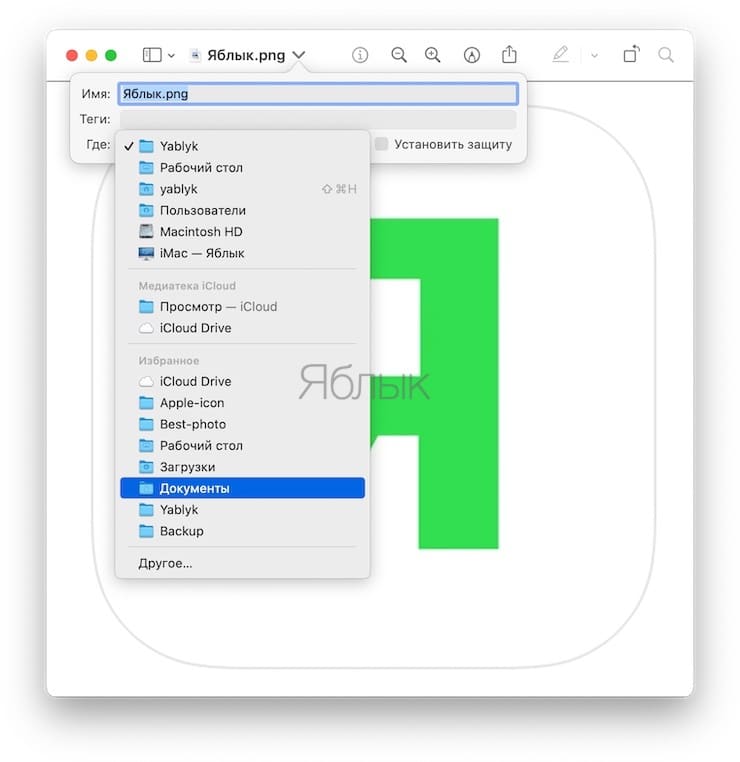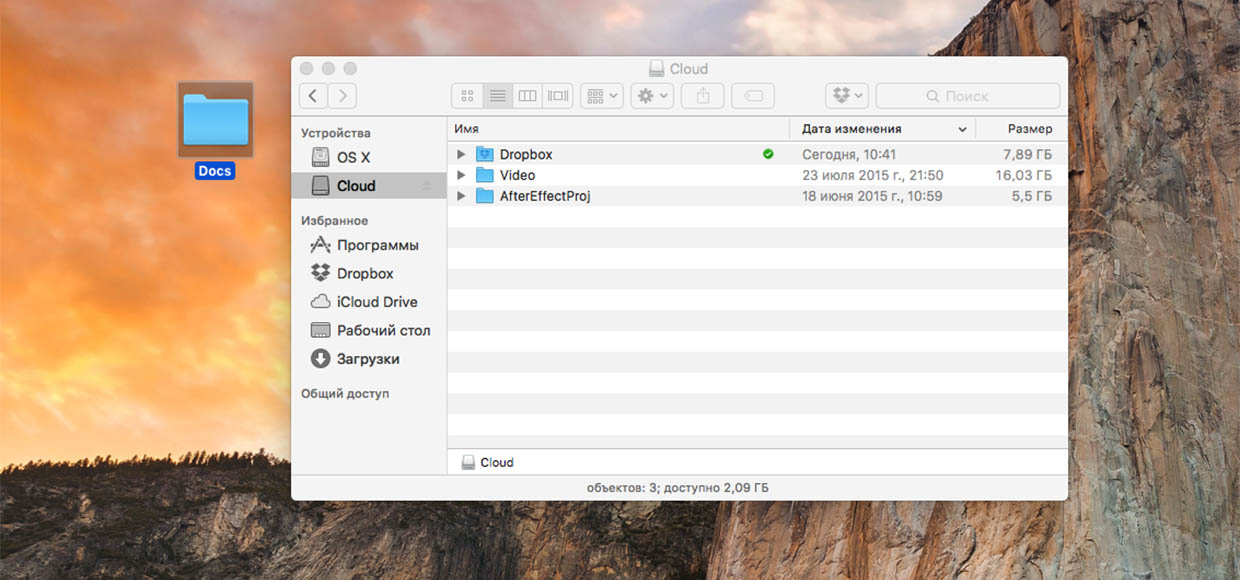- Как переместить папку mac os
- Именно по этой причине многих волнует вопрос, как переместить папку загрузки в Mac OS?
- Как перенести папку загрузки на другой диск?
- Как копировать, вставить и вырезать на Mac?
- Как переместить файлы и папки на Mac с помощью Копировать/Вставить?
- Перемещение файлов и папок на Mac с помощью перетаскивания
- Как перемещать файлы на Mac с помощью строки меню
- Как вырезать в macOS
- Как перемещать файлы в Finder Mac OS X
- Это может быть интересно:
- Теперь только мобильная фотография
- Обзор тактического кошелька Splav Wally
- Как включить режим “только 3G” или “только LTE” на любом смартфоне Nexus
- Как сделать резервную копию всех Google сервисов
- 5 комментариев
- Добавить комментарий Отменить ответ
- Как перемещать файлы на Mac
- Артём Суровцев
- Переместите домашнюю папку Mac на новое место
- Как переместить вашу домашнюю папку в новое место
- Убедитесь, что ваша новая папка дома работает
Как переместить папку mac os
Как и для пользователей операционной системы Windows, Mac OS при создании нового пользователя присваивает ему определенный список папок: Документы, Загрузки, Изображения и так далее. И, как и в Виндоус, если с операционной системой что-то случится и придется ее переустанавливать, большой риск потерять все эти данные.
Именно по этой причине многих волнует вопрос, как переместить папку загрузки в Mac OS?
Изменить расположение пользовательской папки совсем нетрудно и в нее сразу же перенесутся все пользовательские данные (те самые загрузки, документы и т. п.)
Сперва в системных настройках переходим в пользовательский раздел.
Там еще нужно будет нажать замочек для снятия администраторской защиты (ввести админский пароль). Переходим к учетной записи того пользователя, с папкой которого хотим произвести манипуляции, и открываем дополнительные параметры из контекстного меню.
В этих самых дополнительных параметрах откроется окно с достаточно большим числом полей. Для нас сейчас интересно только «Папка пользователя», вводим там тот путь, который нам нужен, и перезагружаем систему.
Все, теперь все должно успешно работать и последующие загрузки тоже должны будут появляться уже в новой пользовательской папке.
Как перенести папку загрузки на другой диск?
В Mac OS можно также перенести папку загрузки в iCloud для успешной синхронизации со всеми вашими устройствами Apple, но только для интернет-браузеров.
Источник
Как копировать, вставить и вырезать на Mac?
Перемещение файлов и папок – одна из основных функций при работе с компьютером. Сталкиваются с этим и пользователи Mac. Но если вы только начали работать с этим компьютером, и macOS вам не знакома, то вам может понадобиться информация об организации файлов. Особенно это полезным будет при переходе с Windows.
Начать с правильного управления файлами стоит с обучения перемещению файлов и их хранения в различных папках. В Windows вы можете вырезать и вставлять файлы в другое место. Однако в macOS вырезание и вставка файла или папки работает немного иначе. Тем не менее, есть несколько других способов переместить файлы в определенное место по вашему выбору.
Хотя переместить файл или папку в macOS довольно просто, вам понадобится некоторое время, чтобы привыкнуть к этой процедуре, особенно, если вы до этого пользовались Windows и только начали изучать свой Mac. В этой статье мы обсудим три различных способа перемещения файлов и папок в Finder на Mac.
Как переместить файлы и папки на Mac с помощью Копировать/Вставить?
Это лишь один из трех способов простого перемещения файлов из одного места в другое. Просто следуйте этим инструкциям, чтобы научиться этому процессу:
1. Из Док-панели вашего Mac запустите Finder.
2. В приложении найдите файл или папку, которые вы хотите переместить. Теперь просто щелкните по этому элементу правой кнопкой мыши или щелкните, удерживая клавишу Control, и нажмите «Копировать».
3. Затем с помощью Finder перейдите в то место, куда вы хотите переместить файл, и щелкните по пустой области, удерживая нажатой клавишу «Control» (или щелкните правой кнопкой мыши). Выберите «Вставить объект», и файл сразу же здесь появится.
Вот и все. Вы успешно переместили файл в нужное место. Однако имейте в виду, что файл также все еще хранится в исходном месте, поскольку вы его скопировали и потом вставили. Вы можете вручную удалить файл из его исходного местоположения и переместить его в Корзину.
Перемещение файлов и папок на Mac с помощью перетаскивания
Этот способ может показаться самым простым для перемещения файлов на Mac, особенно, если вы уже опытный пользователь Windows. Действия очень похожи. Итак, давайте без лишних слов изучим эти действия.
1. Из Док-панели запустите Finder и найдите файл, который хотите переместить.
2. На левой панели Finder вы можете увидеть различные места на вашем Mac. Просто перетащите файл или папку в нужное место. Этот метод перетаскивания можно использовать для перемещения и сохранения файлов в нужных папках.
Как вы видите, способ работает так же, как и метод перетаскивания в современных версиях Windows.
Как перемещать файлы на Mac с помощью строки меню
Это уникальный способ перемещения файлов в macOS, он особенно будет полезен, если файл уже открыт на вашем экране. Просто следуйте нашим инструкциям, чтобы узнать, как переместить файл с помощью строки меню.
1. Вам нужно сначала открыть файл на вашем Mac. Теперь, если вы наведете курсор на имя файла в строке меню, вы заметите всплывающий значок шеврона (галка вниз).
2. При нажатии на значок шеврона откроется всплывающее меню, в котором можно изменить имя и место хранения файла. Вы можете щелкнуть по текущему месту назначения чтобы переместить файл в другое место.
3. Теперь выберите желаемое место в раскрывающемся меню, и файл будет немедленно туда перемещен.
Вот и все. К сожалению, вы не сможете с помощью этого метода перемещать папки.
Как вы уже заметили, в macOS есть три уникальных способа перемещения файлов и папок. Перетаскивание может быть самым быстрым и простым способом перемещения файлов для новых пользователей Mac, пока они не выучат и не научатся пользоваться сочетаниями клавиш в macOS.
Как вырезать в macOS
Хотя macOS не предлагает прямого способа вырезать и вставлять файлы, вы можете воспользоваться сочетанием клавиш, которое в основном делает то же самое. Нажмите Command (⌘) + C после выбора файла, чтобы скопировать его в буфер обмена. Затем перейдите в то место, куда вы хотите переместить файл (вырезать), и нажмите Command (⌘) + ⌥Option (Alt) + V. Это вставит файл в указанное место и удалит его из исходного местоположения. Вы также можете вырезать и вставлять файлы и папки с помощью опций меню.
Кстати, описанные здесь методы работают практически во всех когда-либо выпущенных версиях macOS и Mac OS X, поэтому независимо от того, используете ли вы последнюю версию macOS или гораздо более старую версию, вы обнаружите, что управление файлами с помощью Finder везде одинаковое.
Мы надеемся, что вам поможет информация о различных способах перемещения файлов и папок, хранящихся на вашем Mac. А каким из этих методов вы будете пользоваться или уже пользуетесь чаще всего? Предпочитаете ли вы совершать действия с помощью мыши или же комбинацией клавиш? Расскажите нам о своем опыте в комментариях.
Источник
Как перемещать файлы в Finder Mac OS X
В прошлый мой переход на MAC OS X, я отметил в недостатках невозможность “вырезать” файлы как в проводнике Windows. Стандартная комбинация ⌘+X в Finder не срабатывала. Оказывается, я был не прав, просто в Finder для перемещения файлов используется немного другая логика. Выбор “копировать” или “вставить” файл вы делаете уже в момент вставки в папку назначения. Итак, как перемещать файлы в Finder MAC OS X:
- Выделите файлы которые хотите перенести и нажмите ⌘+C
- Перейдите в папку куда хотите перенести файлы и нажимите ⌘+⌥+V
Все очень просто, но не совсем интуитивно понятно после Windows. Все таки, у операционки Apple немного другая логика.
Это может быть интересно:
Теперь только мобильная фотография
Пару дней назад произошло событие микромасштаба – я продал свой единственный фотоаппарат. Тем самым я полностью перешёл на мобильное фото. Моя последняя камера – это прекрасная Sony RX100-M3. Серия RX100 от Сони пожалуй лучшее, что можно придумать для тревел фотографии. Компактные размеры, большой сенсор, светосильный объектив, возможность одновременной зарядки и работы от любого Powerbank и […]
Обзор тактического кошелька Splav Wally
Давненько я не делал обзоров разных полезных и не очень вещей. Сегодня я расскажу про свой кошелёк портмоне. Надеюсь вы не устали моих “околотактических” обзоров. Купил я его случайно, наткнулся на магазин “Сплав”, зашел, увидел и купил. Выбрал самую компактную модель из того, что было. Модель называется Splav Wally. Кошелек можно смело причислить к любимому выживальщиками классу […]
Как включить режим “только 3G” или “только LTE” на любом смартфоне Nexus
Покрытие сети LTE и 3G пока еще не так распространено как 2G. Поэтому, часто когда вам нужен быстрый 3G или 4G интернет, ваш телефон упорно сидит на сети 2G. К сожалению, разработчики телефона Samsung Galaxy Nexus, LG Nexus 4 и LG Nexus 5 сделали только режимы работы телефона: 2G, 2G+3G и 2G+3G+LTE. Но есть выход! Нам необходимо попасть […]
Как сделать резервную копию всех Google сервисов
Пару дней назад прочитал что некоторой группе спекулянтов смартфонами Pixel, Google закрыл доступ к их аккаунтам. То есть в один миг у них не стало Gmail, Гугл Диска, всех видео на Youtube и Google Photo и еще множества таких уже ставших незаменимыми сервисами гугла. Этой группе людей позже всё же разблокировали их аккаунты, но кирпичей похоже […]
5 комментариев
Лять. Стоило отдать 170к за ноут чтобы убедиться, таки мак ос писали геи. Потому что сделано через пятую точку.
Какая другая логика у макос? Все то же самое, только через жопу.
Ну это я просто так мягко ругнулся фразой “Другая логика” 🙂
Во всех текстовых редакторах и других программах комбинация “вырезать” работает, чего бы и в Finder её не активировать…
А можно ли как-то такое провернуть с папкой, которая лежит в .dmg? У меня возникла проблема при установке VST. Мне нужно переместить папку без копирования, потому что место на маке 256 гиг, соответственно мне нужно из .dmg перенести папку. Сочетанием этих клавиш ни чего не работает и всё равно пытается скопировать…
Думаю с DMG такое провернуть нельзя, так как это архив по сути. И “вырезание” из него приведет к его пересозданию, а это уже не работа с папками. Попробуйте воспользоваться каким-нибудь архиватором.
Добавить комментарий Отменить ответ
Этот сайт использует Akismet для борьбы со спамом. Узнайте, как обрабатываются ваши данные комментариев.
Источник
Как перемещать файлы на Mac
Всем любителям “Control + X” на заметку.
Пользователи Mac, особенно перешедшие с Windows, рано или поздно сталкиваются с необходимостью перемещения файлов. Многие, по незнанию, копируют файл, а потом удаляют оригинал. Клавиатурное сочетание ⌘ + X, по аналогии с Control + X из мира Windows, не работает. Давайте рассмотрим несколько способов решить данную проблему.
Если Вы используете любую достойную альтернативу Finder, то, скорее всего, в приложении добавлена функция вырезания файла. Так же эту опцию можно добавить при помощи расширений Total Finder и Extra Finder.
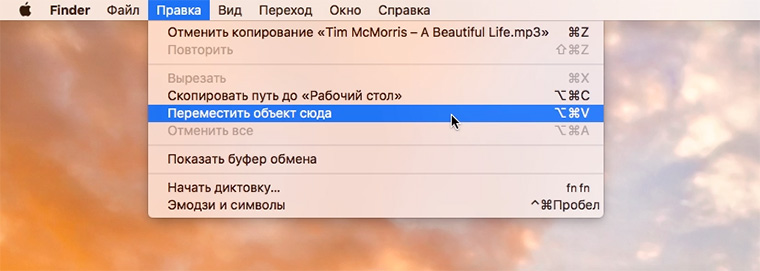
Если обходные пути не для Вас – разбираемся со стандартными возможностями OS X. Оказывается, функция перемещения файла на Mac есть, но работает она несколько иначе. Для начала копируем нужный для перемещения файл привычным клавиатурным сочетанием ⌘ + С или через контекстное меню. Открываем нужную папку и нажимаем ⌥ + ⌘ + V. Файл будет перемещен в указанное место. При использовании Drag & Drop следует удерживать клавишу ⌘.
Как видите, возможность перемещения файла в OS X есть, причем, реализована она даже удобнее, чем в Windows. Вы просто копируете файл, а уже потом решаете вставить его или переместить.
Артём Суровцев
Люблю технологии и все, что с ними связано. Верю, что величайшие открытия человечества еще впереди!
Источник
Переместите домашнюю папку Mac на новое место
По умолчанию ваша домашняя папка находится на загрузочном диске — той же самой, где находится операционная система. Однако это не может быть идеальным. Хранение домашней папки на другом диске может быть гораздо лучшим выбором, особенно если вы хотите повысить производительность своего Mac , установив SSD ( твердотельный накопитель ), который будет служить в качестве загрузочного диска.
Например, скажем, вы хотите заменить загрузочный диск на более быстрый SSD с емкостью 512 МБ — этого достаточно, чтобы вместить все ваши текущие данные и обеспечить дальнейший рост. Простое решение — переместить домашнюю папку на другой диск.
Эта статья относится к устройствам под управлением Mac OS X 10.5 или более поздней версии.
Как переместить вашу домашнюю папку в новое место
Прежде чем начать, убедитесь, что у вас есть текущая резервная копия , используя тот метод, который вам нравится. Например, вы можете клонировать ваш текущий загрузочный диск , который все еще содержит вашу домашнюю папку, на внешний загрузочный диск. Таким образом, при необходимости вы можете восстановить все до того состояния, которое было до начала этого процесса.
После завершения резервного копирования выполните следующие действия:
Используя Finder , перейдите в папку / Users вашего загрузочного диска .
Для большинства людей путь — это / Macintosh HD / Users .
Выберите папку Home и перетащите ее в новое место на другом диске.
Поскольку вы используете другой диск для назначения, операционная система будет копировать данные, а не перемещать их, что означает, что исходные данные все еще будут оставаться в своем текущем местоположении. Вы удалите исходную домашнюю папку позже, когда убедитесь, что все работает.
Запуск Системные настройки, нажав на Системные настройки значок на панели Dock или выберите Системные настройки в меню Apple.
Нажмите « Пользователи и группы» .
Этот заголовок называется Учетные записи в Mac OS X 10.6 (Snow Leopard) и более ранних версиях.
Нажмите значок блокировки и введите пароль администратора.
В списке учетных записей пользователей щелкните правой кнопкой мыши учетную запись, чью домашнюю папку вы переместили, и выберите « Дополнительные параметры» во всплывающем меню.
Не вносите никаких изменений в Дополнительные параметры, кроме указанных здесь. Это может вызвать немало непредвиденных проблем, которые могут привести к потере данных или необходимости переустановить операционную систему.
На листе « Дополнительные параметры» нажмите кнопку « Выбрать» , расположенную справа от поля « Домашний каталог» .
Перейдите в папку, в которую вы переместили свою домашнюю папку, выберите новую домашнюю папку и нажмите « Открыть» .
Нажмите кнопку « ОК», чтобы закрыть страницу « Дополнительные параметры» , а затем закройте « Системные настройки» .
Перезагрузите ваш Mac. Следует использовать домашнюю папку в новом месте.
Убедитесь, что ваша новая папка дома работает
На этом этапе вы должны убедиться, что все работает как надо.
Один из способов сделать это — создать тестовый файл в TextEdit и сохранить его в новой домашней папке. Проверьте, появляется ли файл в новом месте.
Вы также можете посмотреть на старое местоположение дома. Если его значок больше не является домом, он больше не является активной домашней папкой. Попробуйте несколько приложений и ваш Mac на несколько дней. Если все хорошо, вы можете удалить исходную домашнюю папку.
Хотя для загрузочного диска нет особых требований иметь учетную запись администратора, это хорошая идея для общих целей устранения неполадок. Представьте, что вы переместили все свои учетные записи пользователей на другой диск, как внутренний, так и внешний, а затем что-то случилось, чтобы диск, на котором хранятся ваши учетные записи, вышел из строя. Вы можете использовать раздел Recovery HD для доступа к средствам устранения неполадок и восстановления, но проще иметь запасную учетную запись администратора на загрузочном диске, в которую вы просто входите при возникновении аварийной ситуации.
Источник