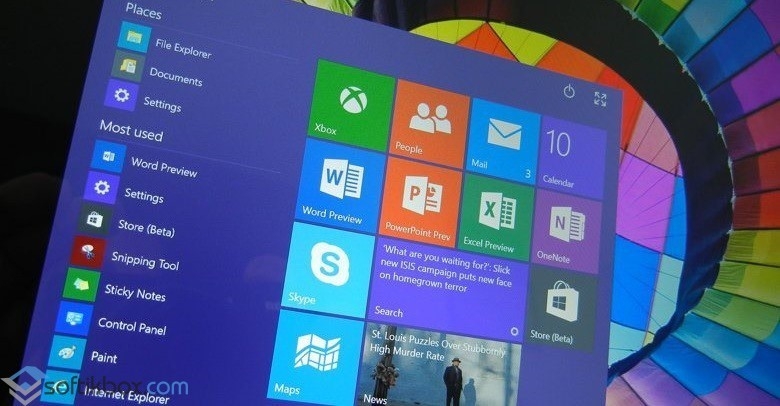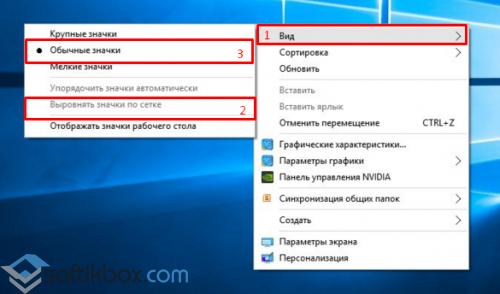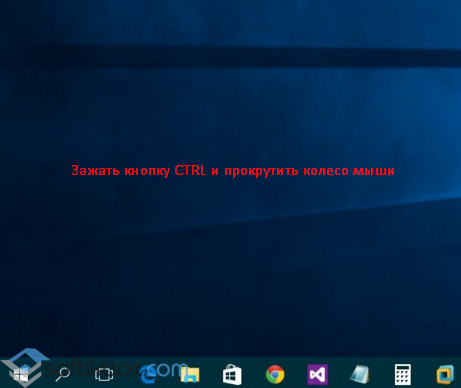- Почему не перемещаются значки на рабочем столе Windows 10? 7 методов решения проблемы!
- Проверяем мышку и тачпад
- Упорядочить ярлыки автоматически
- Изменяем размер ярлыка
- Удаляем приложения, оптимизирующие рабочий стол
- Сбрасываем вид папок
- Производим откат системы
- Проводим изменения в реестре
- Видео не перемещаются значки на рабочем столе Windows что делать?
- Сбивается расположение ярлыков windows 10
- Почему сбивается расположение ярлыков?
- Сбиваются ярлыки? Обновите драйвер монитора
- Не сохраняется расположение ярлыков? Правим системный реестр.
- На рабочем столе Windows 10 не перемещаются ярлыки
Почему не перемещаются значки на рабочем столе Windows 10? 7 методов решения проблемы!
Добрый день, друзья. Не перемещаются значки на рабочем столе Windows 10 что делать? Все приложения с играми, когда устанавливаются в систему, просят у человека разрешение установить свою иконку на экран. Затем, пользователь может переместить ярлыки по рабочему столу так, как ему больше нравится. Но, бывают случаи, что ярлыки отказываются перемещаться по экрану.
Данная проблема возникает по различным причинам. К примеру, из-за неправильной конфигурации, различных сбоев в системе, подобное перемещение может заблокироваться программами со стороны. Бывает, эта ошибка появляется, когда пользователь перевёл систему в Виндовс 10 из предшествующих версий.
До того, как мы начали решать проблему, нужно попробовать нажать Esc и подвигать ярлыки. Не получилось? Тогда нужно проверить «Режим планшета» в уведомлениях Виндовс. Если он оказался в активном состоянии, его нужно отключить.
Проверяем мышку и тачпад
В начале протестируем мышку и сенсорную панель. Если данные приборы не функционируют как положено, разумеется, будут тормозить и ярлыки при перемещении.
Кроме этого, можно подключить иную мышку. Если её нет, то нужно проверить работоспособность тачпада, применив любой текстовый редактор. К примеру, открываем Ворд или WordPad, Блокнот и набираем небольшой текстовый абзац. Затем, выделяем несколько строк и кликнем ПК по нему, для проверки, есть ли ниспадающее меню. Используя данный метод проверяем правую кнопку и левую кнопочку, затем прокрутим колесо.
Упорядочить ярлыки автоматически
Возможно, что ваши ярлыки перестали перемещаться из-за того, что у вас активна функция упорядочивания. Попробуем её выключить:
- Кликнем ПКМ по пустому месту экрана и войдём во вкладку «Вид»;
- Затем, во втором меню убираем галочку с вкладки «Упорядочить значки …», если она там есть. Вновь открываем ниспадающее меню и выбираем вкладку «Выровнять … по сетке».
Изменяем размер ярлыка
Бывает, что решение данного сбоя происходит путём смены размера иконки.
- Опять щелкнем по пустому полю экрана, выбираем «Вид»;
- Во втором ниспадающем меню находим 3 вкладки размера ярлыка. Нужно попробовать поменять размер, который установлен на другой, и посмотреть, стали ли перемещаться значки.
Удаляем приложения, оптимизирующие рабочий стол
Я думаю, вы скорее всего применяете одну из программ по ускорению компьютера. Можно попробовать его инсталлировать. Подобный софт довольно часто берёт управление ярлыками на себя. В связи с этим, могут появиться ошибки в некоторых функциях, в том числе и в перемещении.
- Входим в панель управления, и выбираем «Категории»;
- После этого, в окне выбираем «Удаление программы»;
- У нас открывается новое окошко, где нам нужно найти оптимизатор. Затем, нажимаем на него и во вкладке вверху выбираем «Удалить».
Затем, нужно перезагрузить ПК и провести проверку, двигаются ли ярлыки, или нет?
Сбрасываем вид папок
Бывает, данные проблемы можно решить, если сбросить настройки до заводских.
- Для этого, оставляем «Категории» и в окне выбираем «Оформление и персонализация»;
- У нас открывается окошко «Параметры проводника»;
- Выбираем меню «Вид» и кликнем по кнопочке «Сброс вида папок». После этого, нужно кликнуть по кнопочке «Восстановить … по умолчанию»;
- После данных действий нужно перезагрузить ПК.
Производим откат системы
Если у вас есть скопированный образ системы, когда ярлыки перемещались как нужно, то достаточно провести бэкап, и сбой исчезнет. Также можно провести восстановление системы, если у вас есть точка восстановления, созданная до сбоя. Это самый простой и элементарный способ, исправить эту ошибку!
Проводим изменения в реестре
Если данный сбой вам решить не удалось, тогда начнём проводить изменения реестре. Перед этим, желательно создать «Точку восстановления ОС».
Расстояние между значками Виндовс задаёт шаблон дизайна, он на автомате устанавливает параметры по умолчанию. Итак, если мы решили ручным методом поменять промежуток между ярлыками, нужно выполнить дальнейшие действия:
Впишем в строку поиска слово regedit и перейдём по появившемуся элементу.
У нас открывается окошко редактора реестра, в котором нам нужно пройти по следующему адресу:
- HKEY_CURRENT_USER/Control Panel/Desktop/WindowsMetrics
- Теперь, нам останется изменить настройку файла IconSpacing, кликнув по нему ПКМ и в ниспадающем меню кликнуть по вкладке «Изменить»;
- В появившемся окошке нужно вставить цифру диапазоне 480 и -2730. После этого, кликнем по ОК;
- Затем, нам нужно перезагрузить компьютер и проверить, начали ли перемещаться ярлыки на экране.
Видео не перемещаются значки на рабочем столе Windows что делать?
Вывод: если у вас не перемещаются значки на рабочем столе Windows, то желательно вначале понять, из-за чего это произошло, тогда шанс исправить ошибку будет выше. Если же нет, то нужно проделать представленные мной шаги и, скорее всего, ошибка с вашего компьютера исчезнет. Успехов!
Сбивается расположение ярлыков windows 10
Некоторое время назад, на моём компьютере, заметил, что при перезагрузке сбивается расположение ярлыков на рабочем столе. 
Почему сбивается расположение ярлыков?
Если вы столкнулись с проблемой перемещения ярлыков на рабочем столе, то в первую очередь нажмите правой кнопкой мышки в любом свободном месте рабочего стола, наведите курсор на пункт Вид и справа в раскрывающемся меню проверьте не установлена ли галочка в пункт Упорядочить значки по умолчанию.
В моём случае расположение ярлыков сбивалось после перезагрузки компьютера из-за того, что разрешение монитора заново инициализировалось при каждом перезапуске системы. Связано это было с тем, что драйвер монитора был установлен не совсем правильный. Дело в том, что Windows 10 при обновлении на новую версию установило свой универсальный драйвер для мониторов. В диспетчере устройств монитор определялся как Универсальный монитор PnP. Отсюда следовало, что нужно обновить драйвер для монитора.
Сбиваются ярлыки? Обновите драйвер монитора
Как это сделать? Расскажу на своём примере. У меня монитор от компании Samsung.
- Для скачивания драйвера переходим на официальную страницу поддержки http://www.samsung.com/ru/support/downloadcenter/ .
- В меню сайта нажимаем на пункт Мониторы и далее либо пункт ЖК-мониторы, либо справа вверху на ссылку ВВЕСТИ НОМЕР МОДЕЛИ.
Рекомендую выбрать вариант с вводом номера модели, так как он легче.
- Если выбрали первый вариант то, вы должны знать модель монитора и искать его по названию. Если же выбрали второй вариант, то нужно знать номер модели. Номер модели можно найти на задней стороне монитора. Вот как все это выглядит.
- Вводим номер модели на сайте и получаем ссылку на страницу монитора.
На этой странице по ссылкам можно скачать .exe файл драйвера и даже инструкции по использованию монитора 🙂
- Устанавливаем драйвер и перезагружаем компьютер
Мне это помогло. Если вам не помог данный способ, то приведу парочку других, которые могут помочь.
Не сохраняется расположение ярлыков? Правим системный реестр.
Это решение связано с правкой системного реестра. Я вообще не рекомендую редактировать реестр без бэкапа реестра, а ещё лучше без образа системы, с помощью которого можно вернуть систему в исходное положение.
- Открываем редактор системного реестра и находим ветку HKEY_CURRENT_USER\Software\Microsoft\Windows\Shell\Bags\1\Desktop . В этой ветке удаляем все параметры. Потом расставляем ярлыки на рабочем столе по
щучьему велению по своему хотению своему усмотрению, жмём кнопку Обновить (правой кнопкой по свободному месту рабочего стола и выбор пункта Обновить) и перезагружаем компьютер. - Если предыдущий способ не помог, воспользуйтесь этим. Тут будем редактировать следующие ветки в системном реестре:
HKEY_CLASSES_ROOT\Wow6432Node\CLSID\<42aedc87-2188-41fd-b9a3-0c966feabec1>\InProcServer32
HKEY_CLASSES_ROOT\CLSID\<42aedc87-2188-41fd-b9a3-0c966feabec1>\InProcServer32
- Сначала узнайте имя своего профиля (учетной записи). Для этого запускаем cmd и вводим команду systeminfo . Нужное нам имя будет напротив пункта Зарегистрированный владелец.
- Теперь запустите редактор системного реестра и найдите две ветки (в 32-х разрядных системах будет только одна ветка), которые я указывал выше. С обоими ветками нужно проделать одинаковые процедуры. А какие узнаете ниже.
- В первую очередь, нам нужно дать необходимые права пользователю для редактирования значения параметра по умолчанию. Для этого нажмите правой кнопкой мыши по InProcServer32 =>Разрешения
- Нажмите кнопку Добавить и введите имя пользователя, которое мы с вами узнали выше.
Далее нажмите на Проверить имена =>ОК
- Нажмите кнопку Дополнительно, далее в самом верху окна в пункте Владелец: СИСТЕМА нажмите на ссылку Изменить.
Далее также как и в предыдущем пункте Добавить => Ввести имя пользователя =>Проверить имена =>OK
- Установите галочки в опции «Заменить владельца подконтейнеров и объектов» и «Заменить все записи разрешений дочернего объекта наследуемыми от этого объекта».
Нажмите Применить =>Да.
- Теперь, когда у нас есть права на изменение значений параметров указанных веток, осталось изменить значение с %SystemRoot%\system32\shell32.dll на %SystemRoot%\system32\windows.storage.dll , то есть вместо shell32.dll в конце пишем windows.storage.dll
- После внесения изменений в значения обязательно возвращаем владельца ветки, то есть как на шагах 3-5, но в качестве пользователя указываем СИСТЕМА. Своё имя пользователя удаляем нажав кнопку Удалить =>ОК.
Чтобы изменения проделанные в системном реестре вступили в силу, необходимо перезагрузить компьютер.
Итоги:
Настоятельно рекомендую сначала воспользоваться первым способом и только потом и только при наличии образа (бэкапа) для восстановления системы лезть в системный реестр.
На этом все! До новых встреч на страницах нашего проекта.
На рабочем столе Windows 10 не перемещаются ярлыки
Многие пользователи привыкли, что ярлык любой программы можно перенести на панель задач рабочего стола для быстрого запуска. Однако в Windows 10 с этим процессом возникают проблемы – не перемещаются ярлыки на панель задач. Что делать в таком случае и как исправить неполадку?
Если у вас не перемещаются ярлыки Windows 10 на панель задач, это значит, что в настройках оформления стоит «выравнивание значков по сетке». Если эту отметку убрать, любой ярлык рабочей программы можно перенести в нужное место. Для этого жмём правой кнопкой мыши и выбираем «Вид». Снимаем отметку «Выровнять значки по сетке» и ставим «Обычные значки».
После этого ярлык нужной программы перетаскиваем на панель задач. Однако все остальные ярлыки будут хаотично разбросаны по столу. Нужно либо вручную разместить их в нужном порядке, либо воспользоваться следующим советом.
Жмём на пустом месте рабочего стола левой кнопкой мыши и зажимаем клавишу «Ctrl». Затем колёсиком мышки прокручиваем вниз, уменьшая размеры ярлыков.
Теперь уменьшённый ярлык поместится на панели задач, а выравнивание значков останется по сетке.



 Рекомендую выбрать вариант с вводом номера модели, так как он легче.
Рекомендую выбрать вариант с вводом номера модели, так как он легче.
 На этой странице по ссылкам можно скачать .exe файл драйвера и даже инструкции по использованию монитора 🙂
На этой странице по ссылкам можно скачать .exe файл драйвера и даже инструкции по использованию монитора 🙂 


 Далее нажмите на Проверить имена =>ОК
Далее нажмите на Проверить имена =>ОК
 Далее также как и в предыдущем пункте Добавить => Ввести имя пользователя =>Проверить имена =>OK
Далее также как и в предыдущем пункте Добавить => Ввести имя пользователя =>Проверить имена =>OK Нажмите Применить =>Да.
Нажмите Применить =>Да.