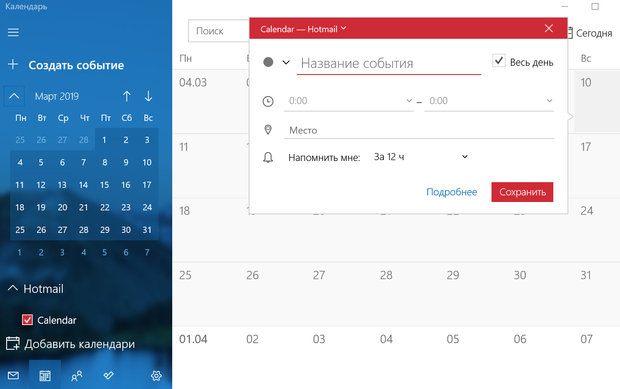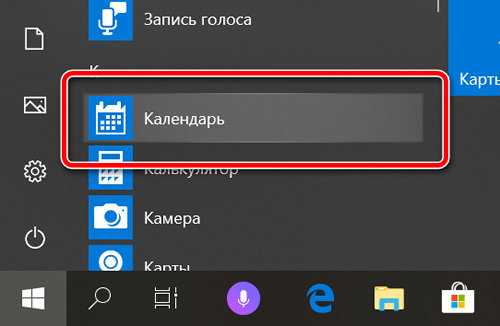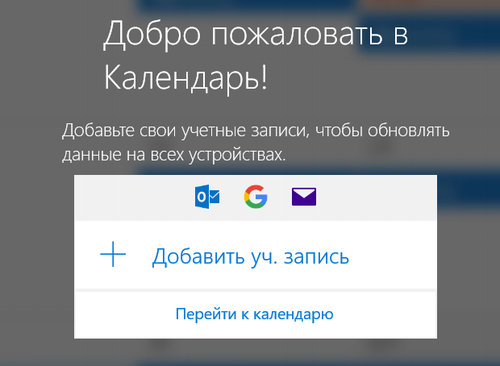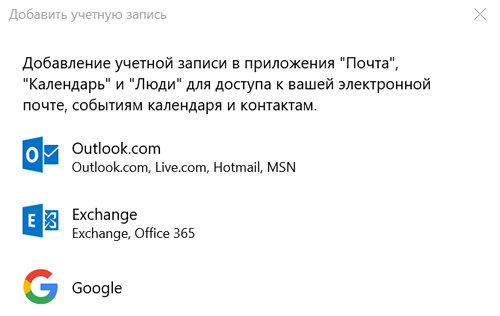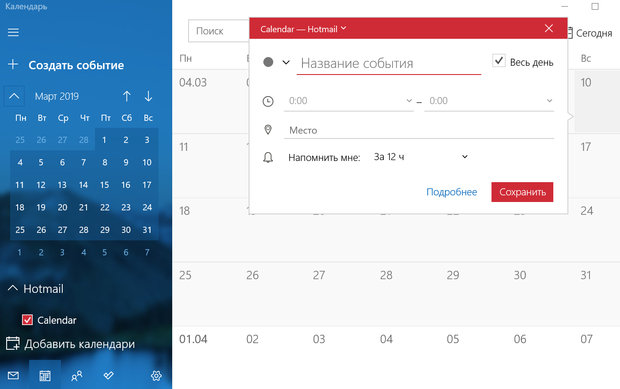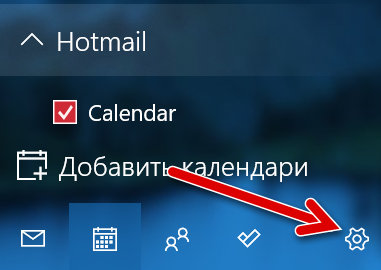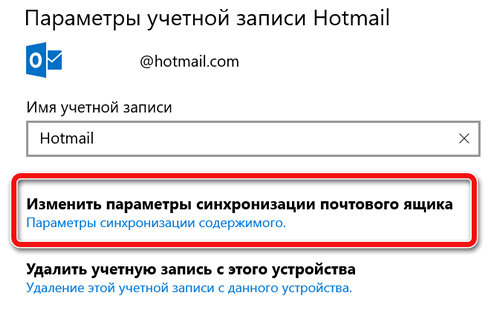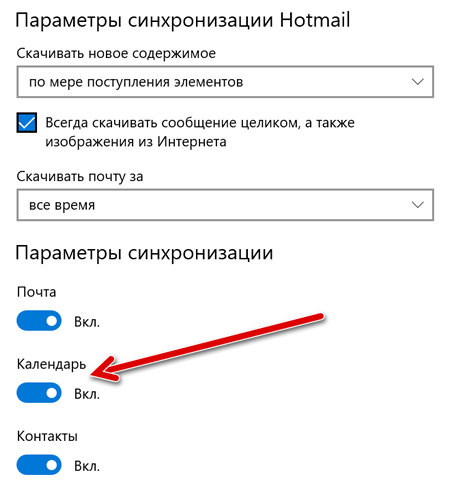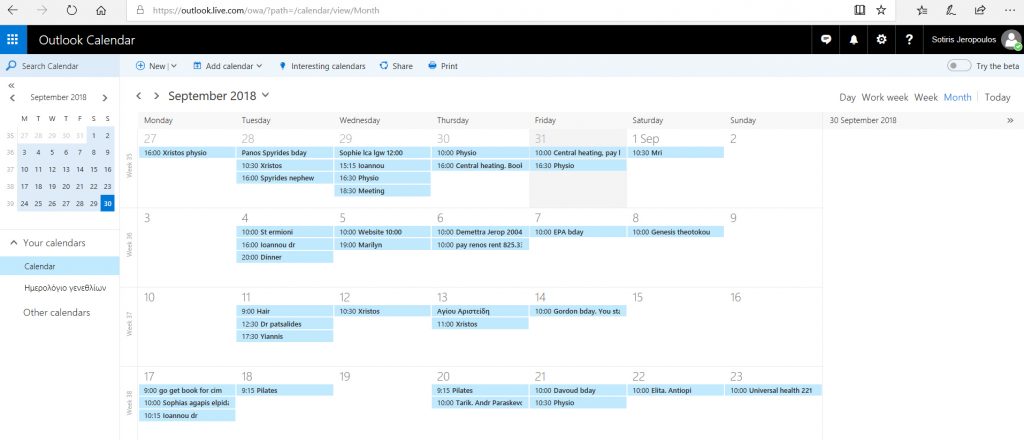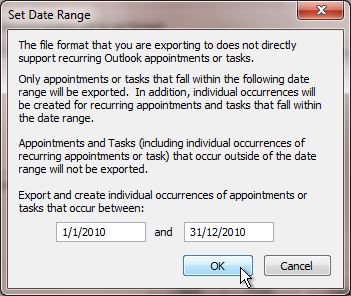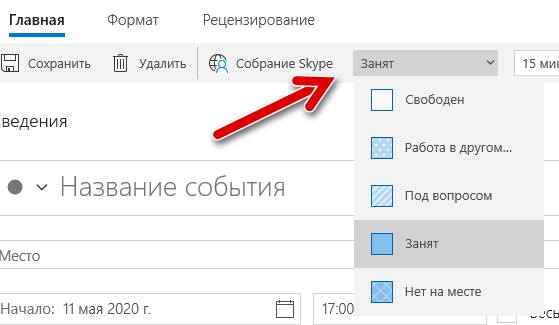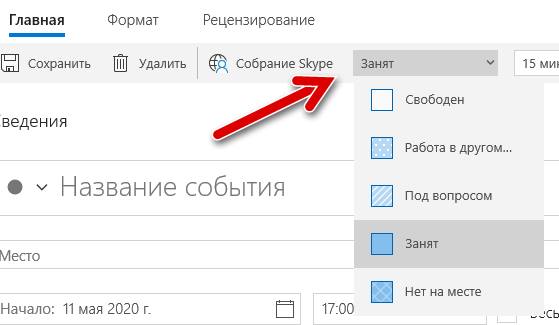- Как добавить и включить синхронизацию событий в приложении «Календарь» Windows 10
- Как включить приложение «Календарь» в Windows 10
- Как добавить событие в приложение «Календарь»
- Настройка синхронизации «Календаря» в Windows 10
- Как перенести элементы календаря Outlook на другой компьютер — Вокруг-Дом — 2021
- Table of Contents:
- Шаг 1
- Шаг 2
- Шаг 3
- Шаг 4
- Шаг 5
- Шаг 6
- Шаг 7
- Шаг 8
- Шаг 9
- Шаг 10
- Шаг 11
- Шаг 12
- Шаг 13
- ⚕️ Восстановление данных Outlook 📧 после сбоя, форматирования, удаления писем, контактов или pst (Апрель 2021).
- Как экспортировать календарь Outlook в файл CSV
- Экспорт календаря Outlook в Windows
- Обновление за апрель 2021 года:
- Заключение
- Как эффетивно пользоваться календарём в системе Windows 10
- Как добавить аккаунт в календарь Windows 10
- Изменить имя учетной записи календаря
- Как настроить календарь Windows 10
- Настроить календарь
- Поделиться календарем
- Изменить вид календаря
- Как добавить события календарь
- Создать событие с помощью приложения
- Создать повторяющееся событие с помощью приложения
- Создать групповое событие с помощью приложения
- Создать быстрое событие с помощью приложения
- Создать событие с помощью панели задач
- Как добавить популярные календари в календарь
- Как синхронизировать события в календаре
- Как изменить настройки в календаре
- Как изменить настройки погоды в календаре
Как добавить и включить синхронизацию событий в приложении «Календарь» Windows 10
Приложение «Календарь» в Windows 10 – это мощный инструмент для отслеживания всех ваших событий, встреч и социальных мероприятий. Вполне возможно, что вы уже используете другой тип календаря, и это нормально! Windows 10 может синхронизировать все ваши события из нескольких разных сервисов, так что вам не нужно начинать всё заново.
Как включить приложение «Календарь» в Windows 10
По умолчанию приложение «Календарь» должно находиться в меню «Пуск». Если вы удалили его из меню «Пуск», оно будет доступно через проводник.
- Нажмите на кнопку меню Пуск .
- Нажмите на приложение Календарь .
Нажмите на кнопку Добавить уч. запись .
Выберите тип учетной записи, которую вы хотите добавить. Для этого примера мы добавим стандартную учетную запись Outlook.
Как добавить событие в приложение «Календарь»
- Откройте приложение Календарь.
- Нажмите на дату, к которой вы хотите привязать событие.
- Введите название события.
Настройка синхронизации «Календаря» в Windows 10
После активации приложения «Календарь» оно должно автоматически синхронизировать ваши события; однако, если вы заметили, что ваши события не отображаются, попробуйте этот быстрый приём, чтобы устранить проблему.
- Откройте приложение Календарь.
- Нажмите на кнопку Параметры . Она похожа на шестерёнку.
Нажмите на переключатель, расположенный под заголовком «Календарь», чтобы выключить его. Нажмите на тот же переключатель, чтобы включить его снова.
Как перенести элементы календаря Outlook на другой компьютер — Вокруг-Дом — 2021
Table of Contents:
Outlook, программа управления личной информацией от Microsoft, хранит, организует и помогает управлять электронной почтой, контактами и записями календаря. Эти элементы хранятся в файлах PST, используемых Outlook. Вы можете передавать PST-файлы с одного компьютера на другой, но если вы просто скопируете и вставите основной PST-файл, вы получите все, включая контакты и электронную почту. Вы можете экспортировать элементы календаря в отдельный файл PST, чтобы исключить передачу ненужной информации или данных.
Вы можете перенести элементы календаря Outlook на другой компьютер, не передавая электронные письма или контакты.
Шаг 1
Откройте Outlook, используя значок на рабочем столе или в меню «Пуск».
Шаг 2
Нажмите «Файл» в верхней строке меню и выберите «Импорт и экспорт» из выпадающего списка. Если вы используете Outlook 2010, это будет «Файл», затем «Открыть», а затем «Импорт». Откроется мастер импорта и экспорта.
Шаг 3
Выберите «Экспорт в файл» из опций в мастере импорта и экспорта. Нажмите «Далее» внизу.
Шаг 4
Выберите «Файл данных Outlook (PST)» из следующего набора параметров. Нажмите «Далее» внизу.
Шаг 5
Найдите и выберите «Календарь» в списке папок. Убедитесь, что установлен флажок «Включить подпапки». Нажмите «Далее» внизу.
Шаг 6
Подключите флэш-накопитель или другой USB-накопитель к USB-порту, если это еще не сделано. Нажмите «Обзор» в верхней части мастера импорта и экспорта и выберите USB-диск для сохранения файла.
Шаг 7
Выберите «Разрешить создание повторяющихся элементов» и нажмите «Готово» внизу. Если потребуется, введите и подтвердите пароль, затем нажмите «ОК». Подождите, пока ваш файл будет создан.
Шаг 8
Извлеките флэш-накопитель или другой USB-накопитель и подключите его к другому компьютеру. Не забудьте использовать значок «Безопасное извлечение устройства» на панели задач для безопасного извлечения диска.
Шаг 9
Откройте Outlook на втором компьютере, используя значок на рабочем столе или в меню «Пуск». Откройте Мастер импорта и экспорта, используя тот же метод, который вы только что использовали.
Шаг 10
Выберите «Импорт из другой программы или файла». Нажмите «Далее» внизу.
Шаг 11
Выберите «Файл данных Outlook (PST)» из следующего набора параметров. Нажмите «Далее» внизу.
Шаг 12
Нажмите «Обзор» в верхней части мастера импорта и экспорта и выберите файл резервной копии на внешнем USB-накопителе. Нажмите «Открыть» внизу.
Шаг 13
Выберите «Не разрешать дубликаты» и нажмите «Далее» внизу. Выберите папку для импорта файла и нажмите «Готово» внизу. Подождите, пока импорт завершится.
⚕️ Восстановление данных Outlook 📧 после сбоя, форматирования, удаления писем, контактов или pst (Апрель 2021).
Как экспортировать календарь Outlook в файл CSV
Один из способов поделиться своим календарем Outlook с другими — это экспортировать календарь Outlook, а затем импортировать его в чужую папку календаря Outlook. Но вопрос в том, как это экспортировать. В следующих уроках вы узнаете, как экспортировать календарь Outlook в Excel таблицы.
Экспорт календаря Outlook в Windows
В настоящее время Microsoft поддерживает четыре версии Outlook в Windows: Outlook 2010, Outlook 2013, Outlook 2016 и Outlook 2019. Основные функции экспорта очень похожи в этих приложениях, но в Outlook 2013 Microsoft значительно улучшила внешний вид и функциональность своего почтового клиента. по сравнению с Office 2010. В версиях Outlook, выпущенных после 2013 года, в процессе экспорта было внесено мало изменений или они были внесены незначительно
В этом руководстве мы будем использовать снимки экрана Outlook 2016 для переноса календаря в файл CSV. Шаги для экспорта контактов из Outlook практически идентичны, но с небольшими изменениями мы выделим их.
- Запустите Outlook и выберите «Файл»> «Открыть»> «Импорт».
- Откроется мастер, который проведет вас через процесс. Выберите «Экспорт в файл» и нажмите «Далее».
- Выберите «Значения, разделенные запятыми (Windows)» и нажмите «Далее».
- Выберите «Календарь» из раскрывающегося списка и нажмите «Далее».
- Нажмите кнопку «Обзор…» и введите файл и папку, в которые вы хотите сохранить экспортированный файл. На изображении ниже вы можете видеть, что файл будет сохранен на рабочем столе для облегчения доступа. Когда вы закончите, нажмите «Далее».
- Теперь нам нужно указать Outlook, какие поля данных должны быть включены в экспорт, а какие нет. Щелкните «Назначить настраиваемые поля…».
Обновление за апрель 2021 года:
Теперь мы рекомендуем использовать этот инструмент для вашей ошибки. Кроме того, этот инструмент исправляет распространенные компьютерные ошибки, защищает вас от потери файлов, вредоносных программ, сбоев оборудования и оптимизирует ваш компьютер для максимальной производительности. Вы можете быстро исправить проблемы с вашим ПК и предотвратить появление других программ с этим программным обеспечением:
- Шаг 1: Скачать PC Repair & Optimizer Tool (Windows 10, 8, 7, XP, Vista — Microsoft Gold Certified).
- Шаг 2: Нажмите «Начать сканирование”, Чтобы найти проблемы реестра Windows, которые могут вызывать проблемы с ПК.
- Шаг 3: Нажмите «Починить все», Чтобы исправить все проблемы.
- Доступные поля находятся слева, а выбранные поля — справа. Для успешного импорта в настольный календарь вам потребуются «Дата начала», «Тема» и «Описание». Убедитесь, что эти 3 заголовка доступны в правом окне, как показано на рисунке ниже. Если их нет, вам нужно будет перетащить их слева. Затем нажмите «ОК».
- Вы вернетесь в окно, которое вы оставили на шаге 6. Нажмите «Готово», и вам будет предложено указать желаемый период. Это означает, что любые даты за пределами указанного вами диапазона будут проигнорированы. При желании вы можете изменить диапазон, чтобы включить или исключить нужные данные. Не забудьте сохранить формат даты. Чтобы завершить процесс экспорта, нажмите «ОК».
- Outlook займет некоторое время, чтобы сохранить:
- Затем вы можете импортировать сохраненный файл CSV в календарь на рабочем столе.
Заключение
Как только окно прогресса закроется, экспорт остановится. Перейдите в место, где вы сохранили файл CSV, и откройте его в программе по вашему выбору. После этого вы увидите даты каждого мероприятия в своем календаре в выбранном вами диапазоне дат.
Данные включают в себя больше, чем мы показали здесь. Организатор, участники, местоположение, категория, чувствительность и другая информация все включены. Теперь вы можете выполнить любой анализ данных, который вы пожелаете.
CCNA, веб-разработчик, ПК для устранения неполадок
Я компьютерный энтузиаст и практикующий ИТ-специалист. У меня за плечами многолетний опыт работы в области компьютерного программирования, устранения неисправностей и ремонта оборудования. Я специализируюсь на веб-разработке и дизайне баз данных. У меня также есть сертификат CCNA для проектирования сетей и устранения неполадок.
Как эффетивно пользоваться календарём в системе Windows 10
В Windows 10 Календарь – это встроенное приложение, предназначенное для управления расписанием, включая встречи, напоминания и другие события.
Несмотря на то, что вы можете найти множество альтернативных инструментов, приложение «Календарь» включает в себя все основные функции, которые вам необходимо для организации всех ваших событий. Оно также совместимо с большинством сторонних служб календарей. И, в отличие от других онлайн-решений, приложение работает в автономном режиме, поэтому вам не нужно входить в систему каждый раз, когда вы хотите проверить расписание, что делает его отличным решением для тех, кому нужно работать из дома или управлять личными событиями.
В этом руководстве по Windows 10 мы расскажем обо всём, что вам нужно знать, чтобы начать использовать приложение Календарь для управления собраниями, напоминаниями, встречами и другими событиями.
Как добавить аккаунт в календарь Windows 10
Приложение «Календарь» для Windows 10 позволяет собирать и организовывать события календаря из множества сторонних служб, включая Outlook.com, Microsoft 365, Google, Yahoo и Apple iCloud.
Чтобы добавить новую учетную запись для управления событиями календаря в Windows 10, выполните следующие действия:
- Откройте календарь.
- Нажмите кнопку Параметры (шестерёнка) в левом нижнем углу.
- Нажмите на Управление учетными записями в правом верхнем углу.
Нажмите кнопку Добавить учетную запись .
Совет: если вы уже используете приложение Почта, учетные записи появятся в этом списке.
- Outlook.com
- Microsoft 365 (Office 365)
- Google (Gmail)
- Yahoo
- ICloud
(Необязательно) Выберите параметр «Расширенные настройки», чтобы добавить другие почтовые службы, используя POP или IMAP.
После выполнения этих действий настроенные вами службы должны начать синхронизацию на устройстве. Вы можете добавить столько аккаунтов, сколько вам нужно. Если у вас есть другая личная или рабочая учетная запись, просто повторите те же действия, как указано выше.
Изменить имя учетной записи календаря
При настройке новой учетной записи приложение «Календарь» использует имя службы в качестве имени учетной записи. Если вы хотите лучше идентифицировать учетные записи, вы можете изменить имя на более описательное. Например, вы можете использовать что-то вроде «Работа» или «Личный», или вы можете использовать адрес электронной почты.
Чтобы изменить имя учетной записи в календаре Windows 10, выполните следующие действия:
- Откройте календарь.
- Нажмите Параметры (шестерёнка) в левом нижнем углу.
- Нажмите Управление учетными записями в правом верхнем углу.
- Нажмите на учетную запись, которой вы хотите добавить другое имя.
- Подтвердите новое имя.
Совет: если вы допустили ошибку, вы также можете удалить аккаунт с той же страницы.
После выполнения этих действий учетную запись будет легче идентифицировать в левой части панели навигации.
Как настроить календарь Windows 10
После добавления новой учетной записи у вас есть различные возможности для настройки и обмена каждым календарем.
Настроить календарь
Чтобы изменить цвет и видимость календаря, выполните следующие действия:
- Откройте календарь.
- Под нужной учетной записью щелкните правой кнопкой мыши календарь и выберите новый цвет.
(Необязательно) Выберите параметр «Больше цветов» и создайте новый цвет.
После выполнения этих действий события в календаре будут отображаться с использованием выбранной вами цветовой схемы.
Поделиться календарем
Чтобы поделиться календарем с другими людьми, выполните следующие действия:
- Откройте календарь.
- Под нужной учетной записью щелкните правой кнопкой мыши Календарь и выберите опцию Открыть доступ к календарю.
После выполнения этих шагов приглашенные вами люди получат доступ к событиям календаря.
Если вы хотите прекратить совместное использование календаря, просто нажмите кнопку корзины рядом с календарем, которым вы в данный момент делитесь, на странице «Поделиться этим календарем».
Изменить вид календаря
Приложение «Календарь» настроено на отображение текущего месяца событий, но в зависимости от вашего образа жизни и графика работы у вас могут быть разные представления, к которым можно получить доступ с помощью панели инструментов в верхней части приложения.
Например, вы можете изменить представления для отображения одного дня, недели, месяца или года. Если вы наведете указатель мыши на параметры «День» и «Неделя», вы увидите раскрывающееся меню, в котором можно использовать многодневный режим или переключиться на просмотр только своей рабочей недели.
Хотя вы вряд ли будете часто использовать опцию «Год», вы можете использовать е` для быстрого перехода к определенному дню или месяцу.
Кроме того, в верхнем левом углу вы найдете окно поиска, которое можно использовать для поиска событий в ваших календарях, а кнопки со стрелками удобны для навигации по дням, неделям, месяцам или годам в зависимости от текущего представления.
Наконец, если вы когда-нибудь «потеряетесь» в приложении, вы можете нажать кнопку Сегодня , чтобы перейти прямо в текущий день.
Как добавить события календарь
Существует как минимум два способа добавления новых событий в календарь. Вы можете сделать это в приложении или с помощью всплывающего меню даты и времени, доступного через панель задач.
Создать событие с помощью приложения
Чтобы создать новое событие календаря в приложении, выполните следующие действия:
- Откройте календарь.
- Нажмите кнопку Создать событие в верхнем левом углу.
Совет. В приложении вы также можете использовать сочетание клавиш Ctrl + N для создания нового события.
В разделе «Сведения» укажите описательный заголовок для события.
- (Необязательно) Щелкните раскрывающееся меню слева и выберите соответствующий значок, чтобы упростить поиск события.
- (Необязательно) Используйте раскрывающееся меню «Календарь» и выберите учетную запись, в которой вы хотите сохранить событие.
- Свободен.
- Работа в другом месте.
- Под вопросом.
- Занят.
- Нет на месте.
После выполнения этих действий событие будет сохранено в указанной вами учетной записи.
Вы можете использовать шаги ниже, чтобы запланировать повторяющееся или групповое событие, используя приложение Календарь.
Создать повторяющееся событие с помощью приложения
Чтобы создать повторяющееся событие календаря, выполните следующие действия:
- Откройте календарь.
- Нажмите кнопку Создать событие в верхнем левом углу.
- Нажмите кнопку Повторить в правом верхнем углу.
- В разделе «Повтор» используйте параметр Начало, чтобы указать дату начала события.
- Ежедневно.
- Еженедельно.
- Ежемесячно.
- Ежегодно.
Совет: мы используем «Еженедельно» в качестве примера, но если вы выберете другой вариант, настройки будут другими.
После выполнения этих действий событие будет повторяться в зависимости от указанного вами расписания.
Создать групповое событие с помощью приложения
Если вам нужно запланировать встречу или организовать мероприятие, вы можете настроить событие календаря и приглашать людей независимо от того, какие адреса электронной почты у них есть.
Чтобы настроить групповое событие календаря, выполните следующие действия:
- Откройте календарь.
- Нажмите кнопку Создать событие в верхнем левом углу.
- В разделе «Люди» подтвердите адрес электронной почты человека, которого вы хотите пригласить на событие календаря, и нажмите Enter .
После того, как вы выполните эти шаги, событие появится в вашем календаре, а также тех людей, которым вы отправили приглашение. Кроме того, они также получат уведомление по электронной почте, которое могут принять или отклонить.
Создать быстрое событие с помощью приложения
Если вам нужно создать событие календаря с минимальной информацией, вам не нужно проходить через много шагов.
Чтобы быстро создать событие календаря, выполните следующие действия:
- Откройте календарь.
- Нажмите на дату в календаре, чтобы открыть всплывающее окно создания события.
- Укажите описательный заголовок для события.
- Снимите флажок «Весь день».
После выполнения этих шагов новое событие появится в указанном вами календаре. Вы всегда можете выбрать день, и, нажав на событие, откроется страница для редактирования, отмены или удаления события.
Создать событие с помощью панели задач
Чтобы создать событие календаря или напоминание на панели задач, выполните следующие действия:
- Нажмите кнопку времени и даты на панели задач.
- Выберите дату, чтобы запланировать новое событие из календаря.
- Нажмите ссылку Настройка расписания в правом нижнем углу.
После того, как вы выполните эти шаги, событие или напоминание будет добавлено в ваш календарь.
Если вы хотите проверить предстоящие события или напоминания на определенный день, вы можете сделать это, выбрав день из расписания во всплывающем окне времени и даты, или с помощью приложения Календарь.
Как добавить популярные календари в календарь
Приложение также позволяет вам добавлять несколько популярных календарей в ваш рабочий или личный календарь, чтобы убедиться, что встречи не будут конфликтовать с определенными праздниками, спортивными играми или телешоу, которые вы также можете использовать в качестве напоминаний.
Чтобы добавить популярные календари в приложение Календарь, выполните следующие действия:
- Откройте календарь.
- Нажмите кнопку Добавить календари в левом нижнем углу.
После выполнения этих шагов события должны появиться в вашем календаре.
Как синхронизировать события в календаре
Если вы добавили новое событие из своей учетной записи, используя веб-версию службы или на другом компьютере, и оно не отображается в вашем календаре, вам может потребоваться синхронизировать настройки вручную.
Чтобы синхронизировать события с приложением «Календарь», выполните следующие действия:
- Откройте календарь.
- Нажмите кнопку меню (три точки) в правом верхнем углу.
- Нажмите Синхронизировать.
После выполнения этих шагов события должны синхронизироваться с облаком и из него и синхронизироваться между устройствами.
Как изменить настройки в календаре
В приложении Календарь вы также можете настроить различные персональные параметры. Например, вы можете установить, какой день должен быть первым днём недели, в какие дни недели вы ходите на работу, рабочее время и многое другое.
Чтобы настроить параметры календаря, выполните следующие действия:
- Откройте календарь.
- Нажмите Параметры (шестерёнка) в левом нижнем углу.
- Нажмите Параметры календаря.
- Выкл.
- Первый день года
- Первая полная неделя.
- Первая четырехдневная неделя.
Краткое примечание. Когда вы включите эту опцию, номера недель будут отображаться слева.
- Английский.
- Японский.
- Китайский.
- Арабский.
- Персидский.
- Тайский.
- Корейский.
- Иврит.
- Хинди.
- Григорианский.
- Хиджра
- Умм аль-Кура.
- Еврейский лунный.
- Эра Сака.
После того, как вы выполните эти шаги, приложение Календарь будет настроено в соответствии с вашими предпочтениями.
Как изменить настройки погоды в календаре
Приложение Календарь также отображает прогноз погоды в календарях, чтобы упростить планирование событий. Если вам удобнее использовать другую шкалу для измерения температуры, приложение позволяет изменить настройки погоды, чтобы использовать градусы Цельсия или Фаренгейта.
Чтобы изменить настройки погоды в Календаре, выполните следующие действия:
- Откройте календарь.
- Нажмите кнопку Параметры (шестерёнка) в левом нижнем углу.
- Нажмите Параметры погоды.
- Используйте раскрывающееся меню «Температурная шкала» и выберите «Цельсий» или «Фаренгейт».
После того, как вы выполните все шаги, появится погода с указанной вами температурной шкалой.