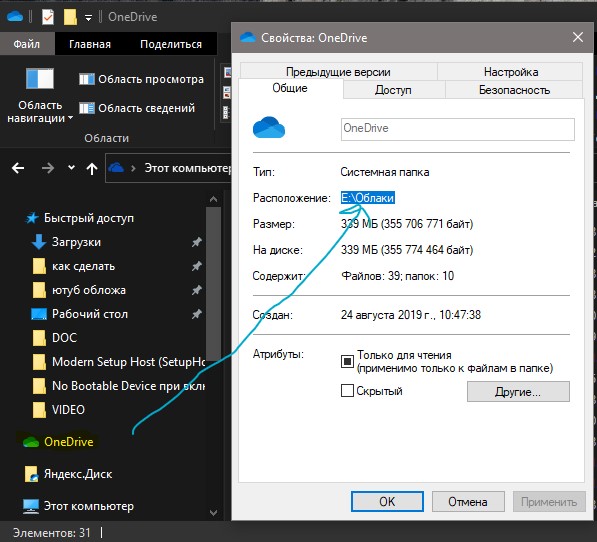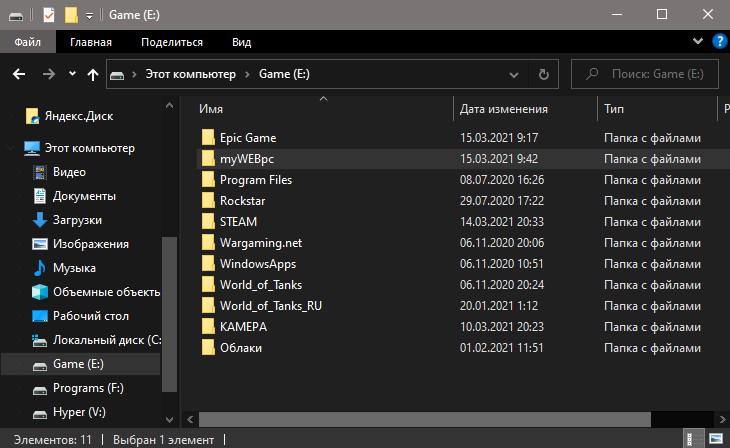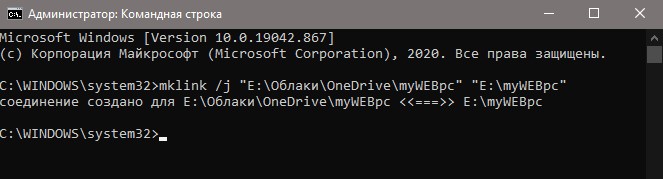- Как переместить папку OneDrive на другой диск?
- Перемещение файлов на новый компьютер с Windows 10 с помощью OneDrive
- Установка и настройка OneDrive для текущего компьютера
- Синхронизируйте файлы и фотографии, которые вы хотите использовать в OneDrive
- Доступ к файлам на новом компьютере
- Автоматическое резервное копирование папок на новом компьютере
- Как в Windows 10 перенести папку OneDrive
- Как синхронизировать любую папку с OneDrive в Windows 10
- Что нужно знать?
Как переместить папку OneDrive на другой диск?
OneDrive — облачный сервис от Microsoft для хранения файлов. Для пользователей операционных систем от Microsoft (Windows и Windows Mobile) это самый удобный сервис, потому что он встроен в операционную систему и позволяет без каких-либо настроек сохранять Ваши файлы в облако и синхронизировать их между устройствами или применять как резервное копирование в Интернет. Однако, в зависимости от того какие файлы и сколько их, папка OneDrive может занимать неприлично много места на системном диске, на котором она по умолчанию установлена. Если у Вас есть второй физический диск для хранения данных или даже просто второй логический раздел на том же диске, что и установлеyная система, то можете переместить папку OneDrive, чтобы освободить занимаемое ею место на диске С:.
Вот небольшая инструкция как переместить папку OneDrive на другой диск.
1. Щелкните правой кнопкой мыши на значке OneDrive в Панели задач и выберите Параметры.
2. На вкладке Учётная запись нажмите на ссылку Удалить связь с этим компьютером. Далее появится экран Первоначальной настройки OneDrive. Проигнорируйте его или закройте.
3. Теперь откройте Проводник и найдите папку OneDrive. Если ранее папка никуда не была перемещена, то искать её нужно по пути C:\Users\[ваше имя пользователя]\OneDrive.
4. Переместите папку любым удобным для Вас способом. Например, выделите папку OneDrive и нажмите на панели инструментов Проводника кнопку Переместить в и выберите новое расположение для папки.
В зависимости от размера папки OneDrive процесс перемещения может занять некоторое время.
5. Далее после завершения перемещения щёлкните по папке OneDrive левой кнопкой мыши, запуститься окно первоначальной настройки OneDrive.
Или щёлкните на значке OneDrive в Панели задач и выберите Параметры. Далее в открывшемся окне на вкладке Учётная запись нажмите на кнопку Добавить учётную запись.
6. В окне настройки OneDrive введите адрес электронной почты Microsoft и нажмите Войти. Далее введите пароль и нажмите Вход.
7. Далее измените местоположение папки OneDrive на новое, нажав ссылку Изменить расположение.
8. После выбора новой папки OneDrive в следующем диалоговом окне нажмите кнопку Использовать это расположение.
9. Теперь папка OneDrive станет доступной по новому пути. Нажмите кнопку Далее.
10. Выберите какие папки необходимы для дальнейшей синхронизации и нажмите кнопку Далее.
11. В следующем окне нажмите кнопку Открыть папку OneDrive. Перед Вами появится окно проводника с содержимым папки OneDrive, которая тут же начнёт синхронизироваться с интернет хранилищем.
Перемещение файлов на новый компьютер с Windows 10 с помощью OneDrive
Если вы собираетесь перейти на новый компьютер, OneDrive поможет вам поместить все файлы, фотографии и видео вместе с тобой. Ваши файлы будут доступны на новом компьютере, и они также будут защищены в облаке, чтобы вы могли получать к ним доступ из любого места на всех устройствах.
Вот как можно переместить файлы на новый компьютер с Windows 10 с помощьюOneDrive.
Примечание: Если вы переходите с Windows 7 на компьютер с Windows 10, ознакомьтесь со сведениями о перемещении файлов из OneDrive на компьютер с Windows 7.
Установка и настройка OneDrive для текущего компьютера
Вы можете получить OneDrive облачное хранилище несколькими способами: с помощью учетной записи Майкрософт или с 1 ТБ хранилища, если вы подписаны на Microsoft 365. Сравнение планов
Если на вашем компьютере установлена операционная система Windows 10, возможно, у вас уже установленоOneDrive. Перейдите к шагу 2. Если у вас нет Windows 10, установите приложение синхронизации OneDrive.
Если у вас нет учетных записей, которые вошли в OneDrive
В поле поиска на панели задач введите «OneDrive» и выберите его в списке результатов.
При запуске программы установки OneDrive введите личную, рабочую или учебную учетную запись. Вы можете использовать текущий адрес электронной почты или номер телефона для настройки личной учетной записи Майкрософт или создать новый Outlook.com адрес электронной почты, чтобы предоставить вам доступ к OneDrive, Skype, Office в Интернете и т. д.
Следуйте дальнейшим инструкциям, чтобы завершить настройку OneDrive.
Если у вас есть учетные записи, которые вошли в OneDrive
Если вы уже вошли в OneDrive с одной учетной записью и хотите добавить другую, это можно сделать в параметрах OneDrive.
Щелкните значок OneDrive облака в области уведомлений Windows на панели задач.
Выберите раздел справка & параметры > Параметры.
На вкладке учетная запись выберите команду Добавить учетную запись.
OneDrive Откроется программа установки. Введите новую учетную запись и нажмите кнопку войти.
Синхронизируйте файлы и фотографии, которые вы хотите использовать в OneDrive
Все выбранные файлы, папки и фотографии будут синхронизироваться с OneDrive, и вы сможете получить к ним доступ на новом устройстве. Сведения о том, как добавлять фотографии и файлы в OneDrive
Доступ к файлам на новом компьютере
На новом компьютере с Windows 10 Войдите в систему OneDrive с помощью той же учетной записи Майкрософт, которую вы использовали на другом компьютере. Затем перейдите к файлам, открыв проводник или щелкнув значок OneDrive облака в разделе уведомлений Windows на панели задач.
Автоматическое резервное копирование папок на новом компьютере
Теперь, когда вы можете получить доступ к своим старым файлам и папкам на новом компьютере, убедитесь, что новые файлы синхронизированы также. Используйте резервное копирование папок ПК, чтобы синхронизировать все новые файлы сOneDrive. После этого вы сможете получать доступ к этим файлам с других устройств, таких как телефон и планшетный ПК.
Щелкните значок OneDrive облака в области уведомлений Windows на панели задач.
Выберите раздел справка & параметры > Параметры.
На вкладке Архивация нажмите кнопку Управление архивацией.
В диалоговом окне Создание резервной копии папок выберите папки, которые вы хотите заархивировать, и нажмите кнопку начать архивацию.
Справка в Интернете
См. другие страницы справки по OneDrive и OneDrive для работы и учебы.
Для мобильного приложения OneDrive см. Устранение неполадок мобильного приложения OneDrive.
Поддержка по электронной почте
Если вам нужна помощь, встряхните мобильное устройство, когда на нем открыто приложение OneDrive, или отправьте сообщение группе поддержки OneDrive по электронной почте. Чтобы обратиться в службу поддержки OneDrive, на ПК с Windows или компьютере Mac щелкните значок OneDrive в области уведомлений либо строке меню, а затем выберите Другое > Отправить отзыв > Мне кое-что не нравится.
Хотите поделиться мнением?
OneDrive Воспользуйтесь UserVoice, чтобы предложить функции, которые вы хотели бы увидеть в OneDrive. Хотя мы не можем гарантировать добавление какой-либо определенной функции в конкретные сроки, мы, однако, ответим на все предложения, набравшие 500 голосов.
Как в Windows 10 перенести папку OneDrive
Программное обеспечение облачного хранилища OneDrive интегрировано в Windows 10 и по умолчанию сохраненные в облаке данные синхронизируются с папкой OneDrive, находящейся на системном диске, обыкновенно в C:\ Пользователи\ Имя_Пользователя\ (соответственно, если в системе несколько пользователей, для всякого из них может быть своя папка OneDrive).
Если вы пользуетесь OneDrive и со временем оказалось, что размещение папки на системном диске не дюже умно и требуется освободить место на этом диске, вы можете перенести папку OneDrive в другое расположение, скажем, на иной раздел либо диск, при этом исполнять снова синхронизацию всех данных не придется. О перемещении папки — дальше в пошаговой инструкции. См. также: Как отключить OneDrive в Windows 10.
Перемещение папки OneDrive
Действия, нужные для переноса папки OneDrive на иной диск либо примитивно в другое расположение, а также для ее переименования довольно примитивны и заключаются в простом переносе данных с временно отключенной работой OneDrive, а после этого — повторной настройке облачного хранилища.
1. Зайдите в параметры OneDrive (сделать это дозволено через правый клик по значку OneDrive в области уведомлений Windows 10).
2. На вкладке «Учетная запись» нажмите «Удалить связь с этим компьютером».
3. Сразу позже этого действия вы увидите предложение вновь настроить OneDrive, впрочем не делайте этого на данный момент, но окно дозволено не закрывать.
4. Перенесите папку OneDrive на новейший диск либо в другое расположение. При желании вы можете изменить имя этой папки.
5. В окне настройки OneDrive из п.3 введите ваш E-mail и пароль от учетной записи Майкрософт.
6. В дальнейшем окне с информацией «Ваша папка OneDrive находится тут» нажмите «Изменить расположение».
7. Укажите путь к папке OneDrive (но не заходите в неё, это главно) и нажмите «Выбрать папку».
8. Нажмите «Использовать это расположение» на запрос «В этой папке OneDrive теснее есть файлы» — это как раз то, что нам необходимо, дабы синхронизация не проводилась вторично (а только сверка файлов в облаке и на компьютере).
9. Нажмите «Дальше».
10. Выберите папки из облака, которые необходимо синхронизировать, и еще раз нажмите «Далее».
Готово: позже этих примитивных шагов и непродолжительного процесса поиска отличий между данными в облаке и локальными файлами, ваша папка OneDrive будет в новом расположении, всецело готовой к работе.
Если системные пользовательские папки «Изображения» и «Документы» на вашем компьютере также синхронизировались с OneDrive, то позже выполнения переноса задайте для них новые расположения.
Для этого зайдите в свойства всякой из этих папок (скажем, в меню «Быстрый доступ» проводника, через правый клик по папке — «Свойства»), а потом на вкладке «Расположение» переместите их в новое расположение папки «Документы» и «Изображения» внутри папки OneDrive.
Как синхронизировать любую папку с OneDrive в Windows 10
Когда пользователь настраивает OneDrive в Windows 10, то предлагается выбрать несколько определенных папок для синхронизации. Кроме того, если создать или загрузить в облачное хранилище другие папки, то они будут отображаться в специальной папке проводника OneDrive.
К примеру, возьмем папку на диске F и перетянем её в проводник OneDrive для синхронизации. Папка с диска F исчезнет, что может вызывать для некоторых неудобства. Я покажу Вам, как синхронизировать любую папку в windows 10 с OneDrive в любом месте локального диска без исчезновения искомого расположения папки при помощи создания символической ссылки.
Что нужно знать?
1. По умолчанию папка OneDrive находится по пути C:\User\OneDrive. Если вы изменили вручную расположение папки OneDrive, то нужно указать путь. Чтобы узнать путь нажмите правой кнопкой мыши по OneDrive в проводнике и выберите «Свойства«. Далее вы увидите путь. В моем случае это E:\Облаки, но не стоит забывать про каталог OneDrive. В итоге, правильный путь будет E:\Облаки\OneDrive
2. Нужно знать полный путь к папке, которую мы хотим синхронизировать без исчезновения. В моем случае это E:\myWEBpc
3. Когда мы узнали все что нам нужно, то запускаем командную строку от имени администратора и вводим:
- mklink /j «E:\Облаки\OneDrive\myWEBpc» «E:\myWEBpc»
Подробный разбор команды:
- mklink /j — создаем соединение для каталога
- E:\Облаки\OneDrive\ — путь к самой папке ObeDrive
- myWEBpc — название папки, которое будет отображаться в проводнике OneDrive. Рекомендую писать такое, какое и у папке.
- E:\myWEBpc — Путь к папке, которую нужно синхронизировать с OneDrive без исчезновения с искомого места.