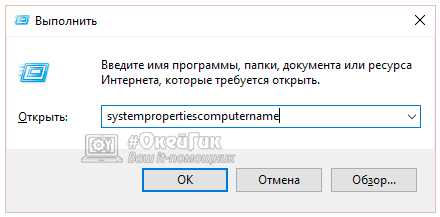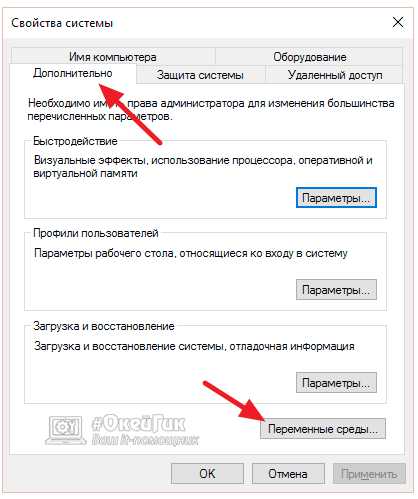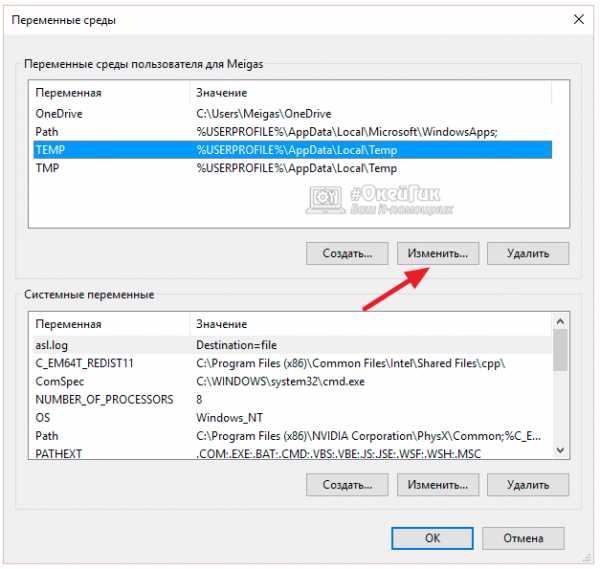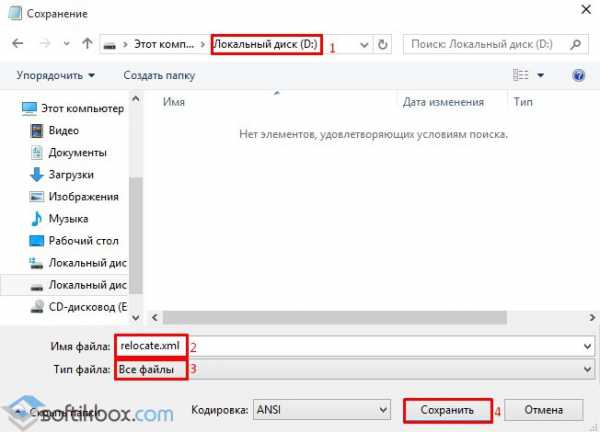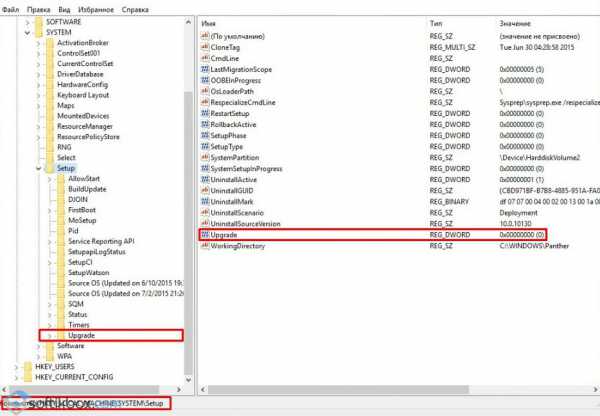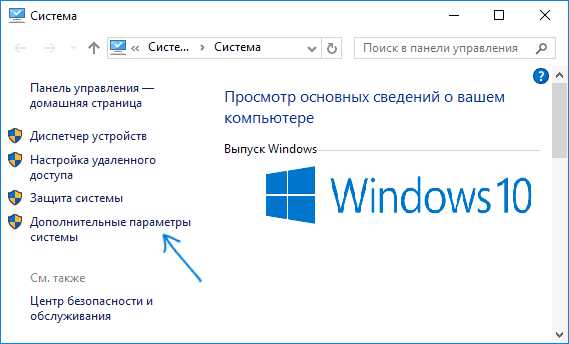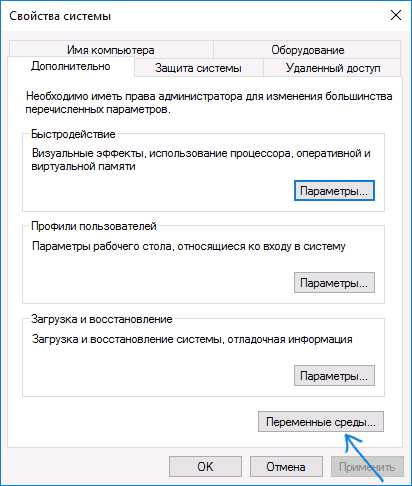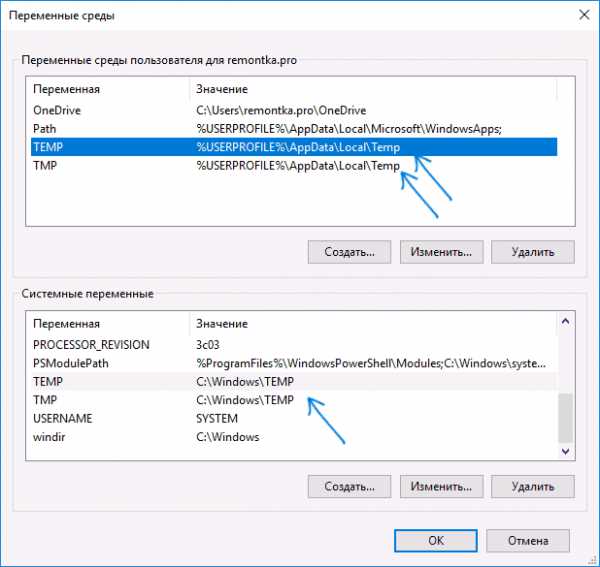- Как перенести папки Appdata, Local, Roaming в Windows 10, 8.1, 8, 7, Vista
- I. Перенос папок Appdata путём изменения значений в реестре
- II. Перенос папки Appdata средствами проводника Windows
- Windows 10 как перенести appdata на другой диск
- Как перенести appdata на другой диск?
- Временные файлы в Windows: как перенести на другой диск, где находятся, зачем переносить
- Зачем менять папку для хранения временных файлов
- Как перенести временные файлы на другой диск
- Перенос папки AppData на другой диск — Любые проблемы с компьютером — Компьютерный форум
- Как перенести папку Users на другой диск в Windows 10
- Какие папки пользователя на Windows 10 можно перенести на другой диск?
- Перенос папки пользователя после установки операционной системы
- Перенос временных файлов на другой диск в Windows
Как перенести папки Appdata, Local, Roaming в Windows 10, 8.1, 8, 7, Vista
Доброго времени суток! Сегодня продолжим тему переноса системных папок (предыдущие темы по переносу папок доступны по ссылкам: папка Temp, Мои документы, Моя музыка, рабочий стол или даже всё вместе, просто перенеся профиль целиком). Сегодня мы постараемся перенести содержимое папки AppData. Но в этом есть небольшая проблема: если вы попробуете перенести саму папку appdata таким же способом, у вас ничего не получится, так как в свойствах этой папки нет вкладки «Расположение»:
Не известно почему, но Microsoft решил не давать возможность пользователям переноса всей папки Appdata. Но если вы посмотрите на свойства папок Local, Roaming, LocalLow, вы увидите заветную вкладку «Расположение»:
Так что мы будем просто перемещать содержимое папки Appdata. Итак, для этого есть два варианта:
I. Перенос папок Appdata посредством внесения изменений в реестр.
II. Перенос папок Appdata средствами проводника Windows.
Рекомендую использовать первый вариант. Также лучше всего эти изменения производить сразу после установки Windows, пока ещё не установлены программы. Так как далеко не все программы спокойно выдерживают перемещение папок и могут быть утеряны, к примеру закладки в браузере. Итак, начнём.
I. Перенос папок Appdata путём изменения значений в реестре
1) Создаем на другом локальном диске папку Appdata и копируем в неё содержимое текущей папки.
2) Открываем реестр Windows для этого жмём комбинацию клавиш Win+R и в открывшемся окне пишем regedit:
3) Идём в необходимый нам раздел:
Перед нами откроется следующее:
4) В данном окне изменяем значения всех параметров, которые ссылаются на папку Аppdata. То есть, в результате все значения типа «C:\Users\*user*\Appdata\…» должны иметь вид «D:\Appdata\…», соответственно указав свой путь до новой папки Appdata. В итоге должны получить следующий вид:
На этом всё, перезагружаем компьютер и удаляем старую папку Appdata.
II. Перенос папки Appdata средствами проводника Windows
1) Создаём папку Appdata в нужном вам месте. В ней нам нужно так же создать папки Roaming, Local, LocalLow:
2) Идём в текущую папку и жмём правой клавишей по папке Roaming и выбираем «Свойства»:
3) В открывшемся окне переходим на вкладку «Расположение» и жмём кнопку «Переместить»:
4) Выбираем новую папку Roaming:
И жмём кнопку «Применить». Windows спросит о перемещении файлов из старого расположения в новое, отвечаем «Да» и ждём пока файлы переместятся.
5. Повторяем пункты 2, 3 и 4 для папок Local и LocalLow.
6. Перезагружаем компьютер и удаляем старую папку Appdata.
На этом всё. Надеюсь эта статья оказалась вам полезной, нажмите одну из кнопок ниже, чтобы рассказать о ней друзьям. Также подпишитесь на обновления сайта, введя свой e-mail в поле справа.
Windows 10 как перенести appdata на другой диск
Как перенести appdata на другой диск?
Доброго времени суток. Есть сервер терминалов ms server 2008r2. Пользователей 50 штук. И есть ssd практически не используемый. Читал мануал для переноса папок одного пользователя, но руками для каждого это делать долго.
Как перенести все папки appdata пользователей на этот ssd с сохранением прав?
- Вопрос задан более двух лет назад
- 3648 просмотров
Подписаться 2 1 комментарий Самое интересное за 24 часа
Временные файлы в Windows: как перенести на другой диск, где находятся, зачем переносить
При работе в операционной системе Windows различные приложения создают временные файлы, что является неизбежной процедурой для их грамотного функционирования. Параметрами операционной системы по умолчанию определено место для хранения временных файлов – это системный жесткий диск. Файлы автоматически создаются, изменяются и удаляются при необходимости. Пользователь имеет возможность изменить место для хранения временных файлов по умолчанию, и в рамках данной статьи мы рассмотрим, как это сделать.
Зачем менять папку для хранения временных файлов
Изменение папки для хранения временных файлов – это необязательная процедура, и пользователь явно должен осознавать с какой целью он ее выполняет. В последнее время все активнее для установки операционной системы Windows в компьютере отводится отдельный SSD-накопитель. Поскольку стоимость твердотельных жестких дисков велика, чаще всего они небольшого объема, и пользователи стремятся экономить каждый мегабайт. Порой, временные файлы могут занимать по несколько гигабайт, и в такой ситуации их целесообразно перенести на другой жесткий диск.
Обратите внимание: В зависимости от того, на каком жестком диске находятся временные файлы в Windows, может снижаться или повышаться скорость работы приложения на компьютере. Если программа обращается к временным файлам, расположенным на SSD-накопителе, она быстрее получает ответ, вследствие чего быстрее работает, нежели когда временные файлы находятся на HDD. Исходя из этого, менять папку для хранения временных файлов не всегда правильно, и иногда лучше использовать другие способы, чтобы освободить место на диске.
Как перенести временные файлы на другой диск
По умолчанию временные файлы в операционной системе Windows хранятся в следующих разделах:
- C:\Windows\TEMP
- C:\ Users\ AppData\ Local\ Temp
Обратите внимание: В списке выше диск C указан в качестве системного, в вашем случае он может иметь другое буквенное обозначение. Также стоит отметить, что иногда временные файлы могут храниться в папках TMP (вместо Temp) с аналогичным расположением.
Чтобы перенести временные файлы на другой диск, и они там постоянно сохранялись, нужно внести изменения в настройки Windows следующим образом:
- Первым делом нужно создать на жестком диске, который будет использоваться для хранения временных файлов, соответствующую папку. При этом создавать ее можно в любом месте с любым названием. Рекомендуем создавать папку в корне диска, например, D:\Temp;
- Далее нужно установить в настройках операционной системы, чтобы в созданную папку сохранялись временные файлы. Для этого зайдите в свойства системы. Это можно сделать, если нажать на клавиатуре сочетание клавиш Windows+R и в открывшемся окне «Выполнить» прописать команду systempropertiescomputername;
- Откроются свойства системы. В верхнем меню выберите раздел «Дополнительно» и в нижней части открытого окна нажмите на пункт «Переменные среды»;
- Откроется список переменных сред. Временные файлы являются переменными TEMP и TMP, они в указанном окне будут представлены для конкретного пользователя, а также системные. В ситуации, когда за одним компьютером регулярно работает несколько пользователей, целесообразно для каждого из них назначить свою папку временных файлов пользовательских переменных;
- Далее нужно изменить текущий адрес сохранения переменных на новый. Для этого выбирайте по очереди переменные TEMP и TMP и нажимайте «Изменить». Будет открываться окно, в котором нужно будет задавать новое «Значение переменной». Для выбора ранее созданной папки, нажимайте «Обзор каталога», находите папку на диске и жмите «ОК»;
- После внесения изменений для всех необходимых переменных временных файлов, сохраните результаты.
На этом проблема с сохранением временных файлов на системном жестком диске будет исчерпана.
Обратите внимание: Не рекомендуется устанавливать в качестве места для хранения временных файлов внешние накопители.
(64 голос., средний: 4,90 из 5) Загрузка.
Перенос папки AppData на другой диск — Любые проблемы с компьютером — Компьютерный форум
Описание: Если вам непонятно в чём проблема, то пишите сюда.Если же вы знаете какая деталь виновата, то найдите наиболее подходящий раздел ниже.
Правила раздела: https://pc-forums.ru/topic1880.html
#1 Supernova » 13.04.2014, 15:28
Здравствуйте , на днях у меня возникла проблема связанная с недостатком свободного места на основном диске C: . Т.к на этом диске у меня только операционная система и вспомогательные программы , я решил перенести папку AppData на другой диск . Прочитав правила переноса через регистр здесь (перейти по ссылке) , сделав все , как написана , и перезагрузил компьютер . Но папку удалить мне так и не удалось . Внутри AppData/Local остались папки , которые нельзя удалить — Microsoft , Mail.ru , Nvidia и еще парочку. Вот и возникает вопрос , как удалить эти папки , или как освободить место на жестком диске . Supernova Автор темы, Новичок форума Репутация: 0Лояльность: 0 (+0/−0)Сообщения: 3Темы: 1Зарегистрирован: 13.04.2014С нами: 3 года 4 месяца
#2 Junior » 13.04.2014, 15:50
Supernova, Попробуйте такой вариант «Стать владельцем»Может покажете нам скрин из управления дисками, сколько у вас дисков и как они разбиты? Всегда есть вариант что-то перенести на другой диск. Установили десятку? DriverPack Solution? Дебилы б. © Лавров.DrWeb, на три месяца — перейти по ссылке Junior Главные модераторы Откуда: Из страны пионЭров с отверткой.Репутация: 1310Лояльность: 2 (+212/−210)Сообщения: 18798Темы: 37Зарегистрирован: 23.02.2012С нами: 5 лет 6 месяцев
#3 aleks » 13.04.2014, 15:56
А увеличить объём диска С не проще?
i5-3330, P8H77-V LE, ST31000524AS, ST1000DM003, DRW-24F1ST, KHX1600C9D3/4G(x2), GeForce GTX 650(2 ГБ), LBP0C0674086, Windows 7 Ultimate, Dr Web. aleks Опытный экспериментатор Откуда: Россия, Челябинская область, МиассРепутация: 138Лояльность: 47 (+47/−0)Сообщения: 1445Темы: 35Зарегистрирован: 20.04.2013С нами: 4 года 4 месяца
#5 Junior » 13.04.2014, 16:19
aleks писал(а):А увеличить объём диска С не проще?
Система не даст, да и увеличивать похоже некуда, там 60 гиговый диск.Документы, содержимое рабочего стола, что ещё можно унести. Установили десятку? DriverPack Solution? Дебилы б. © Лавров.DrWeb, на три месяца — перейти по ссылке Junior Главные модераторы Откуда: Из страны пионЭров с отверткой.Репутация: 1310Лояльность: 2 (+212/−210)Сообщения: 18798Темы: 37Зарегистрирован: 23.02.2012С нами: 5 лет 6 месяцев
#7 Junior » 13.04.2014, 16:34
Supernova, Ничего нового, убрать вообще этот старый и медленный диск, а на большом выделить раздел под систему.Вариант, взять новый, небольшой диск под ОС и программы.
Ну это моё мнение, может кто-то ещё посоветует.
Установили десятку? DriverPack Solution? Дебилы б. © Лавров.DrWeb, на три месяца — перейти по ссылке Junior Главные модераторы Откуда: Из страны пионЭров с отверткой.Репутация: 1310Лояльность: 2 (+212/−210)Сообщения: 18798Темы: 37Зарегистрирован: 23.02.2012С нами: 5 лет 6 месяцев
#8 DDX777 » 13.04.2014, 19:00
А может у ТС SSD на 60 гб? Supernova, прочтите всю эту тему Пропало место на винчестере. может придумаете как освободить свободное место.
Надо информацию с учебников 1-11 классы залить на ютуб или похожий сервис, пусть двоечники имеют шанс наверстать упущенное
DDX777 Эксперт Возраст: 25Откуда: Черкесск, КЧР, РоссияРепутация: 376Лояльность: 237 (+237/−0)Сообщения: 5803Темы: 74Зарегистрирован: 31.03.2012С нами: 5 лет 4 месяца
Вернуться в Любые проблемы с компьютером
- Перенос кэш на Ram-диск для Оперы Boria » 27.05.2015, 23:40 4 Ответы 232 Просмотры Последнее сообщение Boria 28.05.2015, 20:55
- Перенести системный диск в другой системный блок Феофан » 27.01.2014, 20:45 10 Ответы 446 Просмотры Последнее сообщение Феофан 30.01.2014, 15:36
- Очистка диска С(папка C:\Users\Олег\AppData\Roaming\Adobe\Bridge CC\Cache) Олег Геннадьевич » 05.08.2016, 18:31 1 Ответы 170 Просмотры Последнее сообщение zix 05.08.2016, 18:54
- перенос HDD на другое железо aletdin » 26.06.2017, 10:58 4 Ответы 63 Просмотры Последнее сообщение Dark_Marshall 26.06.2017, 12:22
- Перенос данных. Информативная тема. Водонавт-Космолаз » 21.11.2016, 19:34 2 Ответы 79 Просмотры Последнее сообщение zix 22.11.2016, 05:42
Сейчас этот раздел просматривают: 2 гостя
Как перенести папку Users на другой диск в Windows 10
Ранее мы писали о том, как перенести системные папки на другой диск. В этой теме мы раскроем основные нюансы перемещение папок с учётными записями пользователя на другой логический диск, съемный носитесь с сохранением всех настроек. Это значит, что все заданные параметры будут активны, а документы сохранятся в тех же папах, которые ранее создал пользователь самостоятельно.
Читайте также: Переносим профиль пользователя с одного компьютера на другой в Windows 7
Какие папки пользователя на Windows 10 можно перенести на другой диск?
Перед тем, как раскрыть способы, как перенести папку Users на другой диск в ОС Windows 10, стоит рассмотреть, где находится данная директория.
Во всех версиях Windows 10 находится папка Users на локальном диске С. В ней хранятся данные учётных записей и личные файлы владельца ПК. Однако кроме нее, чтобы перенести полностью профиль пользователя, нужно скопировать и следующие папки:
- Windows – директория, в которой хранятся компоненты операционной системы, а также утилиты и драйвера, отвечающие за нормальное функционирование аппаратных частей.
- Program Files и Program Files (x 86) – это папки, в которых находятся файлы установленных программ.
- PerfLogs – каталог с записями о производительности.
- ProgramData – папка для хранения различных файлов конфигурации и параметров.
Выполнять перенос папок ProgramData и Program Files запрещается, так как система взаимодействия файлов будет нарушена, что может повлечь за собой сбои.
Также стоит учесть такие рекомендации:
- Не разрешается переносить папки с диска одной файловой системы на другую, к примеру, с FAT32 на NTFS.
- Запрещается переносить папку в раздел, если там уже установлена операционная система другой версии и разрядности.
Только если вы будете выполнять перенос папки пользователя на одном ПК с одного диска на второй, способы, которые мы раскроем, принесут желаемый результат.
Во время инсталляции операционной системы Windows 10 можно выполнить перенос папки пользователя. Для этого стоит выполнить следующие действия:
- Вставляем диск в дисковод или подключаем флешку к ПК. На этапе выбора параметров стоит нажать сочетание клавиш «Ctrl+Shift+F3».
- Компьютер перезагрузится в режим аудита, который, по сути, предоставляет полный доступ к правам администратора.
- Появится окно утилиты по подготовке системы. Кликаем «Отменить».
- Открываем «Блокнот», чтобы создать специальный файл ответов для переноса папки пользователя. Копируем следующий текст:
Теперь в этот файл нужно вставить свои строки:
- Если вы используете 64-bit систему Windows, для параметра ProcessorArchitecture нужно указать значение amd64.
- Для 32-bit системы и параметра ProcessorArchitecture стоит присвоить значения amdx
- Для параметра ProfilesDirectory рекомендуем задать путь к папке с пользовательскими учетными записями. К примеру, D:\Users (Вы указываете свой путь). Если же вы хотите папку пользователя поместить на диск D, то также указываем этот путь.
Теперь сохраняем файл, присвоив ему название relocate и расширение .xml.
Далее открываем командную строку и отключаем службу общих сетевых ресурсов Windows Media. Для этого вводим команду: net stop wmpnetworksvc.
После копируем и вставляем следующие строки, которыми мы предоставим допуск к файлу ответов: %windir%\system32\sysprep\sysprep.exe /oobe /reboot /unattend:d:\relocate.xml.
Появится небольшое окно, в котором будет отображаться первый запуск операционной системы. Компьютер перезагрузится и начнется обычная установка Windows 10. Открываем диск D и проверяем наличие папки пользователя.
Этот способ довольно простой, если следовать инструкции.
Перенос папки пользователя после установки операционной системы
Если после переноса папок вы столкнулись с ошибками или решили вернуть назад папку Users, стоит выполнить следующие действия:
- Создаем файл ответов. Для параметра ProfilesDirectory указываем путь C:\Users.
- Жмём «Win+R» и вводим «regedit». Откроется редактор реестра. Стоит перейти по ветке «HKEY_LOCAL_MACHINE\SYSTEM\Setup». Здесь находим папку и параметр Upgrade. Их нужно удалить.
- Теперь переходим по ветке «HKEY_LOCAL_MACHINE\SYSTEM\Setup\Status\SysprepStatus» и находим два параметра: GeneralizationState и CleanupState. Двойным кликом открываем их и задаем им значение «7».
- Закрываем редактор реестра. Запускаем командную строку и вводим «slmgr /dli».
- Теперь нужно запустить в командной строке по очередности: net stop wmpnetworksvc и %windir%\system32\sysprep\sysprep.exe /oobe /reboot /unattend:d:\relocate.xml.
После перезагрузки системы папка пользователя будет возвращена обратно.
Перенос временных файлов на другой диск в Windows
Рассмотрим пошаговую руководство переноса на другой диск папки временных файлов в Windows 7, 8 и 10 с тем, чтобы в дальнейшем программы формировали свои преходящие файлы там.
Перемещение папки временных файлов в Windows 10, 8 и Windows 7
Местопребывание временных файлов в Windows создается переменными среды, при может быть несколько таких благосклонностей: системные — C:WindowsTEMP и TMP, а также другие для пользователей — C: Users AppData Local Temp и Tmp. Задача заключается в изменении их так, чтобы преходящие файлы перенести на другой диск, к примеру, D.
Для этого необходимо выполнить вытекающие шаги:
1. На нужном диске создаем папку для временных файлов, к образцу, D:Temp
2. Заходим в параметры операционной системы. В Windows 10 для этого правой кнопкой мыши нажать по «Пуск», а затем избрать «Система», в ОС Windows 7 — правым кликом жмем по «Мой компьютер» и выбираем «Свойства».
3. Слева, в параметрах системы, выбираем «Добавочные параметры системы».
4. Во вкладке «Дополнительно» жмем кнопку «Переменные окружения».
5. Стоит обратить внимание на переменные среды, называемые TEMP и TMP, не лишь в верхнем перечне (пользовательские), но и в нижнем — системные. Примечание: если на ПК несколько учетных записей, то может быть благоразумно создать на диске D для каждого из них отдельную папку временных файлов, а системные переменные не менять.
6. Для каждой из этих переменных: выбираем ее, нажимаем «Изменить» и указываем линия на другом диске к новой папке временных файлов.
7. После изменения всех необходимых переменных, нажимаем Ок.
После выполненных поступков временные файлы программ должны сохраняться в выбранной пользователем папке на товарищем диске, при этом не занимая места в системном разделе или на системном диске.