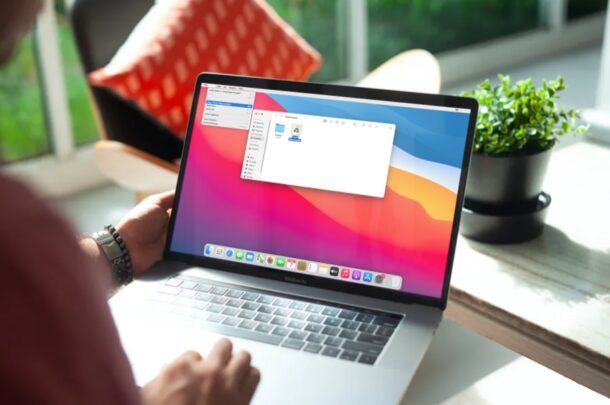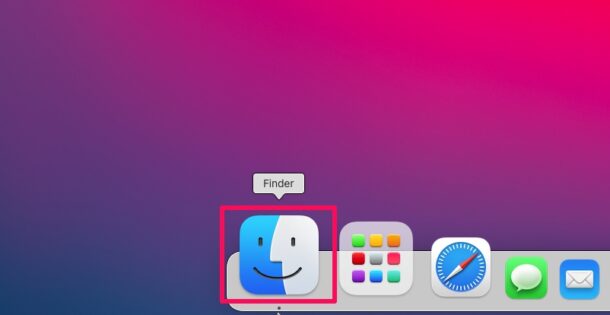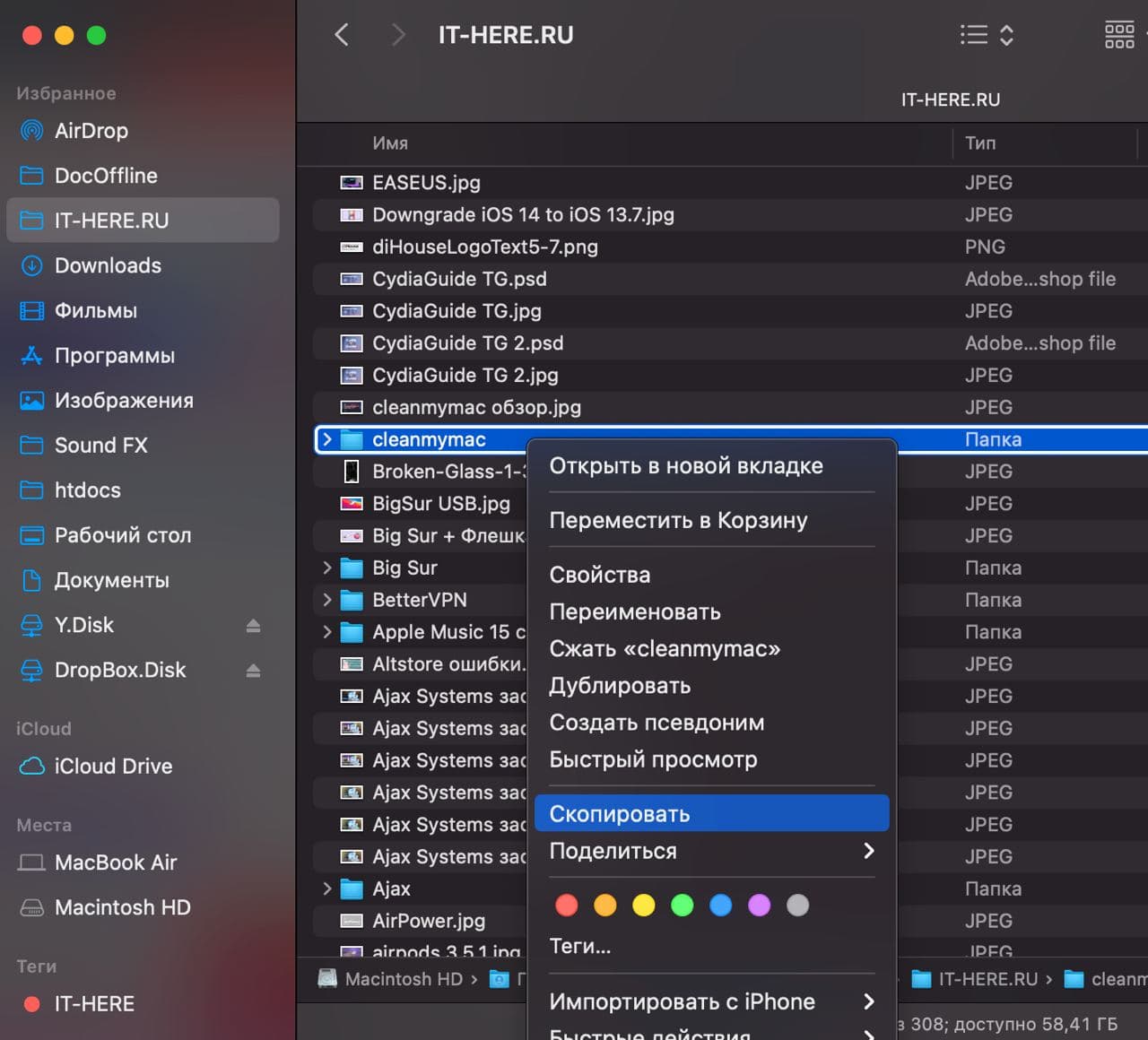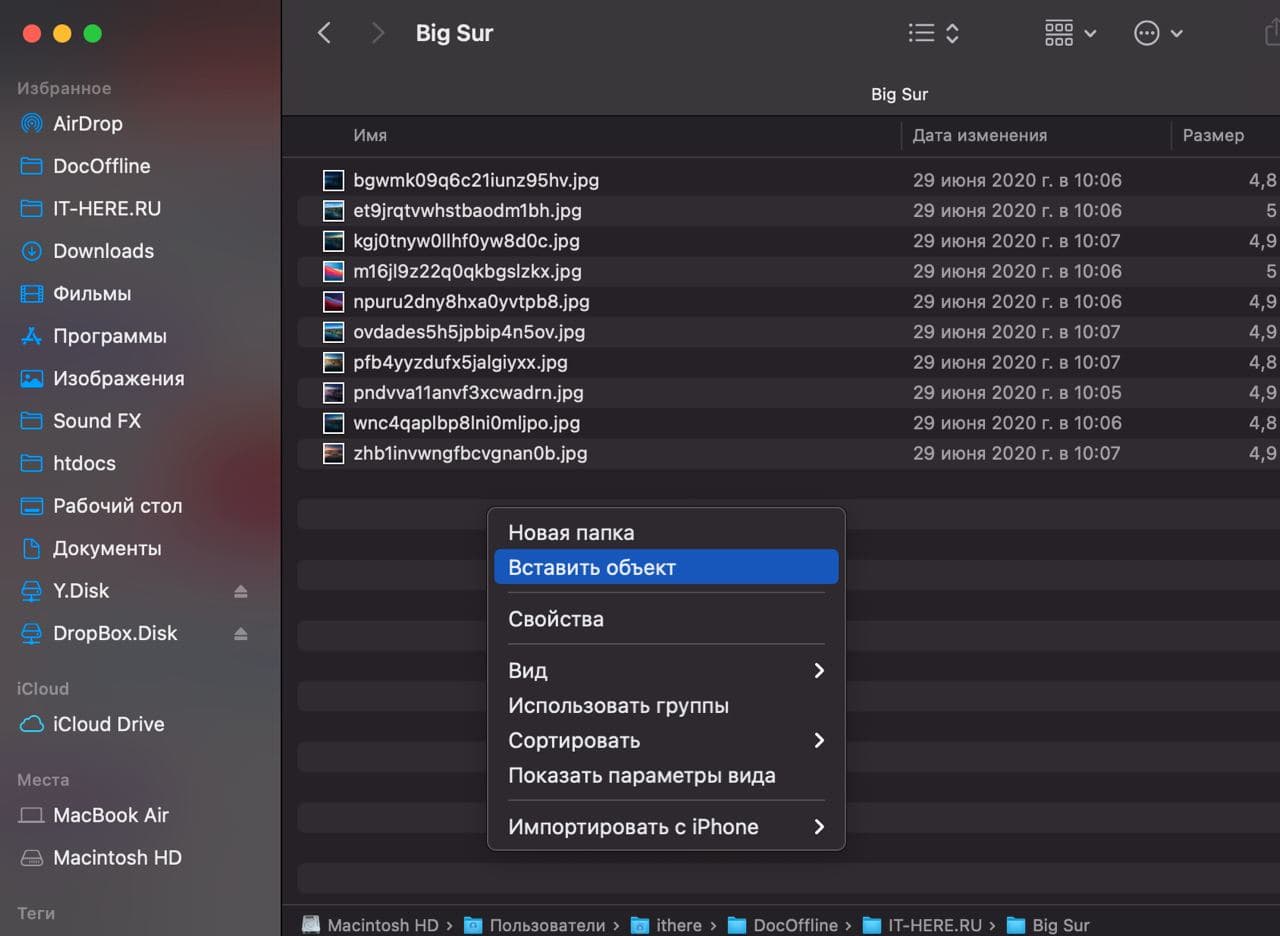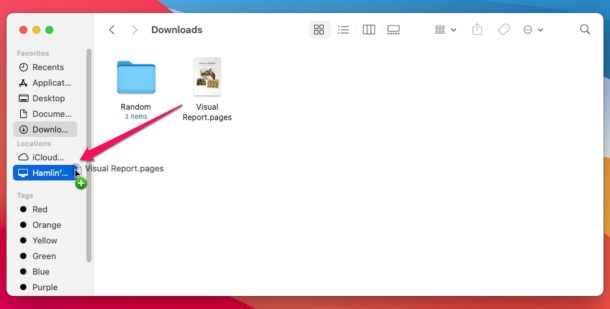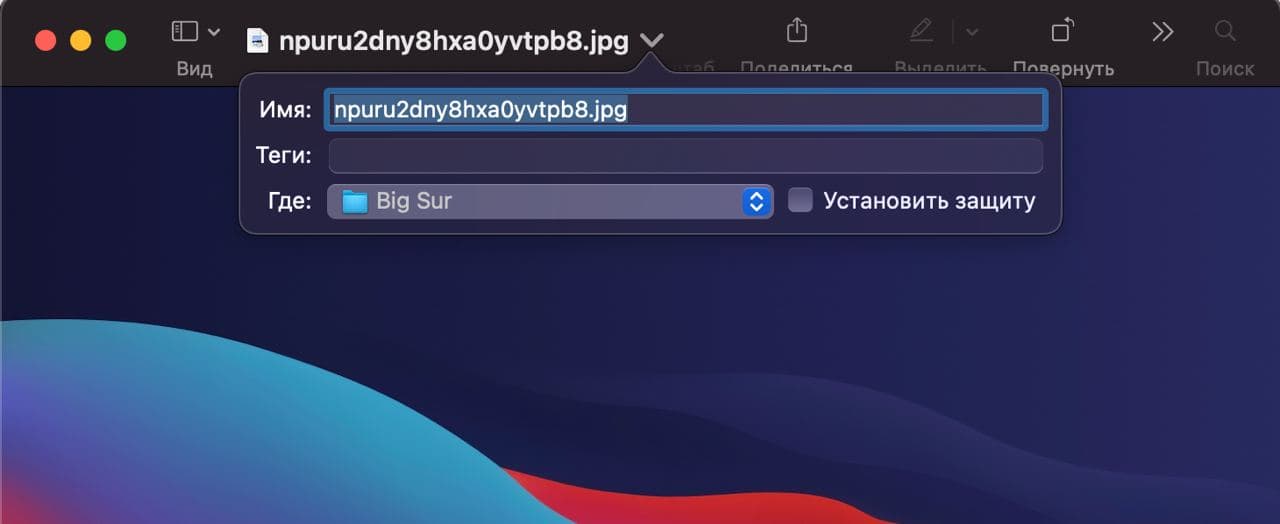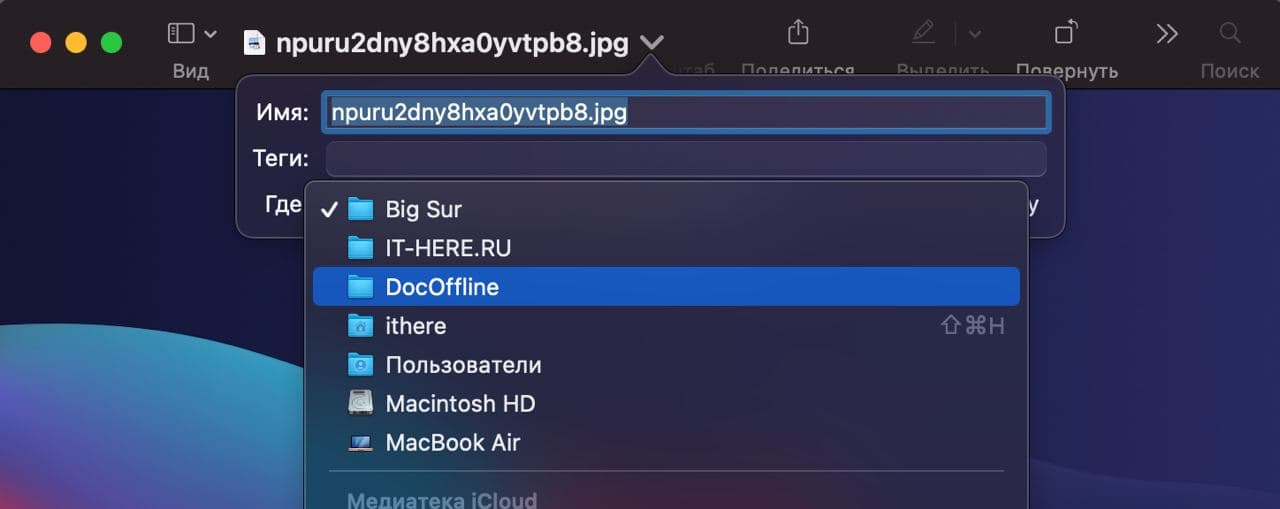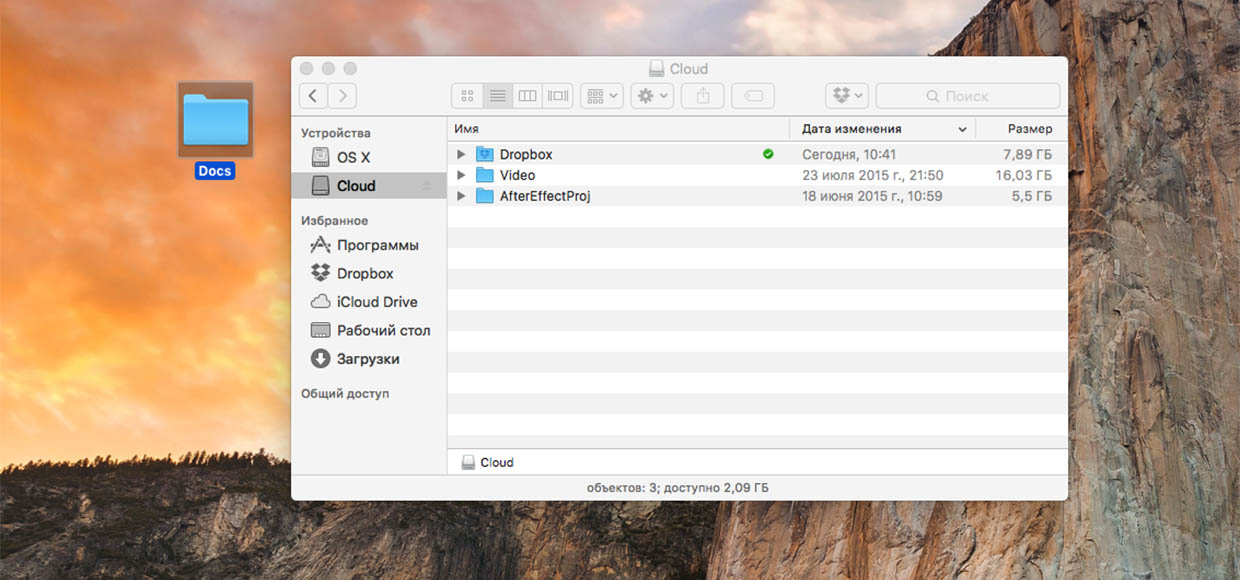- 3 способа как копировать и перемещать файлы, папки в macOS [ДЛЯ НОВИЧКОВ]
- Способ «Копировать – Вставить»
- Перетягивание
- Перемещение через верхнюю панель
- Как перемещать файлы на Mac
- Артём Суровцев
- Перенос данных с компьютера с ОС Windows на компьютер Mac
- Подготовка
- Перенос данных
- Перенос данных с компьютера с Windows на компьютер Mac
- После переноса данных
- Если при переносе данных возникают проблемы
- Какие данные можно перенести?
3 способа как копировать и перемещать файлы, папки в macOS [ДЛЯ НОВИЧКОВ]
Не знаете обо всех способах копировать и перемещать файлы и папки на Mac? Если вы купили себе свой первый Mac, то стоит поскорее научиться всем доступным способам.
Если ранее вы пользовались Windows, то привыкли вырезать и вставлять файлы. В macOS всё работает иначе. Ниже мы расскажем о трёх разных способах копировать и перемещать файлы и папки на Mac.
Способ «Копировать – Вставить»
- Запустите Finder на Mac через панель Dock внизу экрана.
- Найдите файл или папку, которые хотите переместить. Нажмите на них правой кнопкой мыши и выберите «Скопировать».
- Теперь в Finder выберите локацию, в которую хотите поместить папку или файл. Нажмите правой кнопкой мыши на пустое пространство и выберите «Вставить объект».
Это всё, вы только что переместили свой файл. В оригинальной локации он тоже останется, но при желании вы можете его удалить.
Перетягивание
Это самый простой способ, и в Windows он тоже работает.
- Запустите Finder и найдите файл, который хотите переместить.
- Зажмите и потяните файл в нужную вам папку среди тех, что отображаются в меню слева.
Этот способ работает точно так же, как в Windows.
Кстати, если перетягивать файл, зажав клавишу Option, то он будет скопировать. Если делать это без клавиши Option, то файл просто переместится.
Перемещение через верхнюю панель
Это уникальный для macOS способ.
- Откройте нужный файл на Mac. Наведите курсор на название файлы на верхней панели окна. Появится маленькая стрелка.
- Нажав на стрелку, вы сможете изменить название файла или переместить его. Чтобы переместить файл, нажмите на его текущую локацию.
- В меню выберите новую локацию для файла.
С помощью этого способа можно перемещать только файлы, но не папки.
Как видите, есть разные способы копировать и перемещать папки и файлы на Mac, и все они очень простые и удобные.
Кстати, сочетанием клавиш Command+C вы можете копировать файлы и папки, а сочетанием press Command+Option+V вставлять их в новые места. Для перемещения скопированных объектов также можно использовать сочетание Command+CTRL+Option+V.
Описанные выше способы работают во всех версиях macOS.
Источник
Как перемещать файлы на Mac
Всем любителям “Control + X” на заметку.
Пользователи Mac, особенно перешедшие с Windows, рано или поздно сталкиваются с необходимостью перемещения файлов. Многие, по незнанию, копируют файл, а потом удаляют оригинал. Клавиатурное сочетание ⌘ + X, по аналогии с Control + X из мира Windows, не работает. Давайте рассмотрим несколько способов решить данную проблему.
Если Вы используете любую достойную альтернативу Finder, то, скорее всего, в приложении добавлена функция вырезания файла. Так же эту опцию можно добавить при помощи расширений Total Finder и Extra Finder.
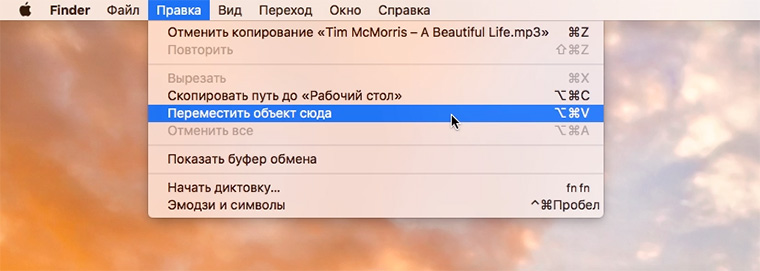
Если обходные пути не для Вас – разбираемся со стандартными возможностями OS X. Оказывается, функция перемещения файла на Mac есть, но работает она несколько иначе. Для начала копируем нужный для перемещения файл привычным клавиатурным сочетанием ⌘ + С или через контекстное меню. Открываем нужную папку и нажимаем ⌥ + ⌘ + V. Файл будет перемещен в указанное место. При использовании Drag & Drop следует удерживать клавишу ⌘.
Как видите, возможность перемещения файла в OS X есть, причем, реализована она даже удобнее, чем в Windows. Вы просто копируете файл, а уже потом решаете вставить его или переместить.
Артём Суровцев
Люблю технологии и все, что с ними связано. Верю, что величайшие открытия человечества еще впереди!
Источник
Перенос данных с компьютера с ОС Windows на компьютер Mac
Используйте Ассистент миграции Windows для переноса изображений, документов и других данных с компьютера с ОС Windows на компьютер Mac.
Ассистент миграции Windows переносит ваши контакты, календари, учетные записи электронной почты и другие данные с ПК. Эти данные переносятся в соответствующие места на компьютере Mac. После переноса данных на компьютер Mac выполните авторизацию на компьютере, чтобы совершать покупки в iTunes Store. Важно выполнить авторизацию до синхронизации или воспроизведения материалов из iTunes Store.
Если вы переносите данные с одного компьютера Mac на другой, выполните следующие действия, чтобы перенести содержимое на новый компьютер Mac.
Подготовка
Для подготовки к миграции выполните следующие действия.
- Убедитесь, что на компьютере установлена актуальная версия Windows. Для работы Ассистента миграции требуется ОС Windows 7 или более поздней версии.
- Убедитесь, что вам известны имя и пароль учетной записи администратора на компьютере с Windows.
- Подключите компьютер Mac и компьютер с Windows к одной и той же сети, например к домашней сети Wi-Fi. Можно также создать прямое сетевое подключение, соединив кабелем Ethernet порты на компьютере Mac и компьютере с Windows. Для некоторых моделей компьютеров Mac требуется адаптер Ethernet, например Belkin USB-C/Gigabit Ethernet или Apple Thunderbolt — Gigabit Ethernet.
- Если на компьютере с ОС Windows используется Microsoft OneDrive, следуйте инструкции по отключению или удалению OneDrive, перед тем как продолжить. По завершении переноса данных можно будет переустановить OneDrive.
Затем с помощью утилиты проверки диска (chkdsk) на компьютере с ОС Windows убедитесь, что на диске с ОС Windows нет ошибок.
- Щелкните «Пуск» правой кнопкой мыши и выберите «Выполнить».
- Введите cmd и нажмите клавишу «Ввод». Появится командная строка.
- В командной строке введите chkdsk и нажмите клавишу «Ввод».
- Если утилита найдет ошибки, введите следующую команду, где диск — это буква диска, на котором установлена ОС Windows, например D:
- Нажмите клавишу «Ввод».
- В командной строке введите Y , чтобы перезагрузить компьютер.
- Повторяйте процедуру, пока утилита проверки диска не сообщит об отсутствии ошибок. Если утилита не сможет исправить все найденные ошибки, может потребоваться сервисное обслуживание компьютера. Перенесите данные на компьютер Mac.
Перенос данных
Этот раздел описывает действия по выполнению миграции, действия после миграции, а также альтернативные варианты действий.
Перенос данных с компьютера с Windows на компьютер Mac
- В зависимости от версии macOS, установленной на компьютере Mac, загрузите и установите соответствующую версию приложения «Ассистент миграции Windows» на компьютер с ОС Windows.
- Ассистент миграции Windows для macOS Big Sur
- Ассистент миграции Windows для macOS Mojave и macOS Catalina
- Ассистент миграции Windows для macOS Sierra и High Sierra
- Ассистент миграции Windows для OS X El Capitan и более ранних версий
- Закройте все открытые приложения Windows.
- Откройте Ассистент миграции Windows и нажмите «Продолжить».
- Запустите компьютер Mac. Приложение «Ассистент настройки» автоматически открывается при первоначальной настройке компьютера Mac. После настройки компьютера Mac откройте приложение «Ассистент миграции», которое находится в папке «Утилиты» папки «Программы».
- Следуйте инструкциям на экране компьютера Mac, пока не дойдете до панели миграции в окне Ассистента. Выберите вариант переноса данных «С ПК под управлением Windows», затем нажмите «Продолжить».
- При появлении соответствующего запроса введите имя и пароль администратора.
- Нажмите «Продолжить», чтобы закрыть все прочие открытые приложения.
- В окне миграции на компьютере Mac выберите компьютер с Windows в списке доступных компьютеров. Подождите, пока на обоих компьютерах отобразится один и тот же код-пароль.
- Когда на обоих компьютерах отобразится один и тот же код-пароль, нажмите «Продолжить» на компьютере с ОС Windows и компьютере Mac.
- Компьютер Mac выполнит сканирование дисков компьютера с Windows для создания списка данных, подлежащих миграции. По завершении сканирования выберите данные, которые требуется перенести на компьютер Mac, и нажмите «Продолжить». Узнайте больше о данных, которые можно перенести.
Сведения о ходе выполнения и оставшемся времени отображаются на обоих компьютерах. По ним вы увидите, когда миграция будет завершена.
После переноса данных
По завершении миграции закройте Ассистент миграции на компьютере c Windows. Выполните вход в новую учетную запись пользователя на компьютере Mac. При первом входе в учетную запись, перенесенную с ПК c ОС Windows, будет предложено установить пароль. Можно использовать такой же пароль, как на компьютере c ОС Windows, или создать новый пароль.
После входа в перенесенную учетную запись пользователя обязательно авторизуйте компьютер для покупок в iTunes Store. Важно выполнить авторизацию до синхронизации или воспроизведения материалов из iTunes Store.
Если при переносе данных возникают проблемы
- Закройте все открытые приложения на компьютере с ОС Windows и снова попробуйте перенести данные. Переключитесь на открытое приложение с помощью клавиш Alt-Tab и закройте ее, нажав Alt-F4.
- Если компьютер с ОС Windows не появляется в Ассистенте настройки или Ассистенте миграции на компьютере Mac, проверьте, подключены ли оба компьютера к одной и той же сети. Можно создать сеть, напрямую соединив компьютер Mac и компьютер с ОС Windows отдельным кабелем Ethernet. Если это не помогает, проверьте, не включен ли брандмауэр на компьютере с ОС Windows, и при необходимости выключите его. По завершении миграции брандмауэр можно будет снова включить.
- Если на компьютере с Windows не открывается Ассистент миграции, отключите все антивирусное ПО. Затем повторите попытку открыть Ассистент миграции. Когда миграция закончится, антивирусное ПО можно будет включить снова.
- Если у вас по-прежнему не получается перенести данные, можно использовать внешний диск или функцию общего доступа к файлам, чтобы вручную скопировать важные данные на компьютер Mac.
Какие данные можно перенести?
Ассистент миграции позволяет выбрать данные для переноса на компьютер Mac. Переносимые данные перечислены ниже и сгруппированы по приложениям и типам данных.
Данные электронной почты, контакты и календарь
Сообщения электронной почты, настройки учетной записи электронной почты, контакты и встречи переносятся в зависимости от версии ОС Windows и типа учетной записи.
Outlook 1
Данные 32-битной версии приложения Outlook в Windows 7 и более поздних версий перемещаются следующим образом.
- Содержимое папки «Люди» переносится в папку «Контакты» 2
- Содержимое папки «Встречи» переносится в приложение «Календарь»
- Настройки и сообщения IMAP и Exchange переносятся в приложение «Почта»
- Настройки и сообщения POP переносятся в папку «Почта» 2
Windows Live Mail
Данные приложения Windows Live Mail в Windows 7 и более поздних версий переносятся следующим образом.
- Настройки и сообщения IMAP переносятся в папку «Почта»
- Настройки и сообщения POP переносятся в папку «Почта» 2
«Почта Windows»
Данные приложения «Почта Windows» в Windows 7 и более поздних версий (за исключением Windows 8) переносятся следующим образом.
- Настройки и сообщения IMAP переносятся в папку «Почта»
- Настройки и сообщения POP переносятся в папку «Почта» 2
- Содержимое папки «Люди» переносится в папку «Контакты»
Закладки
Закладки из браузеров Internet Explorer, Safari для Windows и Firefox переносятся в Safari.
Настройки системы
Настройки языка и местоположения, а также пользовательские изображения для рабочего стола перемещаются в Системные настройки. Домашняя страница браузера переносится в раздел настроек Safari.
Изображения
Фотографии и другие изображения переносятся в папку пользователя. После этого можно будет добавить их в приложение «Фото» или запустить это приложение для автоматического поиска и импорта изображений на компьютере Mac.
Содержимое iTunes
Ассистент миграции переносит файлы iTunes Media следующим образом: музыку — в приложение Apple Music, видеофайлы — в приложение Apple TV, подкасты — в приложение Apple Podcasts, а аудиокниги — в приложение «Книги».
Другие файлы
Ассистент миграции также переносит следующие файлы:
- файлы верхнего уровня папки текущего пользователя компьютера;
- несистемные файлы из папок Windows и Program Files;
- папки верхнего уровня с диска с установленной ОС Windows и других дисков.
1. Ассистент миграции не поддерживает 64-разрядные версии Outlook. Почту, контакты и календари из Outlook 2013 или Outlook 2016 можно перенести вручную, выполнив вход и вручную введя содержимое на компьютере Mac.
2. Ассистент миграции переносит только те данные почты или контакты, которые относятся к пользователю Windows, выполнившему вход. Чтобы перенести данные из учетной записи другого пользователя, воспользуйтесь Ассистентом миграции, выполнив вход в соответствующую учетную запись пользователя Windows. Компьютер Mac создает новую учетную запись пользователя при каждой миграции.
Информация о продуктах, произведенных не компанией Apple, или о независимых веб-сайтах, неподконтрольных и не тестируемых компанией Apple, не носит рекомендательного или одобрительного характера. Компания Apple не несет никакой ответственности за выбор, функциональность и использование веб-сайтов или продукции сторонних производителей. Компания Apple также не несет ответственности за точность или достоверность данных, размещенных на веб-сайтах сторонних производителей. Обратитесь к поставщику за дополнительной информацией.
Источник