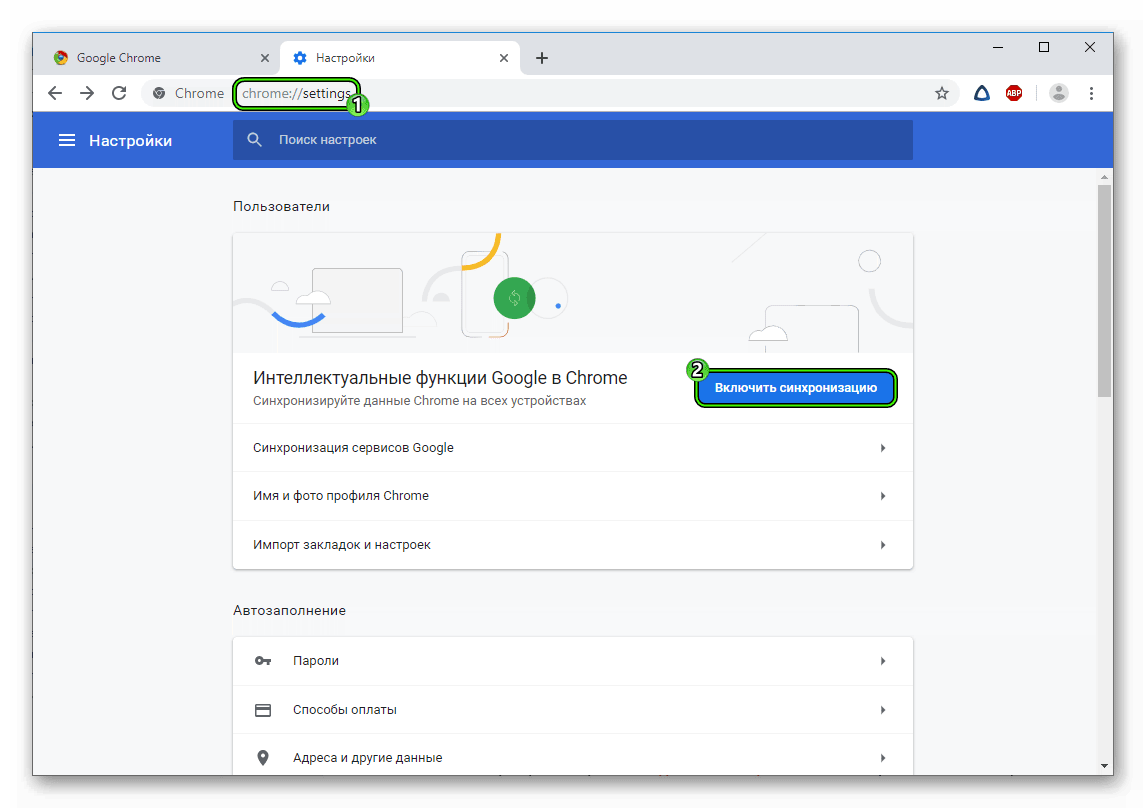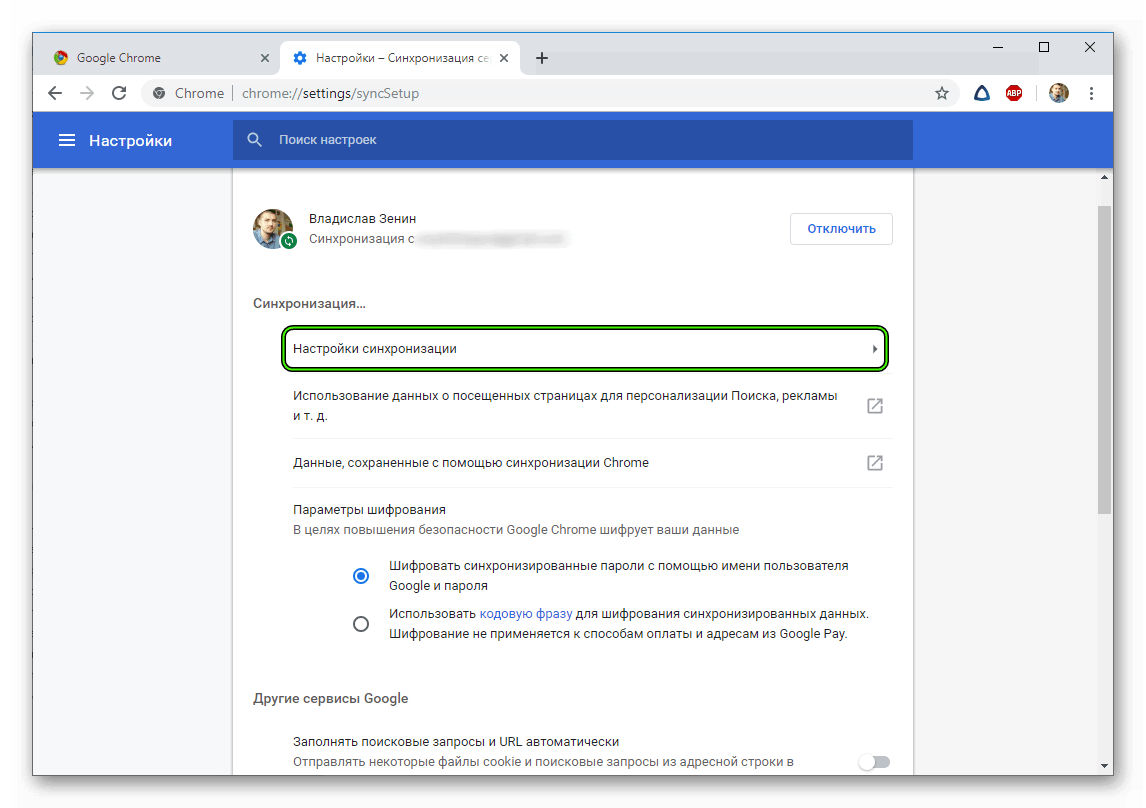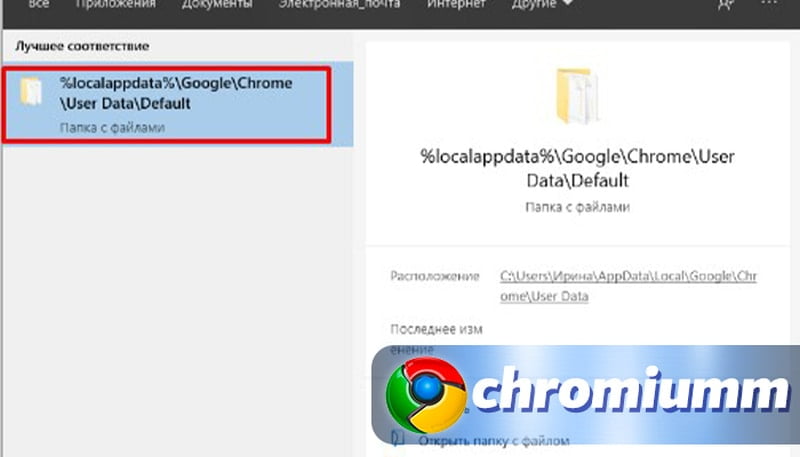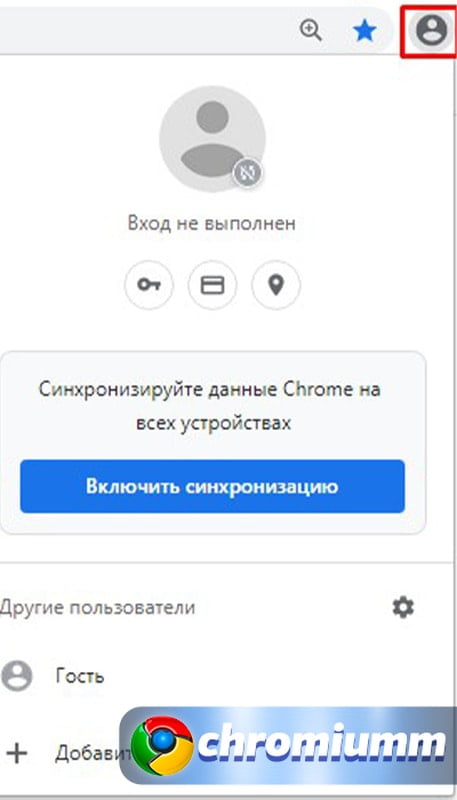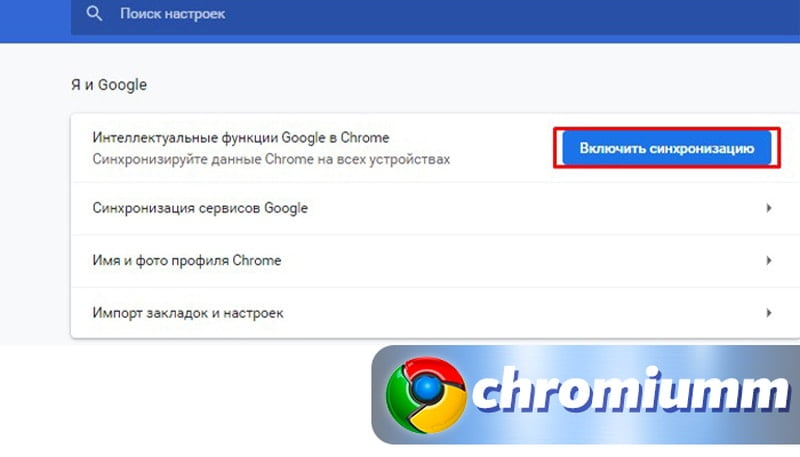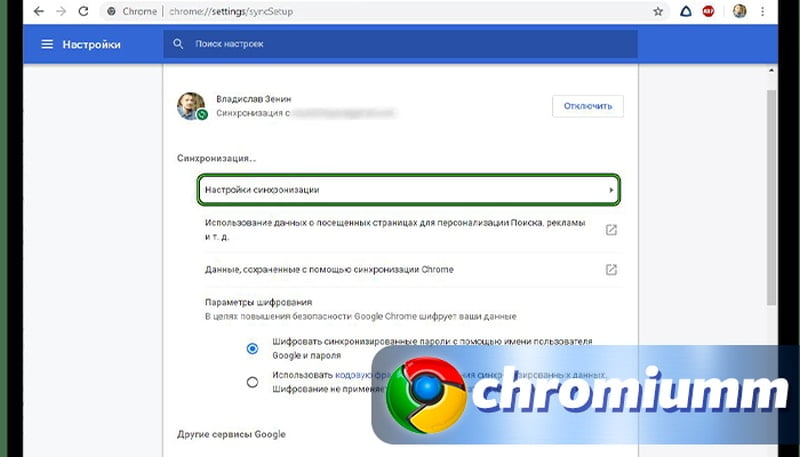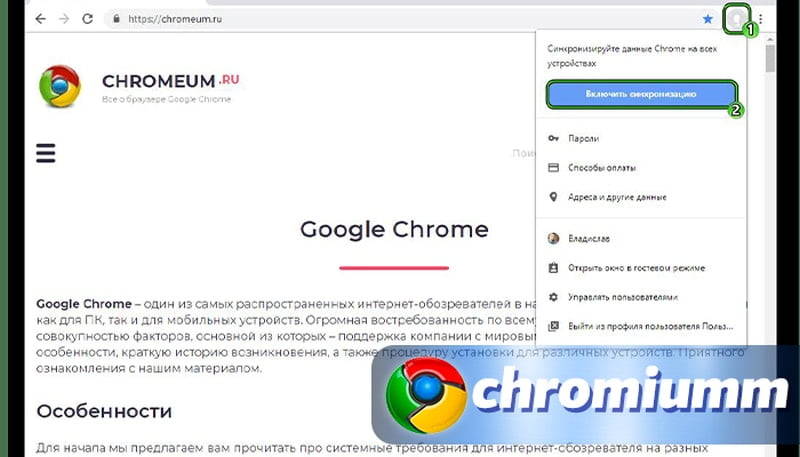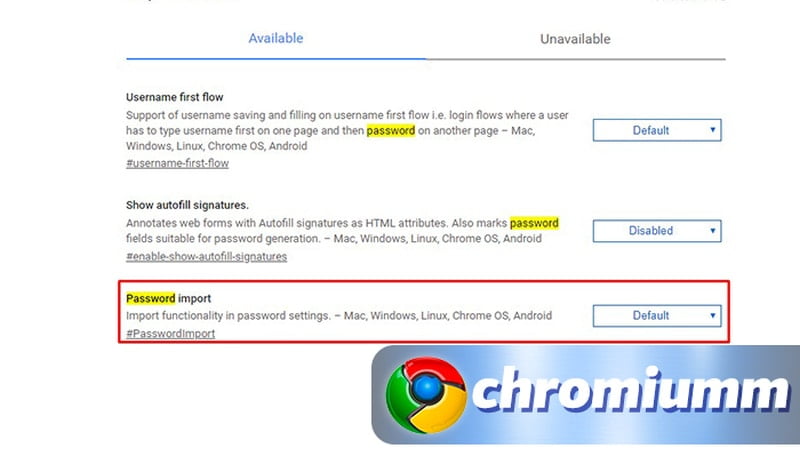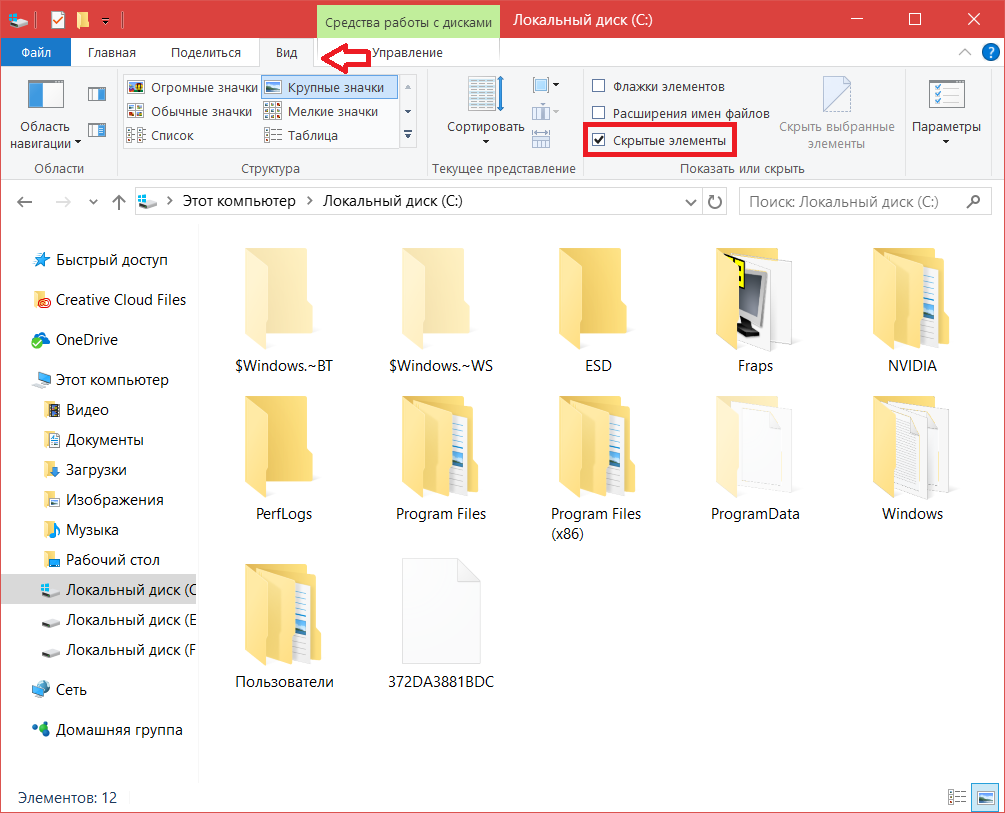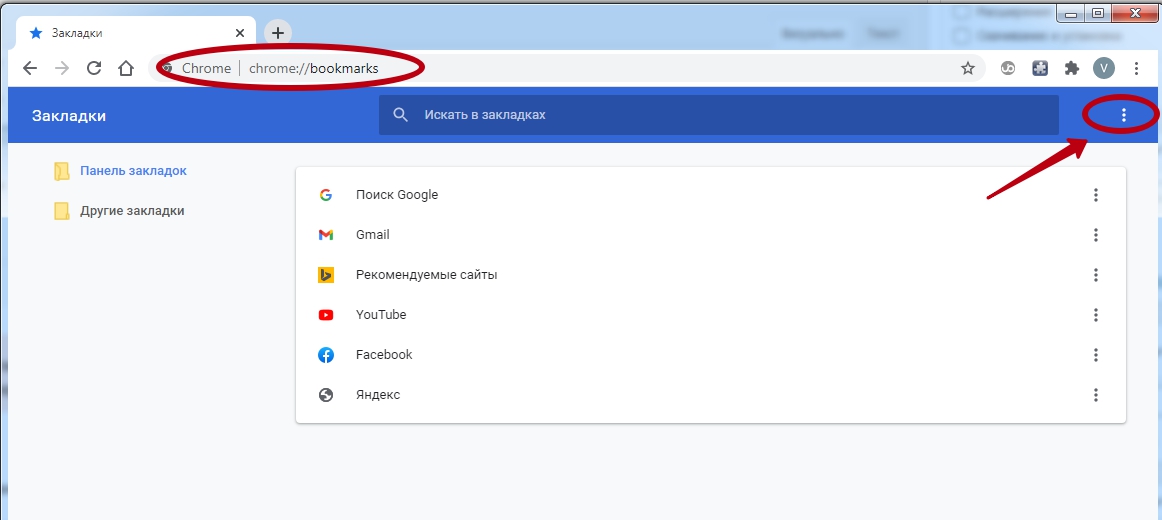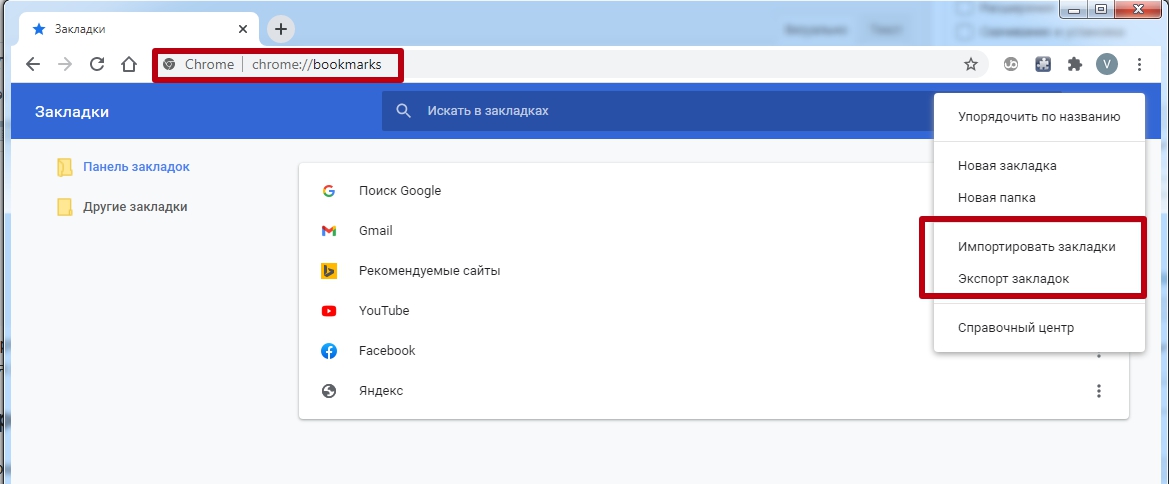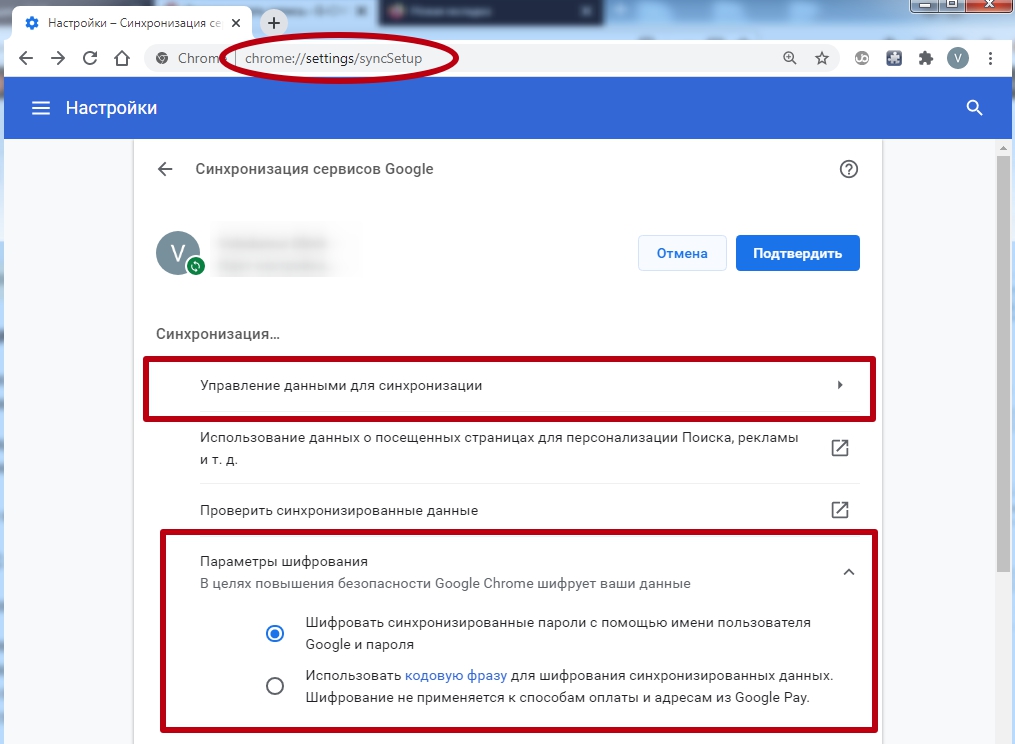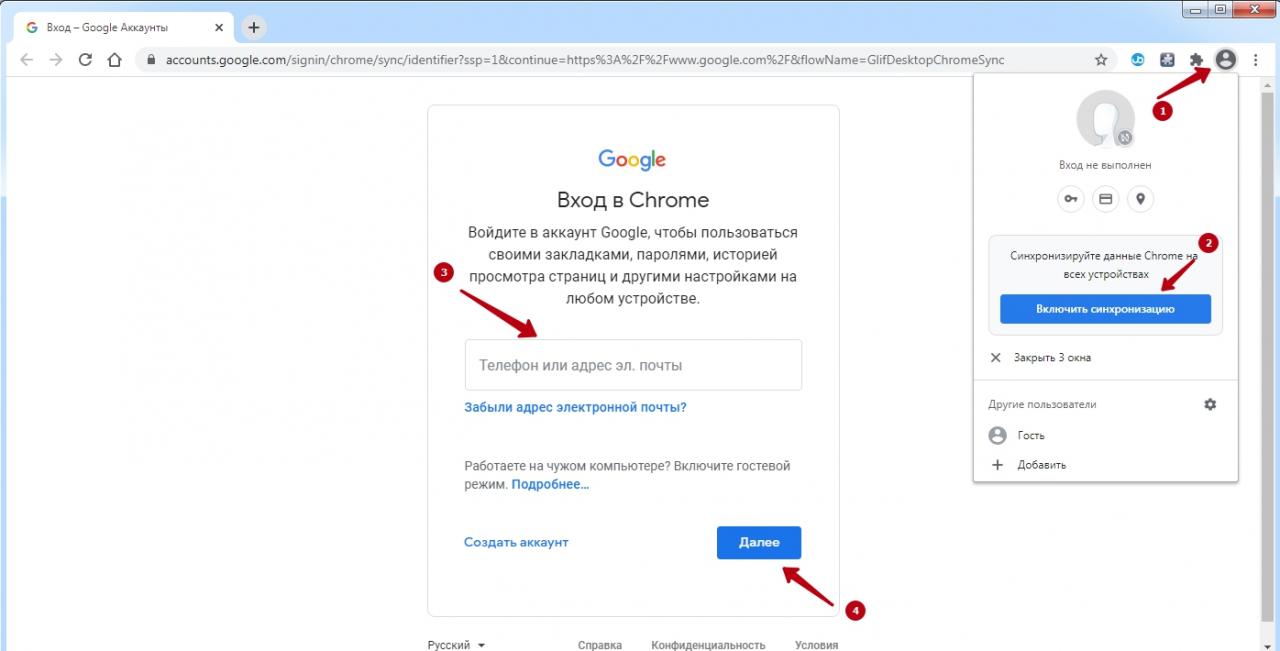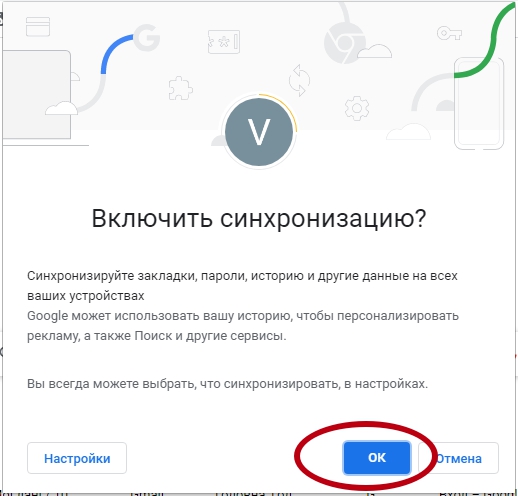- Как перенести настройки Google Chrome на другой компьютер
- Подробности
- Этап №1: Настройка
- Этап №2: Завершение процедуры
- Перенести настройки браузера Google Chrome в новый профиль, на другой компьютер
- где находится профиль гугл хром — пользовательские настройки
- найти папку профиля гугл хром через адресную строку браузера
- как восстановить все настройки браузера Google Chrome
- Как перенести настройки Гугл Хрома на другой компьютер
- Где находятся пользовательские настройки (профиль Гугл Хрома)
- Поиск папки профиля браузера через командную строку
- Настройка синхронизации учетной записи браузера Google Chrome
- Перенос настроек браузера Хром с одного компьютера на другой
- Экспорт настроек Chrome и перенос профиля на другой компьютер без синхронизации
- Перенос настроек
- Где хранятся (Login Data, Bookmarks.bak)
- Как сохранить
- Включение “возможности” сохранения в chrome://flags/
- Экспорт/импорт
- Профиль в Хроме
- Где его хранит браузер: как найти папку с профилем
- Другие полезные директории (Login Data, Cookies, Bookmarks.bak)
- Сохраняем, а потом переносим на новый ПК или предустановленную ОС
- Синхронизация
- Включение синхронизации
- Настройки элементов синхронизации
- “Получение” данных на другом ПК: авторизация и включение синхронизации
Как перенести настройки Google Chrome на другой компьютер
Перенос Google Chrome на другой компьютер – чрезвычайно важная и полезная процедура, ведь позволяет пользователю не потерять все свои браузерные настройки, а также прочие важные данные. Так что мы решили остановиться на ней более подробно.
Подробности
В прошлом необходимо было вручную копировать отдельные каталоги, где хранились файлы интернет-обозревателя, чтобы ничего не потерять. Но те времена, к счастью, давно прошли. Потому для выполнения данной процедуры достаточно воспользоваться предусмотренной в Хроме функцией «Синхронизация». Она позволяет загрузить все пользовательские данные на сервера Гугл, откуда их можно будет в любой момент достать, причем на разных устройствах.
Этап №1: Настройка
Инструкция здесь следующая:
- Для начала откройте страницу настроек. Сделать это можно, например, вставив в адресную строку надпись chrome://settings/, а после чего нажать клавишу ввода на клавиатуре.
- Здесь щелкните ЛКМ на кнопку «Включить синхронизацию».
- Далее, в верхнем блоке войдите в существующую учетную запись Гугл или же создайте новую.
- Теперь перейдите в раздел «Синхронизация сервисов…».
- Затем откройте пункт «Настройки…».
- Убедитесь, что активирована опция «Синхронизировать все».
На этом подготовка Хрома для переноса данных на другой компьютер окончена.
Этап №2: Завершение процедуры
На новом ПК установите последнюю версию браузера, пользуясь инструкцией из нашей статьи. Когда он запустится, кликните ЛКМ по иконке в виде серого силуэта рядом со строкой ввода адреса (сверху окна). А потом нажмите «Включить…».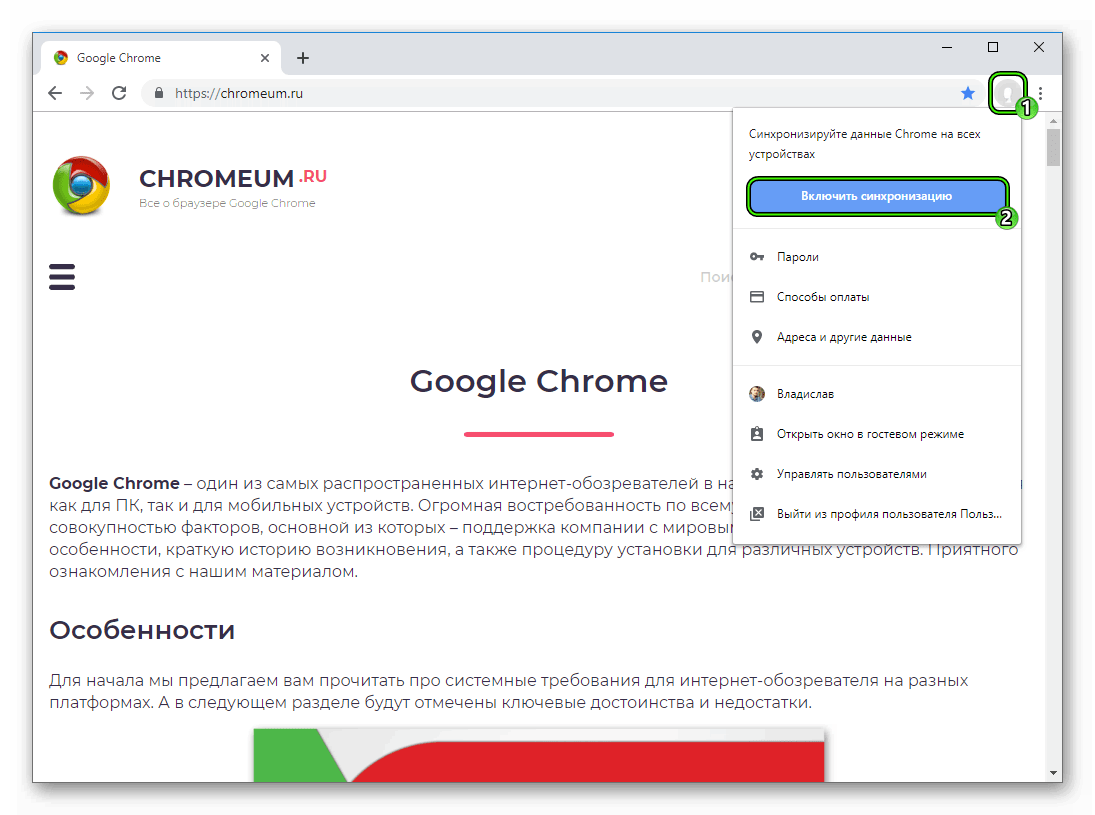
Перенести настройки браузера Google Chrome в новый профиль, на другой компьютер
Сегодня узнаем как сохранить настройки браузера Google Chrome на случай восстановления рабочего браузера. А случаи бывают разные: к примеру, смена операционной системы Виндовс, или переустановка самого браузера хром… да мало ли?
В статье рассмотрим как по-быстрому вручную делать бэкап браузера: т.е сохранять рабочий профиль браузера со всеми пользовательскими настройками… расширениями и прочей благодати… узнаем какие файлы профиля наиболее важные… которые тоже нелишне время от времени сохранять, чтобы не потерять важное!
Два способа найти профиль гугл хром.
Что жж по порядку и ролям разыграем сценку, ибо везде есть нюансы, о которых следует знать:
где находится профиль гугл хром — пользовательские настройки
Добраться до профиля гугл хром очень просто! (смотрим на примере виндовс 7)
В меню «Пуск» вписываем такую строку:
В этих случаях как раз попадём в директорию User Data , где среди прочих папок находится и папка профиля браузера Default.
Так выглядит это профильное дело в проводнике…
Однако эта папочка несведущему пользователю вряд ли потребуется…
Ещё один способ посмотреть папку профиля:
вернуться к оглавлению ↑
найти папку профиля гугл хром через адресную строку браузера
…прямо в адресную строку записываете такой адрес (путь):
…тут же откроется требуемая страничка директории профиля.
Для чего все эти описания были, спросите вы? …а для того чтобы узнать о важных файлах этого самого профиля Гугл браузера (обозревателя).
Итак, вот наиболее важные файлы профиля гугл хром:
Login Data — в этом файле хранятся логины.
Cookies — в этом файле хранятся куки
Bookmarks.bak — эти файлы закладок… Однако закладки ловчее сохранять штатными инструментами браузера.
Bookmarks.bak — папка с расширением .bak — это самая свежая копия закладок, которая сгенерирована при финальном запуске браузера…
вернуться к оглавлению ↑
как восстановить все настройки браузера Google Chrome
Всё очень просто! — не забывайте входить в свою учётную запись Google как только принимаетесь работать с браузером — в этом случае все ваши данные — пароли, закладки, расширения и пр. — будут синхронизированы автоматически!
Если мы с вами синхронизируем все наши данные браузера с нашим же профилем на серверах Google, то абсолютно в любое время и в любом месте, на любом компьютере (устройствах: телефоне, планшете и пр.) сможем поработать на привычно-настроенном браузере…
Что требуется для синхронизации:
…к примеру, на чужом компьютере запустите браузер Хром (если он присутствует. Если нет — установите); войдите в браузере в свою учётную запись (т.е введите личные данные своего аккаунта Гугл: войдите в эл/почту @gmail.com) после авторизации в браузере Google Chrome откроется ваш профиль, и через секунды, как только завершится синхронизация, можно спокойно работать, имея под рукой все ранее заданные настройки браузера: пароли, расширения, данные истории посещений, закладки… словом — всё что у вас ни есть.
…не стоит забывать!! — после окончания работы полностью удалите свой профиль в чужом браузере… Профиль никак не защищён (насколько я в курсе) а это значит что любой пользователь, открывший браузер, будет иметь доступ к вашему же сокровенному — ибо вы авторизовались и синхронизировались.
Как перенести настройки Гугл Хрома на другой компьютер
Если разобраться с тем, как перенести настройки Google Chrome на другой компьютер, то процесс переустановки ОС либо обозревателя, да и освоения новой техники тоже, пройдет менее болезненно. Описываемые схемы стоит использовать, чтобы периодически делать резервную копию браузера, и для синхронизации устройств посредством аккаунта Гугл.
Где находятся пользовательские настройки (профиль Гугл Хрома)
Поиск папки профиля браузера через командную строку
Так как перенести настройки обозревателя Chrome без того, чтобы найти папку, в которой хранятся сведения о профиле пользователя, не удастся, начинаем работу именно с этой операции.
В Windows 7 в «Пуск», а в 10 версии в поисковой строке нужно написать: %localappdata%\Google\Chrome\User Data\Default либо %localappdata%\Google\Chrome\User Data.
Поисковик выдаст нужную директорию и путь к ней. Внутри следует отыскать папку Default. В ней и содержатся данные об установках пользователя. Директорию следует скопировать и сохранить, например, на флешку, чтобы впоследствии вставить в Default, но уже после произведенных манипуляций.
В этих же каталогах расположены и другие важные папки с данными профиля:
- Login Data используется для хранения логинов;
- Cookies — вместилище cookie-файлов;
- Bookmarks.bak — место, где находятся данные о закладках. Одноименный файл с таким расширением хранит последнюю версию пользовательских установок.
Настройка синхронизации учетной записи браузера Google Chrome
Как перенести персональные настройки обозревателя Chrome через синхронизацию:
- откройте браузер;
- в конце адресной строки нажмите кнопку профиля;
- выполните вход, указав электронную почту и пароль. Можно создать новый аккаунт, открыв «Настройки» и выполнив переход по пути «Пользователи» – «Другие пользователи».
Также синхронизация активируется в «Настройках» в категории «Я и Google». После использования соответствующей кнопки следует войти в свой аккаунт. При работе на сторонней аппаратуре, выберите режим «На чужом компьютере». Так избегают конфликтов с владельцем устройства и гарантируют конфиденциальность собственной информации.
Затем переходят в блок «Синхронизация сервисов» в разделе «Настройки» и активируют функцию «Синхронизировать все».
Перенос настроек браузера Хром с одного компьютера на другой
Как перенести привычные настройки браузера Google Chrome на другой компьютер:
- убедитесь в наличии и работоспособности обозревателя на новом устройстве;
- запустите программу;
- справа вверху отыщите кнопку с профилем;
- нажмите ее;
- в меню выберите «Включить синхронизацию»;
- войдите в один из аккаунтов, данные которого нужно использовать.
Еще одна схема покажет как перенести пользовательские настройки с нескольких аккаунтов Google Chrome на другой компьютер:
Если у Вас остались вопросы или есть жалобы — сообщите нам
- запустите обозреватель;
- в адресной строке напечатайте chrome://flags/;
- в появившейся области отыщите Password export и Password import;
- разрешите обе опции;
- перезапустите программу.
Так как этого недостаточно, чтобы перенести важные настройки Chrome, необходимо:
- в адресной строке ввести chrome://settings/passwords;
- осуществить экспорт паролей на каждом из ПК;
- импортировать коды с одной машины на другую и наоборот;
- в обозревателе выполнить переход в chrome://bookmarks/;
- найти сверху справа кнопку с 3 линиями и нажать их;
- в меню найти «Импорт закладок» и «Экспорт закладок»;
- произвести с этими опциями те же действия, что и с паролями.
Если впоследствии в качестве обозревателя планируется использовать Яндекс.Браузер, то стоит воспользоваться услугами мастера персонализации, который предлагает импортировать параметры из другого обозревателя и помогает с этим.
Экспорт настроек Chrome и перенос профиля на другой компьютер без синхронизации
При работе в браузере, Chrome не исключение, накапливается пользовательская информация, которая упрощает работу в сети: закладки, история посещений, пароли, cookies. Если не побеспокоится заранее, то при смене компьютера или обновлении ОС данные пользователя удаляются. Это может стать серьезной проблемой, которую можно решить, если заранее до переустановки системы сохранить настройки Гугл Хром.
Существует несколько вариантов персонализировать браузеры на разных устройствах: экспорт данных из учетной записи Google, перенос профиля на другой компьютер с и без синхронизации. У каждого варианта свои особенности и преимущества.
Перенос настроек
Закладки и пароли хранятся в файлах “Bookmarks” и “Login”. Они расположены в системной директории “Хром”, а поскольку в данном каталоге содержится служебная информация,то они скрыты. Но сделав копию файла, при случайном удалении, смене браузера Chrome или переходе на мобильную версию, можно легко восстановить профиль.
Где хранятся (Login Data, Bookmarks.bak)
Во время инсталляции браузера на диске, где расположена операционная система, создается папка в разделе “Пользователи” и, чтобы ее увидеть, необходимо разрешить показ скрытых элементов, а для этого требуется:
- Открыть проводник.
- В верхнем меню найти вкладку “Вид”.
- В открывшемся подменю возле пункта “Скрытые элементы” поставить галочку.
Чтобы найти и сохранить нужную папку в другой версии операционной системы Windows, следует учесть, что алгоритм действий может отличаться.
В каталоге “Пользователи” появятся скрытые элементы, среди которых необходимо выбрать “AppData” — “Local” — “Google” — “Chrome” — “User Data” — «Default”. Если на компьютере используется несколько профилей, вместо User следует выбрать тот, который принадлежит пользователю. Именно в каталоге “Default”, среди системных, располагаются файлы с закладками, паролями.
Кроме основного документа, содержащего список сохраненных сайтов, в папке есть “Bookmarks.bak” — это бэкап-копия с информацией о времени создания закладок. Он поможет восстановить ссылки при случайном удалении — для этого достаточно переименовать “Bookmark.bak”, убрав расширение bak.
Как сохранить
Включение “возможности” сохранения в chrome://flags/
Во вкладке chrome://flags/ расположены дополнительные функции браузера, способные оптимизировать работу. Большинство представленных опций экспериментальные, поэтому они недоступны в стандартных настройках. Среди возможностей: автоматическое сохранение паролей для разных пользователей, импорт с других браузеров или операционных систем.
Чтобы попасть в меню экспериментальных настроек достаточно в строке поиска ввести chrome://flags/. На открывшейся странице в графе “Search flags” ввести “Bookmarks”, “Password” и “Settings” по очереди, изменить статус с “Default” на “Enabled”.
В большинстве случаев эту настройку необходимо сделать только для паролей.
Экспорт/импорт
Передача системной информации осуществляется в HTML-файле.
Паролей
Для загрузки/выгрузки базы данных, достаточно:
- В строке ввести chrome://settings/passwords.
- Справа от “Сохраненные пароли” кликнуть на пиктограмму “Настройки”.
- Далее, нажать “Экспорт” и выбрать директорию, куда следует сохранить документ.
- Для импорта — второй вариант из списка. Указать место хранения, ранее созданного файла с паролями.
Если у кого-либо будет доступ к файлу, то человек сможет увидеть Ваши пароли. Для защиты от несанкционированного экспорта, перед созданием документа, система потребует ввести пароль от Windows-аккаунта.
Закладок
Экспорт/импорт сохраненных ссылок на любимые сайты осуществляется по алгоритму:
- Справа вверху угла кликнуть “Настройки” (три точки).
- Выбрать “Закладки” — “Диспетчер закладок” (для быстрого доступа можно одновременно нажать “Ctrl+Shift+O”).
- Нажать “Настройки” справа, но уже ниже.
- Выбрать “”Импортировать” или “Экспорт”.
- Указать путь для записи на диск/флешку/облако или загрузки файла.
- Дополнительная информации об экспорте и импорте закладок в Гугл Хром в нашей отдельной статье.
Профиль в Хроме
Вся системная информация, необходимая для работы с браузером Chrome, храниться в Гугл-профиле. Если авторизоваться под своей учетной записью, то все настройки автоматически будут привязаны к аккаунту.
Где его хранит браузер: как найти папку с профилем
Адрес папки, где сохранен профиль, зависит от «операционки». Для доступа требуется предварительно включить видимость скрытых файлов и в файл-менеджере набрать:
- Windows: C:\Users\имя пользователя\AppData\Local\Google\Chrome\User Data\Default;
- Линукс: /home/имя пользователя/.config/google-chrome/default;
- МакОС: Users/user name/Library/Application Support/Google/Chrome/Default.
Другие полезные директории (Login Data, Cookies, Bookmarks.bak)
В папке “Default” расположены файлы, копирование которых поможет восстановить пользовательские установки:
- “Login Data” — хранятся закодированные пароли.
- “Cookies” — конфиденциальная информация о посещаемых веб-страницах, действиях на них.
- “Bookmarks.bak” — резервная копия файла с закладками, где фиксируется время последних изменений.
Сохраняем, а потом переносим на новый ПК или предустановленную ОС
Так как вся информация находится в папке “Default”, то для переноса необходимо:
- Открыть C:\Users\User\AppData\Local\Google\Chrome\Application.
- Скопировать папку “Default” на внешний накопитель или в облако.
- На новом устройстве или после переустановки ОС скопировать директорию (в контекстном меню «Копировать» или CTRL+C) в буфер обмена.
- Перейти в папку юзера Гугл Хром по умолчанию — “Default” по адресу из первого пункта на новом ПК или в только установленной ОС.
- Нажать “Вставить” или CTRL+V.
- Согласиться на замену данных.
После этого остается зайти в браузер и проверить, правильно ли скопированы пользовательские настройки.
Синхронизация
Синхронизация — сервис, позволяющий автоматически экспортировать и импортировать данные «юзера» между устройствами, подключенными к учетной записи Google. Функция помогает мгновенно перейти с мобильного телефона на персональный компьютер, не потеряв информацию из своего браузера. Такой функционал можно рассматривать как хорошую альтернативу сохранить настройки Chrome на другом устройстве в автоматическом режиме.
Включение синхронизации
Активация функции возможна в настройках. Для перехода нужно:
- В браузере Chrome справа в верхнем углу кликнуть “Войти”.
- Во всплывающем подменю будет показан текущий статус синхронизации.
- Кликнув по надписи “Синхронизация отключена” попадете в подкатегорию, где напротив имени профиля необходимо нажать “Включить”.
После этого браузер автоматически изменит настройки в соответствии с предустановленными в Гугл-аккаунте.
Настройки элементов синхронизации
По ссылке chrome://settings/syncSetup можно не только включить/выключить синхронизацию, но и установить дополнительные параметры. Здесь доступны несколько разделов:
- “Управление данными для синхронизации”. Система позволяет выбрать, синхронизировать все параметры или только выбранные. Чтобы ограничить передачу, достаточно выбрать “Настроить синхронизацию” и возле требуемых категорий передвинуть ползунок влево.
- “Параметры шифрования”. В разделе можно изменить уровень защиты данных, выбрав один из двух вариантов.
“Получение” данных на другом ПК: авторизация и включение синхронизации
Чтобы синхронизировать браузеры на нескольких девайсах, требуется:
- В правом верхнем углу веб-обозревателя кликнуть круглую кнопку с изображением человека.
- Далее, авторизоваться (при необходимости), введя логин и пароль от Гугл аккаунта.
- На открывшейся странице выбрать “Включить синхронизацию”.
- Согласиться с изменением базовых установок на пользовательские.