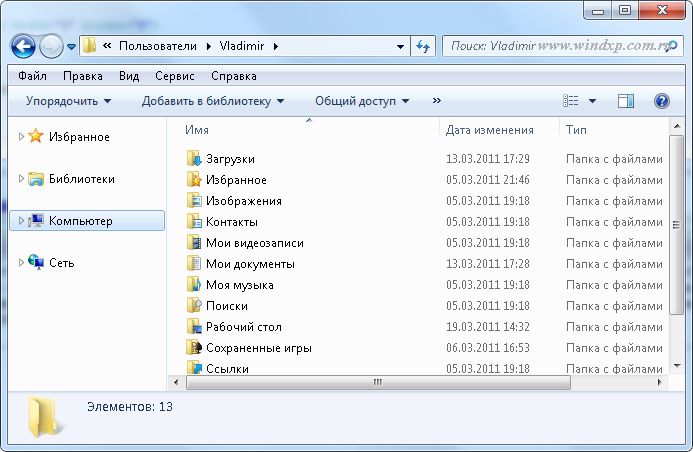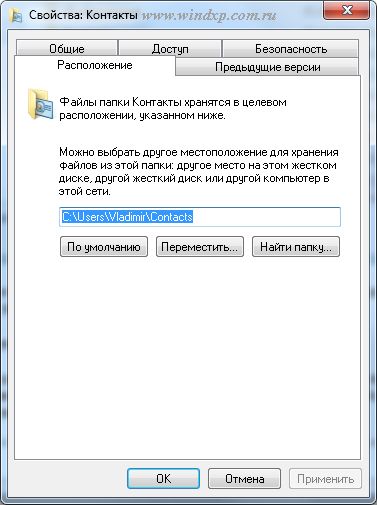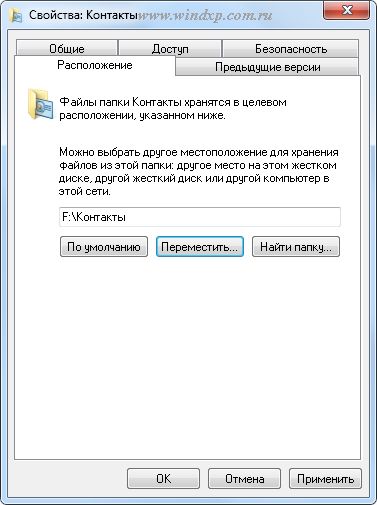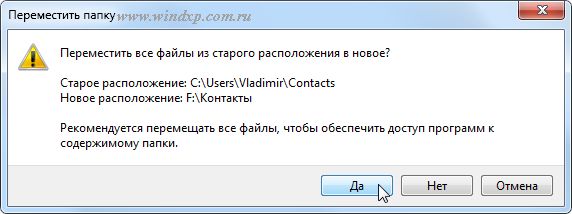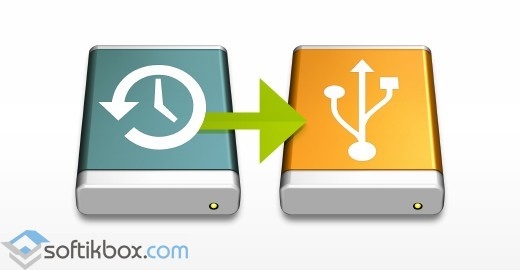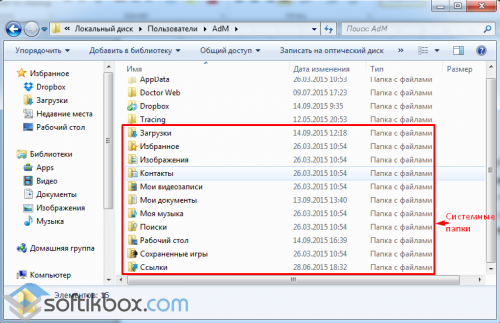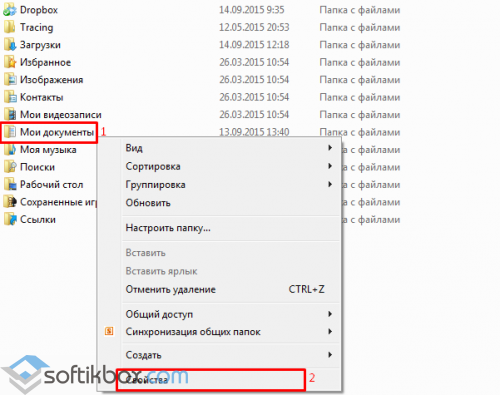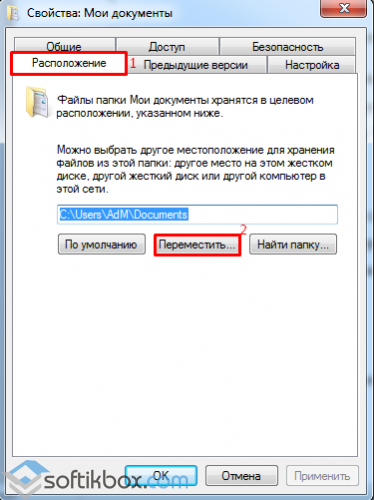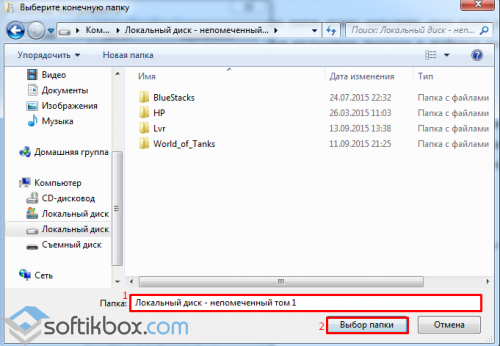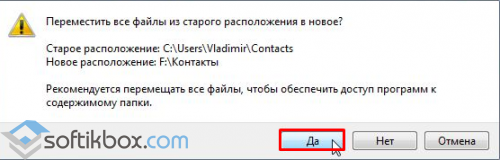- Перенос системных папок пользователя на другой раздел диска
- Перемещение системных папок и изменение их путей в Windows 7.
- Как перенести системные папки на другой диск?
- Как перенести Документы, Загрузки, Рабочий стол на другой диск — 3 способа
- Когда требуется перенести системные папки на другой диск или раздел диска
- Как перенести «Документы» на другой диск (1 способ)
- Как перенести Рабочий стол на другой диск (2 способ)
- Как переместить «Загрузки» на другой диск (3 способ)
- Выводы статьи
Перенос системных папок пользователя на другой раздел диска
Перенос системных папок пользователя таких как: Мои документы, Избранное, Контакты, и другие на другой раздел диска, отличный от системного, поможет сохранить ваши данные в случае краха системы. Папки пользователя находятся в профиле C:\Users\Имя_Пользователя
Примечание: перенос папок необходимо делать сразу после установки системы. Это надо для того, чтобы при установке программ, игр, драйверов все данные сразу сохранялись в другом месте.
Перенос нужной папки в другое место
- Создайте на другом разделе диска папки с аналогичными именами папок, которые хотите переместить.
- На папке, например Контакты, щелкните правой кнопкой мыши, чтобы открыть свойства папки.
- Открываем вкладку Расположение
Теперь нажимаем кнопку Переместить и указываем путь к новой папке.
Жмем Применить и на системное предупреждение жмем кнопку Да
На этом перенос папки завершен. Осталось перезагрузить компьютер, чтобы изменения вступили в силу.
Перемещение системных папок и изменение их путей в Windows 7.
Перенос системных папок лучше сделать сразу после установки Windows, до установки программ и драйверов, т.к. при установке драйверов и в особенности программ будут создаваться каталоги и ярлыки в эти самые системные папки. Если Вы используете для хранения файлов системные папки, то перенос системных папок пользователя на не системный диск, поможет Вам сохранить свои файлы. В случае сбоя Windows, при её переустановке заданные по умолчанию системные папки будут затерты полностью, со всеми находящимися в них файлами. Но если Вы зададите свои пути к системным папкам, то всё их содержимое останется целым.
Раньше в предыдущих версиях Windows, чтобы переместить какую-либо системную папку или изменить её путь, Вам надо было править нужное Вам значение в одной из следующих веток реестра:
HKEY_CURRENT_USER\Software\Microsoft\Windows\CurrentVersion\Explorer\Shell Folders
HKEY_CURRENT_USER\Software\Microsoft\Windows\CurrentVersion\Explorer\User Shell Folders
HKEY_LOCAL_MACHINE\Software\Microsoft\Windows\CurrentVersion\Explorer\Shell Folders
HKEY_LOCAL_MACHINE\Software\Microsoft\Windows\CurrentVersion\Explorer\User Shell Folders
Компания Microsoft понимая, что многие пользователи могут захотеть переместить свои системные папки, упростила пользователям эту задачу, избавив их от надобности редактировать реестр. Для перемещения системных папок и изменения их путей продеайте следующее:
Как перенести системные папки на другой диск?
Папки «Мои документы», «Контакты», «Изображения», «Избранное» и другие, которые расположены на диске «С», являются системными и в случае сбоев в работе Windows, могут быть утеряны или повреждены. Для того, чтобы избежать подобных ситуаций некоторые пользователи делают копии этих папок или переносят их на другой диск. Как перенести системные папки на другой диск без потери данных и их повреждения?
ВАЖНО ЗНАТЬ! Перенос системных папок нужно выполнять сразу после установки операционной системы, чтобы во время инсталляции программ и драйверов все важные данные сохранялись в нужных местах.
Чтобы перенести системные папки на другой диск, нужно создать на нём аналогичные папки с таким же названием. Если вы переносите папку «Мои документы», то на диске «D» создаём такую же папку «Мои документы». Далее кликаем правой кнопкой мыши на оригинале и выбираем «Свойства».
Переходим во вкладку «Расположение» и смотрим адрес. Выбираем «Переместить».
Указываем адрес для новой папки и кликаем «Выбор папки».
Соглашаемся с выбранным действием и кликаем «Да».
Папка перенесена. Выполняем такие же шаги и с другими папками.
Как перенести Документы, Загрузки, Рабочий стол на другой диск — 3 способа
Давайте посмотрим, как перенести папки «Документы», «Загрузки», «Рабочий стол» на другой диск компьютера в Windows разными способами. В операционной системе Windows системные пользовательские папки расположены на том диске, на котором установлена система (обычно это диск «C:»), они используются для работы компьютера.
Часть системных папок скрыта от пользователя по умолчанию. В обычной ситуации, у пользователя нет надобности для доступа к скрытым папкам, в том числе целях безопасности. Неправильные действия неопытного пользователя могут привести к сбою в работе Windows, из-за этого придется выполнить восстановление системы.
Другие системные папки: «Документы» (Мои документы), «Загрузки», «Рабочий стол» и т. д., наоборот открыты, потому что они необходимы для повседневного использования на компьютере. Данные папки находятся в профиле пользователя компьютера. Если на ПК несколько пользователей, то у каждого из пользователей есть свои системные пользовательские папки.
Папка «Документы» (Мои документы) используется для хранения сохраненных документов и файлов. В этой папке сохраняются файлы многих программ (профили браузеров, настройки и файлы программ и т. п.), если в настройках конкретного приложения не выбрано другое место для сохранения данных. Здесь же, при настройках по умолчанию, сохраняются компьютерные игры.
В папке «Загрузки» сохраняются скачанные из интернета файлы, пока пользователь не перенесет их в другое место на своем компьютере.
С папки «Рабочий стол» начинается работа в операционной системе Windows. Здесь пользователь выполняет повседневную работу: запускает приложения, входит в интернет и т. д., отсюда осуществляется управление компьютером, после перехода в параметры системы.
Когда требуется перенести системные папки на другой диск или раздел диска
Папки «Рабочий стол, «Загрузки», «Документы», «Изображения», «Видео», «Музыка» и т. д., по умолчанию, находятся на системном диске, на котором установлена операционная система Windows. В большинстве случаев, это оправданно и удобно, такое положение вещей зачастую полностью удовлетворяет пользователя.
В некоторых случаях, возникает необходимость для переноса системных папок на другой диск компьютера. Возможные причины для переноса пользовательских папок на другой диск (раздел диска):
- Недостаточно места на системном диске.
- Сохранение важных данных в случае переустановки системы.
- Система установлена на SSD диске (твердотельный накопитель).
Многие пользователи разделяют диск на два раздела и более, для удобного хранения информации на компьютере. Обычно, системный раздел жесткого диска делают сравнительно небольшого размера, по сравнению с разделом для хранения файлов.
Если пользователь активно работает с программами, сохраняет те или иные данные, или играет в игры на компьютере, в папке «Документы скапливается большой объем файлов. С течением времени, места на системном диске становиться все меньше, поэтому пользовательские данные необходимо перенести в другое место.
В случае отказа Windows, или воздействия вирусов, пользователю придется переустановить операционную систему на компьютере. От возникновения неполадок, вызванных разными причинами, не застрахован никто. В этом случае, пользователь потеряет все свои данные, которые находятся в пользовательских папках (обычно, на системном диске «C:»). Если бы эти данные находились на другом диске (разделе диска), то они не были бы потеряны.
На многих компьютерах (ноутбуках), используется скоростной SSD диск, на котором установлена операционная система. На подобных компьютерах, жесткий диск (HDD) служит для хранения файлов. Помимо всех своих преимуществ, твердотельный накопитель имеет одно слабое место: у SSD диска ограниченный цикл записи/перезаписи данных.
Если пользователь постоянно работе с программами или играет в игры, то на диске постоянно записывается, перезаписывается и стирается огромное количество новые данных, что негативно сказывается на продолжительности срока службы твердотельного диска (SSD). Исправить ситуацию можно следующим образом: нужно переместить системные папки (Документы, Рабочий стол, Загрузки, Видео, Изображения, Музыка и т. д.) на другой диск (жесткий диск) компьютера.
В статье я расскажу, как это происходит перемещение системных папок в Windows (Windows 10, Windows 8.1, Windows 8, Windows 7) на примере папок «Документы», «Рабочий стол» и «Загрузки». Мы рассмотрим 3 способа для переноса системных папок на другой локальный диск (том): используя свойства папки, перемещение в Проводнике, при помощи изменения реестра в Редакторе реестра.
Как перенести «Документы» на другой диск (1 способ)
Сначала посмотрим, как переместить папку «Документы» на другой диск с помощью первого способа. Другие папки из профиля пользователя перемещаются аналогично.
Для того, чтобы перенести «Документы» на другой диск компьютера, выполните следующие действия:
- На другом локальном диске компьютера (обычно, это диск «D:») создайте папку с именем «Документы».
- Если на компьютере несколько пользователей, то сначала создайте на другом локальном диске папки с именами пользователей, а затем в папках пользователей создайте папки (Рабочий стол, Документы, Загрузки и т. д.) для переноса системных папок.
- Если у новой созданной папки на другом диске будет другое имя, отличное от имени системной, папка все равно будет переименована. Этой папке будет присвоено имя соответствующей системной папки.
- Войдите в профиль пользователя компьютера по пути:
- Кликните правой кнопкой мыши по папке «Документы», в контекстном меню нажмите «Свойства».
- В окне «Свойства: Документы» откройте вкладку «Расположение», нажмите на кнопку «Переместить…».
- В окне «Выберите конечную папку» выберите папку. В нашем случае, на диске «D» создана папка «Документы». Нажмите на кнопку «Выбор папки».
- Снова откроется окно свойств папки «Документы». Здесь вы увидите новое расположение папки, на другом диске. Нажмите на кнопку «Применить».
- В окне «Переместить папку» согласитесь с новым расположением папки, нажмите на кнопку «Да».
- Дождитесь завершения копирования файлов. Откройте Проводник, перейдите на другой диск, там вы увидите системную папку «Документы».
Войдите в профиль пользователя на системном диске («C:»), для того, чтобы убедиться, что папки «Документы» там уже нет.
Как перенести Рабочий стол на другой диск (2 способ)
Давайте разберем, как переместить Рабочий стол на другой диск другим способом. Папка «Рабочий стол» расположена в профиле пользователя на системном диске. Многие пользователи хранят на Рабочем столе папки и файлы, которые занимают много места, существует возможность потери этих данных, в случае переустановки системы. Поэтому имеет смысл перенести папку «Рабочий стол» на другой диск ПК.
Сейчас мы переместим папку «Рабочий стол» на другой диск с помощью Редактора реестра:
- Нажмите на клавиши клавиатуры «Win» + «R», в окне «Выполнить» введите команду: «regedit» (без кавычек).
- В окне Редактора реестра пройдите по следующему пути:
- Выделите в ветке реестра параметр «Desktop» (названия параметров относящимся к папкам, здесь на английском языке), кликните по нему правой кнопкой мыши, нажмите «Изменить…».
- В окне «Изменение строкового параметра» в поле «Значение» введите путь к другому локальному диску, а затем нажмите на кнопку «ОК».
- Закройте Редактор реестра. Перезагрузите компьютер.
После перезагрузки, Рабочий стол окажется на другом диске компьютера.
Как переместить «Загрузки» на другой диск (3 способ)
Теперь, посмотрим, как перенести папку «Загрузки» на другой диск компьютера.
Перенести папку «Загрузки» на другой диск или раздел диска, совсем просто:
- Откройте окно Проводника, создайте на другом диске компьютера папку «Загрузки».
- Перейдите в другом окне Проводника в профиль пользователя на системном диске:
- Нажмите на клавиатуре на клавишу «Shift».
- Левой кнопкой мыши перетащите папку «Загрузки» в открытое окно Проводника на другой диск. Под перемещаемой папкой будет отображаться надпись: «Переместить в “Локальный диск (D:)”. В вашем случае буква диска может быть другая. Можно сразу выделить несколько папок, а затем переместить выделенные папки с помощью перетаскивания.
После завершения процесса переноса файлов, папка «Загрузка» окажется на другом локальном диске компьютера.
Выводы статьи
С помощью 3 разных способов пользователь может перенести системные папки из профиля пользователя (Документы, Загрузки, Рабочий стол, Музыка, Изображения, Видео и т. д.) компьютера на другой локальный диск (другой жесткий диск или раздел жесткого диска).