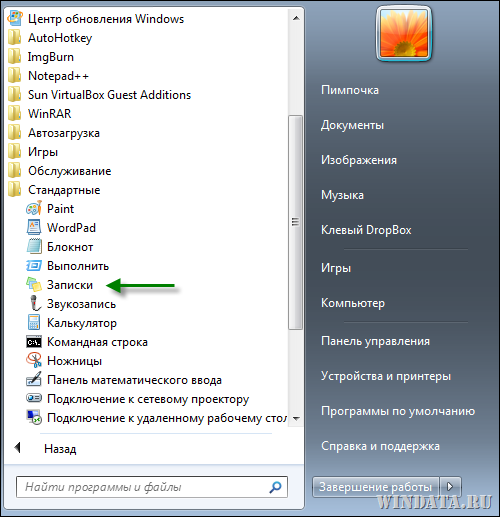- Как импортировать Sticky Notes из Windows 7 в Windows 10
- Импорт заметок из Windows 7 в Windows 10
- Конвертировать StickyNotes.snt в plum.sqlite
- Как перенести заметки Sticky Notes с Windows 7 на Windows 10
- Инструкция как экспортировать заметки Sticky Notes
- Sticky Notes: как забэкапить все заметки и/или перенести их на другой комп
- Энциклопедия Windows
- Записки Windows 7
- Форматирование текста записки
- Интеграция с Windows 7
- Подведем итоги
- Восстановление данных из Sticky Notes(Заметки) в Windows 10
Как импортировать Sticky Notes из Windows 7 в Windows 10
Большинство из нас знакомы с классическими Sticky Notes , которые присутствуют в Windows 7, Windows 8, Windows 8.1 и до Windows 10 v1511. Однако в Windows 10 v1607 и более поздних версиях Microsoft решила преобразовать устаревшую программу Sticky Notes в приложение UWP , и это то, что мы используем в настоящее время в Windows 10 .
Импорт заметок из Windows 7 в Windows 10
Если вы являетесь пользователем Windows 7 или Windows 8 и планируете перейти на Windows 10, вы можете перенести или импортировать классические Sticky Notes из Windows 7 в Windows 10. Классические Sticky Notes сохраняют данные в .snt , тогда как текущее приложение Sticky Notes сохраняет данные в файле .sqlite . В этом посте будет показано, как преобразовать старый файл данных Sticky Notes StickyNotes.snt в новый файл данных Sticky Notes plum.sqlite , чтобы вы могли продолжать использовать Windows 7 Устаревшее приложение Sticky Notes для Windows 10 Sticky Notes UWP.
Конвертировать StickyNotes.snt в plum.sqlite
Чтобы преобразовать старый файл данных Sticky Notes StickyNotes.snt в новый формат Sticky Notes plum.sqlite , выполните следующие действия:
На компьютере с Windows 10 закройте Sticky Notes.
Теперь откройте Настройки> Приложения> Заметки> Дополнительные параметры. Нажмите кнопку Сбросить . Приложение будет сброшено до значения по умолчанию, а также будут удалены все данные приложения.
Не открывайте приложение Sticky Notes прямо сейчас. Вместо этого откройте проводник и перейдите в следующую папку:
Здесь вы увидите файл StickyNotes.snt . Переименуйте его в ThresholdNotes.snt .
ПРИМЕЧАНИЕ . Если папка Legacy не существует, вам нужно создать эту папку здесь, в папке LocalState, а затем поместить файл StickyNotes.snt из вашей старой системы Windows в папку Legacy. Надеемся, что вы скопировали или создали резервную копию этого файла StickyNotes.snt из вашей предыдущей системы.
Теперь запустите приложение Sticky Notes. Данные в файле .snt будут автоматически перенесены в новый файл данных .sqlite.
Это сообщение было сделано на основе некоторых предложений, опубликованных в TechNet.
Как перенести заметки Sticky Notes с Windows 7 на Windows 10
Многие из нас пользовались заметками Sticky Notes на Windows 7. Вы можете разместить такую заметку на рабочем столе и написать любое сообщение. Windows 10 также имеет заметки, но они являются частью Windows Ink Space. Иными словами, теперь привычные заметки – это не отдельное приложение, но вы все равно можете прикрепить их на рабочий стол.
Если вы пользователь Windows 7, но наконец-то решили обновиться до последней версии Windows 10, тогда вам будет полезно узнать как перенести заметки Sticky Notes с Windows 7 на Windows 10.
Инструкция достаточно простая, но необходимо внимательно следовать каждому шагу.
Инструкция как экспортировать заметки Sticky Notes
- Для начала вам необходимо найти свои заметки в системе Windows 7. Откройте проводник и перейдите в следующую папку:
- C:\Users\Имя Пользователя\AppData\Roaming\Microsoft\Sticky Notes
- Здесь вы увидите файл с названием StickyNotes.snt. Скопируйте его на флешку или любой другой носитель.
- После того, как вы установили Windows 10 на свой компьютер, вам нужно перейти в папку:
- C:\Users\имя_пользователя\AppData\Local\Packages\Microsoft.MicrosoftStickyNotes_8wekyb3d8bbwe\LocalState
- Здесь создайте новую папку и назовите ее Legacy. Вставьте файл, который вы скопировали со своей системы Windows 7. Переименуйте файл в ThresholdNotes.snt.
- Теперь откройте пуск и напишите «Sticky Notes». Запустите одноименное приложение, и вы увидите все заметки, созданные на Windows 7.
Вы можете удалить заметки, после чего заново вставить скопированный файл с Windows 7 на Windows 10 в папку, о которой мы писали выше. Файлы StickyNotes.snt и ThresholdNotes.snt — это один из самых эффективных и простых способов резервного копирования заметок.
Вы также можете перенести заметки с Windows 10 на Windows 7. Просто скопируйте этот же файл в Windows 7 и переименуйте его в StickyNotes.snt. Вы можете редактировать заметки, изменять цвет, шрифт и прочее.
Напомним, что заметки закрываются с помощью комбинации клавиш Alt + F4. Заметки будут закрыты, но не удалены. Возможно, вы заметили, что заметки Sticky Notes не имеют кнопки закрытия; здесь есть только кнопка удаления. Если вам важны некоторые заметки, но их необходимо убрать с рабочего стола, тогда лучше закройте с помощью клавиш Alt + F4, чтобы случайно удалить навсегда.
Sticky Notes: как забэкапить все заметки и/или перенести их на другой комп
Sticky Notes — это очень удобная и очень не новая программка, которая, тем не менее, в по-настоящему современным приложением стала, пожалуй, только в ОС Windows 10.
Для тех наших читателей, кто еще не знаком со Sticky Notes, уточним: данная прога — это по сути электронный аналог бумажных стикеров-напоминалок, которым многие юзеры любят обклеивать монитор компа и и/или окружающее их рабочее пространство.
То бишь, приложение позволяет точно также писать напоминалки и прочие заметки, только «клеить» их как бы внутри монитора, на Рабочем столе Windows 10. Плюс, форматировать текст, менять фон, размер и т.д каждого стикера. Простенько, но практично.
Однако есть у Sticky Notes один существенный по нынешним меркам недостаток. Даже в Windows 10 прога не умеет сохранять данные в облаке (хотя с Кортаной она уже интегрирована) и на внешнем устройстве хранения (диске, флешке, карте памяти). И получается, что после каждой переустановки Windows 10 и/или каком-то значительном сбое системы все «стикеры» пропадают безвозвратно.
А это, в свою очередь, не всегда приемлемо. Посему в дальше мы расскажем, как в случае необходимости можно скопировать базу данных Sticky Notes и потом восстановить все свои заметки на той же или любой другой Windows-машине. Итак, по порядку:
как создать резервную копию заметок Sticky Notes
На компе с ОС Windows 10 делается это следующим образом:
- открываем диалоговое окно «Выполнить» системы (Windows + R с клавиатуры);
- вводим команду
Энциклопедия Windows
Все об использовании и настройке Windows
Записки Windows 7
Есть в Windows 7 такая милая и местами полезная возможность, которая называется Записки. По своей сути, это все те же желтые клейкие листочки, которые вместо холодильника приклеиваются на рабочий стол в Windows 7, только теперь записки представлены в удобном цифровом виде.
Такие записки – отличный способ что-то быстро записать или напомнить себе о завтрашнем дне рожденье девушки или бабушки.
Ранее похожая возможность была реализована в Windows Vista с помощью соответствующего гаджета. Ну а теперь гаджет не нужен, ведь вместо него появились Записки.
Найти их очень просто – откройте меню Пуск и щелкните на папке Стандартные, затем на значке Записки. Или введите слово Записки в поле поиска и нажмите клавишу .
В результате на рабочем столе появится до боли знакомый листик желтого цвета. Собственно, использовать его можно для чего угодно – быстренько записать там адрес, который вам продиктовали по телефону, либо какое пиво нужно купить по дороге домой.
По умолчанию текст записки имеет забавный шрифт Segoe Print, взгляните сами:
Цвет записки можно без проблем изменить. Для этого щелкните на ней правой кнопкой мыши и выберите нужный цвет.
Очень полезно то, что в записку можно скопировать любой текст. Более того, форматирование этого текста останется практически без изменений. Кроме того, если текст не помещается, то справа появится полоса прокрутки. Ну и конечно размер записки можно всегда изменить, для чего достаточно потянуть мышкой за любой угол записки.
Если щелкнуть на значке “плюс” в верхнем левом углу, то можно будет создать новую записку.
В свою очередь, щелчок на левов крестике позволит записку удалить. При этом появится такое сообщение. Чтобы оно больше не появлялось, достаточно установить флажок Больше не показывать это сообщение.
Вам интересно, а где хранятся все эти записки? А вот где:
Тем не менее, это не значит, что они лежат там себе в обычном текстовом формате. Если открыть файл StickyNotes.snt блокнотом, то вы увидите самую обыкновенную абракадабру. Впрочем, зато файл StickyNotes.snt можно перенести на другой компьютер и открыть записку там, это без проблем (разумеется, записки работают только в Windows 7, так что обладатели Windows XP проходите мимо).
Форматирование текста записки
Хотя в записке не видно никаких кнопок для форматирования, некоторые стандартные функции форматирования доступны. Для этого достаточно использовать стандартные комбинации клавиш, к которым мы привыкли в Microsoft Word и других текстовых редакторах.
- Ctrl+B – жирный шрифт
- Ctrl+I – курсив
- Ctrl+U – подчеркивание
- CTRL+T – перечеркнуть
Для включения и отключения форматирования нажмите требуемую комбинацию клавиш, введите текст, и нажмите ее еще раз, чтобы обычный текст. В общем, ничего нового, все как в Word.
Кроме того, текст можно и выравнивать по границам записки. Для этого нам понадобятся следующие комбинации клавиш.
- Ctrl+L – стандартное выравнивание по левому краю
- Ctrl+E – выравнивание по центру
- Ctrl+R – выравнивание по правому краю
Более того, в записках можно даже использовать список. Для этого понадобится комбинация клавиш . Нажмите эту комбинацию клавиш еще раз, будет выбран новый формат списка. Нажимайте дальше и так пока не будут выбраны все 7 форматов подряд, после чего опять будет выбран обычный текст.
Новый элемент списка будет появляться в новой строке после нажатия клавиши . Так можно легко составить, скажем, список дел на день или перечень покупок в супермаркете. Или вообще всего, на что у вас фантазии хватит.
Интеграция с Windows 7
Разумеется записки прекрасно интегрированы с функциями Windows 7. В частности, новую записку можно создавать из панели быстрого запуска. Кроме того, записку можно прикрепить к панели задач, где она легко буде доступна в случае необходимости.
Наконец, Windows 7 без проблем индексирует содержание записок, а значит, текст записки можно легко найти через поле поиска в меню Пуск. Другими словами, чтобы бы вы не ввели в записке, это можно найти через поиск. Красота, да и только.
Подведем итоги
Что же из себя представляют записки в Windows 7? Это милая и достаточно полезная возможность, хотя я бы и не назвал ее сверхэффективным средством. Это далеко не аналог таким монстрам как Microsoft OneNote или Evernote, однако, Записки и не претендуют на такие высоты.
Это всего лишь быстрый способ записать нечто, чтобы не забыть. Причем сделать это получится куда быстрее, чем найти настоящий желтый клейкий листик, потом ручку, нашкрябать что-то неровным почерком, испорченным клавиатурой, и приклеить на корпус монитора 🙂 Ну уж нет, записки в цифровом виде – вот наш выбор.
Восстановление данных из Sticky Notes(Заметки) в Windows 10
Технический уровень : Базовый
Краткое содержание
В данной статье пойдет речь о том, как перенести записи из StickyNotes или Заметки в систему после переустановки или на новое устройство, а также как извлечь свои записи, если приложение повреждено или по каким-либо причинам не может их открыть.
Подробности
Сразу небольшое отступление: как и все плиточные приложения StickyNotes имеет свою папку с настройками и базу в формате SqLite , поэтому записи не синхронизируются через учетную запись Майкрософт, что довольно неудобно, так как вся сохраняемая информация занимает не очень много места и могла бы спокойно уместиться в OneDrive .
1. Папка с данными от приложения называется Microsoft.MicrosoftStickyNotes_8wekyb3d8bbwe и находится в C:\Users\имя_пользователя\AppData\Local\Packages. Соответственно, копируя данную папку, можно перенести все записи, но перед этим обязательно обновите данное приложение через магазин Windows до последней версии.Перед заменой папки в новой системе также необходимо сначала обновить приложение, а потом уже заменять базу с файлами.
2. Чтобы просмотреть базу C:\Users\имя_пользователя\AppData\Local\Packages\Microsoft.MicrosoftStickyNotes_8wekyb3d8bbwe\LocalState\plum.sqlite и проверить, что в ней содержится, мы будет использовать любую бесплатную утилиту для открытия формата . sqlite , например, SQLite Studio http://sqlitebrowser.org/. Скачиваем, устанавливаем и открываем программу. После открытия нажимаем Открыть базу- plum.sqlite.
3. Перемещаемся на вкладку Данные, выбираем из выпадающего списка Note и наблюдаем ниже наши записки. Если выделить любую из них, то справа появится возможность скопировать, экспортировать в формат . txt и даже сделать импорт текста.