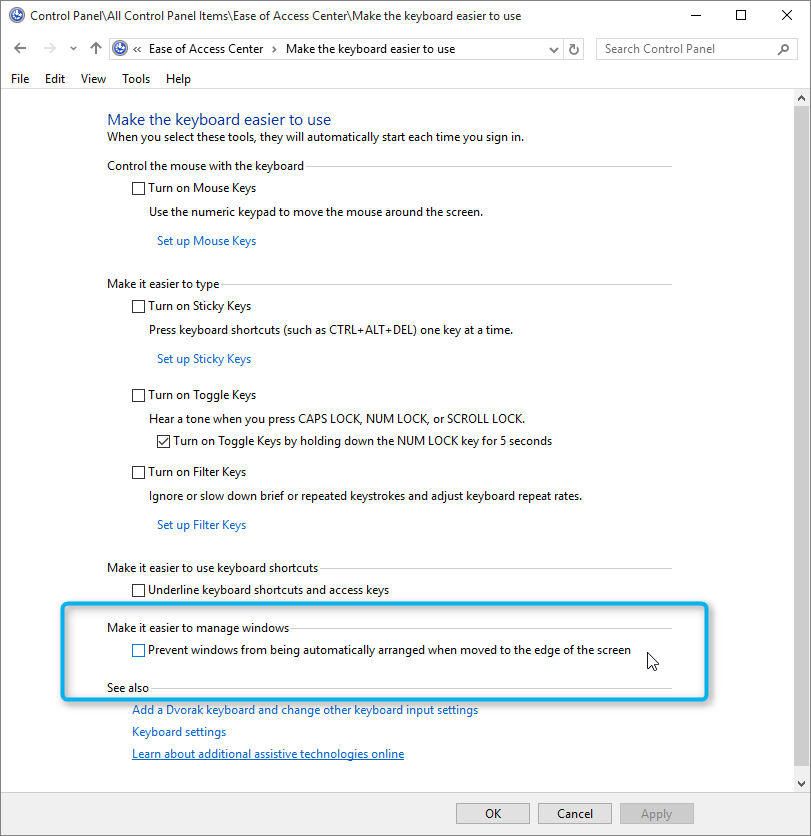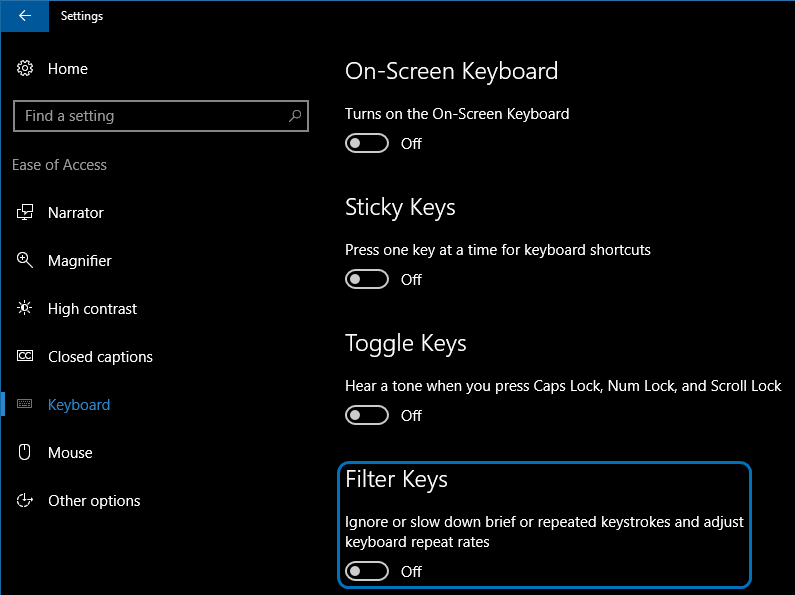- Windows 10 — Как переместить окно на другой монитор при помощи горячих клавиш?
- 3 ответов
- Windows 10 — Как переместить окно на другой монитор с помощью сочетаний клавиш?
- Как переместить окно на другой монитор в Windows 10
- 1 min
- Убедитесь, что расширенный режим включен
- Перемещение Windows с помощью метода перетаскивания
- Перемещение Windows с помощью сочетания клавиш
- Переключение между мониторами в Windows 10
- Как вывести игру на телевизор
- Перемещение окон между мониторами
- Горячие клавиши в Windows 10
Windows 10 — Как переместить окно на другой монитор при помощи горячих клавиш?
Я пытаюсь переключить окно с моего второго монитора на первый, потому что моя ОС всегда открывает некоторые окна, где они были в последний раз закрыты.
Например. если я открываю VLC Player для просмотра видео, а затем перемещаю окно на монитор B, закрываю его и снова открываю, то он открывается на мониторе B в следующий раз.
Это, очевидно, очень раздражает, особенно если монитор не на.
есть ли ярлык, чтобы я мог легко перемещать окна, чтобы снова отслеживать, если он имеет сосредоточиться?
Я попытался дать фокус окна и нажмите
Windows + SHIFT + →
или: Windows + SHIFT + ←
но ничего не происходит.
3 ответов
Я решил, сняв флажок, который вы можете увидеть на следующем скриншоте.
Панель управления > Специальные возможности-Центр > сделать с клавиатурой
затем найдите параметр » упростить управление окнами «и снимите флажок»запретить автоматическое размещение окон при перемещении к краю экрана»
после снятия этой опции, он снова работает.
пара вещей, которые могут помешать этой комбинации клавиш:
ключи фильтра включены.
откройте страницу «настройки клавиатуры» и отключите эту функцию.
GPO:» отключить горячие клавиши Windows+X » включен.
сделать наоборот, что в этой статье подробности. Это менее вероятно вызвать проблему, как наличие этого позволило не допустить клавиша с работает в моих тестах, но я предполагаю, что это теоретически возможно.
Я могу добавить дополнительные причины, если я обнаружу, но я надеюсь, что это поможет решить текущую проблему. 🙂
альтернативный способ перемещения настольных приложений с помощью клавиатуры, чтобы открыть меню системы приложений, нажав ALT + Space, а затем нажмите m, чтобы выбрать move. Затем можно использовать клавиши со стрелками для перемещения окна приложения. Я регулярно использую это для перемещения приложений, размещенных за пределами моего рабочего стола.
обратите внимание, что это не будет работать, если «двигаться» отключен в приложения. Это будет иметь место, если приложение развернуто.
этот метод также работает, когда» запретить автоматическое расположение окон при перемещении к краю экрана » отмечен в панели управления.
Windows 10 — Как переместить окно на другой монитор с помощью сочетаний клавиш?
Я пытаюсь переключить окно со второго монитора на первый, потому что моя ОС всегда открывает некоторые окна, где они были в последний раз закрыты. Например, если я открою VLC Player, чтобы посмотреть видео, а затем переместить окно на монитор B, закрою его и снова открою, то оно откроется на мониторе B в следующий раз.
Это, очевидно, очень раздражает, особенно если монитор B не включен.
Есть ли ярлык, чтобы я мог легко перемещать окна, чтобы снова контролировать А, если он имеет фокус?
Я попытался дать фокус окна и нажмите
Windows + SHIFT + → или: Windows + SHIFT + ←
Но ничего не происходит.
Я решил это, сняв флажок, который вы можете увидеть на следующем скриншоте.
Перейдите в Панель управления> Удобство центра доступа> Упростите использование клавиатуры
Затем найдите параметр «Упростить управление окнами» и снимите флажок «Запретить автоматическое расположение окон при перемещении к краю экрана».
После снятия флажка эта опция снова работает.
Перейти к Настройки -> Система -> Многозадачность
Первый раздел в настройках многозадачности называется Snap . У меня были первые четыре пункта в списке, установленном на Выкл. Когда я изменил их на Вкл, это (перемещение окон с Windows + Shift + → / ← (клавиши со стрелками вправо / влево) снова заработал

(Нажмите на изображение, чтобы увеличить)
Вот пара вещей, которые могут помешать работе этой ключевой комбинации:
Фильтр ключей включен.
Откройте страницу «Простота доступа к настройкам клавиатуры» и отключите эту функцию.
Объект групповой политики: «Отключить горячие клавиши Windows + X» включен.
Сделайте обратное тому, что подробно описано в этой статье . Это с меньшей вероятностью приведет к возникновению проблемы, поскольку ее включение не помешало работе горячей клавиши в моих тестах, но я полагаю, что это теоретически возможно.
Я могу добавить дополнительные причины, если я их обнаружу, но я надеюсь, что это поможет решить вашу текущую проблему. 🙂
Альтернативный метод перемещения настольных приложений с помощью клавиатуры — открыть системное меню приложения, нажав ALT + Пробел, а затем m, чтобы выбрать перемещение. Затем вы можете использовать клавиши со стрелками для перемещения окна приложения. Я регулярно использую это для перемещения приложений, которые находятся за пределами моего рабочего стола.
Обратите внимание, что это не будет работать, если в приложении отключено «перемещение». Что будет в случае, если приложение развернуто.
Этот метод также работает, если на панели управления установлен флажок «Запретить автоматическое расположение окон при перемещении к краю экрана».
Как переместить окно на другой монитор в Windows 10
1 min
Если вы запускаете установку с несколькими мониторами на вашем компьютере с Windows 10, важно знать, как перемещать окна между дисплеями. С помощью нескольких движений мыши или простого сочетания клавиш можно легко управлять окнами, как ниндзя. Вот как.
Убедитесь, что расширенный режим включен
Для перемещения окон между несколькими мониторами необходимо включить режим расширения. Режим расширения распространяет ваш рабочий стол между всеми доступными дисплеями, так что это похоже на одно гигантское виртуальное рабочее пространство.
Чтобы включить режим расширения, нажмите Windows + P, чтобы открыть меню «Проект». Выберите «Расширить», нажав или используя клавиши со стрелками и клавишу Enter.
Обратите внимание, что если вы планируете управлять полноэкранными приложениями, такими как игры, на нескольких мониторах, игра или само приложение могут иметь собственные настройки для нескольких дисплеев в программе. Обязательно проверьте игровые или прикладные графические настройки для любых параметров, связанных с несколькими дисплеями.
СВЯЗАННЫЕ С: Как использовать несколько мониторов для повышения производительности
Перемещение Windows с помощью метода перетаскивания
Как только вы узнаете, что используете режим расширения, наиболее очевидный способ перемещения окон между мониторами — использование мыши. Щелкните строку заголовка окна, которое вы хотите переместить, затем перетащите его на край экрана в направлении другого экрана. Окно переместится на другой экран. Чтобы вернуть его на первый экран, перетащите окно назад в противоположном направлении.
Перемещение Windows с помощью сочетания клавиш
В Windows 10 имеется удобное сочетание клавиш, которое позволяет мгновенно перемещать окно на другой дисплей без необходимости использования мыши.
- Если вы хотите переместить окно на экран, расположенный слева от текущего экрана, нажмите Windows + Shift + Стрелка влево.
- Если вы хотите переместить окно на экран, расположенный справа от вашего текущего экрана, нажмите Windows + Shift + стрелка вправо.
Этот метод клавиатуры работает для двух или более мониторов, и как только окно достигает конца последнего монитора в цепочке при его перемещении, окно будет развернуто и появится на первом.
Теперь, когда вы освоили этот простой маневр, проверьте все остальные способы управления окнами, используя только клавиатуру.
СВЯЗАННЫЕ С: Как переставить Windows с помощью сочетаний клавиш в Windows 10
Переключение между мониторами в Windows 10
Быстро переключиться между основным и дополнительным монитором позволяют горячие клавиши Win + P . В Windows 10 эта комбинация вызывает меню «Проецировать», где можно выбрать режим отображения экранов.
Это же меню режимов можно вызывать и другим способом. В правом нижнем углу рабочего стола «Windows 10» нажимаем на иконку «Центра уведомлений» и вызываем «Передавать на эркан».
- Только экран компьютера — показывает изображение на основном мониторе.
- Повторяющийся — дублирует картинку основного монитора на все дополнительные.
- Расширить — позволяет создать общую область экрана для всех мониторов. Таким образмо, можно перетаскивать окна с одного устройства отображения на другое. Удобно использовать при подключении телевизора к компьютеру.
- Только второй экран — вывод на дополнительное устройство вывода, например, если требуется переключить изображение компьютера на телевизор.
Как вывести игру на телевизор
Часто в качестве второго монитора используется телевизор. Чтобы вывести на него компьютерную игру нужно перейти в режим «Только второй экран». Изображение будет выводиться только на телевизор.
запуск игры в режиме расширения экрана
Второй способ — перейти в режим «Расширить», а потом установить в параметрах экрана в качестве основного дисплея телевизор. В этом случае, запускаемые игры и приложения, будут выводиться на него.
Перемещение окон между мониторами
Перемещение программ и окон на другой монитор может осуществляться обычным перетаскиванием мыши, но есть и более удобный способ. В Windows 10 для этого существуют горячие клавиши: Win + Shift + стрелка вправо/влево.
Например, если одновременно нажать Win + Shift и левую стрелку, то окно с активной программой перенесется на левый дисплей.
Горячие клавиши в Windows 10
«Горячие клавиши Windows» – это комбинация из нескольких кнопок, которые могут значительно облегчить и ускорить вашу работу с компьютером. Данные комбинации позволяют мгновенно выполнять целый ряд всяческих задач.
В Windows 10 добавлены новые, интересные функции, для которых также созданы отдельные «горячие клавиши»:
• Windows – запуск меню «Пуск».
• Windows + Tab – менеджер задач («Task View»).
• Windows + Q – поиск голосовым вводом («Cortana»).
• Windows + S – поиск вводом с клавиатуры («Cortana»).
• Windows + I – настройки Windows 10.
• Windows + A – центр уведомлений.
• Windows + L – блокировка системы.
• Windows + Ctrl + D – создает новый виртуальный рабочий стол.
• Windows + Ctrl + F4 – закрывает действующий рабочий стол.
• Windows + Ctrl + клавиши навигации – переключение рабочих столов.
• Windows + клавиши навигации – перемещение окна по экрану. Прикрепляет окно к необходимой части экрана.
• Windows + H – меню «Поделиться».
• Windows + K – подключение к беспроводному дисплею или аудиоустройству.
• Windows + X – контекстное меню кнопки «Пуск».
• Windows + G – открывает «Windows 10 Game Bar» (для скриншотов или записи видео). Только в полноэкранном режиме приложения, с подтверждением, что данное приложение — игра!
• Windows + D – показывает рабочий стол.
• Windows + E – открывает проводник.
• Windows + Пробел – переключает язык клавиатуры.
• Windows + Shift + клавиши навигации – перемещает данное окно с одного монитора на другой (если используются сразу несколько мониторов).
• Windows + 1, 2, 3. – запускает приложения, которые прикреплены к панели задач.
• Windows + R – меню «Выполнить».
• Windows + P – меню «Проецировать».
• Alt + Tab – переключает на предыдущее окно.
• Alt + Пробел – открыть/свернуть/закрыть текущее окно.
• Alt + F4 – закрывает текущее приложение или запускает меню питания системы.