- Перенос содержимого на новый компьютер Mac
- Подготовка
- Использование Ассистента миграции
- На новом компьютере Mac
- На старом компьютере Mac
- На новом компьютере Mac
- На старом компьютере Mac
- Копирование, перемещение и восстановление файлов в операционной системе Mac OS X
- Перетаскивание файлов
- Выполнение операций
- Восстановление файлов
- Перетягивание объектов на Mac
- Перемещение и копирование объектов
- Использование перетягивания в Dock и Finder
- Как перемещать файлы в Finder Mac OS X
- Это может быть интересно:
- Теперь только мобильная фотография
- Обзор тактического кошелька Splav Wally
- Как включить режим “только 3G” или “только LTE” на любом смартфоне Nexus
- Как сделать резервную копию всех Google сервисов
- 5 комментариев
- Добавить комментарий Отменить ответ
- Перемещение и копирование файлов с помощью Терминала на Mac
- Локальное перемещение файла или папки
- Локальное копирование файла или папки
- Удаленное копирование файла или папки
Перенос содержимого на новый компьютер Mac
Для копирования на новый компьютер Mac всех документов, приложений, учетных записей пользователей и настроек с другого компьютера используйте Ассистент миграции.
Ассистент миграции скопирует все файлы со старого компьютера Mac на новый, и их не придется копировать вручную.
- Если файлы находятся на компьютере с ОС Windows, следуйте инструкциям по переносу файлов с компьютера с ОС Windows.
- При переносе содержимого из резервной копии Time Machine выполните вместо этого восстановление данных на компьютере Mac из резервной копии.
Подготовка
- Установите все доступные обновления программного обеспечения на обоих компьютерах. Если на старом компьютере Mac не используется OS X Lion или более поздней версии, а на новом компьютере Mac не используется OS X Mavericks или более поздней версии, следуйте инструкциям в статье Порядок переноса данных на новый компьютер Mac с ОС Mountain Lion.
- Если на обоих компьютерах используется macOS Sierra или более новой версии, разместите их рядом друг с другом и включите Wi-Fi . Если на любом из компьютеров используется OS X El Capitan или более ранней версии, убедитесь, что оба компьютера находятся в одной сети.
- На старом компьютере Mac перейдите в меню Apple () > «Системные настройки», затем выберите пункт «Общий доступ». Убедитесь, что в поле «Имя компьютера» отображается имя.
Использование Ассистента миграции
Теперь можно использовать Ассистент миграции для переноса файлов со старого компьютера Mac на новый.
На новом компьютере Mac
- Откройте Ассистент миграции из подпапки «Утилиты» папки «Программы». Затем нажмите кнопку «Продолжить».
- В окне выбора способа переноса данных выберите перенос с компьютера Mac, из резервной копии Time Machine или с загрузочного диска. Затем нажмите кнопку «Продолжить».
На старом компьютере Mac
- Откройте Ассистент миграции и нажмите «Продолжить».
- В окне выбора способа переноса данных выберите перенос на другой компьютер Mac. Затем нажмите кнопку «Продолжить».
На новом компьютере Mac
При появлении запроса о выборе компьютера Mac, резервной копии Time Machine или другого загрузочного диска выберите другой компьютер Mac. Затем нажмите кнопку «Продолжить».
На старом компьютере Mac
Если на экране отображается код безопасности, убедитесь, что он совпадает с кодом на новом компьютере Mac. Затем нажмите кнопку «Продолжить».
Источник
Копирование, перемещение и восстановление файлов в операционной системе Mac OS X
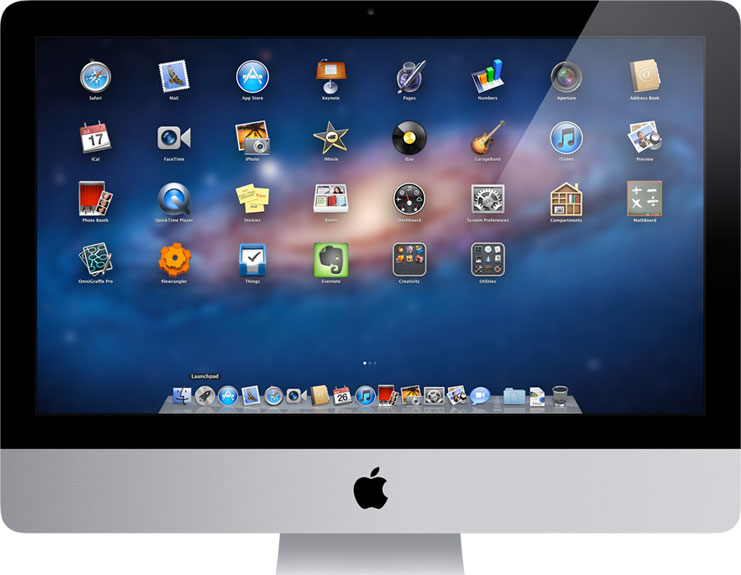
Перетаскивание файлов
- При перетаскивании значка из одной папки в другую на том же самом диске система перемещает файл в выбранную папку.
- При перетаскивании значка с одного диска на другой папка или файл копируется.
- Если при перетаскивании значка удерживать клавишу
- Если при перетаскивании значка удерживать клавишу , система переместит объект и удалит его из исходного местоположения.
С одной стороны, копировать и перемещать объекты путем перетаскивания значков удобно, т. к. вы наглядно можете видеть, как пиктограмма двигается к новому местоположению. Но с другой стороны, если открыто много окон, файл может быть по ошибке перемещен не в ту папку.
Чтобы быть уверенным в том, что копирование (перемещение) пройдет без проблем, используйте команды Копировать (Copy) и Вставить (Paste). Эти команды в операционной системе OS X работают так же, как и в системе Windows, за одним исключением — значок можно скопировать, но не получится вырезать.
Выполнение операций
Чтобы копировать, перемещать и восстанавливать файлы, нужно знать, как выполняются следующие операции.
- Чтобы переместить файл или папку перетаскиванием, щелкните по значку кнопкой мыши и, не отпуская кнопку, перетащите выбранный объект в нужную папку или другое открытое окно Finder. Откроется информационное окно Копирование (Copy), в котором вы можете наблюдать за процессом.
- Чтобы скопировать папку или файл при помощи команд меню, щелкните мышью по объекту и выполните команду Правка | Копировать (Edit | Copy) или нажмите сочетание клавиш + . Также вы можете воспользоваться командой Копировать (Copy) из меню быстрого доступа. Откройте окно, в которое вы хотите поместить скопированные объекты, и выполните команду Правка | Вставить (Edit | Paste) или нажмите сочетание клавиш + . Также вы можете воспользоваться соответствующей командой из меню быстрого доступа.
- Чтобы переместить группу файлов, выделите группу значков при помощи мыши или другим удобным для вас способом и перетащите один из выделенных значков в другую папку, остальные пиктограммы переместятся следом за ним.
- Если вы скопируете файл в папку, в которой уже есть файл с точно таким же названием (включая расширение), система спросит у вас, что делать с этими файлами. Выберите нужный вариант и закройте информационное окно.
- Если вам нужно прервать копирование (перемещение) файлов, нажмите сочетание клавиш + или клавишу .
- Если вы переместили или скопировали объект не в ту папку, нажмите сочетание клавиш + или выполните команду Правка | Отменить (Edit | Undo), чтобы вернуть файл или папку в исходное место на жестком диске.
Восстановление файлов
Чтобы восстановить ошибочно удаленные файлы из корзины, выполните следующие действия:
- Щелкните кнопкой мыши по значку Корзина (Trash) на панели Dock. Откроется окно Корзина (Trash), в котором отображаются все файлы, которые вы ранее поместили в корзину.
- Щелкните мышью по значку нужного файла и перетащите его при помощи мыши в открытое окно Finder, в котором вы хотите восстановить файл, или выберите в меню быстрого доступа пункт Возвратить (Putback).
Если вашим последним действием было перемещение файла в корзину, можно быстро извлечь его, нажав сочетание клавиш + . Удаленный файл будет перемещен в родную папку, даже если диалоговое окно Корзина (Trash) закрыто. Если в корзине есть защищенные файлы, система не позволит восстановить их, пока не будет снята защита в окне свойств соответствующего объекта.
Источник
Перетягивание объектов на Mac
Можно перетягивать объекты для перемещения и копирования файлов и папок, добавления изображений в электронные письма, перемещения текста в документах и других действий.
Перемещение и копирование объектов
На Mac выберите объект, который нужно перетянуть: например, изображение или текстовый блок.
При перетягивании объекта в новое место нажмите и удерживайте трекпад или мышь.
Чтобы скопировать объект, перетяните его, удерживая клавишу Option.
Чтобы поместить объект в новое место, отпустите трекпад или мышь.
Использование перетягивания в Dock и Finder
На Mac можно перетянуть часто используемые объекты в Dock или боковое меню Finder, чтобы они были под рукой. При этом там создается псевдоним объекта.
Добавление объектов в Dock: Перетяните приложения налево от разделительной линии (перед списком недавно использованных приложений, если он отображается). Перетяните файлы и папки направо от разделительной линии (после списка недавно использованных приложений, если он отображается).
Добавление папки, файла или приложения в боковое меню Finder. Перетяните папку в любое место раздела «Избранное» бокового меню Finder; при работе с файлом или приложением перетяните их, удерживая клавишу Command.
Чтобы удалить объект, добавленный в Dock или боковое меню Finder, перетягивайте его, пока не появится слово «Удалить» или значок удаления 
Источник
Как перемещать файлы в Finder Mac OS X
В прошлый мой переход на MAC OS X, я отметил в недостатках невозможность “вырезать” файлы как в проводнике Windows. Стандартная комбинация ⌘+X в Finder не срабатывала. Оказывается, я был не прав, просто в Finder для перемещения файлов используется немного другая логика. Выбор “копировать” или “вставить” файл вы делаете уже в момент вставки в папку назначения. Итак, как перемещать файлы в Finder MAC OS X:
- Выделите файлы которые хотите перенести и нажмите ⌘+C
- Перейдите в папку куда хотите перенести файлы и нажимите ⌘+⌥+V
Все очень просто, но не совсем интуитивно понятно после Windows. Все таки, у операционки Apple немного другая логика.
Это может быть интересно:
Теперь только мобильная фотография
Пару дней назад произошло событие микромасштаба – я продал свой единственный фотоаппарат. Тем самым я полностью перешёл на мобильное фото. Моя последняя камера – это прекрасная Sony RX100-M3. Серия RX100 от Сони пожалуй лучшее, что можно придумать для тревел фотографии. Компактные размеры, большой сенсор, светосильный объектив, возможность одновременной зарядки и работы от любого Powerbank и […]
Обзор тактического кошелька Splav Wally
Давненько я не делал обзоров разных полезных и не очень вещей. Сегодня я расскажу про свой кошелёк портмоне. Надеюсь вы не устали моих “околотактических” обзоров. Купил я его случайно, наткнулся на магазин “Сплав”, зашел, увидел и купил. Выбрал самую компактную модель из того, что было. Модель называется Splav Wally. Кошелек можно смело причислить к любимому выживальщиками классу […]
Как включить режим “только 3G” или “только LTE” на любом смартфоне Nexus
Покрытие сети LTE и 3G пока еще не так распространено как 2G. Поэтому, часто когда вам нужен быстрый 3G или 4G интернет, ваш телефон упорно сидит на сети 2G. К сожалению, разработчики телефона Samsung Galaxy Nexus, LG Nexus 4 и LG Nexus 5 сделали только режимы работы телефона: 2G, 2G+3G и 2G+3G+LTE. Но есть выход! Нам необходимо попасть […]
Как сделать резервную копию всех Google сервисов
Пару дней назад прочитал что некоторой группе спекулянтов смартфонами Pixel, Google закрыл доступ к их аккаунтам. То есть в один миг у них не стало Gmail, Гугл Диска, всех видео на Youtube и Google Photo и еще множества таких уже ставших незаменимыми сервисами гугла. Этой группе людей позже всё же разблокировали их аккаунты, но кирпичей похоже […]
5 комментариев
Лять. Стоило отдать 170к за ноут чтобы убедиться, таки мак ос писали геи. Потому что сделано через пятую точку.
Какая другая логика у макос? Все то же самое, только через жопу.
Ну это я просто так мягко ругнулся фразой “Другая логика” 🙂
Во всех текстовых редакторах и других программах комбинация “вырезать” работает, чего бы и в Finder её не активировать…
А можно ли как-то такое провернуть с папкой, которая лежит в .dmg? У меня возникла проблема при установке VST. Мне нужно переместить папку без копирования, потому что место на маке 256 гиг, соответственно мне нужно из .dmg перенести папку. Сочетанием этих клавиш ни чего не работает и всё равно пытается скопировать…
Думаю с DMG такое провернуть нельзя, так как это архив по сути. И “вырезание” из него приведет к его пересозданию, а это уже не работа с папками. Попробуйте воспользоваться каким-нибудь архиватором.
Добавить комментарий Отменить ответ
Этот сайт использует Akismet для борьбы со спамом. Узнайте, как обрабатываются ваши данные комментариев.
Источник
Перемещение и копирование файлов с помощью Терминала на Mac
В Терминале можно перемещать и копировать файлы локально или удаленно с помощью инструментов командной строки mv , cp и scp .
Совет. Копировать и перемещать файлы легче в Finder. См. Группировка файлов по папкам.
Локальное перемещение файла или папки
В приложении «Терминал» 
Например, чтобы переместить файл из папки «Downloads» в папку «Work», которая находится в папке «Documents», введите:
Можно также изменить имя файла при перемещении:
Локальное копирование файла или папки
В приложении «Терминал» 
Например, чтобы скопировать папку с именем Расходы из папки «Документы» на другой том с именем Данные, введите:
Флаг -R сообщает cp о том, что папку нужно скопировать вместе с содержимым. Учтите, что имя папки не оканчивается на косую черту; это бы повлияло на то, как cp копирует папку.
Удаленное копирование файла или папки
В приложении «Терминал» 
scp использует те же основные протоколы, что и ssh .
Например, чтобы скопировать сжатый файл из Вашей папки пользователя в домашнюю папку другого пользователя на удаленном сервере, введите:
Потребуется ввести пароль пользователя.
Флаг -E означает, что нужно сохранить расширенные атрибуты, ветви ресурсов и информацию ACL.
Флаг -r (не используется в этом примере) сообщает scp о том, что папку нужно скопировать вместе с содержимым.
Источник










