- Как установить Windows самостоятельно
- С чего начать
- Настраиваем БИОС
- Устанавливаем «Виндовс»
- Ставим драйверы
- Как переустановить Windows самостоятельно: самые простые способы
- Как переустановить Windows 7 и 10
- Как переустановить Windows с флешки или диска через БИОС
- Как переустановить Windows без потери данных
- Как переустановить Windows без потери лицензии
- Как переустановить Windows без диска и флешки
- Как переустановить Windows через интернет
Как установить Windows самостоятельно
Переустановить или заново установить Windows на ноутбук или компьютер может потребоваться по самым разным причинам. Бывает, что используемая операционная система настолько сильно поражена вирусами, что проще выполнить переустановку, чем лечение. Другая распространённая причина — частичная или полная несовместимость ОС с новыми программами и играми. Установить другую версию «Виндовс» может понадобиться, если вас не устраивает оформление или функционал текущей: например, хочется вернуться от «материального» дизайна к стилю Aero. Наконец, полезно сделать установку с нуля, если вы купили новый ПК или отдаёте свой третьему лицу.
Переустановка Windows с диска на компьютер или ноутбук — несложное дело; справиться с ним вам поможет приведённое в статье руководство. Не справляетесь сами или не хотите терять время? Обратитесь в «Службу добрых дел» — опытный мастер проконсультирует вас онлайн, а при необходимости — приедет к вам домой и поможет лично. Возможен выезд в любой район Москвы и Санкт-Петербурга.
С чего начать
Помните: во время переустановки или установки Windows с нуля будут удалены накопленные на системном HDD/SSD пользовательские и программные данные, а также настройки встроенных и сторонних приложений. Чтобы исключить утрату важной информации, скопируйте представляющие ценность файлы на другой жёсткий диск или флэшку. Кроме того, можете перекопировать данные на облачный сервер: это бесплатно. Пропустите этот шаг, если ставите ОС на новый компьютер или ноутбук.
Для начала работы вам понадобится USB-накопитель (флешка, съёмный HDD) или диск с образом Windows. Образ чаще всего представлен в формате ISO. Скачайте для инсталляции ОС нужной разрядности и запишите её на устройство. Для компьютеров с оперативной памятью менее 4 Гб подойдёт ОС x86, более 4 Гб — x64. Копируйте образ с помощью специального приложения: Rufus, UltraISO или другой программы. Когда носитель будет записан, приступайте к следующему шагу — настройке BIOS.
Настраиваем БИОС
Оформление BIOS или продвинутого варианта, UEFI, различается в зависимости от производителя и версии прошивки. Дать универсальную руководство для всех моделей ПК и ноутбуков невозможно — поэтому, отвечая, как установить Windows на ПК, приведём общий способ действий:
- Выключите компьютер или ноутбук.
- При новом включении нажмите несколько раз клавишу для входа в BIOS. В зависимости от производителя это может быть Delete, F2, F8, F12 или другая кнопка.
- Когда увидите на мониторе окно BIOS, перейдите на вкладку Boot.
- Откройте, нажав Enter, раздел Boot Device Priority. Он может называться и по-другому — а заголовке должно присутствовать слово Boot или «Загрузка».
- Откройте подраздел 1st Boot Device. Это первый носитель, к которому во время загрузки обращается ПК. По умолчанию это системный жёсткий диск — но вам нужно сделать так, чтобы на время приоритетным накопителем стала только что созданная загрузочная флешка. Выберите в списке нужный вариант — и нажмите Enter.
Чтобы перейти к процессу установки, нажмите клавишу F10 и подтвердите желание выйти из BIOS с сохранением внесённых изменений. Чтобы поменять порядок устройств в UEFI, достаточно просто перетащить флеш-карту на первое место в списке при помощи мыши.
Устанавливаем «Виндовс»
Порядок переустановки или установки операционной системы с нуля определяется версией «Виндовс» и особенностями разметки HDD. Общая пошаговая инструкция по установке Windows включает такие шаги:
- После нового включения и появления на экране надписи Press any key быстро нажмите на любую кнопку — например, на пробел. Это позволит запустить инсталляцию именно с подготовленного носителя. Если никакой надписи нет и загрузка идёт в обычном порядке, установочная флешка записана неправильно.
- Подождите, пока временные файлы будут распакованы на жёсткий диск.
- Выберите язык интерфейса ОС, формат времени, раскладку клавиатуры, а затем нажмите «Далее».
- Щёлкните по расположенной в центре новой страницы кнопке «Установить».
- Если образ включает несколько версий ОС, выберите подходящую. За один раз можно инсталлировать только один вариант.
- Примите условия лицензионного соглашения и выберите вариант «Полная установка» вместо «Обновления».
- Определите, в какой из разделов HDD будет установлена операционная система.
- Если ни одного раздела нет, предварительно создайте новый.
- Подождите, пока система будет распаковывать файлы, настраивать компоненты и обновления. Процесс займёт довольно много времени.
После нескольких перезагрузок «Виндовс» предложит вам придумать имя пользователя и пароль. На этом процесс установки будет завершён.
Ставим драйверы
Установка Windows с флешки или диска заканчивается инсталляцией драйверов — служебных программ, необходимых для корректной работы сетевой и звуковой карты, дисплея, периферийных устройств. Вы можете скачать драйверы по отдельности из интернета, использовать любую из авторских сборок — или установить утилиты с диска, прилагаемого производителем к вашему ПК или ноутбуку.
После активации ваша Windows будет готова к полноценной работе. Как видите, процесс ОС не представляет особой сложности. Остались вопросы или что-то не получается? Обратитесь за консультацией и помощью в «Службу добрых дел» — мы поможем установить любую версию «Виндовс» быстро и без нервов!
Как переустановить Windows самостоятельно: самые простые способы
Если компьютер захламлен настолько, что стал постоянно тормозить, или сильно заражен вирусами, то может потребоваться переустановка Windows. Но существуют и другие причины для этого. Однако многие пользователи стационарных компьютеров или ноутбуков не знают, как лучше выполнить работу. Рассказываем, как переустановить Windows быстро и просто!
Как переустановить Windows 7 и 10
Мастера установки вин утверждают, что переустановить Виндовс 7, 9х или Х достаточно просто. Это легко сделать с компьютера, нетбука или нотубука без настройки БИОС и перезагрузки. Например, если купил Packard Bell, Acer Aspire, Lenovo g50, b50, b70, b590, g500 или g580, полетела ОС, а вернуть нельзя. Достаточно поставить диск с ОС и дождаться появления первого установочного окна, после чего нажать клавишу «Установить» (можно открыть в проводнике Windows).
После запуска утилита начнет копировать временные файлы на ПК, а затем запустится сама установка. На этом потребуется указать, требуется ли скачивание обновлений для win с официального сайта. Если пользуетесь пиратской версией, то не выбирайте загрузку последних обновлений. А вот при использовании официального продукта, обязательно отметьте первый вариант.
По тому же принципу рекомендуется действовать при переустановке OS Windows XP и Vista (Виста). Например, на планшет Samsung galaxy note.
На следующем этапе следует принять лицензионные условия, нажать «Далее» и выбрать тип установки. Поскольку полностью переустанавливаем «семерку», не важно, какую предустановленную версию использовали ранее — Windows seven или ХП (обе версии уже официально не поддерживаются). Поэтому быстро кликаем на кнопку «Полная установка».
Теперь выбираем раздел. Чаще всего для ОС отводится жесткий диск C. Если на нем уже есть другая система, например, Linux mint (Линукс минт) или ХП, то стоит выбрать другой. Нажимаем «Далее», после чего и запустится установка.
Учтите: пока производится установка, техника, особенно ноутбуки Асус, Самсунг, Леново, Асер и других производителей, которые представлены в компьютерных магазинах (например, центр ДНС), несколько раз загружаются по новой.
На завершающем этапе выбираем нужный язык, указываем логин и пароль. Останется только ввести ключ продукта, чтобы подтвердить его подлинность. Если процедура активации откладывается, то нужно кликнуть на «Пропустить». Затем выбираем дату и часовой пояс. Также определяемся, включать или нет автоматическое обновление. Готово!
По схожему принципу можно установить сборки Windows ХР prof или «десятку», но не mobile и без оболочки bash для Linux. Если же перед этим вы используете флешку для создания установочного носителя, то им можно воспользоваться на андроид планшете или других устройствах. Также правильно установить Windows 7 (old версия) с диска поможет видео-инструкция:
Как переустановить Windows с флешки или диска через БИОС
Есть еще один способ переустановки винды. Этот метод подразумевает проведение работы с диска или флешки через BIOS. Но учтите, что использование такого решения не позволит вам сохранить информацию, которая есть в директе, и контакты в Скайпе. Поэтому если они вам нужны, заранее позаботьтесь об их хранении до очистки библиотеки (для переноса данных можно использовать обычную флешку).
Переустановить Виндовс с флешки или диска через БИОС просто. Достаточно следовать пошаговой инструкции:
- Создайте файл ISO, используя стандартный диск. Для этого установите 1 любую удобную программу прообраза диска, например, ImgBurn.
- Поставьте носитель с ОС, откройте программу и задайте Copy to Image.
- Сохраните полученный файл.
- Сформируйте загрузочную флешку. Загрузите утилиту с официального сайта Windows.
- Укажите путь к файлу ISO. Кликните USB Device.
- Перезагрузите ПК. В это время нажмите Setup key — это позволит перейти в БИОС.
- Выберите категорию Boot Menu.
- Отправьте Removable Device в верхнюю часть списка.
- Сохраните установленные изменения. Выйдите из BIOS при помощи кнопки F10.
- Нажмите любую клавишу, после чего перейдите к инсталляции.
Достаточно просто следовать подсказкам и требованиям установщика, чтобы все сделать правильно. Для нормальной работы ОС не забудьте установить Directx 9 или последнюю версию.Также можно воспользоваться видео-инструкцией:
Как переустановить Windows без потери данных
При переустановке текущей версии Windows многие пользователи боятся потерять ценные файлы, которые есть у них на ссд (1 или 2 диск — не важно). Как переустановить Windows 10 на своем ПК без потери данных? Есть достаточно простой способ — задействовать опцию «Начать заново». С ее помощью можно сохранить документы, фотографии, музыку и прочую информацию. Но будьте готовы к тому, что лишитесь установленных ранее программ.
Также предварительно рекомендуется сохранить все наиболее важные проекты на внешний жесткий диск или флешку, поскольку технические сбои могут их удалить. И не забудьте вспомнить, где хранятся ключи и лицензии от ПО. Большинство программ, если они сохраняются, просят заново ввести эти сведения.
Заранее перенесите драйверы оборудования на флеш-карту или диск D. Хорошим помощником в этом деле окажется программа DriverMax, которая помещает все драйверы в архив.
И, наконец, сама переустановка с выбором опции «Начать заново». Действуем по следующей схеме:
- Подключаем ноутбук или компьютер к интернету.
- Нажимаем «Пуск» и кликаем по колесику с зубчиками.
- Из открывшихся вкладок выбираем «Обновление и безопасность».
- Переходим в категорию «Восстановление».
- Разворачиваем вкладку с дополнительными параметрами.
- Нажимаем на «Начало работы».
Следуя всем подсказкам и рекомендациям, которые выдает встроенный бот, и у вас получится переустановить Виндовс самостоятельно без потери данных. Посмотреть, как это сделать наглядно, можно из видео-инструкции:
Как переустановить Windows без потери лицензии
Если ранее устанавливали на компьютер лицензионный Виндовс 10, то сначала потребуется проверить версию и статус активации. Первым делом займемся активацией:
- Откройте на компьютере или ноутбуке вкладку «Параметры», перейдя в меню.
- Далее идем в «Обновление и безопасность» → «Активация». Если на этой стадии все нормально, то копии не потребуется подтверждение.
Теперь нужно узнать точную версию ОС, поскольку сведения потребуются при формировании загрузочного носителя. Поэтому для ПК нужно подготовить диск или флешку.
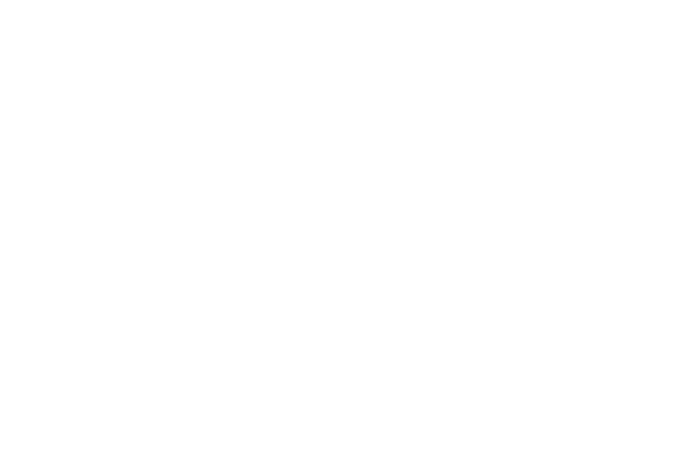
Как найти эти сведения:
- Открываем вкладку «Параметры» → «Система».
- В подразделе «О системе» смотрим, каков тип и выпуск системы.
Теперь можно заняться переустановкой. Для этого создаем загрузочную флешку при помощи специальной утилиты, например, Media Creation Tool. Используя программу, кликнете на клавишу «Скачать средство сейчас», после чего начнется загрузка. Когда она завершится, останется только запустить полученный файл.
Видео поможет сохранить лицензию на Windows 10 при переустановке:
На первом экране поставьте галочку и примите лицензионное соглашение. Потом следуйте по схеме:
- Выберите второй пункт и кликните «Далее».
- Определитесь с версией: домашняя или профессиональная. Выставьте архитектуру на 64 или 32 бит. Тут нужно вспомнить характеристики своей ОС, которые проверяли на первом этапе, и выставить идентичные.
- Нажмите «Далее» и кликните на «ОК».
- Выберите тип носителя — на него будет записываться дистрибутив. Определитесь с накопителем из списка и начните запись. На это уйдет около 30 минут.
Загрузочная флешка готова! Теперь потребуется выставить приоритет загрузки в Биос. Для этого перезагрузите ПК, зайдите в меню BIOS, используя горячие клавиши, и переставьте порт на первое место. Выйдите с сохранением всех изменений.
Осталось только провести инсталляцию:
- Выберите формат времени и язык ввода на первом экране по умолчанию. Кликните на клавишу «Далее» и «Установить».
- Поставьте галочку и снова нажмите «Далее».
- Выберите категорию «Выборочная».
- Теперь определитесь, где будет стоять Windows — на SSD или жестком диске.
После этого запустится процесс инсталляции, на что уйдет порядка 30 минут. За этот период ПК может несколько раз перезагружаться. В конце останется только произвести первоначальную настройку. Можно дополнительно воспользоваться новой функцией Windows hello, если вам надоело вспоминать пароль.
Как правильно записать установочный носитель и переставить систему расскажет видео-инструкция:
Как переустановить Windows без диска и флешки
Иногда на нетбуках или ноутбуках Acer, Asus, HP, Samsung, Lenovo или другой фирмы требуется переустановить Windows, но без флешки, диска или другого съемного носителя. Как поступить в такой ситуации?
На самом деле, версии 8 и 10 предусматривают возможность произвести возврат ОС в исходное состояние. Такой подход привлекателен тем, что позволяет произвести переустановку с сохранением пользовательского профиля на ПК, имени и всех имеющихся файлов. Сделать это можно через раздел «Восстановление», которые расположен в меню «Параметры» → «Обновление и безопасность».
Итак, если вы работает с Win10, то следует кликнуть на кнопку «Начать». Потом выбрать вид переустановки: с удалением файлов или с сохранением профиля. Все — затем происходит откат «десятки» в исходное положение. Подобным образом можно поступить и с «восьмеркой», как и показано в видео-инструкции:
Как переустановить Windows через интернет
Один из возможных способов установки Windows на компьютер — через интернет. Но как это сделать правильно? Следуйте пошаговой инструкции, чтобы не допустить ошибок:
- Пройдите по адресу preview.windows.com (ссылка).
- На экране ПК обнаружите окно, где потребуется указать запрашиваемые сведения.
- Скачайте клиент для установки (размер 5 МБ).
- Запустите клиент, который проведет сканирование системы. Если он обнаружит, что компьютер не готов к установке, то выдаст оповещение. Такая проблема возникает часто, как правило, из-за нехватки места на диске С.
- Далее производится загрузка операционной системы.
- Как только завершится загрузка, проведите установку ОС. Перезагрузите компьютер.
Готово! Метод установки Windows с помощью интернета самые понятный и простой. Поэтому он подходит даже для начинающих пользователей. Чтобы было проще справиться с такой задачей, воспользуйтесь видео-инструкцией:

















