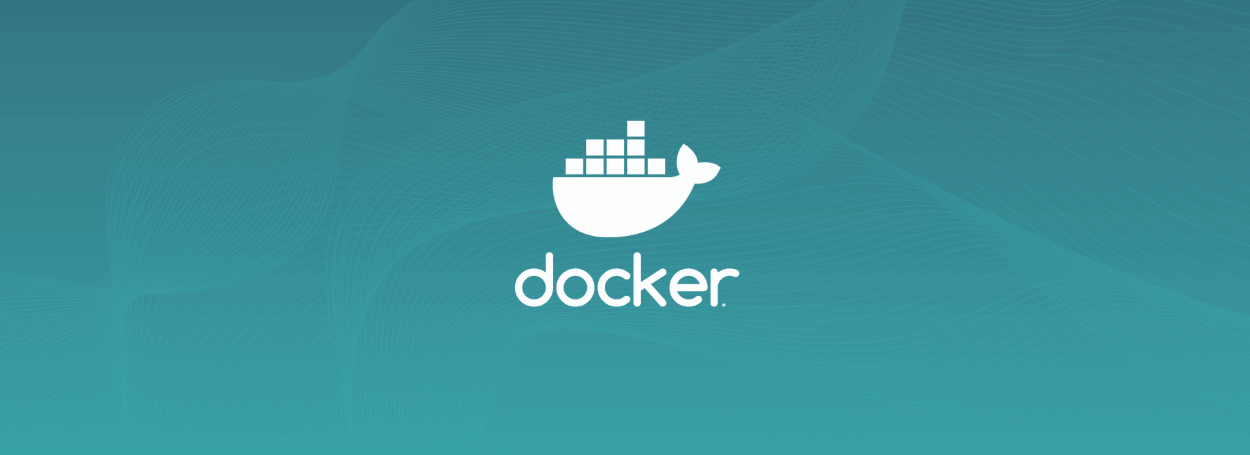- Install Docker Engine on Ubuntu
- Prerequisites
- OS requirements
- Uninstall old versions
- Supported storage drivers
- Installation methods
- Install using the repository
- Set up the repository
- Install Docker Engine
- Upgrade Docker Engine
- Install from a package
- Upgrade Docker Engine
- Install using the convenience script
- Install pre-releases
- Upgrade Docker after using the convenience script
- Uninstall Docker Engine
- Установка Docker и Docker-compose на Ubuntu 18.04
- Установка Docker из репозитория Ubuntu
- Установка Docker из официального репозитория
- Перед началом
- Подключаем Docker репозиторий
- Устанавливаем Docker CE
- Проверяем работает ли Docker
- Устанавливаем Docker-compose
- Разрешаем не root пользователю запускать Docker
- Как установить Docker и запустить Docker контейнеры в Ubuntu
- Установка Docker CE (Community Edition) в Ubuntu
- Изучите основные команды Docker в Ubuntu
- Загрузите образ Docker в Ubuntu
- Запустите Docker-контейнер в Ubuntu
Install Docker Engine on Ubuntu
Estimated reading time: 12 minutes
Docker Desktop for Linux
Docker Desktop helps you build, share, and run containers easily on Mac and Windows as you do on Linux. Docker handles the complex setup and allows you to focus on writing the code. Thanks to the positive support we received on the subscription updates, we’ve started working on Docker Desktop for Linux which is the second-most popular feature request in our public roadmap. If you are interested in early access, sign up for our Developer Preview program.
To get started with Docker Engine on Ubuntu, make sure you meet the prerequisites, then install Docker.
Prerequisites
OS requirements
To install Docker Engine, you need the 64-bit version of one of these Ubuntu versions:
- Ubuntu Hirsute 21.04
- Ubuntu Focal 20.04 (LTS)
- Ubuntu Bionic 18.04 (LTS)
Docker Engine is supported on x86_64 (or amd64 ), armhf , arm64 , and s390x architectures.
Ubuntu 16.04 LTS “Xenial Xerus” end-of-life
Ubuntu Linux 16.04 LTS reached the end of its five-year LTS window on April 30th 2021 and is no longer supported. Docker no longer releases packages for this distribution (including patch- and security releases). Users running Docker on Ubuntu 16.04 are recommended to update their system to a currently supported LTS version of Ubuntu.
Uninstall old versions
Older versions of Docker were called docker , docker.io , or docker-engine . If these are installed, uninstall them:
It’s OK if apt-get reports that none of these packages are installed.
The contents of /var/lib/docker/ , including images, containers, volumes, and networks, are preserved. If you do not need to save your existing data, and want to start with a clean installation, refer to the uninstall Docker Engine section at the bottom of this page.
Supported storage drivers
Docker Engine on Ubuntu supports overlay2 , aufs and btrfs storage drivers.
Docker Engine uses the overlay2 storage driver by default. If you need to use aufs instead, you need to configure it manually. See use the AUFS storage driver
Installation methods
You can install Docker Engine in different ways, depending on your needs:
Most users set up Docker’s repositories and install from them, for ease of installation and upgrade tasks. This is the recommended approach.
Some users download the DEB package and install it manually and manage upgrades completely manually. This is useful in situations such as installing Docker on air-gapped systems with no access to the internet.
In testing and development environments, some users choose to use automated convenience scripts to install Docker.
Install using the repository
Before you install Docker Engine for the first time on a new host machine, you need to set up the Docker repository. Afterward, you can install and update Docker from the repository.
Set up the repository
Update the apt package index and install packages to allow apt to use a repository over HTTPS:
Add Docker’s official GPG key:
Use the following command to set up the stable repository. To add the nightly or test repository, add the word nightly or test (or both) after the word stable in the commands below. Learn about nightly and test channels.
Note: The lsb_release -cs sub-command below returns the name of your Ubuntu distribution, such as xenial . Sometimes, in a distribution like Linux Mint, you might need to change $(lsb_release -cs) to your parent Ubuntu distribution. For example, if you are using Linux Mint Tessa , you could use bionic . Docker does not offer any guarantees on untested and unsupported Ubuntu distributions.
Install Docker Engine
Update the apt package index, and install the latest version of Docker Engine and containerd, or go to the next step to install a specific version:
Got multiple Docker repositories?
If you have multiple Docker repositories enabled, installing or updating without specifying a version in the apt-get install or apt-get update command always installs the highest possible version, which may not be appropriate for your stability needs.
To install a specific version of Docker Engine, list the available versions in the repo, then select and install:
a. List the versions available in your repo:
b. Install a specific version using the version string from the second column, for example, 5:18.09.1
Verify that Docker Engine is installed correctly by running the hello-world image.
This command downloads a test image and runs it in a container. When the container runs, it prints a message and exits.
Docker Engine is installed and running. The docker group is created but no users are added to it. You need to use sudo to run Docker commands. Continue to Linux postinstall to allow non-privileged users to run Docker commands and for other optional configuration steps.
Upgrade Docker Engine
To upgrade Docker Engine, first run sudo apt-get update , then follow the installation instructions, choosing the new version you want to install.
Install from a package
If you cannot use Docker’s repository to install Docker Engine, you can download the .deb file for your release and install it manually. You need to download a new file each time you want to upgrade Docker.
Go to https://download.docker.com/linux/ubuntu/dists/ , choose your Ubuntu version, then browse to pool/stable/ , choose amd64 , armhf , arm64 , or s390x , and download the .deb file for the Docker Engine version you want to install.
To install a nightly or test (pre-release) package, change the word stable in the above URL to nightly or test . Learn about nightly and test channels.
Install Docker Engine, changing the path below to the path where you downloaded the Docker package.
The Docker daemon starts automatically.
Verify that Docker Engine is installed correctly by running the hello-world image.
This command downloads a test image and runs it in a container. When the container runs, it prints a message and exits.
Docker Engine is installed and running. The docker group is created but no users are added to it. You need to use sudo to run Docker commands. Continue to Post-installation steps for Linux to allow non-privileged users to run Docker commands and for other optional configuration steps.
Upgrade Docker Engine
To upgrade Docker Engine, download the newer package file and repeat the installation procedure, pointing to the new file.
Install using the convenience script
Docker provides a convenience script at get.docker.com to install Docker into development environments quickly and non-interactively. The convenience script is not recommended for production environments, but can be used as an example to create a provisioning script that is tailored to your needs. Also refer to the install using the repository steps to learn about installation steps to install using the package repository. The source code for the script is open source, and can be found in the docker-install repository on GitHub.
Always examine scripts downloaded from the internet before running them locally. Before installing, make yourself familiar with potential risks and limitations of the convenience script:
- The script requires root or sudo privileges to run.
- The script attempts to detect your Linux distribution and version and configure your package management system for you, and does not allow you to customize most installation parameters.
- The script installs dependencies and recommendations without asking for confirmation. This may install a large number of packages, depending on the current configuration of your host machine.
- By default, the script installs the latest stable release of Docker, containerd, and runc. When using this script to provision a machine, this may result in unexpected major version upgrades of Docker. Always test (major) upgrades in a test environment before deploying to your production systems.
- The script is not designed to upgrade an existing Docker installation. When using the script to update an existing installation, dependencies may not be updated to the expected version, causing outdated versions to be used.
Tip: preview script steps before running
You can run the script with the DRY_RUN=1 option to learn what steps the script will execute during installation:
This example downloads the script from get.docker.com and runs it to install the latest stable release of Docker on Linux:
Docker is installed. The docker service starts automatically on Debian based distributions. On RPM based distributions, such as CentOS, Fedora, RHEL or SLES, you need to start it manually using the appropriate systemctl or service command. As the message indicates, non-root users cannot run Docker commands by default.
Use Docker as a non-privileged user, or install in rootless mode?
The installation script requires root or sudo privileges to install and use Docker. If you want to grant non-root users access to Docker, refer to the post-installation steps for Linux. Docker can also be installed without root privileges, or configured to run in rootless mode. For instructions on running Docker in rootless mode, refer to run the Docker daemon as a non-root user (rootless mode).
Install pre-releases
Docker also provides a convenience script at test.docker.com to install pre-releases of Docker on Linux. This script is equivalent to the script at get.docker.com , but configures your package manager to enable the “test” channel from our package repository, which includes both stable and pre-releases (beta versions, release-candidates) of Docker. Use this script to get early access to new releases, and to evaluate them in a testing environment before they are released as stable.
To install the latest version of Docker on Linux from the “test” channel, run:
Upgrade Docker after using the convenience script
If you installed Docker using the convenience script, you should upgrade Docker using your package manager directly. There is no advantage to re-running the convenience script, and it can cause issues if it attempts to re-add repositories which have already been added to the host machine.
Uninstall Docker Engine
Uninstall the Docker Engine, CLI, and Containerd packages:
Images, containers, volumes, or customized configuration files on your host are not automatically removed. To delete all images, containers, and volumes:
You must delete any edited configuration files manually.
Источник
Установка Docker и Docker-compose на Ubuntu 18.04
Нет смысла расказывать, что такое Docker раз вы читаете это. В этом посте я расскажу как быстро и просто установить Docker и Docker-compose на Ubuntu 18.04.
Существует 2 способа установить Docker: из репозитории Ubuntu, из официального репозитория Docker’а. Расскажу про оба.
Установка Docker из репозитория Ubuntu
Тут все просто. Вооружаемся apt или apt-get и ставим как обычное приложение:
Запускаем службу докер и включаем автозапуск при старте системы:
Проверяем, какая версия докер установилась:
На выходе видим плюс минус такую картину:
Установка Docker из официального репозитория
Докер доступен в 2 вариантах:
- Community Edition (CE)
- Enterprise Edition (EE)
Мы будем ставить Docker Community Edition (CE).
Перед началом
Если у вас стоит один из следующих пакетов: docker или docker-engine или docker.io , то их надо удалить.
Если же докера в системе нет, то скипайте этот шаг.
Подключаем Docker репозиторий
Для начала нужно установить все необходимые зависимости:
Добавляем GPG ключ репов докера в систему:
Теперь добавляем непосредственно сами репозитории. Выбираем одну из подходяших команд и выполняем ее в терминале.
На момент написания не работали репы STABLE и EDGE, но вы попробуйте вдруг уже все заработало
Обновляем кэш репов:
Убедитесь, что вы устанавливаете докер из официального репозитория:
Устанавливаем Docker CE
Опять таки теперь все просто, ставим как обычную программу:
Запускаем службу докер и включаем автозапуск при старте системы:
Проверяем, какая версия докер установилась:
На выходе видим плюс миниус такую картину:
Проверяем работает ли Docker
Запускаем докер контейнер для проверки:
Радуемся, машем руками, все работает! Если нет — RTFM.
Устанавливаем Docker-compose
Запускаем эту команду для установки последней версии docker-compose, проверить какая версия является последней можно тут:
Делаем файл запускаемым:
При желании можно настроить автодополнение команды для bash или zsh .
Проверяем, как все работает:
Увидим плюс минус:
Разрешаем не root пользователю запускать Docker
По умолчанию обычные пользователи не могут запускать докер без использования sudo , но все поправимо.
Создаем группу docker , если ее еще нет:
Добавляем своего пользователя в группу docker :
Перелогиваемся и смело выполняем:
Чуть не забыл. Вы можете почитать меня в твиттере или телеграме, посмотреть мои фотографии в инстаграме, подружиться со мной в PSN, позлить меня на твиче пока я играю или посмотреть в записи. А самые лучшие человеки могут меня поддержать деньгой.
Источник
Как установить Docker и запустить Docker контейнеры в Ubuntu
Docker – это общедоступная и популярная технология виртуализации на уровне операционной системы (обычно называемая «контейнеризацией»), которая в основном работает на Linux и Windows.
Docker упрощает создание, развертывание и запуск приложений с использованием контейнеров.
С помощью контейнеров разработчики (и системные администраторы) могут упаковать приложение со всем необходимым для его запуска – кодом, средой выполнения, библиотеками, переменными среды и файлами конфигурации и отправить все это в виде одного пакета.
Да, это так здорово!
В этой статье мы покажем вам, как установить Docker CE (Community Edition), создать и запустить контейнеры Docker в дистрибутиве Ubuntu.
Установка Docker CE (Community Edition) в Ubuntu
1. Чтобы установить Docker CE, сначала необходимо удалить более старые версии Docker, называемые docker, docker.io или docker-engine, из системы с помощью следующей команды:
2. Затем вам нужно настроить репозиторий Docker для установки и обновления Docker из репозитория с помощью следующих команд.
3. Обновите индекс пакетов через apt и установите последнюю версию Docker CE, используя следующие команды.
4. После успешной установки пакета Docker CE служба должна быть автоматически запущена и автоматически включена на запуск при загрузке системы.
Вы можете проверить его состояние с помощью следующей команды.
5. Наконец, убедитесь, что Docker CE установлен правильно, запустив образ hello-world.
Изучите основные команды Docker в Ubuntu
6. Чтобы получить информацию о Docker, выполните следующую команду.
7. Чтобы получить информацию о версии Docker, выполните следующую команду.
8. Чтобы получить список всех доступных команд Docker, запустите Docker на своем терминале.
Загрузите образ Docker в Ubuntu
9. Для запуска контейнера Docker сначала необходимо загрузить образ из Docker Hub – предоставляет бесплатные образа из его репозиториев.
Например, чтобы загрузить образ Docker с именем CentOS 7, введите следующую команду.
10. После того, как вы определили, какой образ вы хотите запустить в соответствии с вашими требованиями, загрузите его локально, выполнив следующую команду (в этом случае загружается и используется образ CentOS).
11. Чтобы просмотреть список всех доступных образов Docker на вашем хосте, выполните следующую команду.
12. Если вам больше не нужен образ Docker, и вы можете удалить его, используя следующую команду.
Запустите Docker-контейнер в Ubuntu
13. Чтобы создать и запустить контейнер Docker, сначала необходимо запустить команду в загруженном образе CentOS, поэтому основной командой будет проверка файла версии распространения внутри контейнера с помощью команды cat, как показано.
14. Чтобы снова запустить контейнеры, сначала вам нужно получить идентификатор или имя контейнера, выполнив следующую команду, которая отобразит список запущенных и остановленных контейнеров:
15. После получения идентификатора или имени контейнера вы можете запустить контейнер с помощью следующей команды:
Здесь строка 0ddfa81c5779 представляет идентификатор контейнера, аastic_shirley представляет имя контейнера.
16. Чтобы остановить запущенный контейнер, запустите команду docker stop, указав идентификатор контейнера или имя.
17. Более лучший способ, чтобы вам не нужно было запоминать идентификатор контейнера, – это определить уникальное имя для каждого контейнера, который вы создаете, используя опцию –name, как показано.
18. Чтобы подключить и запустить команды Linux в контейнере, введите следующую команду.
19. Чтобы выйти и вернуться к хосту из сеанса работающего контейнера, вы должны ввести команду exit, как показано ниже
Это все для основных манипуляций с контейнерами.
Если у вас есть какие-либо вопросы или комментарии по поводу этой статьи, используйте форму обратной связи ниже, чтобы связаться с нами.
Источник