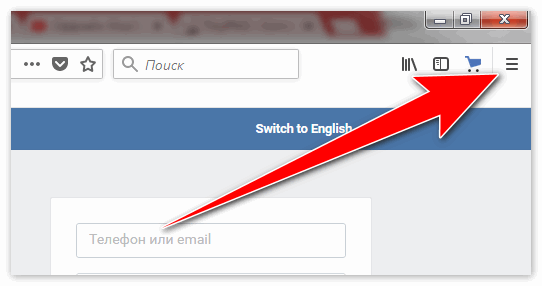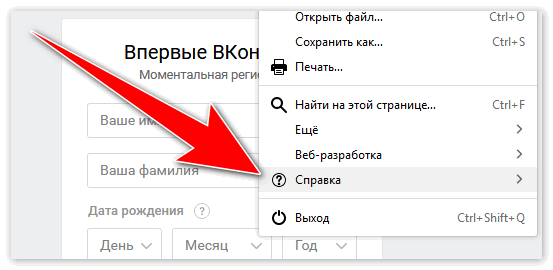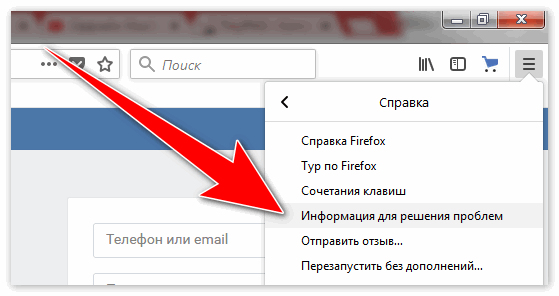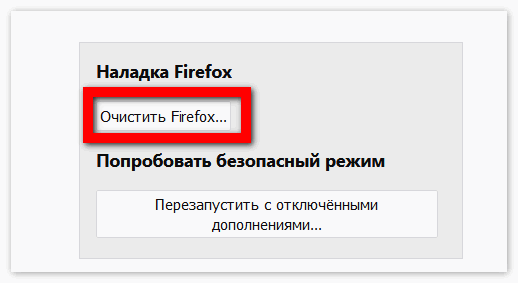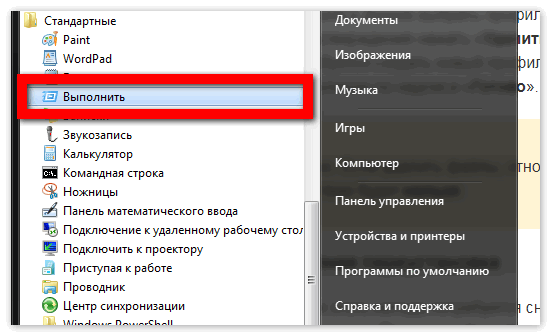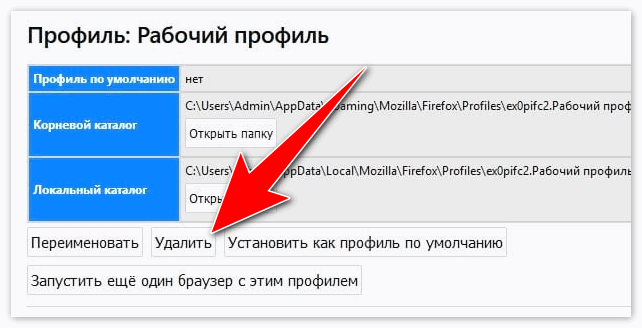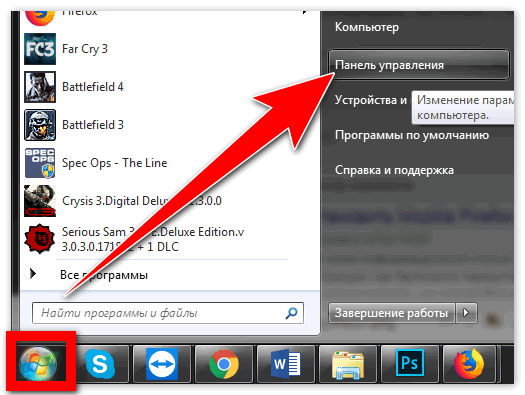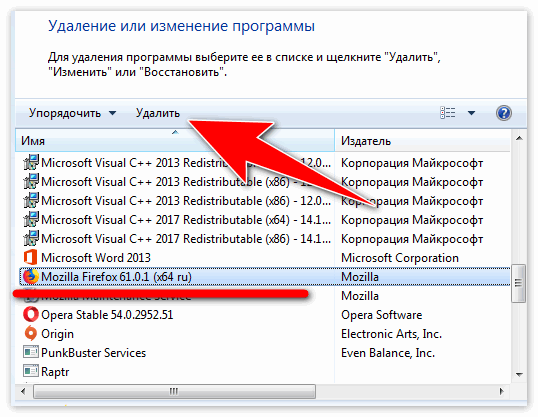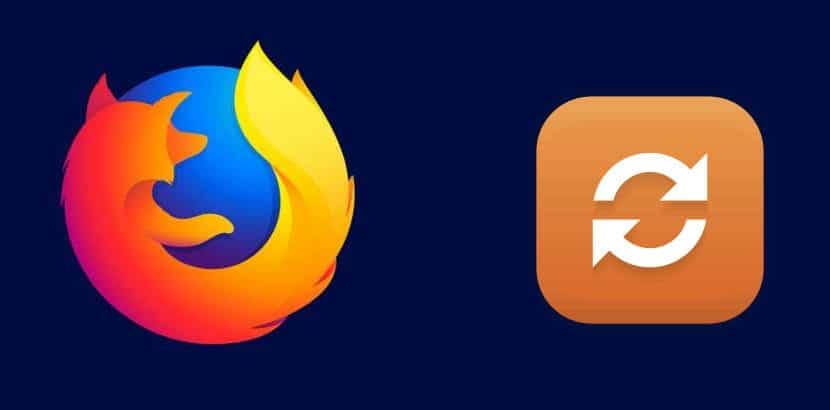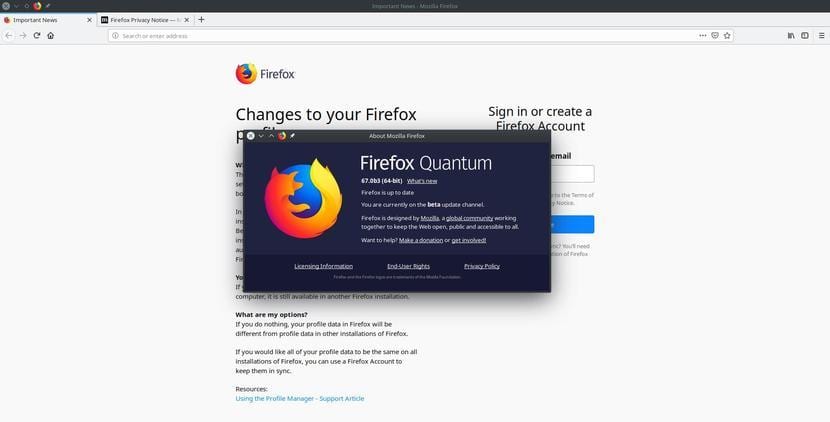- Как установить firefox в Ubuntu
- Установка:
- Подробная информация о пакете:
- Зависимости:
- Переустановка браузера Mozilla Firefox инструкция
- Метод 1: возврат программы-обозревателя к первоначальному состоянию
- Метод 2: сброс настроек профиля пользователя
- Метод 3: полная переустановка
- Как установить Firefox на Linux Mint 20
- Как установить Firefox на Linux Mint 20
- Установите Firefox на Linux Mint 20 Ulyana
- Шаг 1. Перед запуском приведенного ниже руководства важно убедиться, что ваша система обновлена, выполнив следующие apt команды в терминале:
- Шаг 2. Установка Firefox на Linux Mint 20.
- Шаг 3. Доступ к Firefox.
- Firefox в Linux – узнайте, как вручную установить
- Как установить последнюю версию Firefox в Linux
- Как удалить Firefox в Linux
- Как обновить Firefox в Linux: APT, Snap или двоичные файлы
- Как обновить Firefox в его APT-версии
- А в версии Snap?
- Ваш вопрос, как это сделать в Windows или macOS?
- Как обновить бета-версию Firefox из двоичных файлов
- Как установить Firefox Beta
Как установить firefox в Ubuntu
Установка:
Для установки firefox в Ubuntu / Linux Mint, введите в Терминал :
Подробная информация о пакете:
Безопасный и простой веб-браузер от Mozilla
Зависимости:
Инструментарий доступности ATK
Библиотека GNU C: общие библиотеки
Каирская двухмерная векторная графическая библиотека (библиотека GObject)
Каирская двухмерная векторная графическая библиотека
Простая межпроцессная система обмена сообщениями (библиотека)
Простая межпроцессная система обмена сообщениями (общая библиотека на основе GLib)
Время работы библиотеки интерфейса внешней функциональности
Универсальная библиотека настройки шрифтов — время выполнения
Механизм шрифтов FreeType 2, файлы разделяемой библиотеки
Библиотека поддержки GCC
Библиотека GDK Pixbuf
Библиотека GLib подпрограмм C
Библиотека графического интерфейса пользователя GTK+
Макет и предоставление интернационализированного текста
Макет и предоставление интернационализированного текста
Библиотека для обратной связи с программой (общая библиотека)
Стандартная библиотека GNU GNU v3
X11 клиентская библиотека
Библиотека интерфейса Xlib/XCB
X C Связывание, расширение ШМ
Библиотека композитных расширений X11
Библиотека расширения X11 для поврежденных областей
X11 разная библиотека расширений
Расширенная библиотека расширений X11
X Rendering Extension клиентская библиотека
Библиотека встроенных инструментов X11
Утилита отчетности по стандартным базовым версиям Linux
Источник
Переустановка браузера Mozilla Firefox инструкция
Веб-браузер «Мозилла» известен пользователям всего мира благодаря своему быстродействию, обширному набору полезных функций, симпатичному дизайну и богатым возможностям, которые дает установка специальных модулей-дополнений.
Как и любое приложение, интернет-обозреватель «Мозилла» может начать работать нестабильно. Причины такого поведения могут быть самые разные:
- сбой в работе операционной системы;
- повреждение файлов браузера в результате влияния вредоносных программ;
- снижение стабильности функционирования из-за некорректных дополнений.
Чтобы вернуть работоспособность браузеру, его, скорее всего, придется переустановить. Как это сделать, можно прочесть ниже
Существует несколько методов переустановки обозревателя. Чаще это можно сделать, не удаляя браузера, но иногда действенным оказывается только полное стирание предыдущей версии приложения и инсталляция новой. Рассмотрим все способы подробнее.
Метод 1: возврат программы-обозревателя к первоначальному состоянию
Чтобы, не удаляя программы, сбросить настройки Мозиллы к первоначальному состоянию, потребуется выполнить следующие манипуляции:
- Открыть список опций Firefox, нажав пиктограмму из трех горизонтальных линий в правой верхней части экрана.
- Перейти к пункту «Справка» и активировать его.
- В появившемся меню кликнуть по надписи «Информация для решения проблем».
- Откроется окно, в нем кликнуть мышкой кнопку «Очистить сейчас».
- В появившейся диалоговой форме подтвердить свое намерение. Произойдет перезапуск браузера и он будет возвращен в первоначальное состояние.
Этот способ помогает не всегда, ниже можно ознакомиться с другими вариантами решения проблемы.
Метод 2: сброс настроек профиля пользователя
Еще одним вариантом возврата веб-обозревателя к изначальным настройкам является удаление всех данных пользовательского профиля. Чтобы это сделать, нужно произвести следующие действия:
- Закрыть «Мозилла Файерфокс», если он открыт.
- Нажать кнопку «Пуск», выбрать и активировать пункт «Выполнить» или нажмите WIN+R.
- В поле ввода набрать текст «C:/Program Files/Mozilla Firefox/firefox.exe» — ProfileManager для входа в менеджер профилей.
- В открывшейся форме выбрать профиль default и кликнуть по кнопке «Удалить…».
Важно. Если удалить файлы, относящиеся к профилю юзера, то отменить это действие будет нельзя
Метод 3: полная переустановка
Для реализации этого метода потребуется сначала полностью стереть браузер, а потом установить его заново. Порядок действий:
- Войти в «Панель управления» «Виндовс».
- Активировать пункт «Программы и компоненты».
- Найти в списке Mozilla Firefox, установить на него курсор и выбрать «Удалить».
- В другом браузере зайти на сайт mozilla.org.
- Скачать установочный файл веб-обозревателя.
- С нуля произвести процедуру инсталляции «Мозилы».
В вышеприведенной статье было подробно объяснено, как переустановить браузер Mozilla Firefox. Проанализированы несколько способов выполнения этой процедуры.
Источник
Как установить Firefox на Linux Mint 20
Как установить Firefox на Linux Mint 20
В этом руководстве мы покажем вам, как установить Firefox на Linux Mint 20. Для тех из вас, кто не знал, Firefox является веб-браузером по умолчанию в ряде дистрибутивов Linux. Firefox предустановлен в Linux Mint, если вы не используете минимальную версию Linux mint. Некоторые из выдающихся функций в этом выпуске — новый отчет о защите конфиденциальности Firefox и безопасное создание пароля с помощью Lockwise.
В этой статье предполагается, что у вас есть хотя бы базовые знания Linux, вы знаете, как использовать оболочку, и, что наиболее важно, вы размещаете свой сайт на собственном VPS. Установка довольно проста и предполагает, что вы работаете с учетной записью root, в противном случае вам может потребоваться добавить ‘ sudo ‘ к командам для получения привилегий root. Я покажу вам пошаговую установку веб-браузера Firefox на Linux Mint 20 (Ульяна).
Установите Firefox на Linux Mint 20 Ulyana
Шаг 1. Перед запуском приведенного ниже руководства важно убедиться, что ваша система обновлена, выполнив следующие apt команды в терминале:
Шаг 2. Установка Firefox на Linux Mint 20.
Выполните следующую команду, чтобы установить пакеты Snap и Firefox:
Затем проверьте установку и проверьте версию Mozilla Firefox, выполнив следующую команду в командной строке:
Шаг 3. Доступ к Firefox.
После успешной установки запустите браузер firefox, посетив Действия -> введите « mozilla firefox » или выполните следующую команду в терминале:
Поздравляю! Вы успешно установили Firefox . Благодарим за использование этого руководства для установки веб-браузера Mozilla Firefox в системах Linux Mint. Для получения дополнительной помощи или полезной информации мы рекомендуем вам посетить официальный веб-сайт Mozilla Firefox .
Источник
Firefox в Linux – узнайте, как вручную установить
Главное меню » Операционная система Linux » Firefox в Linux – узнайте, как вручную установить
Хотя хранилища основных дистрибутивов предоставляют версию Firefox, иногда могут устаревать.
Поэтому, вы всегда можете следовать этой статьи, чтобы установить последнюю версию Firefox в Linux, независимо от любимого дистрибутива. Скачать мозилу на русском языке можно и на стороннем сайте, но будьте при этом внимательны, не всем сторонним сайтам можно доверять!
Внимание! Прежде чем делать процедуру, удалите все версии браузера, который уже находится в вашей системе.
Как установить последнюю версию Firefox в Linux
Для установки последней версии Firefox в Linux, выполните следующие действия:
Шаг 1. Откройте терминал;
Шаг 2. Если вы уже сделали некоторые установки вручную, удалите папку, ссылки и ярлык с помощью этой команды:
Шаг 3. Проверьте, ваша система является 32-разрядной или 64-разрядной, чтобы сделать это, используйте следующую команду в терминале:
Шаг 4. Если ваша система является 32-разрядной, используйте команду ниже, чтобы скачать программу. Если ссылка устарела, зайдите на эту страницу и скачайте последнюю версию и сохраните его с именем firefox.tar.bz2:
Шаг 5. Если ваша система 64-разрядная, используйте команду ниже, чтобы скачать программу. Если ссылка устарела, зайдите на эту страницу и скачайте последнюю версию и сохраните его с именем firefox.tar.bz2:
Шаг 6. Выполните следующую команду, чтобы распаковать пакет в папку /opt/;
Шаг 7. Переименуйте созданную папку. Если при выполнении команды ниже возникает ошибка, пропустите этот шаг;
Шаг 8. Наконец, создайте ярлык для облегчения выполнения программы;
Шаг 9. Если ваша текущая графическая среда поддерживает, создайте панель запуска для Firefox, используя приведенную ниже команду:
Готово! Теперь, когда вы хотите запустить программу, введите firefox в терминале, а затем клавишу TAB.
Если ваш дистрибутив поддерживает его, поместите ярлык на рабочий стол, используя системный файловый менеджер или приведенную ниже команду, и используйте его для запуска программы.
Если ваша система на английском языке, используйте эту команду, чтобы скопировать ярлык на рабочий стол:
Если вы хотите, вы также можете использовать файловый менеджер системы для запуска программы, просто открыв папку с ним и, нажав на исполняемый файл.
Как удалить Firefox в Linux
Чтобы удалить Firefox в Linux, просто удалить папку, ссылка и ярлык с помощью этой команды:
Если вы нашли ошибку, пожалуйста, выделите фрагмент текста и нажмите Ctrl+Enter.
Источник
Как обновить Firefox в Linux: APT, Snap или двоичные файлы
Должен признаться, что я первый удивлен, узнав, что это вопрос, который задают многие пользователи. Удивление немного уменьшится, если я приму во внимание, что есть несколько способов установить Firefox в Linux, по крайней мере, существующие версии APT, Snap и двоичные файлы. Имея это в виду, я решил написать статью, которую любой пользователь, который знает об этом, должен прекратить читать с этого момента, поскольку мы собираемся объяснить как обновить firefox в Linux.
Далее я объясню, как это сделать, тремя способами, которые мне приходят в голову, в зависимости от того, какую версию мы установили на нашем ПК с Linux. 3-2015 гг. у нас есть новые виды пакетовНе говоря уже о том, что есть возможность обновить Firefox заранее с помощью двоичных файлов, или мы можем использовать то же самое для обновления бета-версии. У вас есть все, что вам нужно знать после монтажа.
Как обновить Firefox в его APT-версии
У подавляющего большинства пользователей установлена APT-версия Firefox.. Какая версия APT? Это версия, которая по умолчанию устанавливается в Ubuntu и многих других операционных системах. Эта версия поставляется с основным программным обеспечением и некоторыми зависимостями, которые будут зависеть от операционной системы, которую мы используем. Кроме того, поскольку не все программное обеспечение поставляется в одном пакете, его изображение будет отличаться в зависимости от используемой нами графической среды. ПРЯМО СЕЙЧАС — это версия, которую я использую, и я рекомендую вам использовать всех, кто меня читает.
Обновить его настолько просто, что нет никаких потерь. Но нужно принять во внимание одну вещь, и это может быть причиной сомнений некоторых пользователей: версия APT недоступна в то время, когда Mozilla или мы публикуем, что есть новая версия. Если у нас установлена версия APT, нам придется подождите, пока новая версия будет добавлена в официальные репозитории. Firefox 66 появился в репозиториях APT через два дня после его запуска, и вот на что следует обратить внимание.
Чтобы обновить его, сделаем следующее:
- Мы открываем наш программный центр, который будет отличаться в зависимости от используемой нами операционной системы.
- Заходим в раздел обновлений.
- Если есть новая версия, выбираем «Обновить» или «Обновить все».
- Дожидаемся окончания установки и она будет у нас. Перезагрузка не требуется.
Это будет на тот случай, если мы будем спешить с его установкой. Если мы этого не сделаем вручную, рано или поздно мы появится уведомление о том, что у нас есть ожидающие обновления, после чего мы должны согласиться на установку новой версии Firefox и всех доступных обновлений.
А в версии Snap?
Этот вопрос уже немного сложнее ПРЯМО СЕЙЧАС, и я переписываю его в верхнем регистре. И это прямо сейчас Firefox в его версии Snap не предлагает обновления, как следует, то есть из параметров «Справка / О Firefox», откуда мы должны увидеть, что есть новая версия, и принять ее для обновления. Также должно появиться сообщение с предупреждением о том, что есть новая версия, как только Firefox запускается, но это не так (прямо сейчас он предлагает нам ссылку, откуда можно получить двоичные файлы). Я думаю, важно прояснить, что это будет способ сделать это, если вы прочитаете этот пост в то время, когда Mozilla решит включить эту опцию.
Прежде чем продолжить: Что такое версия Snap? Около версия, которая доступна в Snappy Store и отличается от APT в:
- По идее обновится моментально благодаря push-обновлениям. В апреле 2019 года этого не произошло.
- Здесь все программное обеспечение в одном пакете. Это означает, что, по крайней мере, на момент написания этой статьи, его интеграция не так совершенна, как APT, потому что он более «закрытый». Он также отвечает за следующий пункт.
- У него есть пользовательский интерфейс, который может не очень хорошо выглядеть в вашей операционной системе.. Наличие в одном пакете как основного программного обеспечения, так и зависимостей также означает, что этот пакет имеет предопределенный образ. Как и многие другие программы, Snap-версия Firefox может выглядеть не так хорошо, как APT в вашей операционной системе. Причина в том, что он имеет общий дизайн, поэтому он может расстраиваться (и расстраиваться) во многих графических средах.
Если мы хотим узнать, как обновить Firefox в его версии Snap сегодня (апрель 2019 г.), скажите, что мы должны сделайте это как в своей APT-версии, выполнив те же действия. Если обновление не появляется напрямую, мы также можем выполнить поиск по запросу «Firefox» в нашем программном центре, где появятся две версии, APT и Snap, мы войдем в Snap и посмотрим, написано ли там «Обновить». Если да, мы обновляем оттуда. Чтобы узнать, какая это версия, мы должны посмотреть информацию о Firefox, которая находится под информацией о программе.
Другой вариант — вернуться к eзаписывать «sudo snap установить firefox«(Без кавычек), в этот момент он сообщит нам, что он уже установлен, и предложит нам использовать правильную команду, которая «Sudo snap обновить Firefox», также без кавычек.
Безусловно что они наконец обновили пакет Firefox Snap в Snappy Store. Он застрял в v65.xx на долгое время, когда те из нас, у кого была версия APT, уже пользовались всеми преимуществами Firefox 66. Без сомнения, все это улучшится в будущем.
Если вам интересно, как обновить Firefox в его версии Flatpak, на момент написания этих строк не существует. На данный момент, если это так, система обновлений будет такой же, как и в версии Snap, то есть через push или из программного центра. Самыми распространенными будут push-обновления.
Ваш вопрос, как это сделать в Windows или macOS?
Я понимаю, что многие из вас думают, что эта часть в Убунлоге закончилась, но мы здесь, чтобы помочь и возможно, есть пользователи Windows и macOS, которые не знают, как обновить Firefox. В Windows и macOS используется система, аналогичная тому, как это должны делать пакеты Snap и Flatpak, то есть должно появиться уведомление о наличии новой версии. Если мы увидим такое уведомление, мы:
- Мы нажимаем на три строки, чтобы ввести параметры.
- Щелкаем по Help / About Firefox.
- Там мы увидим, есть ли у нас последняя версия или есть обновление. По умолчанию обновления загружаются автоматически, поэтому, если они есть, мы увидим текст, указывающий, что они загружаются.
- После загрузки новой версии мы перезапускаем Firefox, чтобы изменения вступили в силу.
Как обновить бета-версию Firefox из двоичных файлов
И тот, кто говорит «Бета», также произносит официальную версию в день ее запуска. Единственное, что я, честно говоря, не рекомендую; Я не вижу реальной необходимости «играть» с двоичными файлами, если скоро мы собираемся выпустить версию APT. Вот почему я упоминаю, что лучше, если мы сделаем это в бета-версии. Обновление с двоичных файлов очень просто и вам просто нужно выполнить следующие шаги:
- Нажимаем на ссылку чтобы скачать двоичные файлы. Вы также можете сделать это из здесь.
- Разархивируйте загруженный файл. Есть способы сделать это из терминала, но лучше всего использовать декомпрессор, который есть в нашей операционной системе. Будет создана папка с названием «firefox».
- Если он открыт, мы закрываем Firefox.
- Папку, которую мы распаковали на шаге 2, не трогая, копируем по пути usr / lib.
- Когда вы обращаетесь к нам, мы перезаписываем тот, который был там. Если нам нужны права root, мы можем сделать это с помощью «sudo nautilus», если мы используем Ubuntu.
- Мы перезапускаем Firefox, чтобы он запускался с новыми двоичными файлами. Хорошо то, что файлы конфигурации хранятся в нашем личная_папка / .mozilla, поэтому мы не потеряем никаких настроек, независимо от того, какой метод установки / обновления мы использовали.
Если мы обновим версию из двоичных файлов, теория гласит, что при появлении новой версии она будет считывать информацию из них и предлагать ее нам, как если бы мы обновились из официальных репозиториев, но одно это теория, а другое — практика. Я комментирую теорию, но не люблю категорически заявлять о том, что может не выполняться.
ОБНОВЛЕНО: двоичные файлы, по крайней мере, для Firefox 67, обновляются из того же браузера, что и в Windows и macOS.
Как установить Firefox Beta
Чтобы охватить все возможности, теперь, когда мы говорим о бета-версии, мы можем обновите его так же, как версию APT, но для этого нам нужно будет добавить бета-репозитории из Firefox. Имейте в виду, что если мы это сделаем, мы всегда будем обновляться с бета до бета, но для тех, кто заинтересован, мы будем делать это с помощью следующих команд:
После того, как предыдущие команды были написаны, мы можем рассматривать бета-версию так же, как версию APT, которую мы установили по умолчанию. Я бы рекомендовал это только разработчикам.
Надеюсь, я разрешил все сомнения пользователей по поводу обновления Firefox. Те из вас, у кого его не было, понимают, что не все пользователи знают, как делать все, особенно сейчас, когда существует версия Snap и что в блогах, например о том, где пишет сервер, мы публикуем новые обновления как раз в тот момент, когда Mozilla объявляет о них. .
Эта статья вам помогла?
Содержание статьи соответствует нашим принципам редакционная этика. Чтобы сообщить об ошибке, нажмите здесь.
Полный путь к статье: Убунлог » Ubuntu » Как обновить Firefox в Linux: APT, Snap или двоичные файлы
Источник