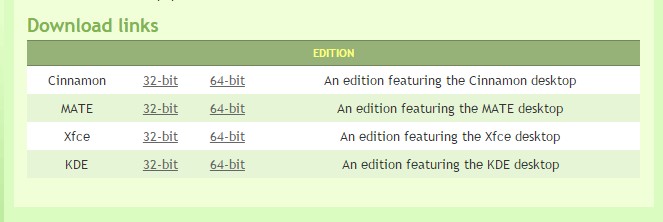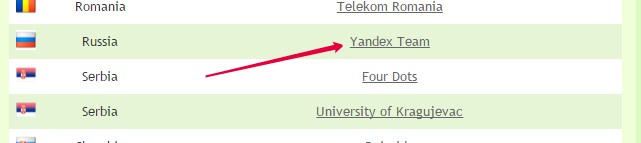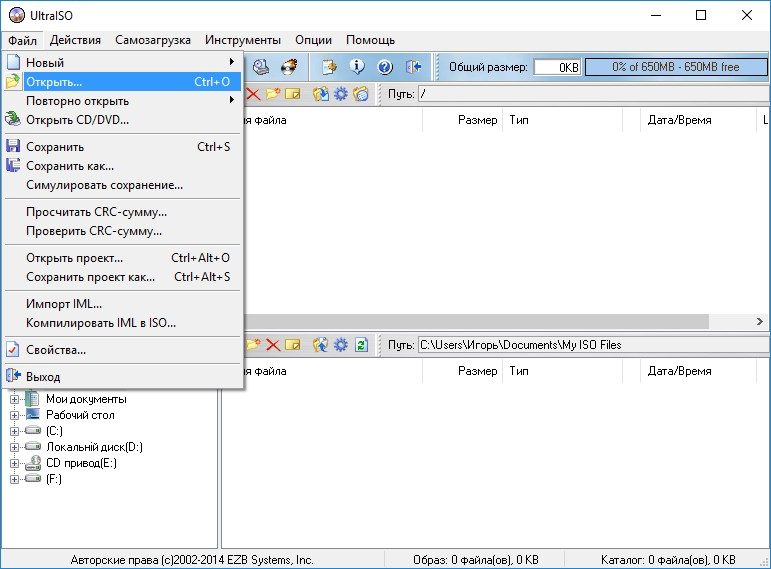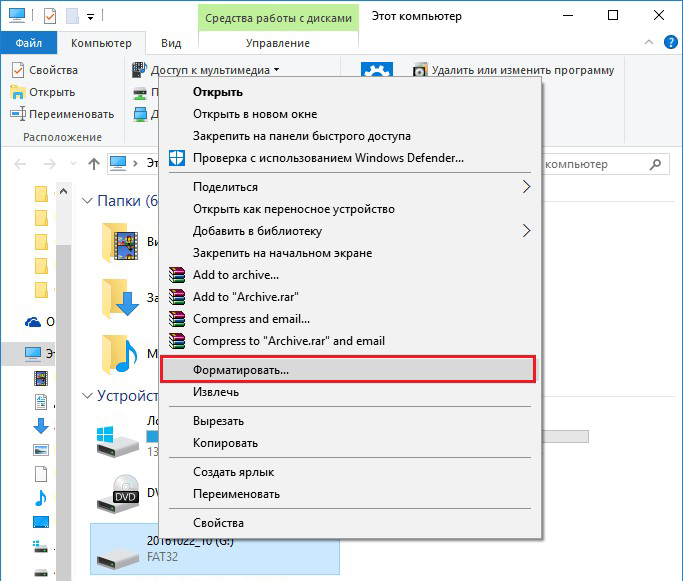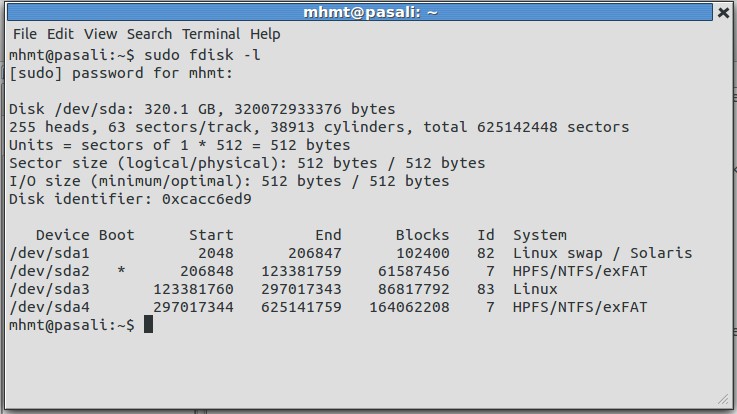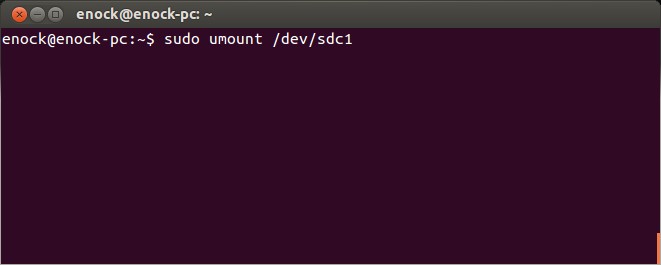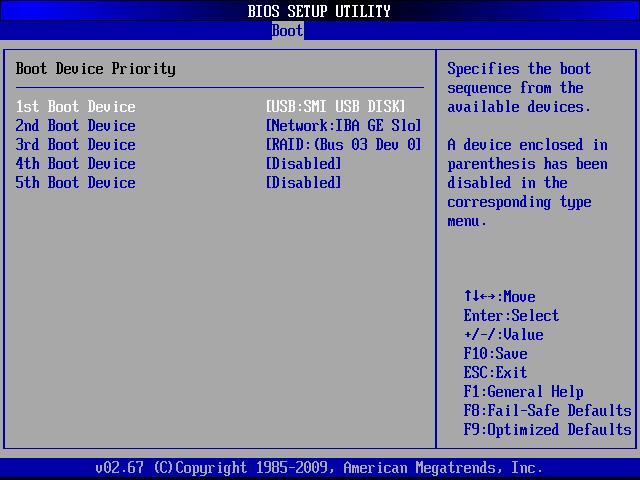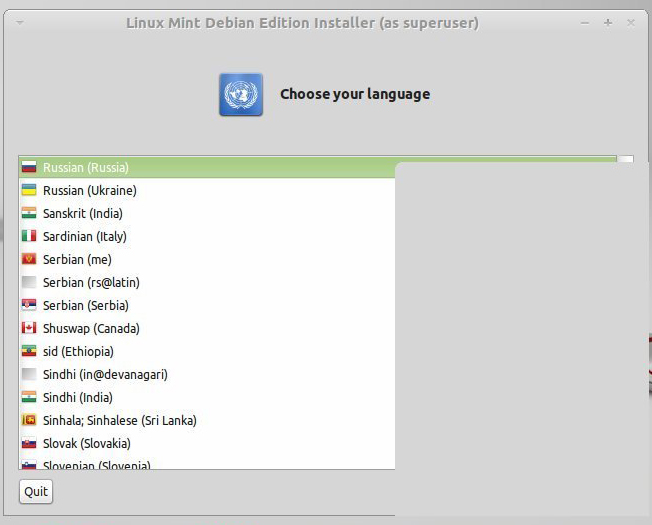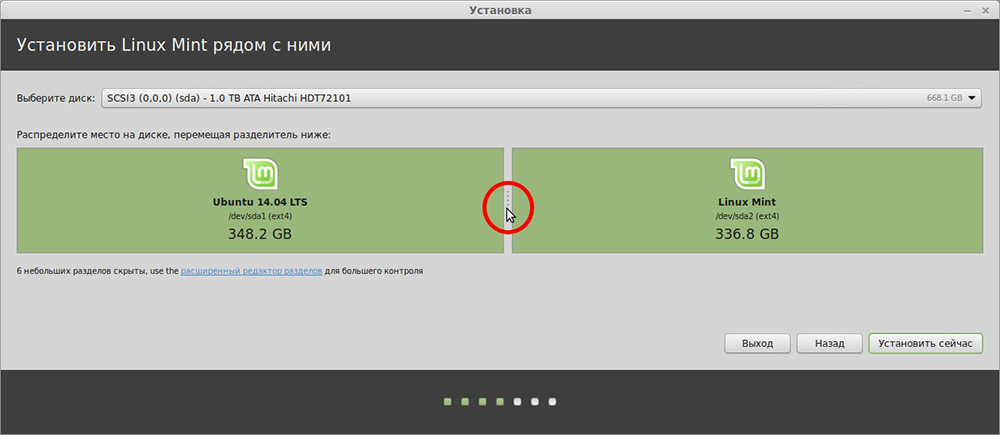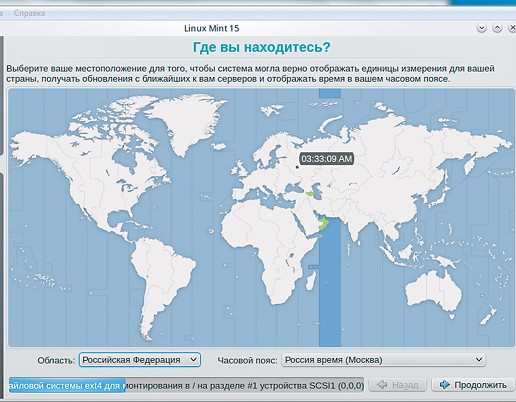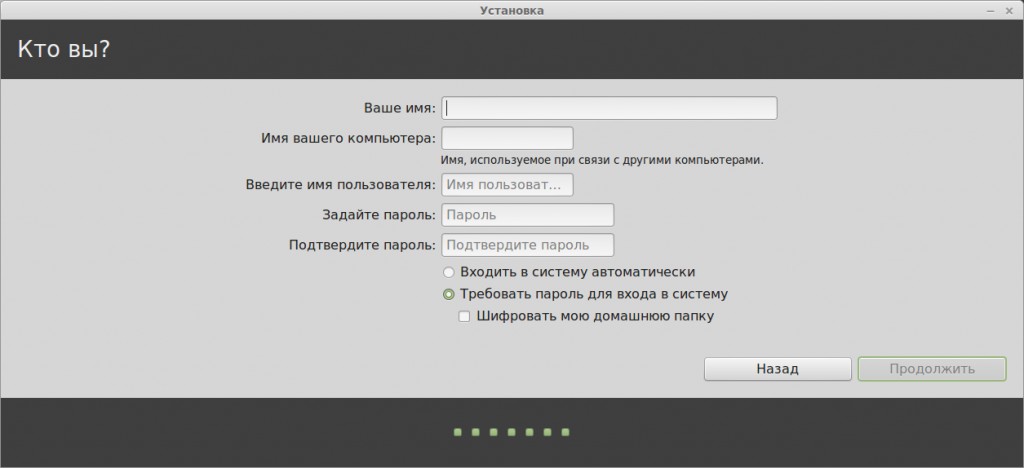- Установка Linux Mint с флешки: пошаговая инструкция (Урок №1)
- Что узнаем?
- Собственно, само видео ниже:
- Инструкция по установке Linux Mint с флешки
- Загрузка образа
- Запись образа
- Windows
- Терминал Linux
- Приоритет загрузки
- Установка и выбор параметров
- Как переустановить Linux Mint без потери ваших данных и настроек
- Создать загрузочный диск или диск новой ОС Mint
- Резервное копирование существующих приложений
- Установите Linux Mint
- Переустановите ваши программы
Установка Linux Mint с флешки: пошаговая инструкция (Урок №1)
Завел рубрику про Linux, а значит, имеет смысл записать подробную инструкцию по установке Линукс на компьютер (в нашем случае будет нетбук, но особой разницы нет).
Многих начинающих изучать Линукс, пугает сама мысль о том, что нужно создать загрузочную флешку, найти подходящий дистрибутив, а потом возиться с настройками неизвестной операционной системы.
Да и вообще непонятно, какой дистрибутив выбрать из великого множества. Многие делают неудачный выбор и потом рассказывают всем, что Линукс — это ерунда какая-то для ботаников 🙂
На самом деле, если для знакомства с ОС Linux выбрать Linux Mint, то вся процедура установки займет 15-30 минут. А настройки займут минимум времени и усилий.
Более того, сразу после установки вы получите набор программ, который позволит решить большинство повседневных задач (офисные приложения, просмотр видео, браузер, почтовый клиент и очень много еще чего, причем совершенно бесплатно).
Дело в том, что Линукс Минт исключительно дружелюбная операционная система для новичков. На изучение этого вопроса вам понадобится полчаса свободного времени и флешка.
Объем флешки должен быть не менее 4 GB.
Что узнаем?
- Где скачать и какую версию Linux Mint выбрать?
- Как создать загрузочную флешку при помощи UnetBootIn?
- Как настроить BIOS для загрузки с флешки?
- Процесс установки Linux Mint
- Итог
Собственно, само видео ниже:
Не забудьте подписаться на мой Youtube-канал.
И еще один видеообзор, который обещал в видео выше:
P.S. Если тема интересна, то буду развивать ее дальше.
Комментарии лучше на моем ютуб-канале писать, так будет удобнее и для вас и для меня.
Источник
Инструкция по установке Linux Mint с флешки
Раньше дистрибутивы операционных систем распространялись на дисках. Но теперь ОС можно записать на USB-носитель. В случае с Linux Mint установка с флешки очень похожа на загрузку с CD или DVD. Монтируете образ, запускайте инсталлятор и выбираете настройки.
Linux Mint можно поставить с flash-накопителя.
Загрузка образа
Скачать Линукс Минт можно с официального сайта системы.
- Зайдите на страницу linuxmint.com.
- Раздел Download.
- Там есть несколько сборок с разным окружением и разрядностью. Кликните на подходящую.
- В следующем окне выберите сервер, с которого будете качать образ для создания загрузочной флешки с Linux Mint. Если хотите русифицированную версию, найдите регион Russia. Начнётся загрузка.
Запись образа
Чтобы записать образ на носитель, нужно использовать дополнительные программы. Если вы работаете в Windows, подойдут утилиты UltraISO, Rufus или UNetbootin. Если у вас стоит Линукс, используйте приложение UNetbootin или команды терминала.
Windows
Создание загрузочной флешки Linux Mint выглядит так:
- Для примера возьмём программу UltraISO. Найдите её в Интернете и скачайте.
- В окне утилиты нажмите на «Файл» и выберите «Открыть».
- Укажите путь к ISO-образу Линукса.
- Вставьте накопитель в USB-порт.
- Перейдите в меню «Самозагрузка».
- Пункт «Записать образ жёсткого диска».
- Выберите flash-носитель.
- Если на нём есть нужные вам файлы, скопируйте их в другое место. Перед тем как сделать загрузочную флешку Линукс Минт, её надо отформатировать. Прямо в UltraISO в окне записи образа нажмите на «Форматировать». Выберите файловую систему FAT.
- Или воспользуйтесь средствами Win. Кликните правой кнопкой мыши по значку флеш-накопителя в папке «Мой компьютер». В контекстном меню будет нужная опция.
- После форматирования можно создавать установщик. В UltraISO щёлкните на «Записать».
- Подождите, пока распакуются и скопируются данные.
- Загрузочная флешка готова.
В остальных приложениях алгоритм тот же: выбираете ISO-файл, выбираете носитель, записываете.
Терминал Linux
Можно смонтировать образ, используя консольные команды Линукс:
- Откройте Терминал.
- Чтобы узнать метку накопителя и путь к нему, введите «fdisk -l».
- Можете посмотреть идентификаторы всех дисков — «df».
- Даже новый носитель нужно форматировать.
- Перед тем как сделать загрузочную флешку Linux Mint, размонтируйте её — «sudo umount [Путь-к-накопителю]».
- Теперь сотрите всё её содержимое «sudo mkfs.vfat -n ‘[Метка-тома]’ -I [Путь-к-носителю]». Параметр «vfat» означает, что вы выбрали файловую систему FAT. Метку тома устанавливать необязательно.
- Теперь загрузка дистрибутива на внешнее устройство — «dd if=/[Путь-к-образу]/[Название-файла].iso of=[Путь-к-накопителю]». Она будет проходить в фоновом режиме. Чтобы узнать, сколько процентов записано, используйте дополнительную команду: откройте ещё один Терминал и напишите «watch -n 10 killall -USR1 dd».
Приоритет загрузки
Теперь о том, что нужно для инсталляции Линукс Минт. Установка с флешки другой программы — задача простая. Запускаете исполняемый файл и выбираете настройки. Но если это не обычная утилита, а ОС, надо менять приоритет загрузки. Чтобы компьютер при включении считывал содержимое носителя. Так вы попадёте в меню инсталлятора, а не в операционную систему.
- Зайдите в BIOS. Для этого сразу после запуска ПК нажмите F1, F5, Esc или Del. Кнопка указана в информационной строке «Press [клавиша] to Enter setup».
- Вам нужен раздел, в котором можно поменять очерёдность запуска. На первом месте должна стоять загрузочная флешка Линукс Минт. Настроить приоритет можно в «Boot — Device Priority», «Boot Sequence» или «Advanced BIOS Features» — это зависит от интерфейса БИОС. В меню «First Boot Device», или «1st Boot Device», выберите.
- Сохраните изменения. Сбоку или внизу будут указания, какие клавиши для этого нажимать.
- При следующем включении ПК начнётся установка с flash-накопителя.
- Когда закончите, снова зайдите в BIOS и перенастройте приоритет на HDD.
Установка и выбор параметров
После запуска вы увидите чёрно-зелёный дизайн Линукс и надпись Welcome (это значит «Добро пожаловать»). Чтобы использовать дистрибутив:
- В списке перейдите к строке «Start Linux Mint» и нажмите Enter. Если есть доступ к сети, начнётся загрузка ОС. Подождите, пока передадутся все данные. Не обрывайте соединение.
- Появится рабочий стол. Посмотрите на интерфейс и некоторые функции, до того как с флешки установить Линукс Минт. Справа будет колонка с описанием ОС и её возможностей.
- Если вы что-то сделаете в «портативной» версии, изменения не сохранятся. Нужна полная инсталляция.
- Дважды щёлкните на значок Install.
- Выберите язык.
- Отметьте параметр «Стороннее программное обеспечение». Это различные кодеки мультимедиа, драйвера. Если не поставить сейчас, потом их придётся качать вручную. Там нет подозрительных утилит или вредоносного ПО.
- Если на компьютере есть установленный дистрибутив, мастер предложит его удалить или поставить рядом с ним Linux Mint. Загрузочная флешка уничтожит все данные пользователя (документы, музыку, изображения), если отметить опцию «Стереть диск». При параллельной инсталляции вы сможете выбирать, какой операционной системой пользоваться. А ваши файлы будут сохранены.
- Пункт «Другой вариант» предназначен для опытных пользователей. Доступно создание и изменение разделов. Из-за неправильной настройки могут возникнуть проблемы. Если вы не разбираетесь в этом, вам нужна стандартная установка.
- В следующем меню выберите логический диск, на который хотите загрузить Линукс. При помощи ползунка перераспределите дисковое пространство. Укажите, сколько памяти «отдаёте» новой ОС. Самому Минту достаточно 20–40 гигабайт. Но если вы собираетесь хранить много файлов и работать с мультимедийным контентом, выделите ОС больше ресурсов.
- Появится меню «Где вы находитесь?». Щёлкните по карте или напишите название города. Система определит ваш часовой пояс.
- Заполните поля «Имя пользователя», «Имя компьютера» и «Пароль». Оставить их пустыми не получится, так как нельзя установить Линукс Минт с флешки без аккаунта администратора.
- Отметьте одну из опций: «Входить автоматически» или «Требовать пароль». Если не хотите вводить код при каждом запуске, выберите первый пункт. Но лучше оставьте защиту. Так права администратора будут только у тех, кому вы скажете пароль.
- Начнётся инсталляция. Если на ПК несколько систем, появится список. Кликните на одну из них, чтобы зайти в неё после окончания загрузки. Если не выберете ОС, откроется Линукс Минт.
- Не забудьте поменять в BIOS приоритет запуска.
Разобраться, как установить с флешки Linux Mint, очень легко. У инсталлятора понятный интерфейс. К каждому параметру дано пояснение. Основные трудности — это запись образа и настройка БИОС. Но и с ними можно справиться.
Источник
Как переустановить Linux Mint без потери ваших данных и настроек
Вы хотите переустановить или обновить дистрибутив Linux Mint, но при этом не хотите потерять все свои настройки и данные? Это возможно и не так сложно.
Начните с резервного копирования существующей операционной системы на тот случай, если вам нужно будет восстановить ее, если что-то пойдет не так.
Создать загрузочный диск или диск новой ОС Mint
Перед установкой свежей Cinnamon Mint лучше всего создать загрузочную копию. Самым последним выпуском на данный момент является 19.2 под кодовым названием «Tina».
Запишите DVD (32-разрядный или 64-разрядный в зависимости от используемого оборудования) или создайте загрузочный флэш-накопитель USB. Если вы не уверены, какое издание выбрать, наиболее популярным является «Cinnamon 64-bit edition». Вы можете получить ссылку для загрузки Cinnamon Mint на официальная страница,
Обратитесь к Linux Mint Руководство по установке чтобы помочь вам создать загрузочный носитель, загрузить нужный ISO-образ и установить Linux Mint на свой компьютер. Руководство доступно на нескольких языках и в разных форматах, таких как PDF, ePub и HTML.
Следуя приведенным ниже инструкциям, вы сможете сохранить все свои настройки и сэкономить много времени.
Резервное копирование существующих приложений
- Загрузитесь в исходную операционную систему. В меню выберите «Администратор» и «Инструмент резервного копирования».
- В инструменте резервного копирования выберите «Выбор программного обеспечения для резервного копирования».
- Выберите ваш домашний каталог из выпадающего списка. Выберите инструмент, который вы хотите использовать для резервного копирования, и нажмите «Применить».
Все ваши программы теперь сохранены в вашей системе. Ваш следующий шаг — открыть домашний каталог с помощью файлового менеджера Nemo.
- Найдите в своем домашнем каталоге файл, который вы только что создали, и дважды щелкните по нему, чтобы открыть файл.
- Ищите Linux и удаляйте записи, начинающиеся с «Linux». Смотрите выделенные записи на изображении ниже.
- Убедившись, что у вас нет пустых строк, сохраните файл. В случае, если вы настроили диск данных, вам нужно будет скопировать файл fstab (файл конфигурации системы).
- Перейдите в окно терминала и вставьте следующее:
cp / etc / fstab / home / yourname
Установите Linux Mint
Теперь вы готовы переустановить Mint, Когда вы загружаете свою систему с внешнего диска (DVD или USB-накопитель), она запускает сеанс Linux Mint в режиме реального времени.
- Вставьте DVD или USB в компьютер и загрузитесь с него. Теперь вы работаете с Live Distro новой ОС Mint.
- Не забудьте убедиться, что ваш WiFi подключен, если вы используете ноутбук. На рабочем столе дважды щелкните значок установки. Вы будете автоматически авторизованы с именем пользователя mint. Вы увидите значок установщика на рабочем столе.
Когда вы запускаете Linux Mint после того, как он постоянно установлен на вашем компьютере, это не живая версия. Живая версия похожа на обычный сеанс, за исключением следующих способов:
- Живая сессия медленнее.
- Некоторые приложения, такие как Timeshift, Update Manager и Flatpak, либо не работают, либо работают иначе, чем в обычном сеансе.
- Любые изменения, внесенные вами в сеанс live, не влияют на установленную систему и не являются постоянными.
Дважды щелкните «Установить Linux Mint» и выберите свой язык.
На следующем шаге вас попросят подключиться к вашей беспроводной сети. Это необязательный шаг. Мы рекомендуем не подключаться к Интернету. Если вы это сделаете, установщик загрузит все обновления через ваше интернет-соединение.
Если у вас медленное соединение или оно потеряно, вам будет сложно узнать, как далеко зашла ваша установка до того, как соединение оборвалось. Сначала завершите установку, а позже получите обновления.
Выберите Я не хочу подключаться к сети Wi-Fi прямо сейчас.
Следующие шаги сообщат вам, готовы ли вы установить Linux Mint. Вам нужно заботиться только о достаточном дисковом пространстве. Убедитесь, что ваша батарея заряжена, если вы не используете источник питания.
Как уже говорилось, вам не нужно подключаться к Интернету. Нажмите продолжить.
Следующий шаг, где вы выбираете тип установки, очень важен. У вас будет четыре варианта. Вы хотите выбрать что-то еще.
Эта опция позволяет вам управлять разделами. Выбор НЕ форматировать домашний раздел — это то, что сохраняет ваши данные нетронутыми.
Когда вы выбираете что-то еще, вы увидите разделы на выбор.
Выберите свой корневой раздел, а затем нажмите изменить. Глядя на скриншот ниже:
- Не вносите никаких изменений в размер, поскольку это ваш старый корневой раздел (вы не хотите изменять его размер, так как вы будете форматировать поверх него).
- Выберите файловую систему журналирования Ext4, где написано: использовать как.
- Убедитесь, что Формат раздела НЕ выбран.
- Там, где вы видите точку монтирования, выберите /, так как это корневой символ
- Выберите часовой пояс, раскладку клавиатуры и добавьте свои данные пользователя. Обязательно используйте то же имя пользователя и пароль из вашей старой настройки.
- После завершения установки извлеките флэш-накопитель Live USB или Live CD и перезагрузите компьютер. Теперь пришло время переустановить ваши приложения на новую ОС.
Переустановите ваши программы
Выберите инструмент резервного копирования от администратора в вашем меню. Выберите Восстановить выбор программного обеспечения и перейдите в свой домашний каталог.
Выберите созданный ранее файл резервной копии программного обеспечения и нажмите «Применить» или «Переслать».

Источник