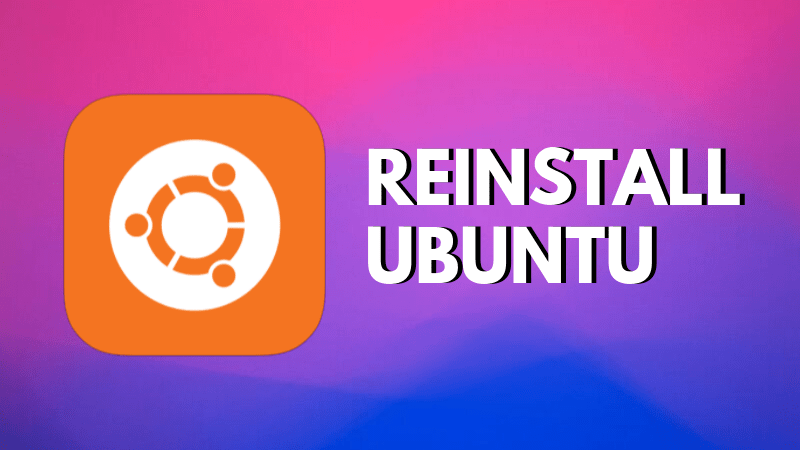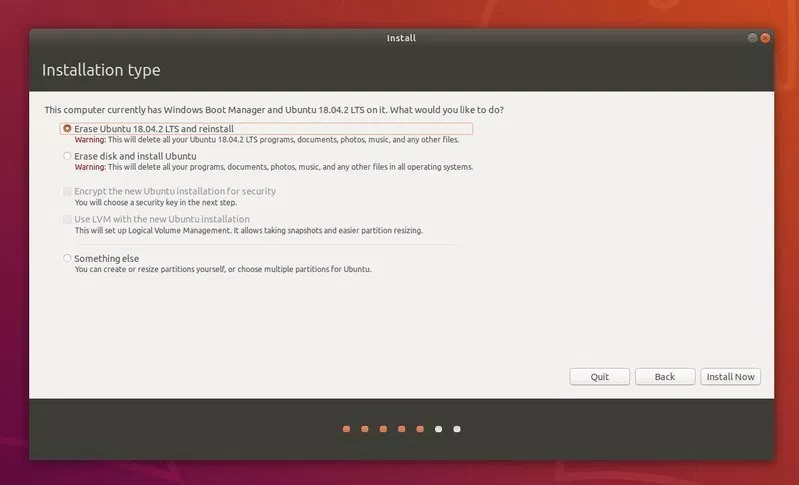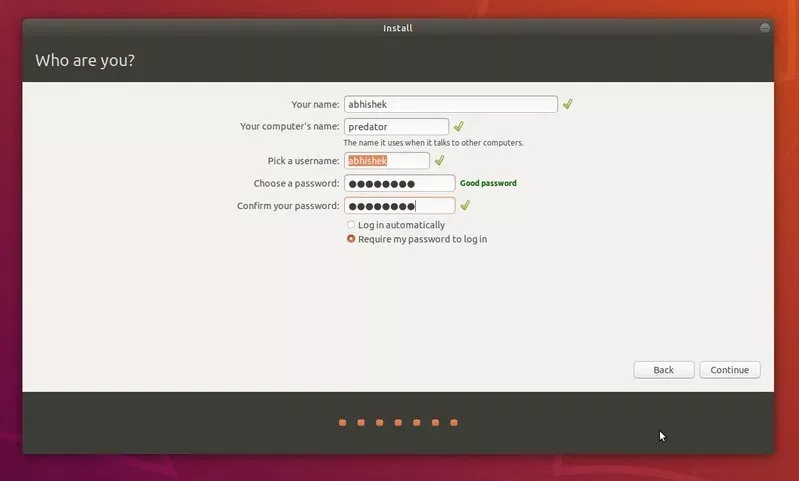- Переустановка Ubuntu через Терминал
- 2 ответа
- Переустановите операционную систему Ubuntu
- Переустановите настольную систему Ubuntu
- Как переустановить Ubuntu в режиме двойной загрузки или одиночной загрузки
- Как переустановить Ubuntu
- Шаг 1: Создание загрузочной флешки
- Шаг 2: Переустановка
- Как переустановить операционную систему Ubuntu Linux. Remastersys.
- Установка Linux Ubuntu 20.04 LTS – подробная инструкция для начинающих
- Linux Ubuntu 20.04 Focal Fossa LTS
- Пошаговая установка Linux Ubuntu 20.04
- Системные требования Linux Ubuntu 20.04
- Шаг 1 – Скачивание установочного образа Linux Ubuntu
- Шаг 2 – Создание резервной копии данных и подготовка места для Ubuntu
- Шаг 3 – Создание установочного носителя
- Шаг 4 – Загрузка с установочного носителя
- Шаг 5 – Запуск программы установки
- Шаг 6 – Выбор раскладки клавиатуры
- Шаг 7 – Параметры установки дополнительных приложений
- Шаг 8 – Разметка жёсткого диска Linux Ubuntu
- Установка Ubuntu рядом с Windows – автоматический режим разметки
- Установка Ubuntu рядом с Windows – ручной режим разметки
- Чистая установка Ubuntu – автоматический режим разметки
- Чистая установка Ubuntu – ручной режим разметки
- Шаг 9 – Выбор часового пояса
- Шаг 10 – Создание учетной записи пользователя
- Шаг 11 – Завершение установки
- Загрузка системы Linux Ubuntu
- Настройка Linux Ubuntu 20.04
- Скриншоты Linux Ubuntu 20.04
- Заключение
- Подробная видео-инструкция – Установка Linux Ubuntu 20.04 LTS
Переустановка Ubuntu через Терминал
В настоящее время я столкнулся с некоторыми проблемами в Ubuntu, из-за которых я застрял в режиме tty. Я уже пытался исправить проблему, но так как я не уверен, что на самом деле произошло для этой проблемы, я просто хочу переустановить Ubuntu. Мне было интересно, если есть способ переустановить Ubuntu через терминал? В настоящее время я использую 12.04.4 lts и уже пробовал командную строку: sudo dpkg-reconfigure -phigh -a Но ничего не вышло (через
10 минут, когда ничего не происходит, появляется новая командная строка, я попытался перезапустить но ничего не изменилось)
Любая помощь высоко ценится. Спасибо
2 ответа
Переустановите операционную систему Ubuntu
Вы можете устанавливать программы / приложения через Терминал, но ни в коем случае не операционную систему. Терминал хорош, и с ним можно многое сделать, но на этот раз вам понадобится больше, чем только Терминал для переустановки Ubuntu.
Пожалуйста, прочитайте следующую вики сообщества, чтобы узнать, что вам нужно:
Переустановите настольную систему Ubuntu
Если вы ссылаетесь только на системный пакет Ubuntu для настольных компьютеров, вы можете использовать следующую команду для его переустановки:
Попытка восстановления после неудачного обновления между Ubuntu 14.04 и 16.04. Обновление было заблокировано, единственным выходом было перезагрузить компьютер, и после перезагрузки мне предложили запрос терминала, и он не запустил рабочий стол Ubuntu.
Я последовал вашему предложению:
Это не сработало, система сказала мне сделать:
не удалось и предложил сделать:
Это прекращено. Я выключаю компьютер. Во время выключения я заметил, что это отображает обратный отсчет Ubuntu Хороший знак. Я снова перезагрузил компьютер, и он начал загружаться, как обычно, и запустил Ubuntu Desktop Unity. Успех. Спасибо за советы!
Источник
Как переустановить Ubuntu в режиме двойной загрузки или одиночной загрузки
Если вы испортили свою систему Ubuntu и после многочисленных попыток ее исправить, вы, наконец, сдаетесь и выбираете простой выход: вы переустанавливаете Ubuntu.
Мы все были в ситуации, когда переустановка Linux кажется лучшей идеей, чем пытаться исправить проблему и устранить ее навсегда. Поиск и устранение неисправностей в Linux-системе многому вас научит, но вы не всегда можете позволить себе тратить много времени на исправление неисправной системы.
Внимание! Играть с разделами диска — всегда рискованная задача. Я настоятельно рекомендую сделать резервную копию ваших данных на внешнем диске.
Как переустановить Ubuntu
Вот несколько шагов для выполнения этой задачи.
Шаг 1: Создание загрузочной флешки
Для начала нужно скачать Ubuntu с официального сайта.
Как только вы получили ISO-образ, пришло время создать из него загрузочное USB-устройство. Если ваша система Ubuntu все еще доступна, вы можете создать живой диск с помощью инструмента для создания загрузочного диска, предоставленного Ubuntu.
Шаг 2: Переустановка
Как только у вас будет загрузочный USB-накопитель Ubuntu, подключите его. Перезагрузите систему. Во время загрузки нажмите клавишу F2/10/F12 для входа в настройки BIOS и убедитесь, что вы установили опцию Boot from Removable Devices/USB в верхней части экрана. Сохранение и выход из BIOS. Это позволит вам загрузиться с флеш-накопителя.
Как только вы окажетесь в режиме реального времени на USB, выберите установку Ubuntu. Вы получите возможность выбора языка и раскладки клавиатуры. Вы также получите возможность скачать обновления и т.д.
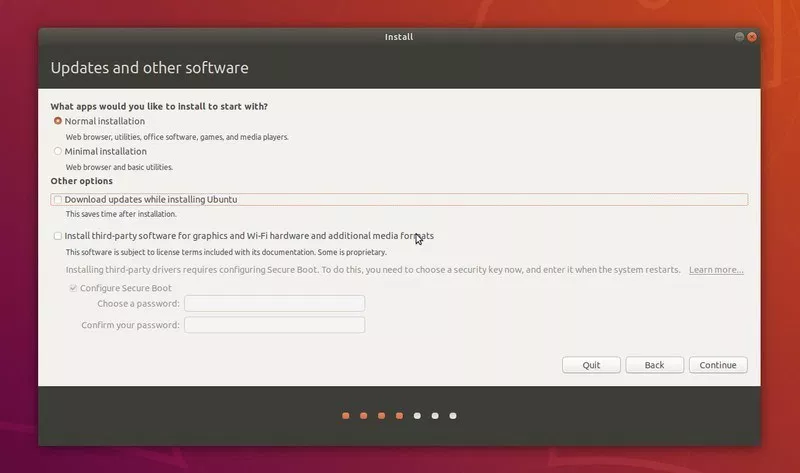
Теперь самое важное. Вы должны увидеть экран «Тип установки». То, что вы видите на экране здесь, сильно зависит от того, как Ubuntu разметит диск на разделы и определит установленные операционные системы на вашем ПК.
Будьте очень внимательны при чтении опций и их деталей на этом этапе. Обратите внимание на то, что написано в каждом из вариантов. Параметры экрана могут выглядеть по-разному в разных системах.
В моем случае, он обнаруживает, что на моей системе установлены Ubuntu 18.04.2 и Windows, и дает мне несколько вариантов.
Первая опция здесь — стереть Ubuntu 18.04.2 и переустановить его. Она говорит мне, что удалит мои личные данные, но ничего не говорит об удалении всех операционных систем (т.е. Windows).
Если вам очень повезло или в режиме одиночной загрузки вы видите опцию, где вы можете увидеть «Переустановить Ubuntu». Эта опция сохранит ваши существующие данные и даже попытается сохранить установленное программное обеспечение. Если вы видите эту опцию, выберите ее.
Для меня не было возможности переустановить и сохранить данные, поэтому я выбрал опцию «Стереть Ubuntu и переустановить». Это позволит установить Ubuntu заново, даже если она находится в режиме двойной загрузки с Windows.
Именно поэтому я рекомендую использовать разные разделы для корневого каталога и домашнего каталога. С помощью этого вы можете хранить свои данные в безопасном месте в домашнем разделе, даже если переустановите Linux. Я уже продемонстрировал это в этом видео:
После того, как вы выбрали опцию переустановки Ubuntu, остальная часть процесса просто проходит нажатиями кнопки Далее. Выберите свое местоположение и, когда появится запрос, создайте учетную запись пользователя.
Как только процедура закончится, у вас будет переустановлена заново ваша система Ubuntu.
В этом руководстве я предположил, что вы уже опытный пользователь, потому что у вас уже есть Ubuntu, установленная ранее. Если вам нужны разъяснения на любом этапе, пожалуйста, не стесняйтесь спрашивать в разделе комментариев.
Источник
Как переустановить операционную систему Ubuntu Linux. Remastersys.
Предыстория такая. На компе стоят Ubuntu 10.04 и Windows xp. В ходе разных экспериментов Убунту была доведена до не совсем стабильного состояния, точнее по незнанию был запущен процесс деинсталяции gconf2, повлекший за собой очень плохие последствия. Восстанавливать все по частям было лень, поэтому решил восстановить из образа, созданного Remastersys. За тем, чтобы выяснить, какую версию и откуда брать — нужно посмотреть здесь.
Для себя сделал заметку на русском:
Начиная с версии 3.0.1-1 для Ubuntu есть подписанное хранилище, которое может быть добавлено в вашу систему.
1. Установка. Synaptic метод:
1.1. Официальный сайт тут:
1.2. Система — Администрирование — Менеджер пакетов Synaptic — раздел «Настройки» пункт «Репозитории», вкладка «Аутентификация» и кнопка «Импортировать файл ключа» (который только что загрузили).
1.3. Затем выберите вкладку «Другое ПО», нажмите кнопку «Добавить», введите строку:
deb http://www.remastersys.com/ubuntu oneiric main
заменив в ней название дистрибутива на свое (oneric, lucid, maverick или natty).
1.4. Проверьте, чтобы автоматически не добавился источник исходных кодов, если добавился, то удалите, иначе будут возникать ошибки.
1.5. Закрыть окно «Источники приложений», нажать кнопку «Обновить», задать в строке быстрого поиска «remastersys», выбрать из контекстного меню найденного элемента «отметить для установки», нажать галочку.
С методом из терминала у меня не сложилось, поэтому описывать не буду — можно почитать в оригинале.
При установке Remastersys создал на уровне домашних директорий директорию remastersys, в которую потом и положил образ моей системы (обозвав custom.iso). Чтобы создать образ нужно размонтировать все сетевые ресурсы, позакрывать все приложения и в терминале выполнить:
или зайти в gui (graphic user interface — графический интерфейс пользователя) — «Система» — «Администрирование»- «Remastersys backup», и запустить второй пункт «Dist — Make a Distributable copy».
2. Главное окно программы версии 3.0.1-1, вкладка «Действия»(Actions) :
2.1. Кнопка «Backup» — Создание резервной копии, включая данные пользователя.
2.2. Кнопка «Dist» — Создание копии системы, готовой для установки на другие компьютеры — и cdfs и iso создаются.
2.3. Кнопка «Distcdfs» — Создание только системы для установки на другие компьютеры — хорошо, если вы хотите добавить ваши файлы на cd.
2.4. Кнопка «Distiso» — Создание только файла iso — файловая система cd к этому моменту уже должна быть создана.
2.5. Кнопка «Очистить» — (единственная перевелась сама;) — Очистить временные файлы.
2.6. Кнопка «Select 1» — Выбрать картинку для загрузочного меню (разрешение 640 на 480, формат png)
2.7. Кнопка «Select 2» — Выбрать картинку для устанавливаемого окружения.
2.8. Кнопка «Select 3» — Выбрать пользователя из системы, настройки которого будут применены в качестве настроек по-умолчанию. (рядом кнопка с вызовом списка пользователей)
2.9. Кнопка «Select 4» — Выбрать тему.
3. Вкладка «Настройки»(Settings) :
3.1. Поле «Username» — Имя пользователя.
3.2. Поле «CD Label» — Метка диска (флешки).
3.3. Поле «Filename» — Название создаваемого образа.
3.4. Поле «Working directory» — поле для директории вывода результатов.
Примечание: директория для вывода результатов должна быть файловой системой линукс. Remastersys создаст в ней одноименную директорию, не повредив ничего в данной директории.
3.5. Поле «Files to exclude» — поле для записи путей к файлам, которые нужно исключить из создаваемого образа. Пути через пробел.
3.6. Поле «URL for USB Creator»
3.7. Поле «Squashfs options».
На вкладке «Output» в терминале отображается прогресс выполняемых действий.
Вообще, неплохо бы было, чтобы разработчик не вшивал английские слова в код, а создал подключаемый шаблонный модуль, но есть как есть).
Что примечательно, в образ сохраняются и потом устанавливаются все приложения, которые есть в системе на момент создания образа.
Конфиги приложений сохраняются, но не все поэтому перед переустановкой нужно зайти в свою домашнюю директорию, в меню наутилуса «вид» поставить галочу «показывать скрытые файлы», и скопировать всю папку /home/user куда-то в безопасное место. Я скопировал на раздел сожительницы — винды:).
Копировал я домашнюю директорию /home/alex потому, что изначально она у меня на одном разделе с корневой (/), т.е. при переустановке она отформатируется. Делать этого бы не пришлось, если бы домашняя директория была на отдельном разделе. В этом случае в процессе переустановки в меню ручной разметке диска я бы просто добавил точку монтирования /home без галочки «форматировать».
Теперь собственно о переустановке. Образ системы, созданный remastersys я записал на dvd-r и загрузился с нее, выбрав первый пункт (Live — boot the Live System).
Далее запустил иконку с рабочего стола «Установить Custom Live»
Можно было бы и запустить второй пункт «Install custom» из меню бутлоадера кастом диска, но предварительно загрузившись можно фактически проверить работоспособность будующей системы.
В дальнейшем процессе установки интересным моментом был момент разметки диска — установщик увидел обе старых системы и предложил установить новую рядом, но я выбрал пункт разметки руками (для опытных пользователей) и исправил свое упущение предыдущей установки — сделал отдельный раздел /home для домашней директории, изменив старый раздел с корневой системой.
После установки (занявшей около 10 минут) я вернул старый /home и получил свою старую добрую убунту, какой она была на момент создания образа remastersys.
Источник
Установка Linux Ubuntu 20.04 LTS – подробная инструкция для начинающих
Приветствую Вас на сайте Info-Comp.ru! Сегодня, специально для начинающих, мы очень подробно и пошагово рассмотрим процесс установки на компьютер дистрибутива Linux Ubuntu 20.04 Focal Fossa LTS.
В этом материале представлено самое полное руководство по установке дистрибутива Linux Ubuntu, здесь подробно рассмотрены все моменты процесса установки, учтены все нюансы разметки диска, включая то, как установить Ubuntu на компьютер рядом с Windows 10, как выполнить чистую установку Ubuntu, а также как разметить диск для компьютера с UEFI, при этом будет рассмотрен как автоматический режим разметки, так и ручной режим, для более тонкой разметки чисто под себя.
Весь материал сопровождается скриншотами и подробным описанием всех действий специально для начинающих.
Linux Ubuntu 20.04 Focal Fossa LTS
- Ubuntu – дистрибутив операционной системы Linux, разрабатываемый компанией Canonical.
- 20. 04 – новая версия дистрибутива.
- Focal Fossa – кодовое имя версии.
- LTS – Long-Term Support, поддержка версии в течение длительного периода.
- Дата выхода – 23.04.2020г.
- Срок поддержки – 5 лет, до Апреля 2025г.
- Обзор версии – Что нового в Ubuntu 20.04.
- Официальный сайт – https://ubuntu.com
Пошаговая установка Linux Ubuntu 20.04
Давайте перейдем к процессу установки, и сейчас мы пошагово рассмотрим весь этот процесс.
Стоит отметить, что в случаях, когда речь в статье идет об установке Linux Ubuntu рядом с Windows, предполагается установка рядом с Windows 10.
Системные требования Linux Ubuntu 20.04
- Двухъядерный процессор с частотой 2 ГГц или лучше;
- 4 ГБ оперативной памяти;
- 25 ГБ свободного места на жестком диске;
- Желателен доступ в интернет.
В данном случае приведены рекомендованные системные требования, если Ваш компьютер не отвечает данным характеристикам, например, у Вас меньше оперативной памяти, то система, конечно же, установится и будет работать, однако может наблюдаться небольшое притормаживание.
Для примера я тестировал установку данной версии на компьютер, у которого 2 гигабайта оперативной памяти, в результате система работала вполне приемлемо, но когда оперативки больше, она работает гораздо лучше.
Шаг 1 – Скачивание установочного образа Linux Ubuntu
Linux Ubuntu, как и большинство других дистрибутивов Linux, распространяется в формате ISO образов. Таким образом, чтобы установить дистрибутив Linux Ubuntu на компьютер, нужен установочный ISO образ, поэтому нам сначала необходимо скачать этот установочный ISO файл.
Скачивать любое программное обеспечение рекомендовано только с официальных источников. У Linux Ubuntu, как уже было отмечено выше, есть официальный сайт, с которого и можно загрузить установочный ISO образ.
Для этого необходимо перейти в раздел сайта «Downloads», т.е. на страницу загрузки, вот она – https://ubuntu.com/download/desktop
На этой странице находятся ссылки на скачивание актуальных версий Linux Ubuntu.
В тех случаях, когда Вам необходимо установить Linux Ubuntu на продолжительную эксплуатацию, рекомендовано скачивать и устанавливать LTS версию, т.е. с долгосрочной поддержкой, в данном разделе всегда отображается актуальная LTS версия.
Чтобы начать загрузку, необходимо нажать на кнопку «Download».
Для Вашего удобства – вот прямые ссылки на скачивание Linux Ubuntu 20.04:
В итоге у Вас должен загрузиться ISO образ ubuntu-20.04-desktop-amd64.iso размером примерно 2,5 гигабайта.
Шаг 2 – Создание резервной копии данных и подготовка места для Ubuntu
В случае если Вы хотите установить Linux Ubuntu второй операционной системой на компьютер, например, рядом с Windows 10, дополнительно необходимо:
- Подготовить свободное место на жестком диске – для установки Ubuntu на компьютер требуется свободное место на диске, поэтому предварительно нужно освободить место под Ubuntu, например, на диске D (или другом диске достаточного объема);
- Сделать резервную копию важных данных, которые хранятся вWindows – если Вы храните какие-то важные данные, например, на диске D (или на том, на который Вы хотите устанавливатьUbuntu), то лучше предварительно перед началом всей процедуры установки Ubuntu скопировать эти данные на флешку, внешний жесткий диск или в облако, чтобы в случае возникновения непредвиденных ситуаций избежать потери этих данных.
Шаг 3 – Создание установочного носителя
После того как Вы загрузили установочный ISO образ Linux Ubuntu, его необходимо записать на DVD диск или USB флешку, для того чтобы создать загрузочный установочный носитель, с которого и будет производиться установка.
Для этого Вы можете использовать следующие программы (ссылки на инструкции по работе с некоторыми программами прилагаются).
Для создания загрузочной флешки.
Для создания загрузочного диска.
Шаг 4 – Загрузка с установочного носителя
Затем, после того как загрузочный установочный носитель Вы подготовите, необходимо загрузить компьютер с этого носителя, т.е. загрузиться с него.
Чтобы это сделать, необходимо:
- Подключить загрузочное устройство к компьютеру (вставить флешку в порт или диск в дисковод);
- Выключить компьютер;
- Включить компьютер и при включении вызвать загрузочное меню, например, клавишей F2, или F8, или F11 или той, которая используется в Вашей модели материнской платы;
- В загрузочном меню выбрать нужное устройство (дисковод/флешку) для загрузки. Также можно выставить устройство на первое место в порядке загрузки устройств, это делается в BIOS/UEFI (пример, как это делается).
В итоге Вы загрузитесь с установочного носителя, и если на компьютере уже есть системы, то Вы попадете в меню диска, Вам нужно выбрать первый пункт «Ubuntu» и нажать «Enter», или просто подождать несколько секунд, чтобы система автоматически начала загрузку.
Шаг 5 – Запуск программы установки
В результате запустится меню программы установки, в котором нам нужно выбрать язык, а также действие, которое мы хотим совершить, в данном случае, т.е. для установки на компьютер, выбираем «Установить Ubuntu».
Однако если выбрать пункт «Попробовать Ubuntu», то система загрузится в Live режиме, где Вы можете посмотреть на систему, протестировать ее, при этом не устанавливая Ubuntu на свой компьютер.
Шаг 6 – Выбор раскладки клавиатуры
Далее выбираем раскладку клавиатуры, по умолчанию она уже выбрана. Нажимаем «Продолжить».
Шаг 7 – Параметры установки дополнительных приложений
Далее мы можем выбрать режим установки Ubuntu:
- Обычная установка – в данном случае будет произведена установка в стандартном режиме с установкой всех входящих в дистрибутив приложений;
- Минимальная установка – в этом случае установка Ubuntu будет произведена с минимальным набором приложений. Данный вариант подойдёт тем, кому нравится самостоятельно настраивать систему и устанавливать только те приложения, которые необходимы для работы;
Начинающим рекомендовано выбрать вариант по умолчанию, т.е. «Обычная установка».
Кроме этого также можно отметить пункты:
- Загрузить обновления во время установки Ubuntu;
- Установить стороннее программное обеспечение для графики и оборудования Wi-Fi и дополнительных медиа форматов.
И в этом случае во время установки дистрибутива у Вас установятся все необходимые обновления и приложения, нужные для работы некоторого оборудования, а также добавится поддержка дополнительных медиа форматов.
Шаг 8 – Разметка жёсткого диска Linux Ubuntu
Теперь нам необходимо выполнить разметку жесткого диска. Программа установки предлагает нам несколько вариантов:
- Установить Ubuntu рядом с Windows Boot Manager – автоматический режим установки Linux Ubuntu рядом с Windows. В этом случае не будет создан домашний раздел home. Этот вариант лучше выбрать тем пользователям, которые не хотят заморачиваться с разметкой;
- Стереть диск и установить Ubuntu – в данном случае предполагается полное удаление всех данных с диска (включая Windows, если она установлена);
- Другой вариант – в этом случае разметку диска мы можем выполнить самостоятельно вручную. Данный вариант разметки является самым гибким, но рекомендуется более опытным пользователям.
Как уже было отмечено в начале статьи, мы рассмотрим все варианты, а именно:
- Установка Ubuntu рядом с Windows – автоматический режим разметки
- Установка Ubuntu рядом с Windows – ручной режим разметки
- Чистая установка Ubuntu – автоматический режим разметки
- Чистая установка Ubuntu – ручной режим разметки
Установка Ubuntu рядом с Windows – автоматический режим разметки
Начнем мы с автоматического режима установки Linux Ubuntu рядом с Windows. Для этого выбираем первый пункт «Установить Ubuntu рядом с Windows Boot Manager» и нажимаем «Продолжить».
Программа автоматически выберет диск достаточного размера, обычно это диск D, и предложит сжать его и выделить место под Ubuntu. Если Вас предложенный размер не устраивает, Вы можете его изменить, для этого просто необходимо передвинуть в нужную сторону границу разделов.
После этого нажимаем «Установить сейчас».
Соглашаемся с изменением размера раздела. Нажимаем «Продолжить».
Соглашаемся с внесением изменений на диск и нажимаем «Продолжить».
На этом разметка диска в автоматическом режиме закончена.
Установка Ubuntu рядом с Windows – ручной режим разметки
Чтобы выполнить разметку диска вручную, необходимо выбрать пункт «Другой вариант» и нажать «Продолжить».
После этого отобразится список существующих разделов, здесь будет и раздел для загрузки EFI (если у Вас система с UEFI), и системный раздел для восстановления Windows, и другие разделы.
Нам нужно найти диск D (или тот, на котором Вы освободили место), это можно сделать, ориентируясь на размер разделов, после того как нужный раздел Вы найдете, выделите его и нажмите «Изменить» (не перепутайте с диском C!, его лучше не трогать).
Затем нам нужно сжать этот раздел, для того чтобы образовалось неразмеченное пространство, т.е. свободное место для Ubuntu.
В поле размер укажите тот размер, который Вы хотите, чтобы у Вас остался на диске D, например, общий размер D минус 50 гигабайт. Только помните, что он не должен быть меньше уже занятого на диске пространства, иными словами, если на D около 100 гигабайт данных, не нужно пытаться сжать его до 50 гигабайт.
У меня диск D небольшой, поэтому я под Ubuntu отдаю 35 гигабайт, а на D оставляю 30 гигабайт.
После этого можно сразу нажимать «ОК», однако если Вы хотите, чтобы диск D был доступен из Linux Ubuntu (и все файлы на нем), то Вы можете сразу примонтировать данный раздел.
Для этого укажите:
- Использовать как – журналируемая файловая система NTFS (если диск с NTFS);
- Точка монтирования – /windows, именно так данный диск будет отображаться в файловой системе Ubuntu;
Галочку «Форматировать раздел» не ставьте! так как если поставить, то Вы отформатируете диск D, и все данные будут стерты.
Далее соглашаемся с внесением изменений на диск, нажимаем «Продолжить» и ждем окончания процесса сжатия диска.
После этого в списке разделов отобразится «Свободное место», которое мы можем использовать для создания разделов под Ubuntu.
Для этого выделяем свободное место и нажимаем на «Плюсик (+)».
В данном случае нам необходимо создать точно такие же разделы, как если бы мы устанавливали Ubuntu на чистый диск, к таким относятся: корневой раздел для системы и домашний раздел для пользовательских данных. Раздел для подкачки SWAP создавать не требуется, так как теперь используется файл подкачки.
Сначала создаём корневой раздел:
- Размер – для корневого раздела нужно указывать как минимум 10-15 гигабайт, но лучше указывать больше;
- Тип нового раздела – указываем «Первичный»;
- Местоположение нового раздела – указываем «Начало этого пространства»;
- Использовать как – выбираем журналируемая файловая система Ext4, данная файловая система лучше всего подходит для корневого раздела;
- Точка монтирования – для корневого раздела указываем «/».
Корневой раздел создан, переходим к домашнему. Для этого точно так же выбираем свободное место и жмем на плюсик.
Для создания домашнего раздела указываем практически то же самое, только в качестве точки монтирования задаем «/home», а размер по возможности максимальный, иными словами, можете указать все оставшееся место.
Разметка диска в ручном режиме закончена.
Нам осталось указать устройство для установки загрузчика Linux. Для этого выбираем загрузочный раздел с Windows в соответствующем пункте, размер такого раздела около 100 мегабайт. Если у Вас UEFI, то это будет раздел с файловой системой FAT32, а если BIOS, то скорей всего c NTFS. В любом случае определить его не составит труда. В моем случае это sda2, и он так и называется «Windows Boot Manager».
После того как необходимые разделы для Ubuntu созданы и устройство для установки загрузчика указано, нажимаем кнопку «Установить сейчас».
Соглашаемся с внесением изменений на диск и нажимаем «Продолжить».
Чистая установка Ubuntu – автоматический режим разметки
Если Вы хотите установить Ubuntu, при этом удалив предыдущую систему и все данные, например, они Вам больше не нужны, а система Вам просто надоела или испорчена, Вы можете выполнить чистую установку Ubuntu с удалением всех данных с диска.
И в этом случае разметка диска будет выглядеть следующим образом: сначала удаляются все данные и разделы, затем заново создается новая таблица разделов.
Это также можно сделать двумя способами:
- Автоматически – программа установки все сделает за Вас, отформатирует диск и создаст необходимые разделы;
- Вручную – в этом случае мы самостоятельно удаляем все разделы и создаем те разделы, которые необходимы для Ubuntu.
Сначала давайте рассмотрим, как это сделать в автоматическом режиме.
Для этого Вам достаточно выбрать пункт «Стереть диск и установить Ubuntu» и нажать «Установить сейчас».
Затем нужно подтвердить внесение изменений на диск, т.е. Вы понимаете, что все данные с диска будут удалены и созданы новые разделы.
И на этом разметка диска в автоматическом режиме закончена. В случае с UEFI будет создано два раздела: раздел для загрузки EFI и корневой раздел для системы. В случае с BIOS только корневой раздел.
Чистая установка Ubuntu – ручной режим разметки
Сейчас давайте выполним чистую установку Linux Ubuntu в ручном режиме.
В этом случае сначала мы выбираем пункт «Другой вариант» и нажимаем «Продолжить».
Затем нам нужно очистить диск, т.е. отформатировать, удалить все данные. Для этого мы выберем его, он расположен в самом верху, и обычно это /dev/sda, а потом нажимаем на кнопку «Новая таблица разделов».
Система, конечно же, предупредит нас о том, что будет создана новая таблица разделов и все данные на диске будут уничтожены, нажимаем «Продолжить».
В итоге, у нас отобразится свободное место, которое можно использовать. Для создания нового раздела нажимаем на «Свободное место», а потом на плюсик.
И первым делом, в случае если у нас используется UEFI, создаём системный раздел EFI (это загрузочный раздел).
Примечание! Если у Вас обычный BIOS, то данный раздел создавать не требуется! Можно сразу переходить к созданию следующего раздела.
Для создания EFI раздела вводим следующие данные:
- Размер – например, 300 мегабайт, т.е. делать большим этот раздел совсем необязательно;
- Тип нового раздела – оставляем по умолчанию;
- Местоположение нового раздела – оставляем по умолчанию;
- Использовать как – выбираем «Системный раздел EFI».
Раздел для загрузки создан, далее точно так же выбираем свободное место и нажимаем на плюсик.
Теперь переходим к созданию обязательного системного раздела, т.е. корневого, на который будет установлена система Ubuntu. Для этого вводим следующие данные:
- Размер – для корневого раздела указываем как минимум 10-15 гигабайт, рекомендовано больше, например, 50 гигабайт;
- Тип нового раздела – указываем «Первичный»;
- Местоположение нового раздела – указываем «Начало этого пространства»;
- Использовать как – выбираем «Журналируемая файловая система Ext4», данная файловая система лучше всего подходит для корневого раздела;
- Точка монтирования – для корневого раздела указываем «/».
Корневой раздел создан, теперь необходимо создать раздел для наших личных файлов (фото, видео, документы и так далее). Такой раздел называется «Домашний раздел», который, как было уже отмечено, в автоматическом режиме не создается. Домашний раздел нужен для того, чтобы в случае переустановки системы или смены дистрибутива наши файлы были сохранены, иными словами, данный раздел, и, соответственно, наши личные файлы, в случае переустановки системы остаются нетронутыми.
Для этого точно так же выбираем свободное место и нажимаем плюсик.
Для домашнего раздела вводим следующие данные:
- Размер – обычно указывают все оставшееся место, т.е. по возможности максимальный;
- Тип нового раздела – можем оставить по умолчанию;
- Местоположение нового раздела – можем оставить по умолчанию;
- Использовать как – также выбираем файловую систему Ext4;
- Точка монтирования – указываем «/home».
Все необходимые разделы созданы (раздел для подкачки «swap» создавать не требуется, так как теперь используется «Файл подкачки»).
Проверяем созданную разметку и нажимаем «Установить сейчас».
Программа установки запросит подтверждение на внесение всех изменений на диск, для подтверждения нажимаем «Продолжить».
Шаг 9 – Выбор часового пояса
На этом шаге нам нужно настроить часовой пояс, для этого указываем свое местоположение, можно просто кликнуть в нужное место.
Шаг 10 – Создание учетной записи пользователя
Нам осталось создать учетную запись пользователя, под которой мы будем работать, для этого вводим имя, имя компьютера, логин и пароль с его подтверждением. Если хотите входить в систему автоматически без ввода пароля, то можете поставить галочку «Входить в систему автоматически».
После ввода данных нажимаем кнопку «Продолжить».
Установка началась, этот процесс будет длиться где-то минут 10.
Шаг 11 – Завершение установки
Установка будет завершена, когда появится соответствующее сообщение. Нажимаем «Перезагрузить».
Загрузка системы Linux Ubuntu
В случае если Вы устанавливали Ubuntu второй системой на компьютер, теперь, когда компьютер будет загружаться, у Вас будет появляться окно загрузчика GRUB, в котором Вы можете выбрать, в какую операционную систему Вам нужно загрузиться:
- Ubuntu – это операционная система Linux Ubuntu;
- Windows Boot Manager (на /dev/sda2) – это Windows
Если ничего не выбрать в течение нескольких секунд, по умолчанию будет загружаться Ubuntu, однако можно сделать и так, чтобы по умолчанию загружалась Windows 10, и даже переименовать пункты меню для удобства, как это сделать, я подробно рассказывал в материале – Как изменить порядок загрузки операционных систем (Linux, Windows) в GRUB.
Заметка! Если по каким-либо причинам Вас не устроит Ubuntu, и Вы захотите удалить эту систему, иными словами, вернуть все как было, при этом не переустанавливая Windows, то Вы это можете сделать, однако стоит учесть несколько моментов. О том, как правильно удалить Linux с компьютера, можете посмотреть в статье – Как удалить Linux Ubuntu, установленную второй системой рядом с Windows 10.
Если Вы выполняли чистую установку, то никакого меню появляться не будет, сразу по умолчанию будет загружаться Ubuntu.
Настройка Linux Ubuntu 20.04
При первом запуске системы нам предложат настроить несколько параметров.
Сначала мы можем подключить сетевые учетные записи, но если Вы этого не хотите, то сразу жмите «Пропустить».
Потом будут настройки Livepatch, нажимаем «Далее».
Затем если Вы хотите, чтобы система отправляла некоторые сведения о системе в компанию, которая разрабатывает Ubuntu, то отметьте пункт «Да, отправлять сведения в Canonical», если не хотите, то второй пункт, и нажимайте «Далее».
Далее, если Вы хотите, чтобы Ubuntu автоматически определяла Ваше местоположение, Вы можете включить соответствующую службу, нажимаем «Далее».
Все готово к работе! Нажимаем кнопку «Готово».
Скриншоты Linux Ubuntu 20.04
Рабочий стол
Файловый менеджер
Меню обзор
Настройки системы
Заключение
Вот мы с Вами и рассмотрели несколько вариантов установки Linux Ubuntu 20.04 на компьютер, а именно:
- Установку Ubuntu на компьютер рядом с Windows 10;
- Чистую установку Ubuntu.
При этом рассмотрели, как автоматический режим разметки диска, так и ручной режим. А также учли нюансы, связанные с UEFI.
На заметку! Начинающим пользователям Linux рекомендую почитать мою книгу «Linux для обычных пользователей» – в ней я максимально простым языком рассказываю про основы Linux и как пользоваться этой операционной системой без командной строки.
Подробная видео-инструкция – Установка Linux Ubuntu 20.04 LTS
На сегодня это все, надеюсь, материал был Вам полезен, удачи и пока!
Источник