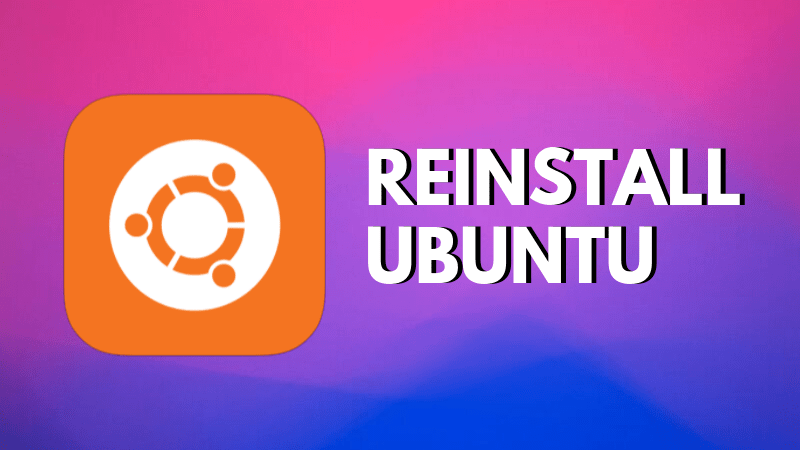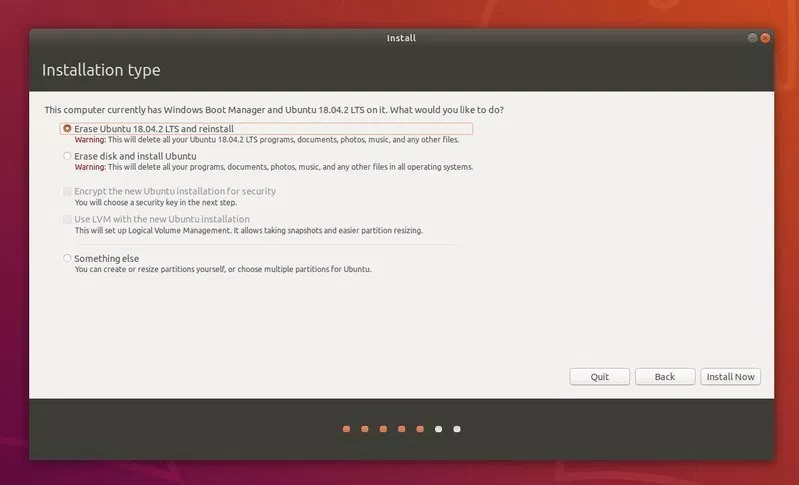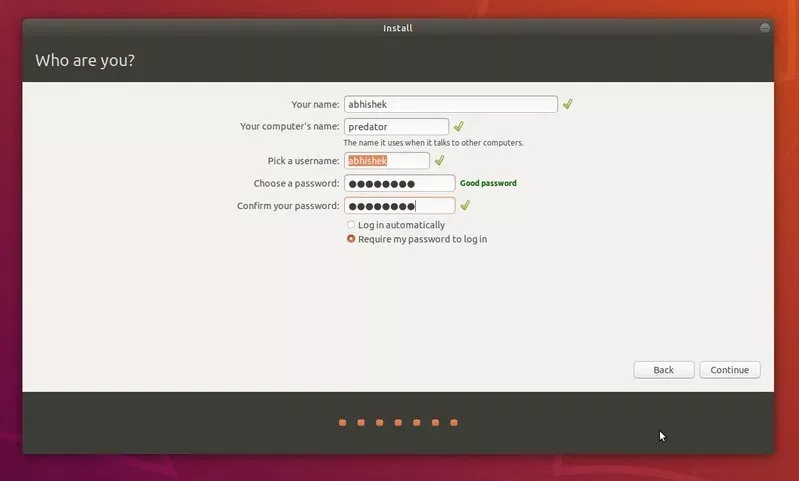- Как переустановить Ubuntu в режиме двойной загрузки или одиночной загрузки
- Как переустановить Ubuntu
- Шаг 1: Создание загрузочной флешки
- Шаг 2: Переустановка
- Переустановка Ubuntu через Терминал
- 2 ответа
- Переустановите операционную систему Ubuntu
- Переустановите настольную систему Ubuntu
- Как переустановить операционную систему Ubuntu Linux. Remastersys.
- compizomania
- Страницы
- 31 октября 2012
- Как переустановить (установить новую) систему на тот же раздел диска в Linux
Как переустановить Ubuntu в режиме двойной загрузки или одиночной загрузки
Если вы испортили свою систему Ubuntu и после многочисленных попыток ее исправить, вы, наконец, сдаетесь и выбираете простой выход: вы переустанавливаете Ubuntu.
Мы все были в ситуации, когда переустановка Linux кажется лучшей идеей, чем пытаться исправить проблему и устранить ее навсегда. Поиск и устранение неисправностей в Linux-системе многому вас научит, но вы не всегда можете позволить себе тратить много времени на исправление неисправной системы.
Внимание! Играть с разделами диска — всегда рискованная задача. Я настоятельно рекомендую сделать резервную копию ваших данных на внешнем диске.
Как переустановить Ubuntu
Вот несколько шагов для выполнения этой задачи.
Шаг 1: Создание загрузочной флешки
Для начала нужно скачать Ubuntu с официального сайта.
Как только вы получили ISO-образ, пришло время создать из него загрузочное USB-устройство. Если ваша система Ubuntu все еще доступна, вы можете создать живой диск с помощью инструмента для создания загрузочного диска, предоставленного Ubuntu.
Шаг 2: Переустановка
Как только у вас будет загрузочный USB-накопитель Ubuntu, подключите его. Перезагрузите систему. Во время загрузки нажмите клавишу F2/10/F12 для входа в настройки BIOS и убедитесь, что вы установили опцию Boot from Removable Devices/USB в верхней части экрана. Сохранение и выход из BIOS. Это позволит вам загрузиться с флеш-накопителя.
Как только вы окажетесь в режиме реального времени на USB, выберите установку Ubuntu. Вы получите возможность выбора языка и раскладки клавиатуры. Вы также получите возможность скачать обновления и т.д.
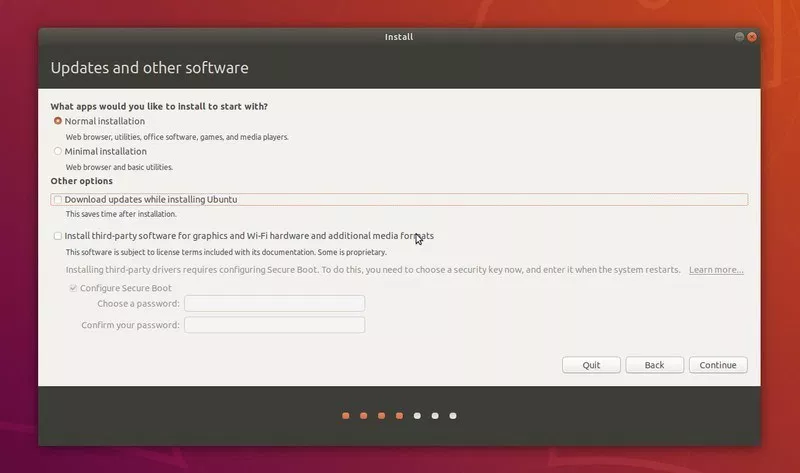
Теперь самое важное. Вы должны увидеть экран «Тип установки». То, что вы видите на экране здесь, сильно зависит от того, как Ubuntu разметит диск на разделы и определит установленные операционные системы на вашем ПК.
Будьте очень внимательны при чтении опций и их деталей на этом этапе. Обратите внимание на то, что написано в каждом из вариантов. Параметры экрана могут выглядеть по-разному в разных системах.
В моем случае, он обнаруживает, что на моей системе установлены Ubuntu 18.04.2 и Windows, и дает мне несколько вариантов.
Первая опция здесь — стереть Ubuntu 18.04.2 и переустановить его. Она говорит мне, что удалит мои личные данные, но ничего не говорит об удалении всех операционных систем (т.е. Windows).
Если вам очень повезло или в режиме одиночной загрузки вы видите опцию, где вы можете увидеть «Переустановить Ubuntu». Эта опция сохранит ваши существующие данные и даже попытается сохранить установленное программное обеспечение. Если вы видите эту опцию, выберите ее.
Для меня не было возможности переустановить и сохранить данные, поэтому я выбрал опцию «Стереть Ubuntu и переустановить». Это позволит установить Ubuntu заново, даже если она находится в режиме двойной загрузки с Windows.
Именно поэтому я рекомендую использовать разные разделы для корневого каталога и домашнего каталога. С помощью этого вы можете хранить свои данные в безопасном месте в домашнем разделе, даже если переустановите Linux. Я уже продемонстрировал это в этом видео:
После того, как вы выбрали опцию переустановки Ubuntu, остальная часть процесса просто проходит нажатиями кнопки Далее. Выберите свое местоположение и, когда появится запрос, создайте учетную запись пользователя.
Как только процедура закончится, у вас будет переустановлена заново ваша система Ubuntu.
В этом руководстве я предположил, что вы уже опытный пользователь, потому что у вас уже есть Ubuntu, установленная ранее. Если вам нужны разъяснения на любом этапе, пожалуйста, не стесняйтесь спрашивать в разделе комментариев.
Источник
Переустановка Ubuntu через Терминал
В настоящее время я столкнулся с некоторыми проблемами в Ubuntu, из-за которых я застрял в режиме tty. Я уже пытался исправить проблему, но так как я не уверен, что на самом деле произошло для этой проблемы, я просто хочу переустановить Ubuntu. Мне было интересно, если есть способ переустановить Ubuntu через терминал? В настоящее время я использую 12.04.4 lts и уже пробовал командную строку: sudo dpkg-reconfigure -phigh -a Но ничего не вышло (через
10 минут, когда ничего не происходит, появляется новая командная строка, я попытался перезапустить но ничего не изменилось)
Любая помощь высоко ценится. Спасибо
2 ответа
Переустановите операционную систему Ubuntu
Вы можете устанавливать программы / приложения через Терминал, но ни в коем случае не операционную систему. Терминал хорош, и с ним можно многое сделать, но на этот раз вам понадобится больше, чем только Терминал для переустановки Ubuntu.
Пожалуйста, прочитайте следующую вики сообщества, чтобы узнать, что вам нужно:
Переустановите настольную систему Ubuntu
Если вы ссылаетесь только на системный пакет Ubuntu для настольных компьютеров, вы можете использовать следующую команду для его переустановки:
Попытка восстановления после неудачного обновления между Ubuntu 14.04 и 16.04. Обновление было заблокировано, единственным выходом было перезагрузить компьютер, и после перезагрузки мне предложили запрос терминала, и он не запустил рабочий стол Ubuntu.
Я последовал вашему предложению:
Это не сработало, система сказала мне сделать:
не удалось и предложил сделать:
Это прекращено. Я выключаю компьютер. Во время выключения я заметил, что это отображает обратный отсчет Ubuntu Хороший знак. Я снова перезагрузил компьютер, и он начал загружаться, как обычно, и запустил Ubuntu Desktop Unity. Успех. Спасибо за советы!
Источник
Как переустановить операционную систему Ubuntu Linux. Remastersys.
Предыстория такая. На компе стоят Ubuntu 10.04 и Windows xp. В ходе разных экспериментов Убунту была доведена до не совсем стабильного состояния, точнее по незнанию был запущен процесс деинсталяции gconf2, повлекший за собой очень плохие последствия. Восстанавливать все по частям было лень, поэтому решил восстановить из образа, созданного Remastersys. За тем, чтобы выяснить, какую версию и откуда брать — нужно посмотреть здесь.
Для себя сделал заметку на русском:
Начиная с версии 3.0.1-1 для Ubuntu есть подписанное хранилище, которое может быть добавлено в вашу систему.
1. Установка. Synaptic метод:
1.1. Официальный сайт тут:
1.2. Система — Администрирование — Менеджер пакетов Synaptic — раздел «Настройки» пункт «Репозитории», вкладка «Аутентификация» и кнопка «Импортировать файл ключа» (который только что загрузили).
1.3. Затем выберите вкладку «Другое ПО», нажмите кнопку «Добавить», введите строку:
deb http://www.remastersys.com/ubuntu oneiric main
заменив в ней название дистрибутива на свое (oneric, lucid, maverick или natty).
1.4. Проверьте, чтобы автоматически не добавился источник исходных кодов, если добавился, то удалите, иначе будут возникать ошибки.
1.5. Закрыть окно «Источники приложений», нажать кнопку «Обновить», задать в строке быстрого поиска «remastersys», выбрать из контекстного меню найденного элемента «отметить для установки», нажать галочку.
С методом из терминала у меня не сложилось, поэтому описывать не буду — можно почитать в оригинале.
При установке Remastersys создал на уровне домашних директорий директорию remastersys, в которую потом и положил образ моей системы (обозвав custom.iso). Чтобы создать образ нужно размонтировать все сетевые ресурсы, позакрывать все приложения и в терминале выполнить:
или зайти в gui (graphic user interface — графический интерфейс пользователя) — «Система» — «Администрирование»- «Remastersys backup», и запустить второй пункт «Dist — Make a Distributable copy».
2. Главное окно программы версии 3.0.1-1, вкладка «Действия»(Actions) :
2.1. Кнопка «Backup» — Создание резервной копии, включая данные пользователя.
2.2. Кнопка «Dist» — Создание копии системы, готовой для установки на другие компьютеры — и cdfs и iso создаются.
2.3. Кнопка «Distcdfs» — Создание только системы для установки на другие компьютеры — хорошо, если вы хотите добавить ваши файлы на cd.
2.4. Кнопка «Distiso» — Создание только файла iso — файловая система cd к этому моменту уже должна быть создана.
2.5. Кнопка «Очистить» — (единственная перевелась сама;) — Очистить временные файлы.
2.6. Кнопка «Select 1» — Выбрать картинку для загрузочного меню (разрешение 640 на 480, формат png)
2.7. Кнопка «Select 2» — Выбрать картинку для устанавливаемого окружения.
2.8. Кнопка «Select 3» — Выбрать пользователя из системы, настройки которого будут применены в качестве настроек по-умолчанию. (рядом кнопка с вызовом списка пользователей)
2.9. Кнопка «Select 4» — Выбрать тему.
3. Вкладка «Настройки»(Settings) :
3.1. Поле «Username» — Имя пользователя.
3.2. Поле «CD Label» — Метка диска (флешки).
3.3. Поле «Filename» — Название создаваемого образа.
3.4. Поле «Working directory» — поле для директории вывода результатов.
Примечание: директория для вывода результатов должна быть файловой системой линукс. Remastersys создаст в ней одноименную директорию, не повредив ничего в данной директории.
3.5. Поле «Files to exclude» — поле для записи путей к файлам, которые нужно исключить из создаваемого образа. Пути через пробел.
3.6. Поле «URL for USB Creator»
3.7. Поле «Squashfs options».
На вкладке «Output» в терминале отображается прогресс выполняемых действий.
Вообще, неплохо бы было, чтобы разработчик не вшивал английские слова в код, а создал подключаемый шаблонный модуль, но есть как есть).
Что примечательно, в образ сохраняются и потом устанавливаются все приложения, которые есть в системе на момент создания образа.
Конфиги приложений сохраняются, но не все поэтому перед переустановкой нужно зайти в свою домашнюю директорию, в меню наутилуса «вид» поставить галочу «показывать скрытые файлы», и скопировать всю папку /home/user куда-то в безопасное место. Я скопировал на раздел сожительницы — винды:).
Копировал я домашнюю директорию /home/alex потому, что изначально она у меня на одном разделе с корневой (/), т.е. при переустановке она отформатируется. Делать этого бы не пришлось, если бы домашняя директория была на отдельном разделе. В этом случае в процессе переустановки в меню ручной разметке диска я бы просто добавил точку монтирования /home без галочки «форматировать».
Теперь собственно о переустановке. Образ системы, созданный remastersys я записал на dvd-r и загрузился с нее, выбрав первый пункт (Live — boot the Live System).
Далее запустил иконку с рабочего стола «Установить Custom Live»
Можно было бы и запустить второй пункт «Install custom» из меню бутлоадера кастом диска, но предварительно загрузившись можно фактически проверить работоспособность будующей системы.
В дальнейшем процессе установки интересным моментом был момент разметки диска — установщик увидел обе старых системы и предложил установить новую рядом, но я выбрал пункт разметки руками (для опытных пользователей) и исправил свое упущение предыдущей установки — сделал отдельный раздел /home для домашней директории, изменив старый раздел с корневой системой.
После установки (занявшей около 10 минут) я вернул старый /home и получил свою старую добрую убунту, какой она была на момент создания образа remastersys.
Источник
compizomania
Азбука в Linux для начинающих и не только. Я знаю только то, что ничего не знаю, но другие не знают и этого. Сократ
Страницы
31 октября 2012
Как переустановить (установить новую) систему на тот же раздел диска в Linux
Многие пользователи системы Linux, однажды установившие дистрибутив, по каким-то причинам хотят переустановить его или установить новый дистрибутив на этот же раздел жёсткого диска, но пока не умеют этого делать, естественно задаются вопросом: «Как это сделать правильно?»
В инструкции ниже я буду показывать всё на дистрибутиве Ubuntu, но это применительно к любому другому дистрибутиву Linux.
1. Вы должны находиться в той системе, которую хотите переустановить или на её место установить другую для определения раздела на ж/диске.
Чтобы определить все разделы диска на вашем компьютере, необходимо открыть терминал (Ctrl+Alt+T), скопировать и выполнить следующую команду:
Для определения раздела на диске актуальной системы (в которой вы в настоящее время находитесь), выполните следующую команду:
После выполнения обеих команд, в терминале должно отобразится примерно следующее:
После первой команды определились все разделы жёсткого диска, а вторая команда определила название раздела системы, в которой в данный момент вы находитесь. В моём случае название раздела актуальной системы /dev/sda6 , у вас естественно он может быть другим. Вот его и нужно запомнить, а лучше записать на листке бумаги для дальнейших действий.
2. После того, как вы определили название раздела, на который хотите переустановить/установить дистрибутив, вставьте диск/флешку с дистрибутивом в компьютер и перезагрузите его для дальнейшей установки.
3. Когда диск/флешка загрузились, начните установку, как обычно до следующего окна — Тип установки:
Где нужно выбрать Другой вариант и нажать кнопку Продолжить.
В данном окне выберите название раздела в колонке Носитель, который вы определили на первом шаге данной инструкции в терминале и двойной клик на строке (на снимке мой вариант). Должно открыться дополнительное окно:
Кликните на кнопке Использовать как и в контекстном меню выберите: Журналируемая файловая система Ext4:
Далее активируйте пункт Форматировать раздел, определите Точку монтирования (/) и OK:
Должно получиться примерно как на снимке:
Вот и всё. Тип установки определён, нажимаете Установить сейчас и дальнейшие действия, как в обычной установке дистрибутива.
Источник