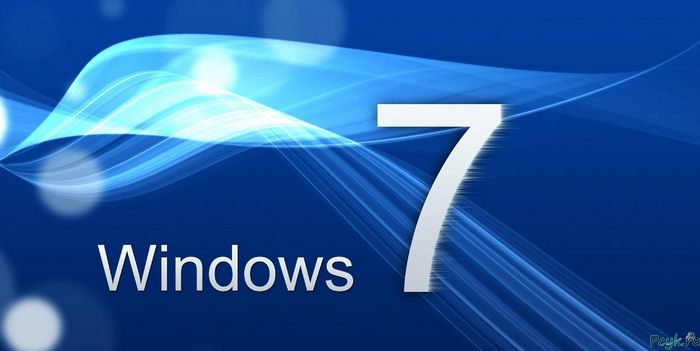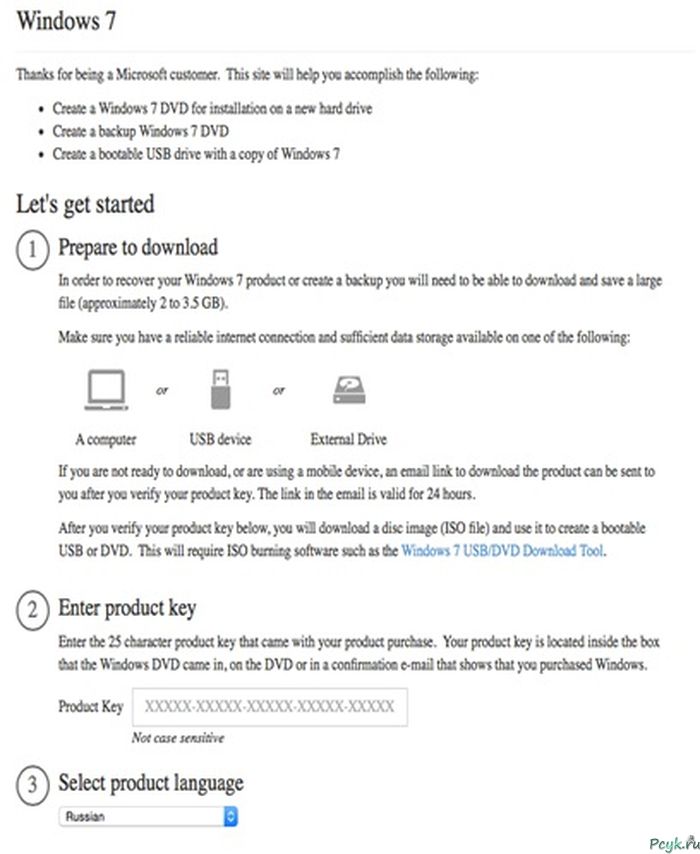Как скачать Windows 7 имея лицензионный ключ
С прошлого года появилась возможность загружать Виндовс 7 непосредственно с сайта производителя
Начало пути
Чтобы скачать «семёрку» нужен лицензионный ключ. Стоит отметить, что владельцы «восьмёрки» избавлены от такой необходимости. Соответственно возникает вопрос: как узнать лицензионная ли Windows 7 установлена на компьютере? Сделать это можно просто осмотрев системный блок компьютера или нижнюю часть ноутбука. Если вы используете лицензионный продукт, на боковой части системника или нижней крышке ноутбука есть наклейка, где указан искомый ключ.
Узнать ключ можно при помощи сторонних приложений. Из популярных можно выделить:
Зачем создаётся виртуальный образ?
Если установочный диск утерян, то лицензионную версию программного обеспечения придётся покупать. Средняя стоимость Виндовс 7 лицензионной зависит от возможностей программы. Приведём средние показатели цены на различные версии «семёрки».
- Начальная. Стоимость самой ограниченной в своём семействе версии ПО составит 2 000 рублей.
- Домашняя базовая/расширенная. Чтобы приобрести этот вариант продукта придётся расстаться с 4-7 тысячами рублей.
- Максимальная. Такая покупка обойдётся в 10 000 рублей.
Между тем виртуальный образ аналогичных систем не будет вам стоить ни копейки.
Не только ключ для Виндовс 7 является обязательным условием для установки виртуального образа. Образ ISO с программным обеспечением не подходит для версий OEM, которые устанавливаются на лэптопы.
- Узнать лицензионный ли ключ установленной Windows 7. Как это сделать мы уже говорили.
- Обеспечить устойчивое соединение с интернетом.
- Подготовить диск или другой цифровой носитель. Лучше использовать чистые носители, потому что после скачивания продукта, вся информация будет удалена. Минимальный объём носителя – 4G
Проверив, что у вас есть всё необходимое, заходите на сайт Microsoft Software Recovery . Здесь нужно выбрать версию ПО, которую хотите переустановить. Сервис предложит вам пошаговую инструкцию.
Первый пункт можно смело пропускать. Здесь говорится о количестве гигабайт для сохранения образа и упоминается, что скачанный продукт нужно установить на цифровой носитель.
Второй пункт предлагает ввести ключик для активации Windows 7.
В завершение выбираете язык ПО и нажимаете NEXT. Сервис начинает проверять введённые данные. Если проверка прошла успешно, то начинается процесс установки образа. Скачанный файл будет помещён в указанный накопитель. Затем нужно, через BIOS задаёте приоритет загрузки (в зависимости от выбранного накопителя), и следуя инструкциям «Мастера установки» установить Виндовс 7.
Если вы пользуетесь пиратским ПО, то сервис выдаст сообщение, что версия не поддерживается и следует обратиться к производителю.
Переустанавливаем Windows 10 без потери лицензии
Операционную систему Windows 10 можно скачать с официального сайта Microsoft и установить на компьютер с загрузочной флешки. Дальше пользователь должен активировать свою копию с помощью лицензионного ключа. У многих владельцев купленной версии возникает вопрос: как переустановить Windows 10 без потери лицензии? У этой задачи есть несколько вариантов решения, о которых мы поговорим далее.
Варианты переустановки
Если вы ранее установили лицензионную копию на персональный компьютер или ноутбук самостоятельно, то ОС добавит данные о вашем устройстве в единую базу, в которой хранится информация о всех ПК, с которых были активированы Windows 10.
Второй вариант переустановки относится только к ноутбукам/нетбукам с предустановленной Windows 10. Обычно все портативные компьютеры продаются с заранее установленной и активированной ОС.
Для начала необходимо определить версию вашей Windows 10 и проверить статус активации. Об этом ниже.
Проверка активации
Чтобы узнать, активирована ли система, необходимо следовать представленной инструкции:
- Откройте «Параметры». Для этого кликните правой кнопкой мыши по иконке «Пуск» и в меню найдите соответствующую строку.
- В открывшемся окне щелкните на «Обновление и безопасность».
- Далее перейдите в подраздел «Активация».
- Если с активацией все в порядке и копия не нуждается в подтверждении, то вы увидите следующую надпись:
Теперь необходимо узнать точную версию операционной системы. Эти данные потребуются при создании загрузочного носителя. В случае со стационарными компьютерами без флешки и диска не обойтись. Информацию об ОС вы найдете следующим образом:
- Теперь кликните на раздел «Система».
- Зайдите в подраздел «О системе».
- В информационном блоке вы найдете все необходимые данные. Понадобится выпуск и тип системы, отмеченные на скриншоте.
Чистая установка
Перед началом установки нужно создать загрузочную флешку. В этом нам поможет официальная утилита Media Creation Tool. Чтобы воспользоваться ею, следуйте инструкции:
- В браузере откройте ссылку. На странице нажмите на кнопку «Скачать средство сейчас».
- После загрузки запустите скачанный файл. На первом экране примите лицензионное соглашение.
- После выберите второй пункт и нажмите «Далее».
- Необходимо определиться с конкретной версией. Здесь вы можете выбрать Профессиональную или Домашнюю для одного языка, выставить 32 или 64-битную архитектуру. Вспоминаем характеристики вашей ОС и ставим точно такие же. После этого жмем «Далее».
- Окно с предупреждением как раз оповещает о том, что выпуски Windows должны совпадать, иначе система потребует ключ продукта. Соглашаемся кнопкой «ОК».
- Далее выбираем тип носителя, на который будет записываться дистрибутив.
- В списке подключенных накопителей выбирайте подходящий и начинайте запись. Процесс займет не больше 30 минут в зависимости от скорости вашего интернета.
Теперь вы знаете, как сделать загрузочную флешку. Следующий шаг – выставление приоритета загрузки в BIOS. Для этого необходимо перезагрузить компьютер и зайти в меню BIOS с помощью горячей клавиши (она будет указана на загрузочном экране), и в нем переставить порт, в который подключена загрузочная флешка, на первое место и выйти с сохранением изменений.
Теперь следует сам процесс инсталляции:
- На первом экране выберите язык, формат времени и язык ввода по умолчанию. Для продолжения нажмите на «Далее».
- Теперь кликните по «Установить» (1). Обратите внимание, что на этом экране есть пункт «Восстановление системы» (2). С его помощью можно выполнить восстановление работоспособности ПК и не настраивать его заново. Также у вас сохранятся все файлы.
- Ставим галочку и опять жмем на «Далее».
- Теперь необходимо выбрать вариант «Выборочная: только установка…».
- На следующем этапе вам предлагается выбрать жесткий диск или SSD, которые подключены к вашему ПК (1). Здесь же имеются инструменты для форматирования, деления пространства на разделы и т. д. (2). При чистой установке сохранить все файлы с системного раздела не получится, поэтому рекомендуем вам заранее сделать резервную копию на внешний носитель или второстепенный раздел диска.
- Теперь начнется непосредственно процесс инсталляции операционной системы. Эта процедура не займет больше 30 минут. Во время установки компьютер может быть перезагружен несколько раз.
Следующий шаг – первоначальная настройка. После завершения установки извлеките загрузочную флешку и запустите ПК. На первом экране вы можете оставить полностью все настройки по умолчанию либо установить их вручную.
После завершения настроек Windows 10 предложит установить обновления. Необходимо согласиться, чтобы при подключении к серверу Microsoft копия ОС смогла активироваться.
Обратите внимание на то, что данный способ сохранения лицензии работает только при инсталляции точно такой же версии и сборки ОС.
Возврат в исходное состояние
Существует еще один вариант восстановления Windows 10 с сохранением личных файлов и настроек. Для этого необходимо:
- Кликнуть на раздел «Обновление и безопасность».
- Перейти в подраздел «Восстановление».
- Нажать на кнопку «Начать», отмеченную на скриншоте.
- Если вы хотите сохранить личные файлы и настройки ОС, то выберите первый вариант, если хотите удалить все данные – второй.
- Дождитесь окончания подготовительного процесса.
- На следующем экране нажмите «Сброс».
После этого ПК перезагрузится и начнется процедура восстановления. Все программы будут удалены: Windows 10 вернется в первоначальное состояние, но личные файлы на жестком диске останутся.
Переустановка на ноутбуке
Портативные компьютеры с предустановленной ОС имеют возможность восстановления без использования диска или загрузочной флешки. В таких случаях данные о лицензии Windows 10 «вшиты» в BIOS ноутбука, из-за чего происходит сохранение ключа.
Процедура запуска восстановления зависит от производителя ноутбука и версии BIOS на материнской плате. На жестком диске резервируется место под системные файлы, требуемые для восстановления и переустановки. Например, производитель ноутбуков Lenovo использует утилиту OneKey Recovery. С ее помощью можно восстановить ОС за несколько шагов:
- При включении ПК зажмите кнопку Novo. У других производителей данная кнопка может иметь другое название. На некоторых устройствах клавиша для запуска меню восстановления может быть написана на начальном экране включения компьютера.
- В появившемся окошке выберите System Recovery.
- Для старта необходимо нажать Enter . После восстановления вы получите рабочую Windows 10 и сохраните личные данные.
Вывод
Если вы являетесь владельцем лицензионного ключа, то при переустановке Windows 10 вы не будете нуждаться в повторной активации. Самое главное условие для сохранения лицензии – установка идентичной версии ОС.
Видеоинструкция
В видеоролике детально показаны все руководства из данной статьи. С их помощью вы сможете легко разобраться во всех этапах инсталляции и будете быстро переустанавливать Windows 10 без повторной активации.