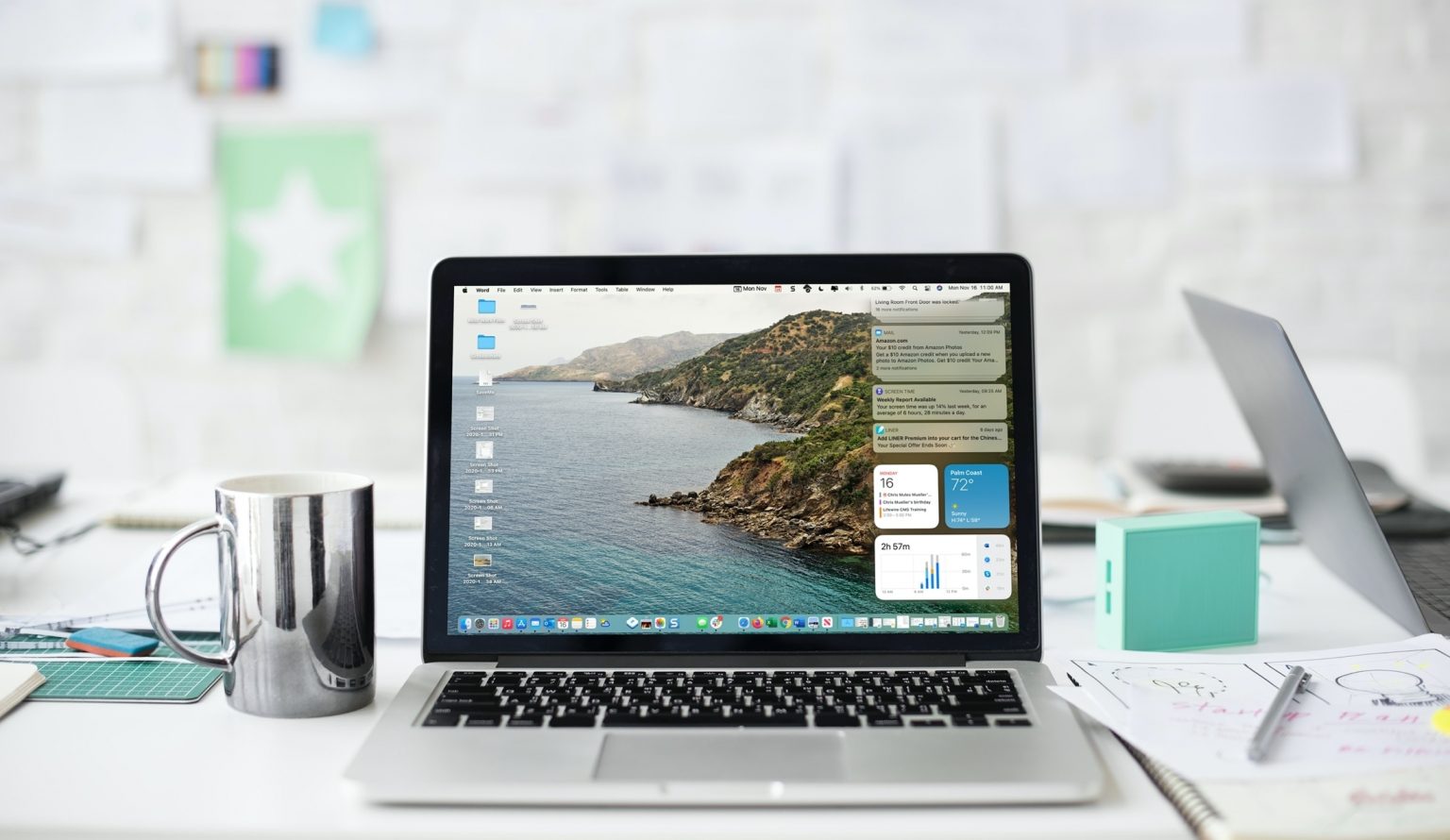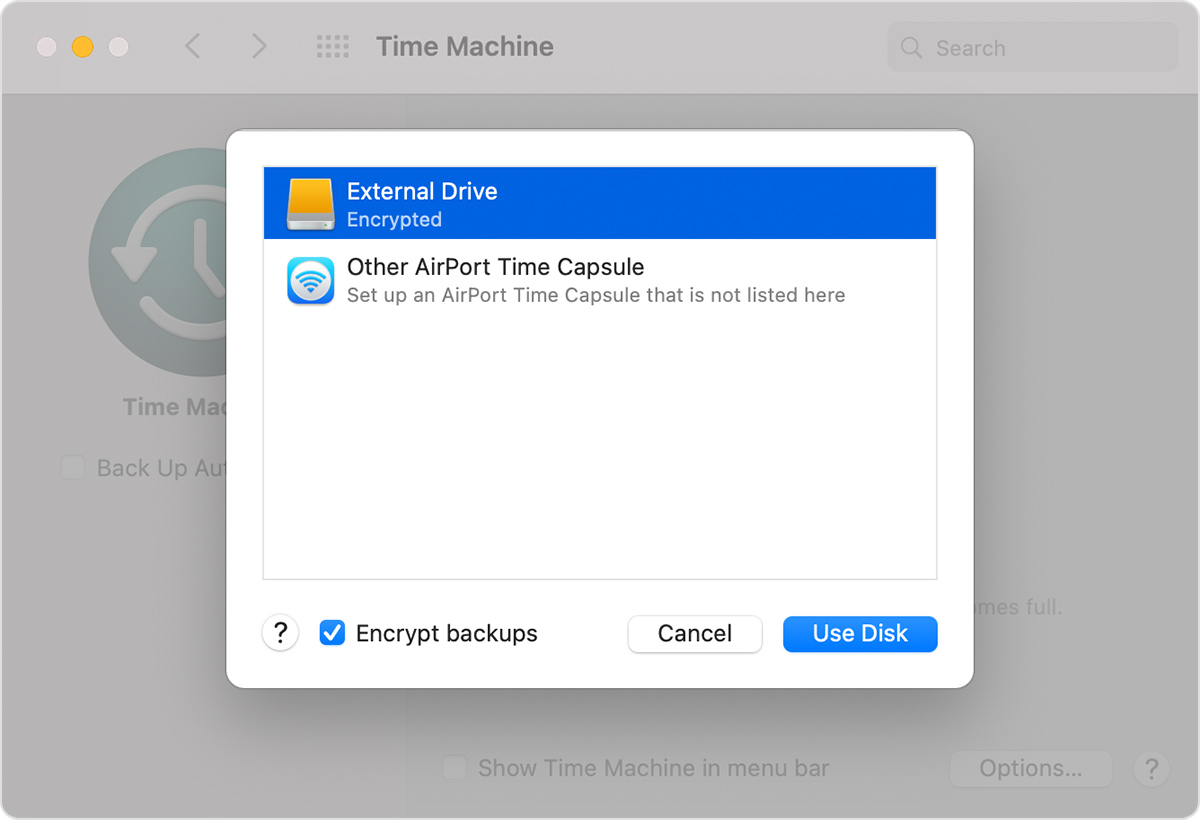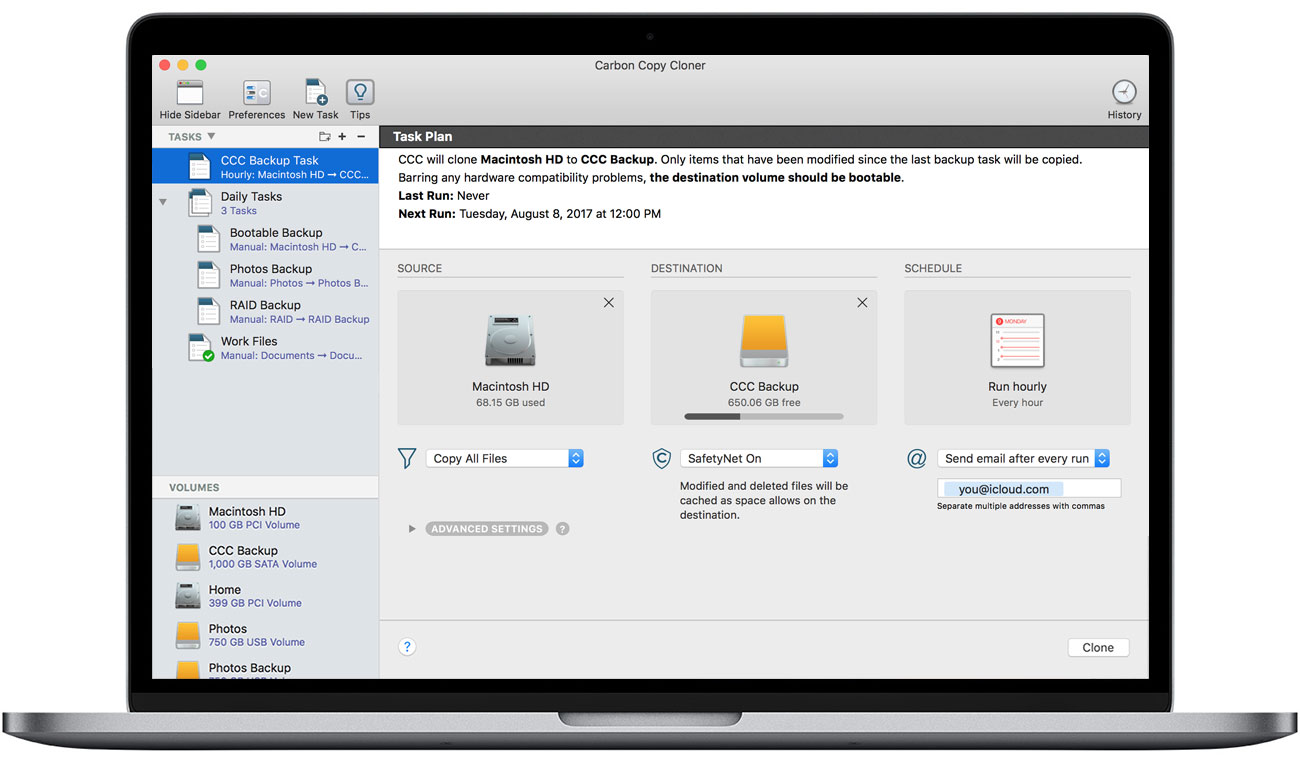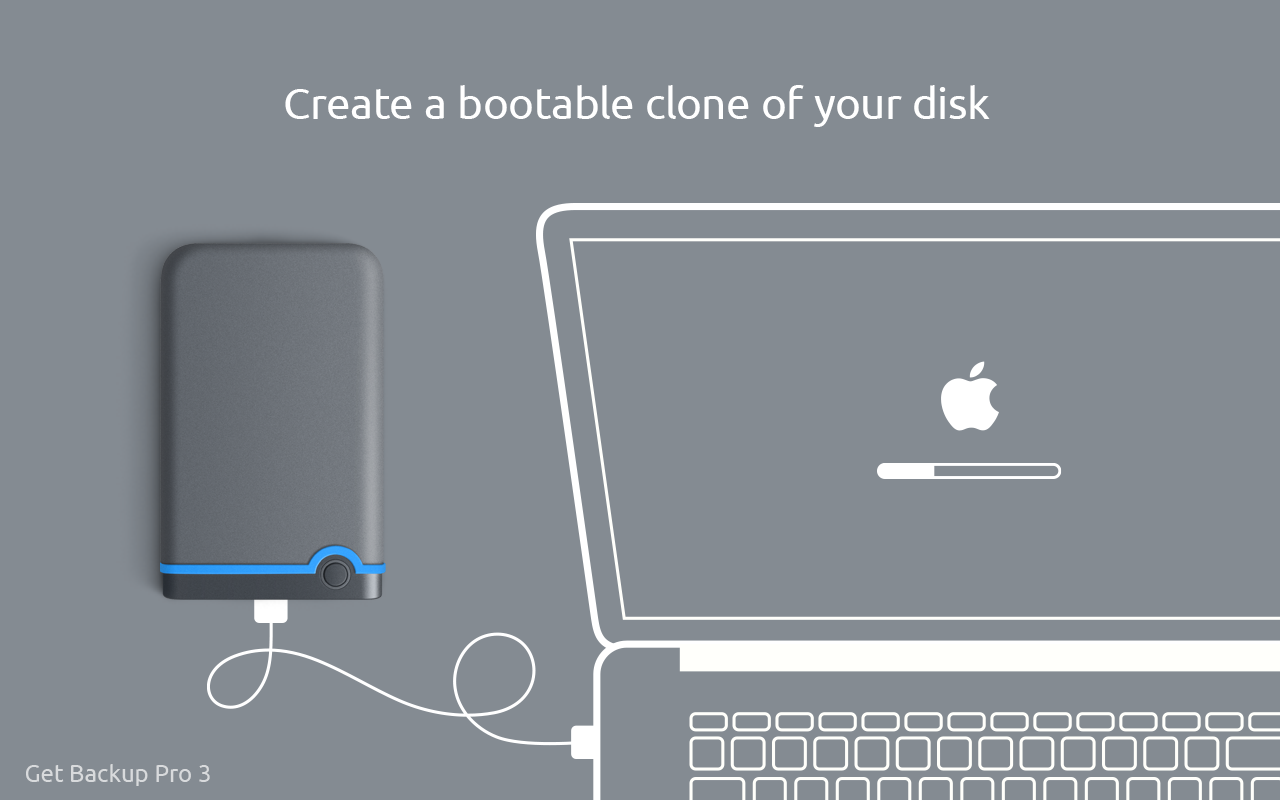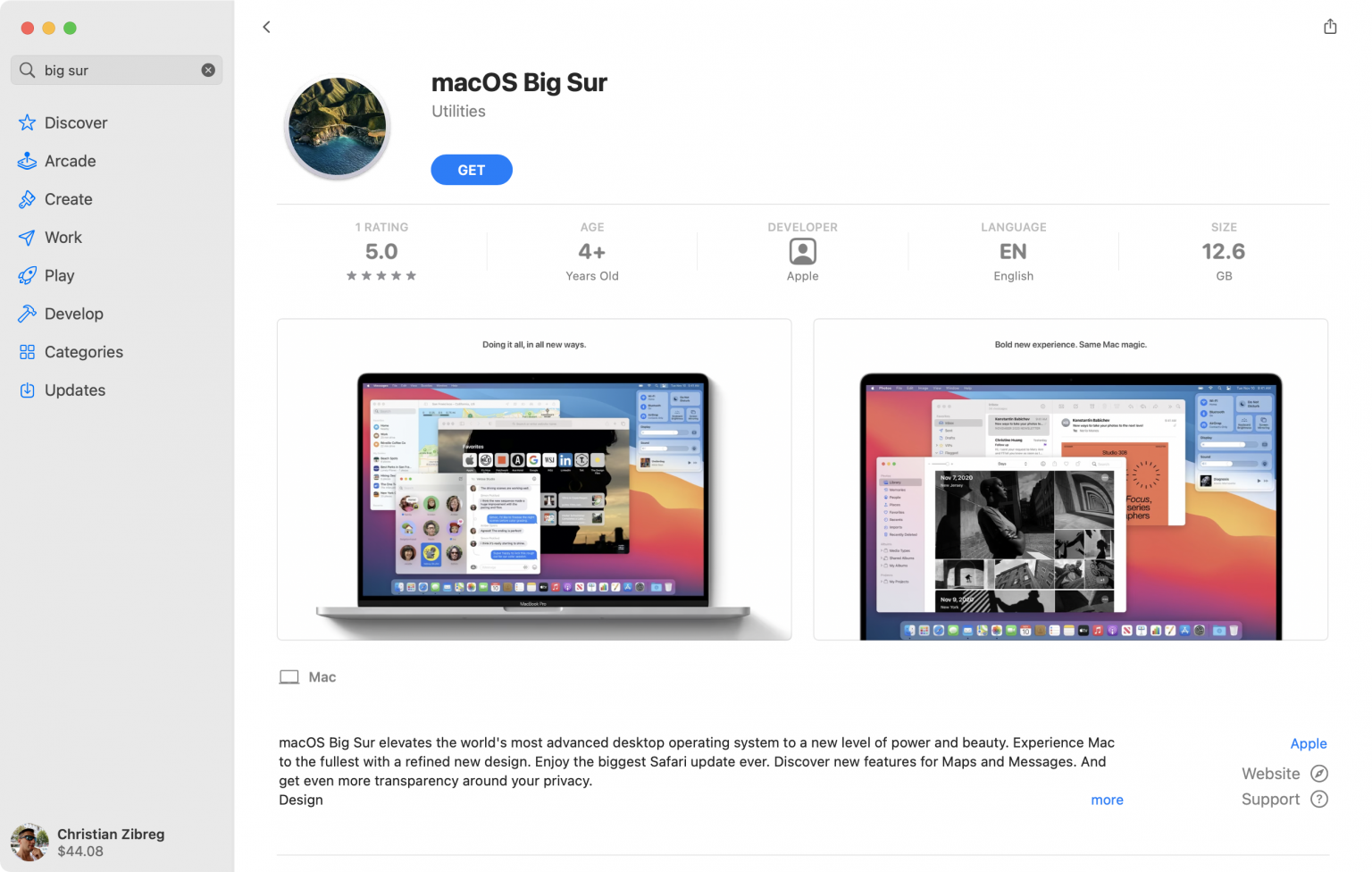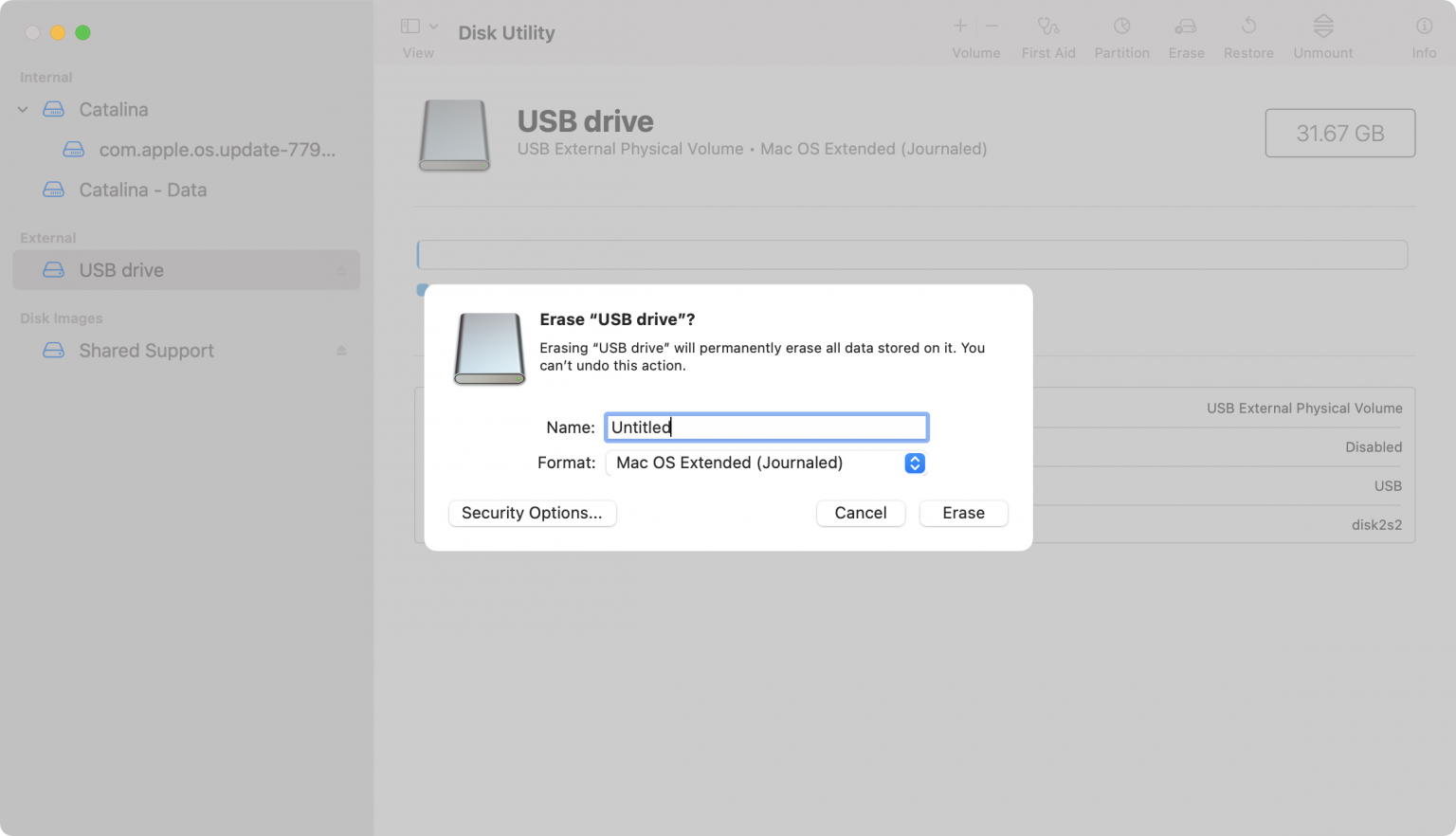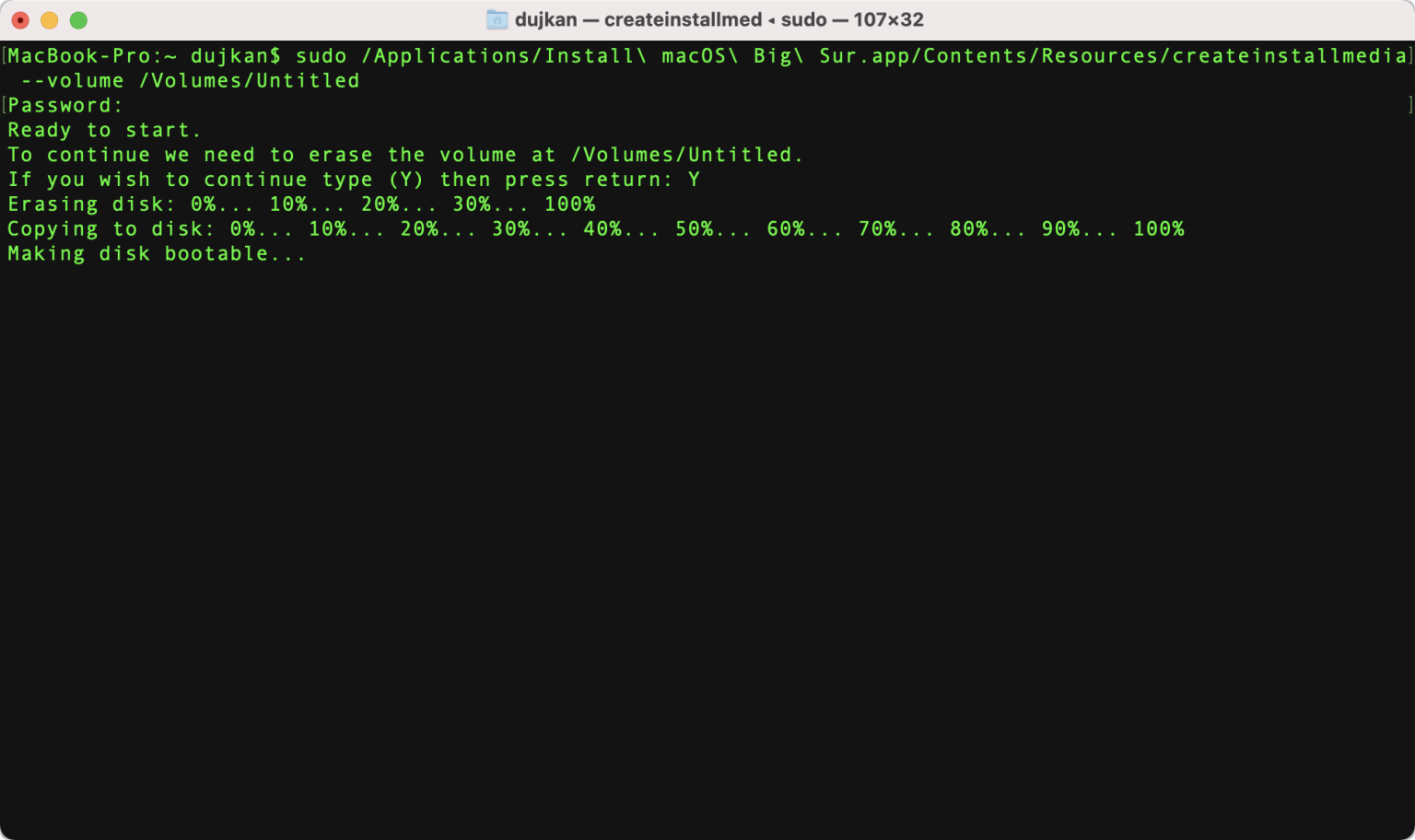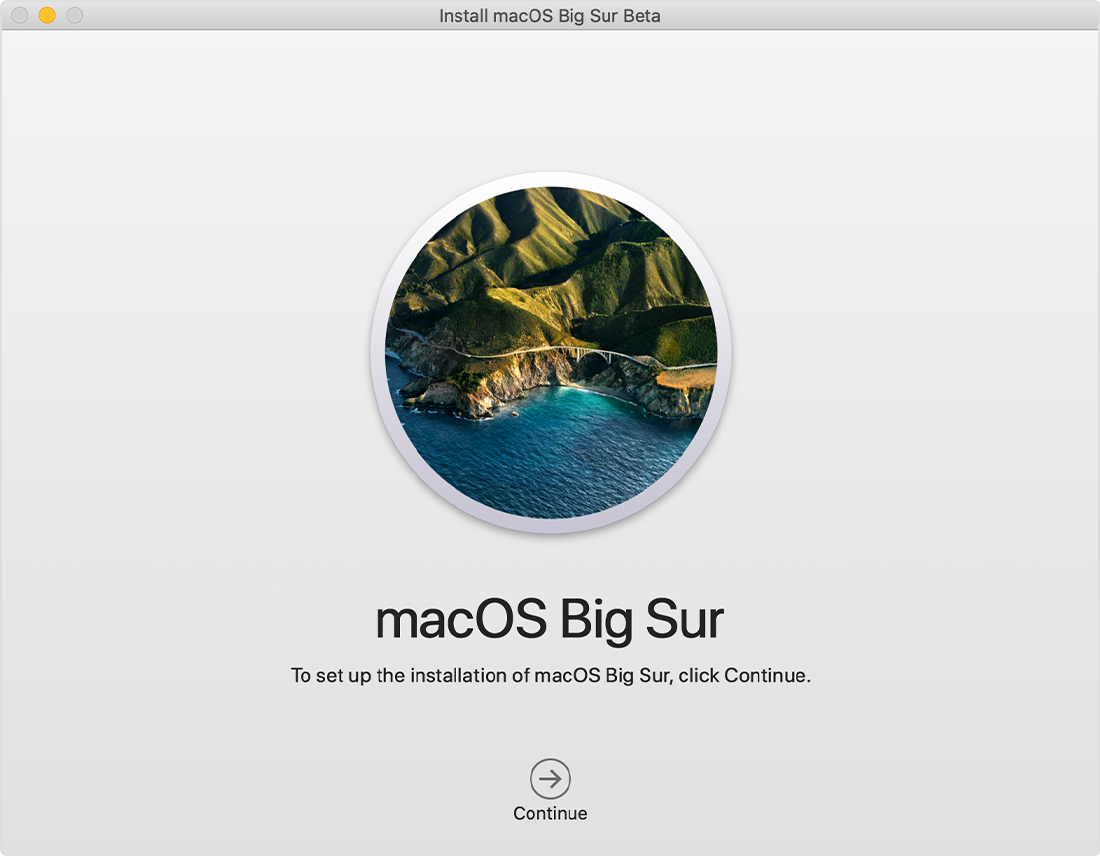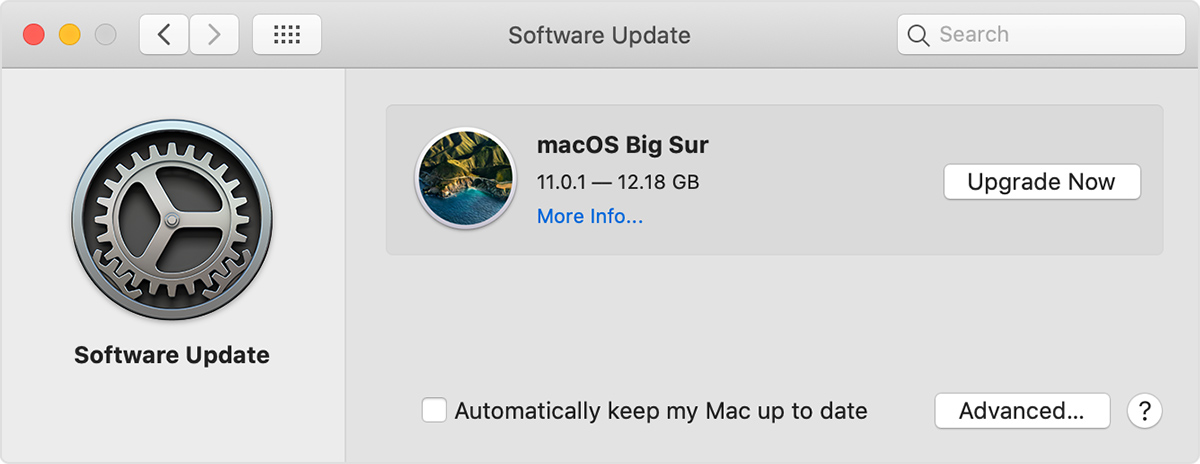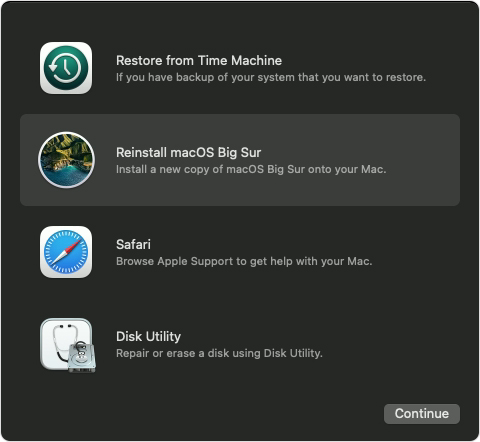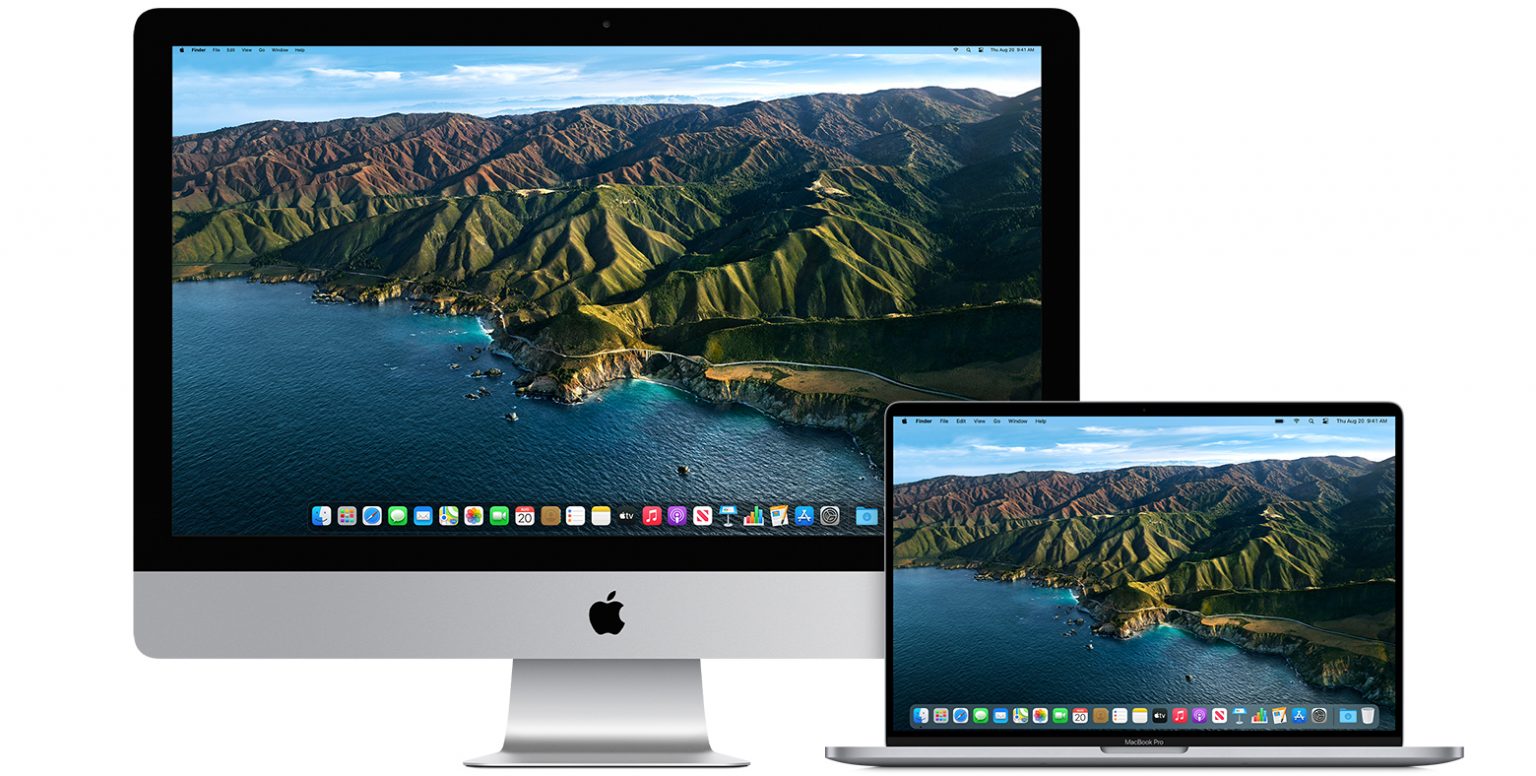- Как переустановить ОС macOS
- Запуск из раздела восстановления macOS
- Процессор Apple
- Процессор Intel
- Переустановка ОС macOS
- Другие варианты установки macOS
- Чистая установка macOS, или как переустановить (восстановить заводские настройки) Mac
- Чистая установка macOS: предварительные действия
- Как вернуть заводские настройки на Macbook, iMac, Mac mini, Mac Pro (как переустановить macOS)
- Загрузка Mac в режиме восстановления
- Проверка и исправление ошибок загрузочного диска (рекомендуется)
- Стирание загрузочного диска
- Переустановка операционной системы macOS (сброс к заводским настройкам)
- Переустановка macOS
- Стирание и переустановка macOS
- Как выполнить «чистую установку» macOS 11 Big Sur
- Совместимость macOS Big Sur
- Разница между обновлением и «чистой установкой»
- Создание резервной копии Mac
- Скачивание установщика Big Sur
- Сброс USB-флэшки
- Создание USB-флэшки с установщиком Big Sur
- Чистая установка macOS Big Sur
- Как обновить текущую версию macOS до Big Sur
- Как переустановить macOS Big Sur
Как переустановить ОС macOS
Используйте возможности восстановления macOS для переустановки операционной системы Mac.
Запуск из раздела восстановления macOS
Процессор Apple
Нажмите кнопку питания, чтобы включить компьютер Mac, и продолжайте удерживать ее нажатой, пока не отобразится окно с параметрами запуска. Нажмите значок в виде шестеренки (меню «Параметры»), затем нажмите «Продолжить».
Процессор Intel
Убедитесь, что ваш компьютер Mac подключен к Интернету. Затем включите компьютер Mac и сразу же нажмите и удерживайте Command (⌘)-R, пока не увидите логотип Apple или другое изображение.
Если вам предложат выбрать пользователя, пароль которого вы знаете, выберите такого пользователя, нажмите «Далее» и введите пароль администратора.
Переустановка ОС macOS
Выберите «Переустановить macOS» в окне утилит в разделе восстановления macOS, а затем нажмите «Продолжить» и следуйте инструкциям на экране.
Следуйте этим рекомендациям во время установки:
- Если установщик запрашивает разблокировку диска, введите пароль, используемый для входа в систему на компьютере Mac.
- Если установщик не видит диск или сообщает о невозможности установки на данный компьютер или том, может потребоваться стереть диск.
- Если установщик предлагает выбор между установкой на том «Macintosh HD» или «Macintosh HD — Data», выберите «Macintosh HD».
- Дождитесь завершения установки, не переводя компьютер Mac в режим сна и не закрывая его крышку. Компьютер Mac может несколько раз перезагрузиться и выводить индикатор выполнения, а экран может оставаться пустым в течение нескольких минут.
После завершения установки компьютер Mac может перезагрузиться с переходом к ассистенту установки. В случае продажи, обмена с доплатой или передачи компьютера Mac нажмите Command-Q, чтобы выйти из ассистента, не завершая настройку. Затем нажмите «Выключить». Когда новый владелец запустит компьютер Mac, он сможет ввести свою информацию при настройке.
Другие варианты установки macOS
При установке macOS из раздела восстановления вы получите текущую версию последней установленной macOS за некоторыми исключениями:
- Если при запуске компьютера Mac с процессором Intel были нажаты клавиши Shift-Option-Command-R, вам будет предложена macOS из комплекта поставки компьютера Mac или ближайшая доступная версия. Если при запуске нажаты клавиши Option-Command-R, в большинстве случаев вам будет предложена последняя версия macOS, совместимая с вашим компьютером Mac. В противном случае вам будет предложена версия macOS из комплекта поставки компьютера Mac или ближайшая доступная версия.
- Если материнская плата Mac была только что заменена, вам будет предложена только последняя версия macOS, совместимая с вашим компьютером Mac. Если вы только что полностью стерли загрузочный диск, вам будет предложена только версия macOS из комплекта поставки компьютера Mac или ближайшая доступная версия.
Возможны и другие варианты установки macOS, совместимой с вашим компьютером Mac:
- Выполните загрузку из App Store и установите последнюю версию macOS.
- Используйте App Store или веб-браузер, чтобы загрузить и установить более раннюю версию macOS.
- Используйте флеш-накопитель USB или другой дополнительный том, чтобы создать загружаемый установщик.
Источник
Чистая установка macOS, или как переустановить (восстановить заводские настройки) Mac
Довольно часто пользователи Mac сталкиваются со следующей проблемой – как вернуть компьютер к заводским настройкам, сбросив всю пользовательскую информацию, и переустановить операционную систему «начисто». Инструкция для данного процесса представлена ниже.
Mac, как и большинство других устройств от Apple, предназначен для персонального использования. А это означает, что обычно владельцы компьютеров тонко настраивают систему под себя и другому пользователю будет не совсем комфортно с ней работать. Если возникла необходимость полностью избавиться от имеющихся данных и настроек, то необходимо выполнить нехитрые действия, описанные ниже.
Чистая установка macOS: предварительные действия
ВАЖНО: Перед чистой установкой (переустановкой, перепрошивкой, сбросом в заводские настройки) Mac, обязательно проверьте:
- Привязан ли Mac именно к вашему Apple ID, а не какому-либо другому.
- Помните ли вы учетные данные (логин и пароль) своего Apple ID. Проверить можно, например, авторизовавшись на этой странице.
Дело в том, что в случае, если на Mac была активирована функция Найти Mac (находится по пути: Системные настройки → iCloud → Найти Mac → Парметры), то после переустановки системы (сброса до заводских настроек) система попросит ввести Apple ID, к которому привязано устройство.
ПО ТЕМЕ:
Как вернуть заводские настройки на Macbook, iMac, Mac mini, Mac Pro (как переустановить macOS)
Загрузка Mac в режиме восстановления
1. Убедитесь в наличии подключения к интернету (для последующей установки macOS), а также подключения к электросети в случае с MacBook.
Внимание! Дальнейшие действия приведут к полному удалению ВСЕХ данных на Mac – заранее сохраните нужную информацию на внешнем носителе или сделайте резервную при помощи Time Machine;
2. Перезагрузите компьютер (или включите, если он был выключен), воспользовавшись меню → Перезагрузить;
3. В процессе перезагрузки нажмите и удерживайте то сочетание клавиш, которое вам подходит больше всего:
⌘Cmd + R – установка той версии macOS, которая работала на компьютере до возникновения проблем. Т.е. ваш Mac установит ровно ту версию, что и раньше.
⌥Option (Alt) + ⌘Cmd + R – обновление до новейшей версии macOS, с которой совместим ваш Mac. Например, если «мак» работал на Mojave, а поломка (планируемая продажа) произошла уже после выхода финальной сборки macOS Big Sur, система загрузит из Сети и установит именно Big Sur.
⇧Shift + ⌥Option (Alt) + ⌘Cmd + R – установка той версии macOS, которая была установлена на компьютере изначально (или ближайшей к ней версии из доступных).
Примечание: требуется macOS Sierra 10.12.4 или более новая версия ОС.
4. Затем появится окно «Утилиты macOS» (на версиях ниже macOS High Sierra может называться «Служебные программы macOS»). Здесь нужно выбрать «Дисковая утилита» и кликнуть «Продолжить»;
Проверка и исправление ошибок загрузочного диска (рекомендуется)
1. Выберите в Дисковой утилите свой накопитель в меню слева (обычно это Macintosh HD, он находится в самом верху).
2. Кликните по надписи Первая помощь.
3. Нажмите Запустить. Приложение проверит загрузочный диск на «состояние здоровья», т.е. на работоспособность и исправит имеющиеся ошибки. Этот процесс может занять некоторое время.
4. После завершения проверки нажмите Готово.
Стирание загрузочного диска
1. В приложении Дисковая утилита, выберите проверенный загрузочный диск, перейдите в раздел «Стереть» (в верхней части экрана);
2. В меню «Формат» выберите APFS (для компьютеров с установленной macOS Sierra и более старой версией ОС выберите Mac OS Extended) и нажмите «Стереть»;
3. По завершении процесса форматирования диска нажмите «Завершить» для выхода из Дисковой утилиты.
Переустановка операционной системы macOS (сброс к заводским настройкам)
Переустановите macOS, воспользовавшись соответствующим пунктом (скриншот ниже) и следуйте инструкции.
Последняя версия macOS будет загружена из Интернета после чего начнется процесс переустановки macOS. В течение этого времени компьютер может несколько раз перезагружаться.
Примечание: при установке «с нуля» вам придется настраивать параметры вашего Mac и программ заново.
Источник
Переустановка macOS
С помощью встроенной системы восстановления Mac — режима восстановления macOS — можно переустановить macOS, при этом все Ваши файлы и пользовательские настройки сохраняются.
Важно! Для переустановки macOS компьютер должен быть подключен к интернету.
Запустите компьютер в режиме восстановления macOS.
На Mac с процессором Apple. Выберите меню Apple
> «Выключить», нажмите и удерживайте кнопку питания, пока не появится надпись «Загрузка параметров запуска», выберите «Параметры», нажмите «Продолжить», затем следуйте инструкциям на экране.
На Mac с процессором Intel. Выберите меню Apple
> «Перезагрузить», затем сразу же нажмите и удерживайте одно из следующих сочетаний клавиш (в зависимости от желаемого действия).
Установка новейшей версии macOS, совместимой с Вашим компьютером. Нажмите и удерживайте сочетание клавиш Option-Command-R.
Переустановка той версии macOS, которая была установлена на компьютере (включая доступные обновления). Нажмите и удерживайте сочетание клавиш Shift-Option-Command-R.
Переустановка той версии macOS, которая сохранена на томе восстановления, встроенном в Ваш компьютер. Нажмите и удерживайте сочетание клавиш Command-R.
В окне приложения «Восстановление» выберите «Переустановить macOS Big Sur», затем нажмите «Продолжить».
Следуйте инструкциям на экране. На панели выбора тома выберите том, на котором установлена macOS (в большинстве случаев он будет единственным доступным диском).
Источник
Стирание и переустановка macOS
Можно восстановить заводские настройки Mac. Для этого выполните стирание Mac, а затем переустановите macOS, используя встроенную систему восстановления Mac — режим восстановления macOS.
Важно! При стирании тома вся информация с него удаляется. Перед этим создайте резервную копию необходимых файлов и информации на запасном устройстве.
Ваш компьютер должен быть подключен к интернету. При выполнении переустановки на ноутбуке Mac подключите адаптер питания к сети питания.
Запустите компьютер в режиме восстановления macOS.
На Mac с процессором Apple. Выберите меню Apple
> «Выключить», нажмите и удерживайте кнопку питания, пока не появится надпись «Загрузка параметров запуска», выберите «Параметры», нажмите «Продолжить», затем следуйте инструкциям на экране.
На Mac с процессором Intel. Выберите пункт меню «Apple»
> «Перезагрузить» и сразу же нажмите и удерживайте сочетание клавиш Command-R.
В окне приложения «Восстановление» выберите «Дисковая утилита», затем нажмите «Продолжить».
В боковом меню Дисковой утилиты выберите том, который нужно стереть, и нажмите кнопку «Стереть» на панели инструментов.
Введите имя тома, нажмите меню «Формат» и выберите APFS, а затем нажмите «Стереть группу томов».
Когда операция будет выполнена, нажмите «Готово», затем выберите «Дисковая утилита» > «Завершить Дисковую утилиту».
В окне приложения «Восстановление» выберите «Переустановить macOS Big Sur», нажмите «Продолжить», затем следуйте инструкциям на экране.
Источник
Как выполнить «чистую установку» macOS 11 Big Sur
Опытные пользователи предпочитают выполнять чистую установку Big Sur вместо обновления с предыдущей версии macOS. Если вы – один из таких пользователей, мы поможем вам с этим процессом. Вам придётся сохранить копию своего Mac, стереть с него текущее ПО и создать установщик Big Sur. Ниже обо всём этом подробнее.
macOS 11 Big Sur – крупное обновление со множеством новых функций и улучшений. Вы сразу же заметите изменения дизайна и другие новинки в системе.
Сильно обновили браузер Safari, появились новые функции в Картах и Сообщениях, добавили Пункт управления и многое другое. Напомним, что публично версия Big Sur вышла 12 ноября 2020 года.
Совместимость macOS Big Sur
Версия macOS 11 Big Sur совместима со следующими моделями:
- MacBook (2015 и новее)
- MacBook Air (2013 и новее)
- MacBook Pro (конец 2013 и новее)
- Mac mini (2014 и новее)
- iMac (2014 и новее)
- iMac Pro
- Mac Pro (2013 и новее)
Разница между обновлением и «чистой установкой»
Вы можете либо обновиться с предыдущей версии macOS до Big Sur, либо установить её с нуля. Ниже мы расскажем об обоих способах, у каждого из которых есть свои плюсы и минусы.
- Обновление: Обновляет текущую версию macOS и все настройки до версии Big Sur через Mac App Store, сохраняя ваши файлы. Это самый удобный способ для большинства пользователей, поскольку он сохраняет все настройки и файлы.
- Чистая установка: Устанавливает of Big Sur на отформатированный диск, не сохраняя при этом никаких данных. Требует наличия установщика и удаление всех данных.
Профессиональные пользователи чаще выбирают чистую установку. Если вы тоже решите её выполнить, что вам нужно будет сначала сохранить копию всех своих данных, а затем восстановить их. При этом вы получите немало плюсов.
Часто старые файлы от предыдущих версий системы хранятся долгие годы. С чистой установкой macOS ваш Mac будет работать быстрее и не будет зависать.
Чистая установка macOS 11 состоит из нескольких шагов. Всё немного сложнее, чем сброс данных и установка Big Sur.
Вот что вам нужно будет сделать:
- Создать резервную копию Mac, чтобы не потерять никаких данных и при необходимости сделать откат до версии Catalina.
- Скачать установщик Big Sur.
- Сбросить USB-флэшку ёмкостью минимум 12 ГБ.
- Создать флэшку-установщик.
- Выполнить чистую установку.
Переходим к инструкции!
Создание резервной копии Mac
Вам нужно использовать портативный жёсткий диск и функцию Time Machine.
- Подключите внешний жёсткий диск к своему Mac.
- На панели меню нажмите значок Apple и выберите «Системные настройки».
- В окне настроек выберите «Time Machine».
- Нажмите кнопку «Выбрать диск».
- Выберите свой внешний жёсткий диск из списка и нажмите «Использовать диск».
- Выберите опцию «Создать резервную копию сейчас» в меню Time Machine на панели меню.
На создание копии может уйти долгое время. Это зависит от того, сколько у вас данных, какая у вас модель Mac и др. Пока процесс идёт, вы можете использовать свой компьютер как обычно.
Вы можете сохранить копию своих данных и другими способами. К примеру, с помощью iCloud Фото можно хранить все свои фото и видео в iCloud. В iCloud Drive можно хранить личные файлы, фотографии, документы, музыку и др.
Мы не советуем использовать для резервного копирования Time Machine. Функция только копирует ваши данные, но не создаёт рабочую копию системы. В результате у вас могут возникнуть различные проблемы при попытке сделать откат до более ранней версии macOS. Кроме того, копии Time Machine часто переносят проблемы macOS в новые версии.
Лучше всего использовать для резервного копирования стороннюю программу. К примеру, программу Carbon Copy Cloner. Это самый удобный вариант для создания резервной копии Mac. С её помощью вы сможете легко сделать откат до предыдущей версии macOS, если с Big Sur возникнут проблемы, или обновление вам просто не понравится.
Ещё есть программа Get Backup Pro, которая тоже будет хорошей альтернативой Time Machine. Как и Carbon Copy Cloner, программа позволяет создавать резервные копии Mac, восстанавливаться с них, создавать копии по расписанию, восстанавливать конкретные файлы и др.
Скачивание установщика Big Sur
Чтобы создать флэшку-установщик macOS Big Sur, сначала нужно скачать сам установщик из Mac App Store.
- Откройте браузер Safari на Mac.
- Перейдите по этой ссылке в Mac App Store.
- Нажмите кнопку «Загрузить» и подтвердите действие.
На ваш компьютер будет скачана последняя доступная версия Big Sur.
После скачивания установщик автоматически запустится. Не нажимайте в нём «Продолжить».
Вместо этого закройте установщик сочетанием клавиш Command (⌘) + Q. Установщик не исчезнет с компьютера, он будет в папке «Программы». Теперь нужно записать его на флэшку.
Сброс USB-флэшки
На USB-флэшке должно быть минимум 12 ГБ свободной памяти. Её нужно отформатировать.
- Запустите «Дисковую утилиту» из папки с Утилитами в папке Программы.
- Выберите свою флэшку из списка в колонке слева.
- В название введите «Untitled».
- Нажмите меню «Формат» и выберите «Mac OS Extended».
- Нажмите «Стереть».
- После завершения процесса нажмите «Готово».
Теперь у вас есть пустая USB-флэшка, на которую можно записать установщик Big Sur.
Позже мы будем использовать эту флэшку для установки macOS Big Sur.
Создание USB-флэшки с установщиком Big Sur
- Запустите Дисковую утилиту.
- Выберите свою USB-флэшку в списке слева.
- В название введите «Untitled».
- В меню «Формат» выберите «Mac OS Extended».
- Нажмите «Стереть», а затем нажмите «Готово».
- Теперь откройте Терминал из папки с Утилитами.
- Вставьте следующую команду и нажмите Enter:
При необходимости введите свой пароль. Вам нужно будет ввести «Y» для подтверждения операции. Команда создаст флэшку-установщик Big Sur.
Процесс займёт около 30 минут, так что придётся подождать. Для этой команды важны два пункта. Во-первых, носитель должен быть отформатирован. Во-вторых, он должен называться «Untitled». Иначе ничего не получится. «Untitled» можно заменить на своё название в команде, но тогда придётся переименовать и флэшку.
После завершения процесса можно закрыть терминал и отключить флэшку от компьютера.
Чистая установка macOS Big Sur
- Подключите флэшку-установщик к своему Mac.
- Выключите компьютер как обычно.
- Если у вас Mac с процессором Apple Silicon, включите его и продолжайте держать кнопку включения, пока не появится окно с опциями. Если у вас Mac с процессором Intel, зажмите клавишу Option (⌥) сразу после включения компьютера. Отпустите её после появления опций.
- На Apple Silicon Mac выберите флэшку и нажмите «Продолжить». На Intel Mac выберите флэшку и нажмите Return (Enter) на клавиатуре.
- Когда запустится установщик Big Sur, нажмите «Продолжить» и следуйте инструкциям на экране.
Вам может понадобиться выбрать свой язык. Также будет предложено настроить некоторые опции, включить Siri, ввести данные iCloud и т.д.
Для установки Big Sur нужно подключение к интернету.
Как обновить текущую версию macOS до Big Sur
Если вы не хотите тратить время на чистую установку, вы можете легко обновиться с текущей версии до macOS Big Sur через механизм Обновления ПО.
- На панели меню нажмите значок Apple и выберите «Системные настройки».
- Здесь выберите «Обновление ПО».
- Когда появится обновление macOS Big Sur, нажмите кнопку «Обновить».
- Когда откроется установщик Big Sur, нажмите «Продолжить» и следуйте инструкции на экране.
Вам может понадобиться ввести свой пароль.
Установщик macOS Big Sur обновит вашу версию macOS, сохранив все ваши данные, настройки, программы и т.п. На всё это понадобится примерно 45 минут.
Дождитесь завершения установки, не переводя компьютер Mac в режим сна и не закрывая его крышку. Mac может несколько раз перезагружаться, отображать индикатор выполнения или показывать пустой экран в процессе установки macOS и связанных обновлений для прошивки Mac.
Как переустановить macOS Big Sur
Переустановка macOS Big Sur создаёт новую копию операционной системы на вашем Mac. Это полезно, если ваш компьютер не запускается или работает неисправно.
- Если у вас Apple Silicon Mac, включите его, зажав кнопку включения, пока не появится окно с опциями. Если у вас Intel Mac, включите компьютер и сразу же зажмите сочетание клавиш Command (⌘)-R, пока на экране не появится логотип Apple.
- На Apple Silicon Mac нажмите на значок в виде шестерёнки, а затем нажмите «Продолжить». На Intel Mac выберите свою учётную запись и нажмите «Далее». Затем введите пароль.
- Когда появится экран режима восстановления, нажмите «Переустановить macOS» и «Продолжить».
- Следуйте инструкциям для завершения переустановки Big Sur.
Если установщик попросит разблокировать диск, введите пароль от своего Mac. Нужно будет выбрать диск для установки операционной системы. Сбросить диск перед установкой Big Sur можно с помощью Дисковой утилиты.
Переустановка через режим восстановления установит на ваш компьютер последнюю версию macOS, которая была установлена у вас. Однако есть несколько исключений.
- Если версия macOS Sierra 10.12.4 не была установлена на компьютере Mac, то в результате нажатия сочетания клавиш Option-Command-R на компьютере устанавливается та версия macOS, которая была установлена на нем по умолчанию, или следующая доступная версия. Сочетание клавиш Shift-Option-Command-R при этом недоступно.
- Если был стерт не загрузочный том, а диск полностью, во время восстановления macOS можно выбрать только ту версию macOS, которая была установлена на компьютере Mac по умолчанию, или следующую доступную версию. После этого компьютер можно обновить до более поздней версии.
- Если компьютер Mac оснащен процессором Apple T2 Security Chip, а обновления macOS никогда не устанавливались, то в результате нажатия сочетания клавиш Option-Command-R запустится установка самой поздней версии macOS, которая уже была установлена на компьютере Mac.
- Если во время ремонта компьютера Mac потребовалось заменить его материнскую плату, то при восстановлении macOS будет установлена самая поздняя ее версия, которая совместима с этим компьютером Mac.
Через режим восстановления можно установить и другие версии macOS.
Для этого включите свой компьютер и сразу зажмите Option (⌥)-Command (⌘)-R для обновления до последней доступной версии macOS. Также можно зажать Shift(⇧)-Option(⌥)-Command(⌘)-R для установки версии, которая была изначально установлена на вашем Mac (или до ближайшей).
Источник