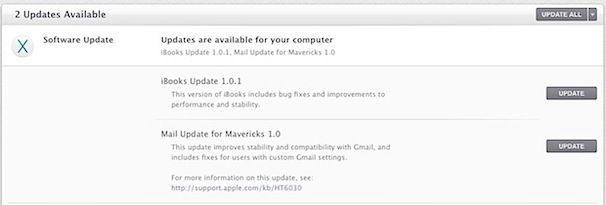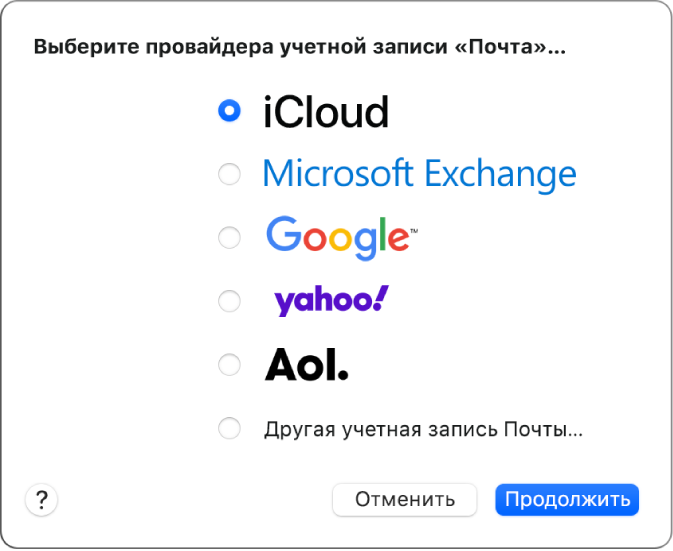- Как исправить баги в приложении Mail для OS X Mavericks
- Как исправить баги в приложении Mail для OS X Mavericks
- Как удалить приложение Mail и переустановить его?
- 1 ответ
- Добавление и удаление почтовых учетных записей в приложении «Почта» на компьютере Mac
- Добавление учетной записи электронной почты для использования в приложении «Почта»
- Временная приостановка использования учетной записи электронной почты в приложении «Почта»
- Возобновление использования учетной записи электронной почты в приложении «Почта»
- Удаление учетной записи электронной почты из приложения «Почта»
- 3 способа загрузки macOS, которые пригодятся при обновлении системы
- 1. Режим восстановления
- 2. Режим восстановления по сети
- 3. Режим восстановления по сети до “родной” версии macOS
- Если во время переустановки ОС macOS на компьютере Mac с процессором Apple M1 возникла ошибка персонализации
- Использование приложения Apple Configurator
- Стирание данных с компьютера Mac и переустановка ОС
- Стирание данных с помощью Ассистента восстановления
- Способы переустановки macOS
- Использование утилиты для переустановки macOS Big Sur
- Использование загружаемого установщика
- Использование приложения «Терминал» для переустановки ОС
Как исправить баги в приложении Mail для OS X Mavericks
Пользователи OS X Mavericks столкнулись со значительными проблемами в работе стандартного почтового приложения Mail. Так, просмотренные письма обозначались как непрочитанные, а множество входящих сообщений и вовсе удалялось.
Как исправить баги в приложении Mail для OS X Mavericks
- Закройте приложение Mail;
- Зайдите в главное меню Apple и выберите «Обновление ПО»;
- Перейдите в меню «Updates» и установите «Обновление Mail для Mavericks».
Обновление занимает всего 32,46 Мб и устанавливается без особого труда. Пользователям нет необходимости удалять старые или заводить новые учетные записи в приложении Mail, поскольку приложение синхронизируется с используемыми почтовыми сервисами.
Пользователи, которые после установки обновления все еще сталкиваются с проблемами в работе приложения, могут попытаться переустановить учетную запись своей электронной почты вручную.
Обновление Mail для OS X Mavericks устраняет ошибки, из-за которых происходило удаление, перемещение и архивирование писем в Gmail. Кроме того, устранена проблема, при которой прочитанные письма оставались отмеченными, как непрочитанные. Дополнительные исправления улучшают стабильность и совместимость приложения Mail.
Стоит отметить, что обновление приложения Mail можно загрузить и в обход Mac App Store на этой странице.
Источник
Как удалить приложение Mail и переустановить его?
Мое почтовое приложение не дает мне окно просмотра, и все параметры файла greyed out & не доступно.
iMac 3.06 intel core 2 Duo OS X 10.9.4
Почта открывается в этом состоянии. Я создал новые учетные записи пользователей, и такая же проблема существует. Я пробовал все предложения, спасибо, но все равно не радость.
Когда я переустановил OSX, все данные остались.
Он работал нормально в безопасном режиме.
1 ответ
Перед тем, как удалить его, проверьте, можете ли вы восстановить Mail.
В Mail перейдите в Window → Connection Doctor и подтвердите свои подключения, чтобы увидеть, все ли там работает.
Следующий шаг — перестроить вашу почтовую базу данных. Перейдите на вкладку «Почтовый ящик», а внизу нажмите «Восстановить».
Если 1 и 2 недоступны (выделены серым цветом)
Попробуйте сбросить настройки Mail. — который вам нужно будет настроить после:
Закройте Mail, затем перейдите в Finder и нажмите ⇧⌘G и введите (или скопируйте) следующее:
Найдите «com.apple.mail.plist» и перетащите его на Рабочий стол, затем перезапустите Mail.
В качестве альтернативы вы можете использовать этот однострочный шрифт в своем приложении терминала (находящемся в папке Utility):
Если все остальное не удается, вы можете переустановить операционную систему (Mavericks), которая включает Mail.app. Загрузите в Recovery HD с помощью ⌘R, затем следуйте инструкциям.
Для получения дополнительной информации о восстановлении поврежденного Mail.app см. это:
Вы можете проверить, вызвало ли стороннее приложение /расширение проблему, выполнив безопасную загрузку (удерживайте shift при загрузке).
В редких случаях вам могут потребоваться некоторые разрешения пользователя или ACL. Этот ответ описывает процесс.
Источник
Добавление и удаление почтовых учетных записей в приложении «Почта» на компьютере Mac
Используйте приложение «Почта» для отправки, получения и организации электронных писем для всех Ваших учетных записей электронной почты из единого места. Просто добавьте учетные записи, которые хотите использовать в Почте — например, iCloud, Exchange, Google, учебную, рабочую или другую учетную запись.
Добавление учетной записи электронной почты для использования в приложении «Почта»
При первом открытии приложения «Почта» 
Если у Вас уже добавлена учетная запись, можно добавить и другие. В приложении «Почта» выберите «Почта» > «Добавить учетную запись», выберите тип записи, затем введите данные своей учетной записи. Убедитесь, что для учетной записи установлен флажок «Почта».
Если Вы уже используете определенную учетную запись в других приложениях на Mac, например в Контактах или Сообщениях, Вы можете использовать эту же учетную запись и в Почте. В приложении «Почта» выберите пункт меню «Почта» > «Учетные записи» для открытия настроек учетных записей интернета, выберите учетную запись слева, затем установите флажок «Почта» справа.
Временная приостановка использования учетной записи электронной почты в приложении «Почта»
В приложении «Почта» 
Выберите учетную запись и снимите флажок «Почта».
Теперь письма из этой учетной записи не будут отображаться в приложении «Почта».
Возобновление использования учетной записи электронной почты в приложении «Почта»
В приложении «Почта» 
Выберите учетную запись и установите флажок «Почта».
Сообщения учетной записи снова начинают отображаться в Почте; их не нужно повторно загружать с сервера.
Удаление учетной записи электронной почты из приложения «Почта»
Удаление учетной записи электронной почты из приложения «Почта» приводит к удалению всех сообщений учетной записи с Mac. На почтовом сервере остаются копии сообщений, к которым можно получить доступ, например через веб-интерфейс.
Важно! Если Вы не уверены, что нужные Вам сообщения остались на почтовом сервере, перед удалением учетной записи из Почты переместите или скопируйте сообщения в почтовый ящик на Mac (почтовый ящик отображается в разделе «На моем Mac» в боковом меню Почты).
В приложении «Почта» 
Выберите учетную запись, затем нажмите кнопку «Удалить» 
Примечание. Если учетная запись используется другими приложениями на Mac, Вам будет предложено удалить ее в разделе «Учетные записи интернета» в Системных настройках. Нажмите кнопку, чтобы открыть «Учетные записи интернета», и снимите флажок «Почта» в настройках учетной записи. Чтобы перестать использовать учетную запись во всех приложениях, выделите ее и нажмите кнопку «Удалить» 
Источник
3 способа загрузки macOS, которые пригодятся при обновлении системы
Если после презентации WWDC 21 и нашего рассказа о первых впечатлениях от новой macOS Monterey вы решили лично проверить все 50 фишек системы, рекомендуем вспомнить полезные режимы загрузки компьютера Mac.
Если что-то пойдет не по плану и придется переустанавливать macOS, вам пригодятся такие режимы.
📌 Спасибо re:Store за полезную информацию. 👌
1. Режим восстановления
Самый простой и действенный способ восстановить компьютер Mac в случае неудачной установки системы.
Mac загрузится из защищенной от перезаписи области и предложит на выбор несколько доступных действий. В таком режиме получится:
запустить дисковую утилиту для форматирования или разбивки диска на разделы;
установить/переустановить текущую версию macOS;
восстановить компьютер из резервной копии Time Machine;
получить доступ к сайту поддержки Apple.
Для того, чтобы загрузиться в данном режиме, в момент запуска Mac зажмите сочетание клавиш Command (⌘) + R.
2. Режим восстановления по сети
Данный режим является практически полной копией предыдущего и предоставляет аналогичные возможности. Разница лишь в том, что в этом режиме все недостающие данные будут загружены с серверов Apple.
Так восстановление будет происходить дольше, но получится оживить Mac даже с “затертой” загрузочной областью. На выбор будут доступны те же действия: восстановление из копии, переустановка системы и дисковая утилита.
Еще в таком режиме получится установить только самую актуальную версию системы для вашего Mac. Например, при загрузке после установки beta-версии macOS Monterey или со старой версии macOS Mojave будет предложена установка последней версии macOS Big Sur.
Для загрузки в режиме сетевого восстановления при запуске Mac зажмите Command (⌘) + Option (⌥) + R.
3. Режим восстановления по сети до “родной” версии macOS
Этот режим работает так же, как предыдущий, но после загрузки всех необходимых данных будет предложена переустановка системы на ту, с которой продавался данный компьютер.
Если, например, используете Mac mini 2018 года, в таком режиме восстановления будет предложено установить macOS Mojave.
Это отличный способ привести Mac к состоянию из коробки перед продажей или передачей другому человеку. А еще так можно быстро сделать даунгрейд системы и буквально оживить старый Mac.
Для загрузки в таком режиме используйте сочетание клавиш: Command (⌘) + Option (⌥) + Shift (⇧) + R.
Безусловно, это не все способы загрузки macOS. Есть и другие полезные варианты запуска компьютера, о которых мы рассказывали в отдельной статье. А на новых Mac с процессорами M1 работают немного другие комбинации клавиш.
Источник
Если во время переустановки ОС macOS на компьютере Mac с процессором Apple M1 возникла ошибка персонализации
Во время переустановки вы можете получить сообщение о том, что при подготовке к обновлению возникла ошибка.
Если вы стерли данные с компьютера Mac с чипом Apple M1, возможно, вам не удастся переустановить macOS из раздела восстановления macOS. Может отобразиться сообщение «При подготовке обновления произошла ошибка. Не удалось персонализировать обновление ПО. Повторите попытку». Используйте любое из указанных ниже решений для переустановки ОС macOS.
Использование приложения Apple Configurator
Если у вас есть перечисленное ниже, можно решить данную проблему с помощью регенерации или восстановления прошивки Mac:
- Другой компьютер Mac с ОС macOS Catalina 10.15.6 или более поздней версии, а также последняя версия приложения Apple Configurator, которое можно бесплатно скачать в App Store.
- Кабель USB-C/USB-C или USB-A/USB-C для подключения двух компьютеров. Кабель должен поддерживать передачу данных и зарядку. Кабели Thunderbolt 3 не поддерживаются.
Если перечисленного выше у вас нет, выполните действия, указанные в следующем разделе.
Стирание данных с компьютера Mac и переустановка ОС
Сотрите данные с компьютера Mac с помощью Ассистента восстановления, а затем переустановите macOS. Прежде чем начать, убедитесь в том, что у вас есть достаточно времени для выполнения всех действий.
Стирание данных с помощью Ассистента восстановления
- Нажмите кнопку питания для включения компьютера Mac и продолжайте удерживать ее нажатой, пока не отобразится окно с параметрами запуска. Выберите «Параметры», а затем нажмите «Продолжить».
- Когда вам будет предложено выбрать пользователя, пароль которого вы знаете, выберите такого пользователя, нажмите «Далее» и введите пароль администратора.
- Когда появится окно «Утилиты», выберите в строке меню «Утилиты» > «Терминал».
- Введите в приложении «Терминал» команду resetpassword и нажмите клавишу «Ввод».
- Нажмите на окно «Сброс пароля», чтобы отобразить его поверх других окон, затем в строке меню выберите «Ассистент восстановления» > «Стереть Mac».
- Нажмите кнопку «Стереть Mac» в появившемся окне, затем снова нажмите «Стереть Mac» для подтверждения. По завершении компьютер Mac автоматически перезапускается.
- Выберите свой язык при появлении запроса во время запуска.
- Если отобразится оповещение о том, что версию ОС macOS на выбранном диске следует переустановить, щелкните «Утилиты macOS».
- Начнется активация компьютера Mac, для которой требуется подключение к Интернету. После активации компьютера Mac щелкните «Выйти в Утилиты восстановления».
- Повторите действия 3–9, затем перейдите к следующему разделу (см. ниже).
Способы переустановки macOS
После стирания данных на компьютере Mac, как описано выше, вы можете переустановить macOS одним из этих трех способов.
Использование утилиты для переустановки macOS Big Sur
Если на компьютере Mac была установлена версия macOS Big Sur 11.0.1 или более поздняя до того, как вы стерли с него данные, выберите пункт «Переустановить macOS Big Sur» в окне утилит и следуйте инструкциям на экране. Если вы не знаете, какая ОС была установлена на компьютере, воспользуйтесь другим способом.
Использование загружаемого установщика
Если у вас есть другой компьютер Mac и подходящий внешний флеш-накопитель или другой накопитель, данные с которого можно стереть, создайте и используйте загружаемый установщик для macOS Big Sur.
Использование приложения «Терминал» для переустановки ОС
- Выберите Safari в окне утилит в разделе восстановления macOS, затем нажмите «Продолжить».
- Откройте текущую статью, введя в поле поиска Safari следующий веб-адрес:
https://support.apple.com/ru-ru/HT211983 - Выделите следующий фрагмент текста и скопируйте его в буфер обмена:
- Выведите окно восстановления на передний план, щелкнув за пределами окна Safari.
- В строке меню выберите «Утилиты» > «Терминал».
- Вставьте фрагмент текста, скопированный в предыдущем действии, и нажмите клавишу «Ввод».
- Компьютер Mac начнет загрузку ОС macOS Big Sur. По завершении введите следующую команду и нажмите клавишу «Ввод»:
./Contents/MacOS/InstallAssistant_springboard - Откроется установщик ОС macOS Big Sur. Следуйте инструкциям на экране, чтобы переустановить ОС macOS.
Если вам требуется помощь или эти инструкции не помогли, обратитесь в службу поддержки Apple.
Источник