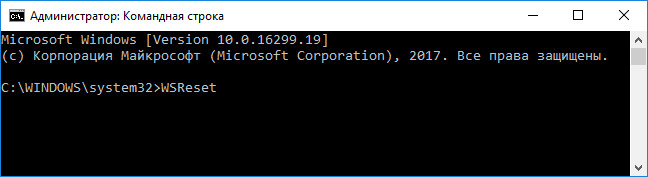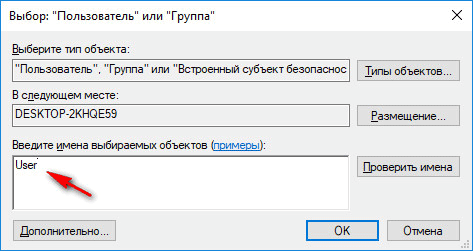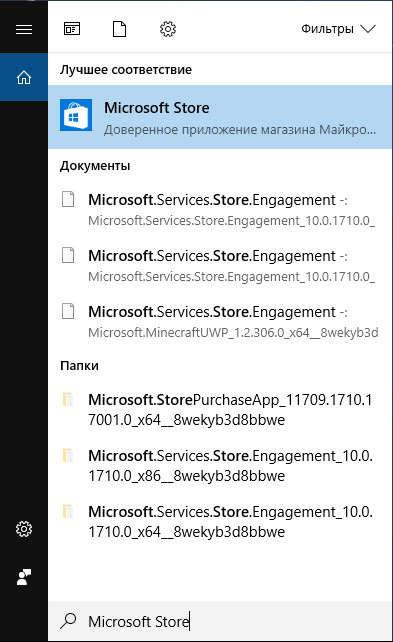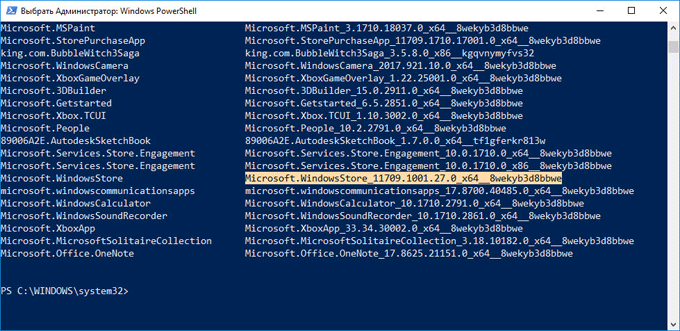- Как переустановить Магазин в Windows 10
- Выход, а затем вход в учетную запись в Магазине Microsoft
- Устранение неполадок в работе Магазина средствами Windows 10
- Как сбросить кэш Магазина Windows 10
- Восстановление более раннего состояния системы
- Получение разрешения для учетной записи на доступ к папке WindowsApps
- Как переустановить Магазин Windows в PowerShell (1 способ)
- Установка магазина Windows 10 с помощью PowerShell (2 способ)
- Установка Магазина Windows 10 копированием файлов с другой операционной системы
- Установка Магазина Microsoft с помощью обновления системы
- Магазин Microsoft онлайн
- Выводы статьи
- Как установить магазин Windows 10
- Простой способ переустановить магазин Windows 10 после удаления
- Установка магазина Windows 10 с другого компьютера или из виртуальной машины
- Что делать, если магазин Windows 10 сразу закрывается при запуске
- Еще один способ установить магазин Windows 10 при проблемах с ним
Как переустановить Магазин в Windows 10
Магазин приложений Microsoft (Microsoft Store) — приложение в операционной системе Windows 10, обеспечивающее интеграцию компьютера с онлайн магазином Microsoft, в котором размещены приложения для установки на устройства, работающие на операционных системах производства . Из Магазина Microsoft (прежнее название — Магазин Windows или Windows Store) пользователь может установить на свой компьютер различные программы, игры, другие приложения (платные и бесплатные), созданные или сторонними разработчиками.
Некоторые пользователи удаляют Магазин Windows со своего компьютера после установки операционной системы, из-за того, что не хотят иметь данное приложение на своем компьютере. Через некоторое время Магазин понадобился. Что делать?
В некоторых случаях, Магазин Майкрософт перестает работать в штатном режиме. Иногда это случается после обновления до новой версии ОС Windows 10. В этом случае, необходимо устранить ошибки в работе приложения.
В этой статье мы попробуем решить проблемы, возникающие с Магазином, разными способами: восстановить работу приложения или переустановить Windows Store на компьютере.
Простые способы устранения неполадок:
- Выход, а затем вход в учетную запись в Магазине Microsoft.
- Устранение неполадок встроенным средством операционной системы Windows.
- Сброс кэша Магазина Windows 10.
- Восстановление системы с помощью точки восстановления.
Более сложные способы восстановления Магазина, после его удаления с компьютера:
- Два способа восстановления Магазина Windows помощью Windows PowerShell. Обязательное условие: на компьютере, после удаления приложений Windows, тем или иным способом, должна сохраниться папка «WindowsApp».
- Копирование файлов Магазина с операционной системы, установленной на другом компьютере, или с подобной Windows 10, установленной на виртуальной машине.
- Обновление Windows 10 с сохранением программ и пользовательских данных.
При возникновении проблемы, попробуйте сначала более простые варианты для восстановления Магазина приложений. Если ничего не помогло, попробуйте переустановить приложение Магазин на компьютере.
Выход, а затем вход в учетную запись в Магазине Microsoft
Вначале попробуйте этот простой способ:
- Выйдете из своей учетной записи в окне приложения Магазина Microsoft.
- Закройте приложение на компьютере.
- Снова запустите магазин Windows, введите данные от своей учетной записи Майкрософт.
- Проверьте работу приложения.
Устранение неполадок в работе Магазина средствами Windows 10
Для решения возникшей проблемы, воспользуйтесь средством диагностики и устранения неполадок операционной системы Windows 10. Это самый простой способ автоматического решения проблемы.
- Запустите встроенное средство устранения неполадок Windows или воспользуйтесь Microsoft Easy Fix (это аналогичные инструменты).
- Выберите пункт «Приложения из Магазина Windows», запустите средство.
- Дождитесь автоматического исправления проблемы. Если нужно, перезагрузите компьютер.
Если проблема не решена, перейдите к следующему способу.
Как сбросить кэш Магазина Windows 10
Один из способов восстановления нормального функционирования Магазина Майкрософт: сброс кэша Магазина. Очистка кэша может помочь решить проблему работоспособности приложения. В кеше Магазина скапливаются все данные о работе приложения, которые могут оказывать негативное влияние на его работу, в случае, если при работе программы возникали ошибки или происходили другие проблемы.
Сброс кеша Магазина проходит в несколько этапов:
- Закройте Магазин Microsoft, если приложение запущено.
- Откройте командную строку от имени администратора.
- В окне интерпретатора командной строки введите команду «WSReset» (без кавычек), а затем нажмите на клавишу «Enter».
Дождитесь завершения выполнения команды.
Произойдет автоматический запуск Магазина Windows, проверьте работоспособность приложения.
Восстановление более раннего состояния системы
С помощью функции восстановления системы в Windows 10, откатите состояние компьютера на тот момент, когда Windows Store работал без проблем. Необходимое условие: на компьютере должны быть точки восстановления, созданные в момент бесперебойной работы Магазина.
Запустите восстановление системы, подробнее читайте здесь. После восстановления предыдущего состояния Windows, проверьте работу приложения.
Получение разрешения для учетной записи на доступ к папке WindowsApps
Следующие способы решения проблемы, потребуют доступа к папке «WindowsApps», в которой находятся приложения Windows, в том числе, Магазин Microsoft. В обычном случае, операционная система из-за соображений безопасности откажет в доступе к этой папке.
Скрытая папка «WindowsApps» расположена по пути:
Для того, чтобы увидеть эту папку в Проводнике, включите отображение скрытых папок на компьютере.
Выполните следующие действия:
- Кликните правой кнопкой по папке «WindowsApps», в контекстном меню выберите «Свойства».
- В окне «Свойства: WindowsApps» откройте вкладку «Безопасность», нажмите на кнопку «Дополнительно».
- В окне «Дополнительные параметры безопасности для “WindowsApps”» нажмите на кнопку «Продолжить».
- В следующем окне нажмите на ссылку «Изменить».
- В открывшемся окне «Выбор: “Пользователь” или “Группа”» введите имя своей учетной записи на компьютере, а затем нажмите на кнопку «ОК».
- В окне «Дополнительные параметры безопасности для “WindowsApps”» нажмите на кнопку «ОК».
Теперь можно приступить к другим способам восстановления Магазина Майкрософт на компьютере.
Как переустановить Магазин Windows в PowerShell (1 способ)
В том случае, если Магазин был удален с компьютера с помощью сторонних программ, есть возможность заново установить приложение в Windows 10, с помощью Windows PowerShell. Можно использовать два разных способа по очереди. Эти способы работают только при условии, что на компьютере не удалена папка «WindowsApps».
Перед использованием PowerShell потребуется получить права доступа к папке «WindowsApps» (смотрите выше в статье), что мы уже сделали.
Кликните правой кнопкой мыши по меню «Пуск», выберите пункт «Windows PowerShell (администратор)».
В окне Windows PowerShell введите команду (можете скопировать отсюда), а затем нажмите на клавишу «Enter».
После завершения операции, закройте окно PowerShell.
В поле «Поиск в Windows» введите выражение «Microsoft Store» (без кавычек). Если приложение появилось, значит, магазин был заново установлен в операционную систему Windows 10.
Если доверенное приложение магазина Майкрософт не найдено, перейдите к следующему способу решения проблемы.
Установка магазина Windows 10 с помощью PowerShell (2 способ)
Запустите Windows PowerShell от имени администратора. Введите следующую команду (можно скопировать отсюда, а затем вставить в PowerShell), а затем нажмите на клавишу «Enter».
Найдите среди списка приложений «Microsoft.WindowsStore». Скопируйте его значение, в моем случае «Microsoft.WindowsStore_11709.1001.27.0_x64__8wekyb3d8bbwe». Цифры могут отличаться после выхода обновлений.
В окне Windows PowerShell введите команду, вставив в код значение со своего компьютера (в коде вставлено значение с моего компьютера). Нажмите на клавишу «Enter».
Найдите с помощью поиска приложение Microsoft Store, чтобы убедиться в установке магазина Windows.
Установка Магазина Windows 10 копированием файлов с другой операционной системы
Если не помогли оба способа с Windows PowerShell, попробуйте скопировать папки магазина с другого компьютера. Понадобиться другой компьютер с такой же версией Windows 10, одинаковой разрядности. Можно использовать аналогичную операционную систему, установленную на виртуальной машине.
На другой операционной системе получите доступ к папке «WindowsApps».
Скопируйте папки (цифры, после имени папки могут отличаться):
- Microsoft.WindowsStore_11709.1001.27.0_neutral_split.language-ru_8wekyb3d8bbwe
- Microsoft.WindowsStore_11709.1001.27.0_neutral_split.scale-100_8wekyb3d8bbwe
- Microsoft.WindowsStore_11709.1001.27.0_x64__8wekyb3d8bbwe
- Microsoft.WindowsStore_11709.1001.2713.0_neutral_
_8wekyb3d8bbwe
_8wekyb3d8bbwe
Вставьте скопированные папки в папку «WindowsApps» своего компьютера. Если будут предложения от системы, согласитесь на замену файлов.
Затем запустите Windows PowerShell от имени администратора. Выполните следующую команду:
Проверьте с помощью поиска наличие Магазина Майкрософт на компьютере. Если магазина Windows нет, используйте второй способ установки магазина при помощи PowerShell.
Установка Магазина Microsoft с помощью обновления системы
Если не помог ни один из предложенных способов, остается только переустановка Windows 10 путем обновления системы, с сохранением личных файлов, программ и приложений.
Скачайте любым удобным способом образ Windows на свой компьютер (посмотрите здесь, как это сделать). Запустить установку ОС можно двумя способами:
- 1 способ. Кликните по ISO образу Windows 10 правой кнопкой мыши, в контекстном меню выберите «Подключить». Далее откроется окно Проводника, в котором будет открыт смонтированный образ системы. Для запуска установки Windows, кликните по файлу «Setup».
- 2 способ. Распакуйте ISO образ системы с помощью архиватора. Откройте папку, запустите файл «Setup».
В процессе установки операционной системы, в окне «Выберите тип установки», нужно выбрать «Обновление: установка Windows с сохранением файлов, параметров и приложений». После завершения установки, в операционной системе появится Магазин Microsoft.
Магазин Microsoft онлайн
Пользователь может пользоваться Магазином Виндовс без приложения, установленного на компьютере. Для тех, кто не хочет устанавливать магазин на свой компьютер, это будет выходом из положения.
Зайдите на официальный сайт Microsoft Store Russia, расположенный по адресу: https://www.microsoft.com/ru-ru/store/b/home . Войдите в свою учетную запись Майкрософт. После этого вы можете скачать, приобрести, установить на свой компьютер нужные приложения или игры.
Выводы статьи
В случае неполадок в работе Магазина Microsoft, пользователь может попробовать восстановить работоспособность приложения разными способами, или переустановить приложение Microsoft Store на своем компьютере.
Как установить магазин Windows 10

Если же вам потребовалось переустановить магазин приложений Windows 10 по той причине, что он сразу закрывается при запуске — не торопитесь заниматься непосредственно повторной установкой: это отдельная проблема, решение которой также изложено в этой инструкции и вынесено в отдельный раздел в ее окончании. См. также: Что делать, если не скачиваются и не обновляются приложения магазина Windows 10.
Простой способ переустановить магазин Windows 10 после удаления
Этот способ установки магазина подойдет в том случае, если вы его ранее удалили с помощью команд PowerShell или же сторонних программ, которые используют те же механизмы, что и при ручном удалении, но при этом вы никаким образом не меняли права, состояние и не удаляли папку WindowsApps на компьютере.
Установить магазин Windows 10 в данном случае можно с помощью Windows PowerShell.
Для его запуска, начните вводите PowerShell в поле поиска в панели задач, а когда он найдется, кликните по нему правой кнопкой мыши и выберите «Запуск от имени Администратора».
В открывшемся окне команд выполните следующую команду (если при копировании команды ругается на неправильный синтаксис, введите кавычки вручную, см. на скриншоте):
То есть введите эту команду и нажмите Enter.
Если команда будет выполнена без ошибок, попробуйте через поиск в панели задач найти Store — если магазин приложений Windows Store находится, значит установка прошла успешно.
Если же по какой-то причине указанная команда не сработала, попробуйте следующий вариант, также с помощью PowerShell.
Введите команду Get-AppxPackage -AllUsers | Select Name, PackageFullName
В результате выполнения команды вы увидите список доступных приложений магазина Windows, среди которых следует найти пункт Microsoft.WindowsStore и скопировать полное имя из правого столбца (далее — полное_имя)
Для повторной установки магазина Windows 10 введите команду:
После выполнения этой команды, магазин должен переустановиться (однако его кнопка не появится в панели задач, используйте поиск чтобы найти «Магазин» или «Store»).
Однако, если это не удалось, и вы увидели ошибку наподобие «доступ запрещен» или «access denied», возможно вам следует стать владельцем и получить доступ к папке C:\Program Files\ WindowsApps (папка скрытая, см. Как показать скрытые папки в Windows 10). Пример этого (который подойдет и в этом случае) показан в статье Запросите разрешение от TrustedInstaller.
Установка магазина Windows 10 с другого компьютера или из виртуальной машины
Если первый способ каким-либо образом «ругается» на отсутствие необходимых файлов, можно попробовать взять их с другого компьютера с Windows 10 или же установив ОС в виртуальную машину, скопировать их оттуда. Если этот вариант кажется для вас сложным — рекомендую перейти к следующему.
Итак, для начала станьте владельцем и предоставьте себе права записи для папки WindowsApps на том компьютере, где с магазином Windows возникают проблемы.
С другого компьютера или из виртуальной машины скопируйте из аналогичной папки следующий набор папок в вашу папку WindowsApps (возможно, имена будут немного отличаться, особенно если выйдут какие-то большие обновления Windows 10 после написания этой инструкции):
- Microsoft.WindowsStore29.13.0_x64_8wekyb3d8bbwe
- WindowsStore_2016.29.13.0_neutral_8wekyb3d8bbwe
- NET.Native.Runtime.1.1_1.1.23406.0_x64_8wekyb3d8bbwe
- NET.Native.Runtime.1.1_11.23406.0_x86_8wekyb3d8bbwe
- VCLibs.140.00_14.0.23816.0_x64_8wekyb3d8bbwe
- VCLibs.140.00_14.0.23816.0_x86_8wekyb3d8bbwe
Последним шагом будет запуск PowerShell от имени администратора и использование команды:
Проверьте с помощью поиска, появился ли магазин Windows 10 на компьютере. Если нет, то после этой команды можно попробовать также использовать второй вариант из первого способа для установки.
Что делать, если магазин Windows 10 сразу закрывается при запуске
Прежде всего, для следующих шагов вы должны быть владельцем папки WindowsApps, если это так, то далее, для того чтобы исправить запуск приложений Windows 10, включая магазин, выполните следующее:
- Кликните правой кнопкой мыши по папке WindowsApps, выберите свойства и вкладку «Безопасность», нажмите кнопку «Дополнительно».
- В следующем окне нажмите кнопку «Изменить разрешения» (если есть), а затем — «Добавить».
- Вверху следующего окна нажмите «Выберите субъект», затем (в следующем окне) — «Дополнительно» и нажмите кнопку «Поиск».
- В результатах поиска внизу найдите пункт «Все пакеты приложений» (или All Application Packages, для англ. Версий) и нажмите Ок, затем снова Ок.
- Убедитесь, что для этого субъекта установлены разрешения чтения и выполнения, просмотра содержимого и чтения (для папки, подпапок и файлов).
- Примените все сделанные настройки.
Теперь магазин Windows 10 и другие приложения должны открываться без автоматического закрытия.
Еще один способ установить магазин Windows 10 при проблемах с ним
Есть еще один простой способ (если не говорить о чистой установке ОС) переустановить все стандартные приложения магазина Windows 10, включая сам магазин: просто скачайте образ ISO Windows 10 в вашей редакции и разрядности, смонтируйте его в системе и запустите файл Setup.exe с него.
После этого в окне установки выберите «Обновить», а в следующих шагах выберите «Сохранить программы и данные». По сути, это переустановка текущей Windows 10 с сохранением ваших данных, которая позволяет исправить проблемы с системными файлами и приложениями.
А вдруг и это будет интересно:
Почему бы не подписаться?
Рассылка новых, иногда интересных и полезных, материалов сайта remontka.pro. Никакой рекламы и бесплатная компьютерная помощь подписчикам от автора. Другие способы подписки (ВК, Одноклассники, Телеграм, Facebook, Twitter, Youtube, Яндекс.Дзен)
20.05.2020 в 09:45
Спасибо! вы лучшие
05.06.2020 в 20:54
я не знаю кто написал эту статью но я бы его обнял спасибо, помог(ли):D
10.06.2020 в 18:13
В натуре вы лучшие….
27.06.2020 в 18:06
Сработал самый верхний вариант)) ыыы я счастлив)
03.07.2020 в 02:46
Спасибо! Быстро доступно и просто
03.07.2020 в 19:44
пишу первую и вторую команду, а мне пишет «Get-AppxPackage : Отказано в доступе». что делать?
04.07.2020 в 10:24
От администратора powershell запущен?
17.01.2021 в 17:04
Кстати, да, запускать надо от имени администратора — в ином случае будет появляться эта ошибка.
04.08.2020 в 23:45
31.08.2020 в 01:17
Я выключил Windows, Hello и перезагрузил
03.09.2020 в 21:39
Не выходит( Всё перекинула и в итоге вот что выдаёт в Power Shell:
Add-AppxPackage : Не удается найти путь «C:\Program Files\WindowsApps\AppXDeploymentExtensions.desktop.dll\AppxManifest.xml», так как он не существует.
Подскажите, пожалуйста, может есть ещё способы?
07.10.2020 в 09:53
После второй команды не нашел в списке PowerShell Microsoft Store. С чем это может быть связано?
07.10.2020 в 14:02
Возможно, у вас LTSC?
16.01.2021 в 08:08
Да у меня LTSC что делать.
17.01.2021 в 17:10
У меня тоже LTSC. Вероятно, у нас этот пакет отсутствует, и нам нужно идти по варианту «Установка магазина Windows 10 с другого компьютера или из виртуальной машины».
18.10.2020 в 10:06
Ничего не получилось
23.10.2020 в 19:04
Пробовал, ничего не помогло, в пакетах тупо нет стора
19.11.2020 в 16:19
Здравствуйте .
… просто скачайте образ ISO Windows 10 в вашей редакции и разрядности, смонтируйте его в системе и запустите файл Setup.exe с него
А как его смонтировать в системе ? Не могли бы подробней рассказать ?
20.11.2020 в 11:12
Правый клик по файлу ISO — подключить.
28.11.2020 в 01:18
Первый способ не помог, во втором способе в окне PowerShell не находит microsoft store. Подскажите пожалуйста что не так