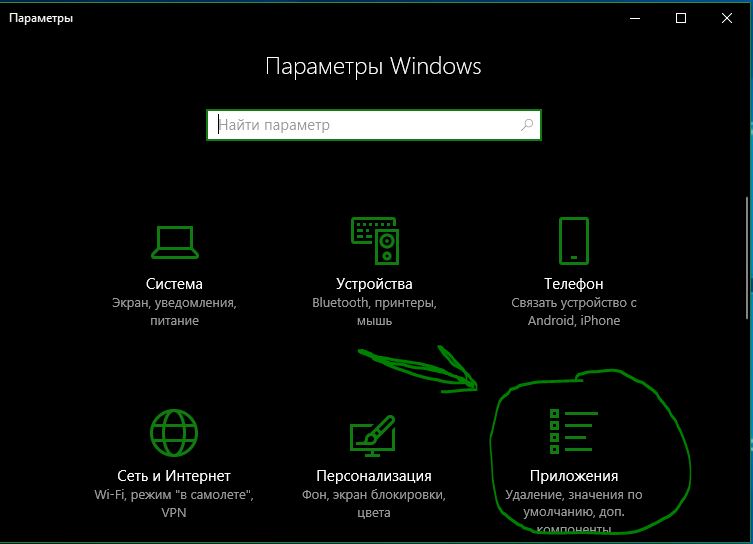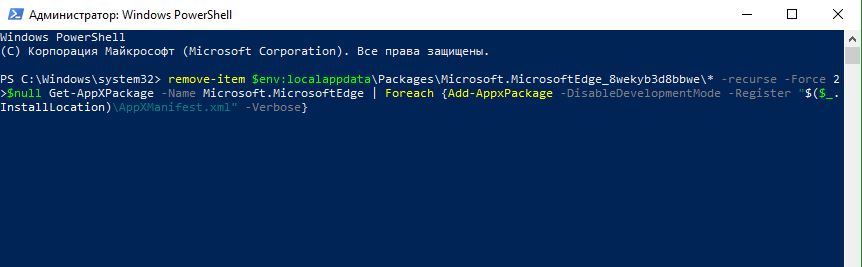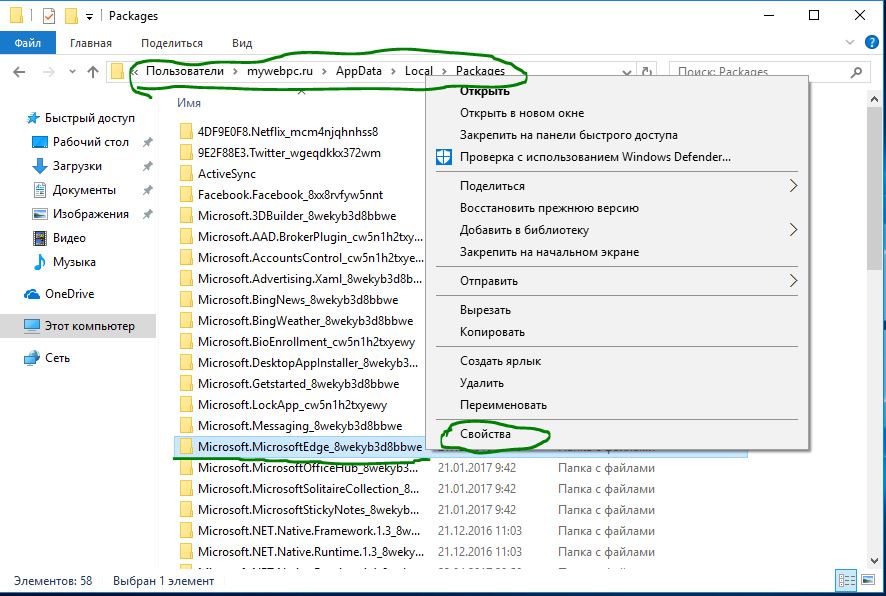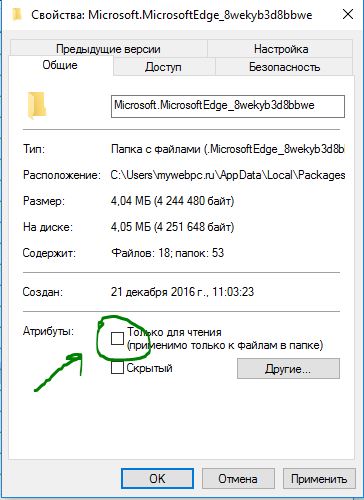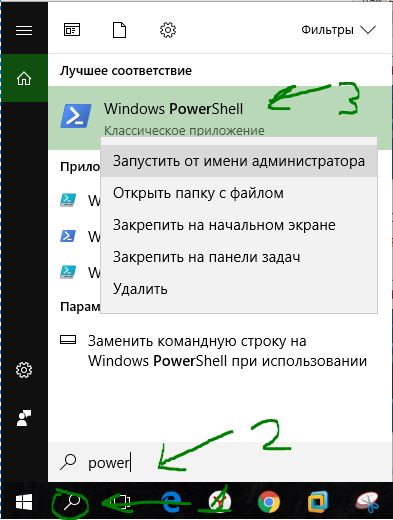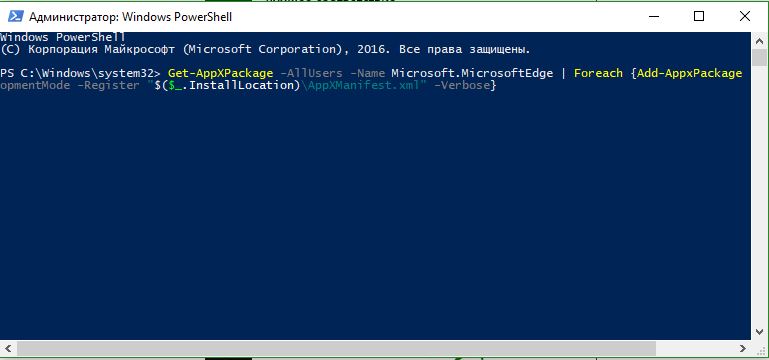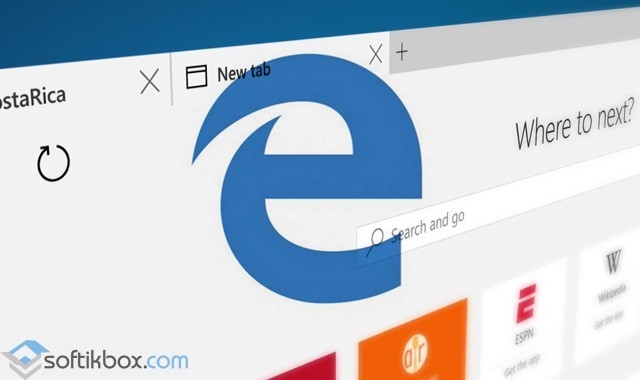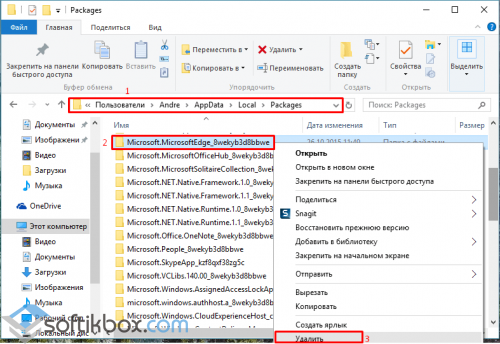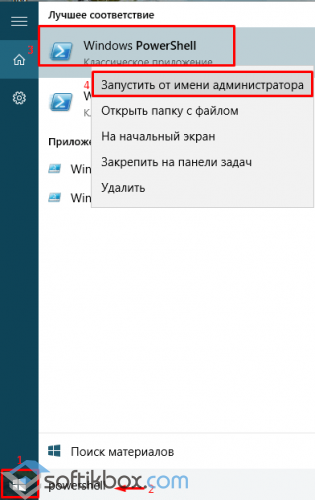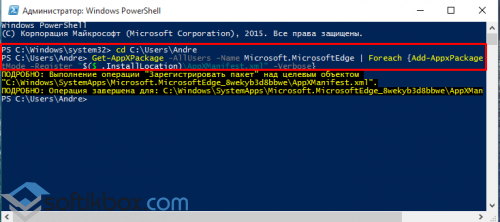- Как переустановить браузер EDGE в Windows 10
- Как переустановить Microsoft Edge
- Сайт с нуля
- Создание сайта. Продвижение сайта. Заработок на сайте.
- Как переустановить Microsoft Edge в windows 10
- Сброс настроек браузера Microsoft Edge
- Как переустановить Edge в Windows 10
- Заключение
- Как переустановить Microsoft Edge в Windows 10?
- Советы по устранению неполадок при установке и обновлении Microsoft Edge
- 1. Проверьте свою операционную систему
- 2. Проверка сетевого подключения
- 3. Проверьте надежные сайты
- 4. Попробуйте переустановить Microsoft Edge
- Вот как удалить Microsoft Edge на Mac:
- Вот как удалить Microsoft Edge, если вы пользователь Linux:
- Вот как переустановить Microsoft Edge в Windows или на Mac:
- 5. Перезагрузите компьютер
- 6. Обратитесь в службу поддержки
- 7. Справка по конкретным кодам ошибок или ошибкам
Как переустановить браузер EDGE в Windows 10
Microsoft EDGE — это новый встроенный браузер по умолчанию в Windows 10. И так, как он новый, в нем присутствуют со временем ошибки и разные баги, он не такой стабильный по сравнению с браузером Chrome, но хорошо защищенный. Браузер Microsoft edge новая фишка microsoft, которая заменила Internet Explorer и выживает его потиху. В отличие от Chrome в браузере EDGE нет сброса настроек по умолчанию и мы разберем, как переустановить браузер edge в widows 10.
Важно: Речь идет о старом Edge, который был в Windows 10 до версии 2004.
Как переустановить Microsoft Edge
1 Способ. В обновлении Fall Creators Update, появился способ легко сбросить приложение браузер Edge по умолчанию.
- Справа выделите «Приложения и возможности«.
- Найдите слева в поле браузер Microsoft Edge и нажмите «Дополнительные настройки«.
- В этом окне вы увидите две кнопки «Исправить» и «Сбросить» Microsoft Edge.
2 Способ. Вам нужно загрузиться в безопасном режиме, запустить PowerShell с правами администратора и ввести код, который автоматически переустановит браузер Microsoft Edge. После загрузки в безопасном режиме, нажмите «пуск» и напишите в поиске powershell, далее нажмите на нем правой кнопкой мыши и запуск от имени админа, после чего введите команду ниже.
remove-item $env:localappdata\Packages\Microsoft.MicrosoftEdge_8wekyb3d8bbwe\* -recurse -Force 2>$null Get-AppXPackage -Name Microsoft.MicrosoftEdge | Foreach
3 Способ. Этот способ аналогичен выше, только вручную, так как выше способ не всегда может сработать. Способ который поможет нам сбросить браузер edge по умолчанию с помощью удаление пакета и обратной его установки через PowerShell. Для начало вам нужно будет загрузиться в безопасном режиме . Включите скрытые папки в windows и перейдите по пути, можете скопировать путь и вставить его к себе в проводник, заменив mywebpc.ru на свое имя.
- C:\Users\mywebpc.ru\AppData\Local\Packages
Найдите пакет папку с именем Microsoft.MicrosoftEdge_8wekyb3d8bbwe, щелкните правой кнопкой мыши на этом пакете и выберите свойства.
Во вкладке общие, снимите галочку «Только для чтения» и нажмите применить.
Теперь удалите папку Microsoft.MicrosoftEdge_8wekyb3d8bbwe и загрузите систему в нормальном режиме. (Выйдите из безопасного режима).
Запустите PowerShell с правами администратора. Нажмите «Поиск», введите powershell, выберите в результатах Windows PowerShell, нажмите на нем правую кнопку мыши и выберите с выпадающего меню Запустить от имени администратора.
В программе вставьте код:
Get-AppXPackage -AllUsers -Name Microsoft.MicrosoftEdge | Foreach
Вот мы переустановили браузер Microsoft EDGE в windows 10, после чего он должен работать как новый. Не забудьте перезагрузить компьютер.
Сайт с нуля
Создание сайта. Продвижение сайта. Заработок на сайте.
Как переустановить Microsoft Edge в windows 10
В операционной системе Windows 10 браузером по умолчанию установлен браузер Microsoft Edge, в работе которого могут возникнуть проблемы и неполадки. Поэтому пользователи сталкиваются с необходимостью переустановить Edge для решения проблем с работой браузера.
Браузер Edge интегрирован в операционную систему, поэтому непросто ответить на вопрос о том, как переустановить Microsoft Edge в Windows 10. Тем не менее, есть возможность переустановить браузер Edge на компьютере под управлением операционной системы Windows.
Почему возникает необходимость переустановить Edge? В работе браузера возможны сбои и неполадки. Я расскажу, с чем сталкивался сам, при использовании браузера Microsoft Edge в Windows 10.
Иногда, без видимых причин, в работе браузера появляются проблемы: браузер Microsoft Edge запускается, но не может обнаружить веб-страницы в интернете. В это время интернет-соединение работает в обычном режиме, все остальные браузеры без проблем открывают сайты, в том числе браузер Internet Explorer.
В этой статье мы рассмотрим два способа восстановления работоспособности браузера Edge. Сначала попытаемся решить проблему первым способом: сбросом настроек браузера Microsoft Edge. Потом рассмотрим второй более сложный способ: как переустановить Microsoft Edge с помощью встроенной утилиты Windows PowerShell.
Сброс настроек браузера Microsoft Edge
Запустите браузер Microsoft Edge. В настройках браузера нажмите на «Параметры». В пункте «Очистить данные браузера» нажмите на кнопку «Выберите, что нужно очистить».
Здесь уже выбраны некоторые пункты, можно добавить другие параметры для очистки браузера. Нажмите на «Больше», выберите дополнительные параметры.
Далее нажмите на кнопку «Очистить». Перезапустите браузер.
Если этот способ не решил проблему с работой браузера, то тогда нужно использовать более сложный способ: удаление и новая установка браузера Microsoft Edge.
Как переустановить Edge в Windows 10
Браузер Microsoft Edge интегрирован в операционную систему, поэтому перед его удалением создайте точку восстановления системы. Вы обезопасите операционную систему, в случае своих ошибочных действий, так как у вас будет возможность сделать восстановление системы.
Для того, чтобы переустановить браузер Edge в Windows 10, необходимо выполнить следующие действия:
- Закройте браузер Microsoft Edge.
- В поле поиска введите «poweshell» (без кавычек). Запустите встроенную утилиту Windows
- Введите в окне PowerShell следующий код, который можно скопировать отсюда:
Первая команда удаляет браузер Microsoft Edge из операционной системы, очищается папка «Microsoft.MicrosoftEdge_8wekyb3d8bbwe», ее не нужно удалять из системы вручную, как советуют в интернете.
Вторая команда устанавливает Microsoft Edge в операционную систему Windows 10.
После ввода кода в окно Windows PowerShell, нажмите на клавишу «Enter». Дождитесь выполнения команды.
После выполнения команд, вы увидите сообщение о завершении операции.
Закройте утилиту Windows PowerShell, а затем перезагрузите компьютер.
После запуска Windows откройте браузер Edge. Вы увидите, что произошло восстановление Microsoft Edge.
Заключение
В случае возникновения неполадок в работе браузера Microsoft Edge, работоспособность браузера можно восстановить двумя способами: сбросом настроек браузера, или переустановкой браузера Edge в операционной системе Windows 10.
Как переустановить Microsoft Edge в Windows 10?
Новинка от Microsoft, браузер Edge в Windows 10, порадовал пользователей своим простым и понятным интерфейсом, хорошей скоростью работы. Однако он не лишён ошибок, которые в большинстве случаев связаны с «незрелостью» программы.
Если вы обнаружили ошибки в Microsoft Edge или программа не загружается, исправить проблему можно путем переустановки браузера.
Полная переустановка Microsoft Edge является достаточно сложной процедурой, так как браузер – это часть операционной системой и консоль PowerShell не воспринимает команды касательно его удаления.
Поэтому перед тем, как переустановить Microsoft Edge в Windows 10, попробуйте испробовать следующие варианты решения проблемы:
- Если браузер тормозит – откройте настройки браузера и очистите файлы cookie, кэш, журнал.
- Если сеть снижается скорость передачи данных – переключитесь на локальный профиль с учётной записи компании и наоборот.
Если эти советы не помогли, нужно переустановить браузер.
ВАЖНО! Перед перестановкой браузера необходимо создать точку восстановления системы.
Перед началом переустановки скачиваем бесплатную утилиту для удаления файлов TakeOwnershipEx, которая совместима с Windows 10. Далее закрываем браузер и запускаем проводник. Переходим по адресу: диск «C», папка «Users», «Папка с вашим ником», «AppData», «Local», «Packages». Находим папку «Microsoft.MicrosoftEdge_8wekyb3d8bbwe». Поскольку данная папка защищена, то чтобы её удалить, нужно запустить программу TakeOwnershipEx, кликнуть правой кнопкой мыши на нужной папке и выбрать «Получить доступ». Только теперь можно удалить папку браузера.
После удаления папки перезагружаем ПК.
Кликаем «Пуск», вводим в поисковую строку «powershell». По выдаче запроса кликаем на результате правой кнопкой мыши и выбираем «Запустить от имени администратора».
Команда запустит переустановку браузера. В случае успеха на экране появится соответствующее уведомление. Перезагружаем ПК и запускаем браузер.
Советы по устранению неполадок при установке и обновлении Microsoft Edge
Примечание: Эта статья посвящена новому браузеру Microsoft Edge . Получите справку по устаревшей версии Microsoft Edge.
Если у вас возникают проблемы при скачии, установке или обновлении новый Microsoft Edge , попробуйте сделать вот что. Советы перечислены в определенном порядке — начните с первого, проверьте, помог ли он, и переходите к следующему.
1. Проверьте свою операционную систему
Сейчас браузер Microsoft Edge доступен в 32-разрядных (x86) и 64-разрядных (x64) операционных системах Windows 10, Windows 8 и 8.1, а Windows 7. Она также доступна в macOS 10.12 Sierra или более высокой оси и Linux.
2. Проверка сетевого подключения
Проверьте сетевое подключение. Дополнительные сведения см. в разделе Решение проблем с сетевым подключением в Windows.
Проверьте VPN. Если возникла ошибка 403 и вы используете VPN, возможно, VPN-подключение мешает правильной загрузке Microsoft Edge. Попробуйте временно отключить VPN, пока вы скачиваете и устанавливаете Microsoft Edge.
3. Проверьте надежные сайты
Если вы используете Internet Explorer для скачивания Microsoft Edge, может потребоваться добавить officeapps.live.com в список надежных сайтов в браузере.
В Internet Explorer откройте меню Сервис > Свойства браузера.
Откройте вкладку Безопасность и выберите Надежные сайты (с зеленой галочкой) > Сайты.
В разделе Добавить в зону следующий узел введите https://officeapps.live.com, нажмите кнопку Добавить, а затем нажмите кнопку Закрыть.
Продолжите скачивание и повторную установку Microsoft Edge.
4. Попробуйте переустановить Microsoft Edge
Если используете Windows, вам не нужно удалять Microsoft Edge перед повторной установкой. Кроме того, журнал, файлы cookie и параметры будут восстановлены после завершения установки.
Если вы пользователь Mac или Linux, вам потребуется удалить Microsoft Edge перед повторной установкой, и после переустановки не восстановится история, файлы cookie и параметры.
Вот как удалить Microsoft Edge на Mac:
Откройте Finder и в папке Applications выберите Microsoft Edge.
Выберите Файл > Переместить в корзину.
Вот как удалить Microsoft Edge, если вы пользователь Linux:
Запустите команду «Удалить» в окне терминала для следующих дистрибутивов Linux:
Debian/Ubuntu (deb): sudo apt remove microsoft-edge-dev
Fedora (rpm): sudo dnf remove microsoft-edge-dev
openSUSE (rpm): sudo pper remove microsoft-edge-dev
Вот как переустановить Microsoft Edge в Windows или на Mac:
Откройте любой работающий браузер. ( Примечание. Если вы используете Windows и Microsoft Edge не работает, чтобы открыть Internet Explorer, введите IE в поле поиска на панели задач, а затем выберите пункт Internet Explorer из списка результатов. Или нажмите клавишу с логотипом Windows на клавиатуре, а затем введите IE на панели поиска.)
Перейдите в www.microsoft.com/edge, чтобы скачать и переустановить Microsoft Edge.
5. Перезагрузите компьютер
Если проблема не исчезла, перезагрузите компьютер и попробуйте снова переустановить Microsoft Edge. Чтобы перезапустить компьютер, выберите Пуск > Выключение > Перезагрузка .
6. Обратитесь в службу поддержки
Если проблемы не по-прежнему возникли, обратитесь в нашу службу поддержки.
7. Справка по конкретным кодам ошибок или ошибкам
Сообщение об ошибке или проблема
На вашем компьютере уже установлена более поздняя версия Microsoft Edge.
При установке возникла проблема. Повторите попытку позднее.
Попробуйте открыть папку Загрузки на своем компьютере и запустите MicrosoftEdgeSetup.exe из этой папки.
Если не удается найти установщик, скачайте и переустановите Microsoft Edge.
Если ошибка повторяется, перезагрузите компьютер, а затем переустановите Microsoft Edge.
Убедитесь, что на жестком диске достаточно места для установки Microsoft Edge. Удалите ненужные программы или используйте программу очистки диска, чтобы освободить место.
На клавиатуре нажмите клавишу с логотипом Windows + R.
В поле Открыть введите cleanmgr, а затем нажмите кнопку ОК.
Для освобождения места на диске следуйте инструкциям на экране.
Перейдите в www.microsoft.com/edge, чтобы скачать и переустановить Microsoft Edge.
Файлы Microsoft Edge могут быть повреждены. Попробуйте переустановить Microsoft Edge.
Выполняется другая установка, обновление или удаление. Если вы случайно запустили установщик дважды, закройте другой установщик.
Подождите несколько минут и повторите попытку.
Если ошибка повторяется, перезагрузите компьютер, а затем повторите попытку. Чтобы перезапустить компьютер, выберите Пуск > Выключение > Перезагрузка .
Установщик не завершил установку. Установка прервана.
Подождите несколько минут и повторите попытку.
Если ошибка повторяется, перезагрузите компьютер, а затем повторите попытку.
Сервер обновления занят, попробуйте еще раз позже.
Не удалось подключиться к Интернету.
Возможно, Центр обновления Microsoft Edge заблокирован брандмауэром. Чтобы устранить проблему:
Выберите Брандмауэр и защита сети > Разрешить работу с приложением через брандмауэр.
Выберите Изменить параметры > Разрешить другое приложение.
Добавьте строку «%ProgramFiles(x86)%\Microsoft\EdgeUpdate\ \MicrosoftEdgeUpdate.exe» для 64-разрядных компьютеров или строку «%ProgramFiles(x86)%\Microsoft\EdgeUpdate\\MicrosoftEdgeUpdate.exe « для 32-разрядных компьютеров, где — это самое большое число в папке «Edge Update». Например, «%ProgramFiles(x86)%\Microsoft\EdgeUpdate\1.3.111.19\MicrosoftEdgeUpdate.exe».
Убедитесь, что фоновая интеллектуальная служба передачи (BITS) включена:
Введите панель управления в поле поиска на панели задач, а затем в списке результатов выберите «Панель управления».
Выберите Система и безопасность > Администрирование, выберите Службы из списка, а затем в списке выберите элемент Фоновая интеллектуальная служба передачи.
На вкладке Общие для параметра Типа запуска выберите значение Автоматически (отложенный запуск) и нажмите ОК.
Если обновление этих параметров не решило проблему, попытайтесь переустановить Microsoft Edge.
Подождите несколько минут, а затем попробуйте еще раз.
Если ошибка не устранена, попробуйте переустановить Microsoft Edge.
Не может установить версию Microsoft Edge, которая сейчас запущена. Закройте Microsoft Edge и попробуйте еще раз.
Закройте Microsoft Edge и попробуйте еще раз.
Если вы все еще видите эту ошибку, подождите несколько минут и попробуйте еще раз.
Если Microsoft Edge закрыт, но вы по-прежнему видите эту ошибку, возможно, в фоновом режиме запущено и другое приложение. Перезагрузите устройство и повторите попытку.
Не удалось кэшировать скачанный установщик. Ошибка: 0xa043050d
Некоторые файлы установщика были удалены с компьютера. Перейдите www.microsoft.com/edge,снова скачайте Microsoft Edge, а затем переустановите.
Если ошибка повторяется, проверьте, не блокирует ли антивирусная программа браузер Microsoft Edge.
Не удалось запустить установщик.
Убедитесь, что на жестком диске достаточно места для установки Microsoft Edge. Удалите ненужные программы или используйте программу очистки диска, чтобы освободить место.
На клавиатуре нажмите клавишу с логотипом Windows +R.
Введите cleanmgrи нажмите ввод.
Для освобождения места на диске следуйте инструкциям на экране.
Подождите несколько минут, а затем попробуйте еще раз.
Если ошибка не устранена, попробуйте переустановить Microsoft Edge.
Обновление выполняется в настоящее время. Обновите через минуту, чтобы снова проверить.
Microsoft Edge уже устанавливает обновление. Подождите несколько минут и повторите попытку.
Сообщение об ошибке или проблема
Средство автоматического обновления Майкрософт занято. Возможно, некоторые обновления продуктов Microsoft Office ожидают установки. Повторите попытку позднее.
Выберите Открыть службу автоматического обновления (Майкрософт) на странице Сведения о Microsoft Edge или откройте средство автоматического обновления (Майкрософт) вручную.
Установите все обновления продуктов Microsoft Office, которые ожидают установки.
Попробуйте обновить Microsoft Edge еще раз, проверив, нет ли обновлений в службе автоматического обновления (Майкрософт) или переходить в «Параметры» и другие > параметров > «О Microsoft Edge».
Сбой проверки наличия обновлений. В настоящее время отсутствует сетевое подключение.
Подключение к сети отсутствует. Проверьте подключение к Интернету.
Не удалось проверить наличие обновлений Microsoft Edge.
Проверьте подключение к Интернету.
На странице «О microsoft Edge» выберите «Открыть автоматическое автоматическое руководство (Майкрософт)» или откройте его вручную. Если система обнаружит проблему, выполните указания на экране для ее устранения. Кроме того, см. Office для Mac обновления.
Скачанные обновления не были применены. Повторите попытку позднее.
Проверьте подключение к Интернету.
Подождите час и повторите попытку обновления, выбрав Microsoft Edge > Сведения о Microsoft Edge, чтобы проверить наличие доступных обновлений и скачать их.
Microsoft Edge не был успешно обновлен.
Проверьте подключение к Интернету.
Подождите час и повторите попытку обновления, выбрав Microsoft Edge > Сведения о Microsoft Edge.
Если вы продолжаете испытывать сложности, убедитесь, что средство автоматического обновления Майкрософт работает как следует:
На странице «О microsoft Edge» выберите «Открыть Обновление Майкрософт» или откройте автоматическое обновление (Майкрософт) вручную. Если система обнаружит проблему, выполните указания на экране для ее устранения. Также см. Office для Mac автоматическое обновление для справки по автоматическому обновлению (Майкрософт).
Не удалось скачать обновление. Повторите попытку позднее.
Обновление скачивается слишком долго или служба автоматического обновления Майкрософт занята другими обновлениями. Если вы не получите уведомление об обновлении в течение часа, повторите попытку обновления, выбрав Microsoft Edge > Сведения о Microsoft Edge.
Microsoft Edge не обновился до последней сборки.
Не удалось зарегистрировать приложение для автоматического обновления (Майкрософт).
Возможно, потребуется обновить функцию автоматического обновления (Майкрософт). Чтобы найти и скачать последний выпуск, см. историю выпусков для автоматического обновления (Майкрософт).
Не удается найти Microsoft Edge после установки
Нажмите Command + ПРОБЕЛ, чтобы запустить приложение Spotlight.
Введите edge в поле поиска.
Запустите Edge, выбрав элемент Microsoft Edge, если он появился на панели поиска.
Если он не отображается на панели поиска, попробуйте переустановить Microsoft Edge.
Как открыть средство автоматического обновления Майкрософт вручную
Нажмите Command + Shift + G, находясь на рабочем столе или в окне Finder.
Введите /Library/Application Support/Microsoft/MAU2.0.
Выберите средство автоматического обновления Майкрософт.
Сообщение об ошибке или проблема
На вашем компьютере уже установлена более поздняя версия Microsoft Edge.
При установке возникла проблема. Повторите попытку позднее.
Попробуйте открыть папку Загрузки на своем компьютере и запустите MicrosoftEdgeSetup.exe из этой папки.
Если не удается найти установщик, скачайте и переустановите Microsoft Edge.
Если ошибка повторяется, перезагрузите компьютер, а затем переустановите Microsoft Edge.
Убедитесь, что на жестком диске достаточно места для установки Microsoft Edge. Удалите ненужные программы или используйте программу очистки диска, чтобы освободить место.
На клавиатуре нажмите клавишу с логотипом Windows + R.
Введите cleanmgr, а затем нажмите клавишу ВВОД.
Для освобождения места на диске следуйте инструкциям на экране.
Перейдите в www.microsoft.com/edge, чтобы скачать и переустановить Microsoft Edge.
Файлы установки Microsoft Edge могут быть повреждены. Попробуйте переустановить Microsoft Edge.
Выполняется другая установка, обновление или удаление. Если вы случайно запустили установщик Microsoft Edge дважды, закройте другой установщик.
Подождите несколько минут, а затем попробуйте еще раз.
Если ошибка повторяется, перезагрузите компьютер, а затем повторите попытку.
Установщик не завершил установку. Установка прервана.
Подождите несколько минут, а затем попробуйте еще раз.
Если ошибка повторяется, перезагрузите компьютер, а затем повторите попытку.
Сервер обновления занят, попробуйте еще раз позже.
Не удалось подключиться к Интернету
Возможно, Центр обновления Microsoft Edge заблокирован брандмауэром. Чтобы устранить проблему:
Щелкните меню Пуск правой кнопкой мыши.
Выберите Панель управления > Система и безопасность, а затем в разделе Брандмауэр Windows выберите параметр Разрешить работу с приложением в брандмауэре Windows.
Выберите Изменить параметры > Разрешить другое приложение,а затем нажмите кнопку Обзор.
Добавьте строку «%ProgramFiles(x86)%\Microsoft\EdgeUpdate\ \MicrosoftEdgeUpdate.exe» для 64-разрядных компьютеров или строку «%ProgramFiles%\Microsoft\EdgeUpdate\ \MicrosoftEdgeUpdate.exe» для 32-разрядных компьютеров, где — это самое большое число в папке «Edge Update». Например, «%ProgramFiles(x86)%\Microsoft\EdgeUpdate\1.3.99.7\MicrosoftEdgeUpdate.exe».
Убедитесь, что фоновая интеллектуальная служба передачи (BITS) включена:
На панели управления выберите Администрирование > Службы, а затем в списке выберите элемент Фоновая интеллектуальная служба передачи.
б) В разделе Общие измените Тип запуска на Автоматически (отложенный запуск) и нажмите кнопку.
Если ошибка повторяется, попробуйте переустановить Microsoft Edge.
Подождите несколько минут, а затем попробуйте еще раз.
Если ошибка не устранена, попробуйте переустановить Microsoft Edge.
Не может установить версию Microsoft Edge, которая сейчас запущена. Закройте Microsoft Edge и попробуйте еще раз.
Закройте Microsoft Edge и попробуйте еще раз.
Если вы все еще видите эту ошибку, подождите несколько минут и попробуйте еще раз.
Если Microsoft Edge закрыт, но вы по-прежнему видите эту ошибку, возможно, в фоновом режиме запущено и другое приложение. Перезагрузите устройство и повторите попытку.
Не удалось кэшировать скачанный установщик. Ошибка: 0xa043050d
Некоторые файлы установщика были удалены с компьютера. Перейдите www.microsoft.com/edge,снова скачайте Microsoft Edge, а затем переустановите.
Если ошибка повторяется, проверьте, не блокирует ли антивирусная программа браузер Microsoft Edge.
Не удалось запустить установщик.
Убедитесь, что на жестком диске достаточно места для установки Microsoft Edge. Удалите ненужные программы или используйте программу очистки диска, чтобы освободить место.
На клавиатуре нажмите клавишу с логотипом Windows +R.
Введите cleanmgrи нажмите ввод.
Для освобождения места на диске следуйте инструкциям на экране.
Подождите несколько минут, а затем попробуйте еще раз.
Если ошибка не устранена, попробуйте переустановить Microsoft Edge.
Обновление выполняется в настоящее время. Обновите через минуту, чтобы снова проверить.
Microsoft Edge уже устанавливает обновление. Подождите несколько минут и повторите попытку.