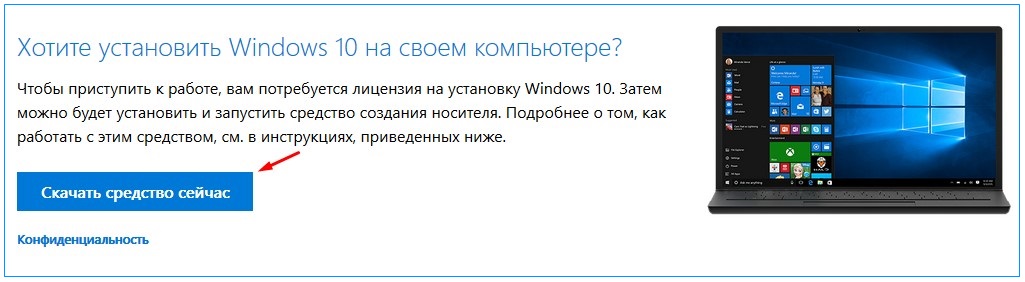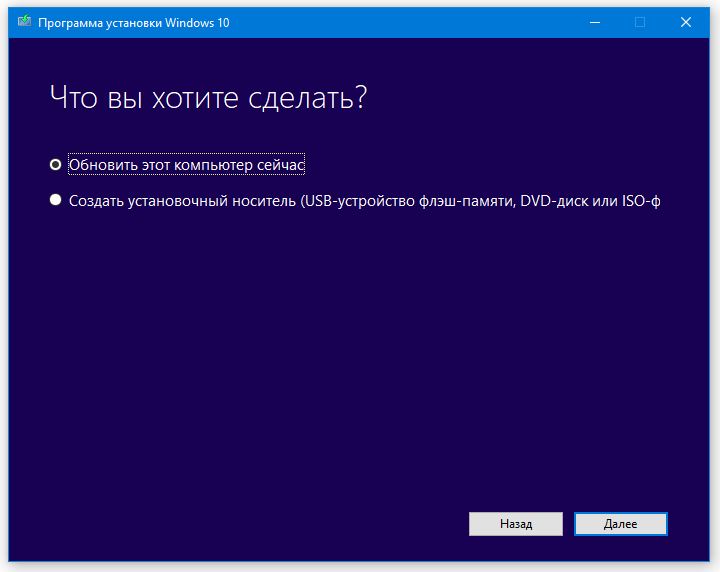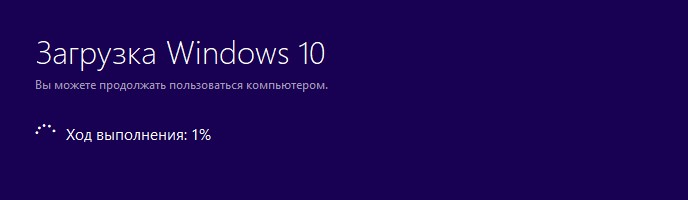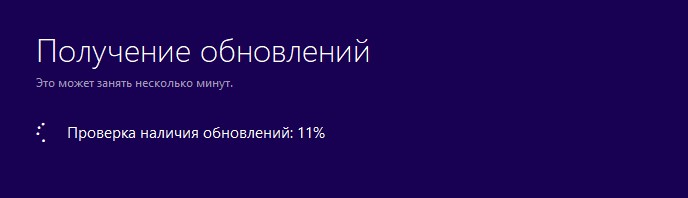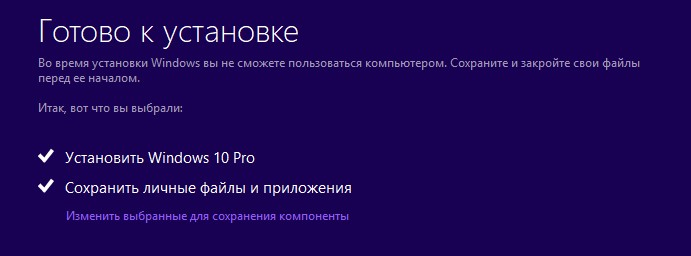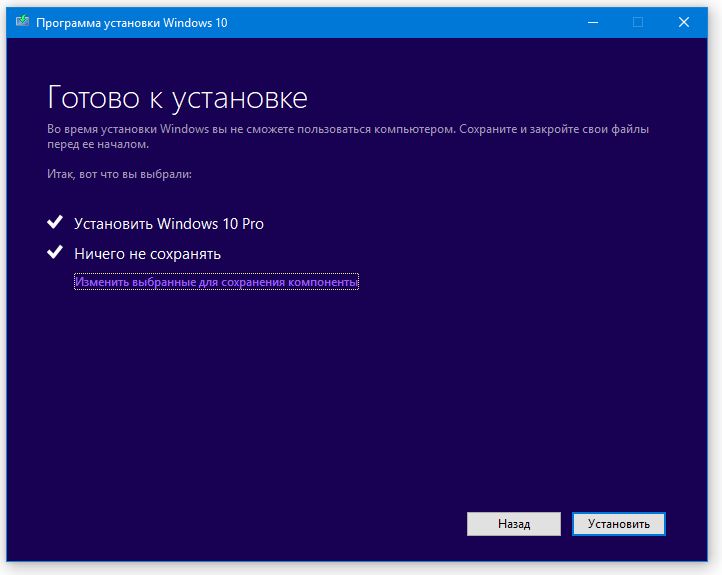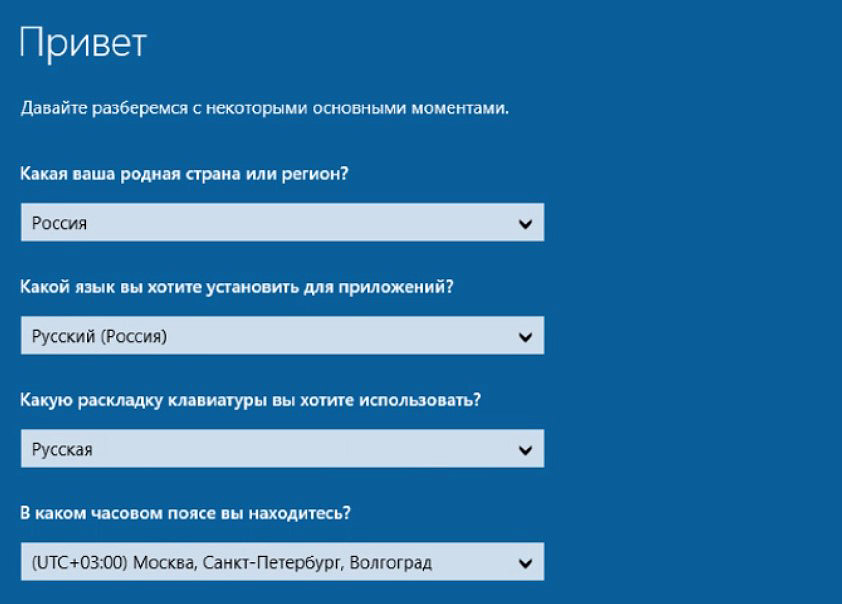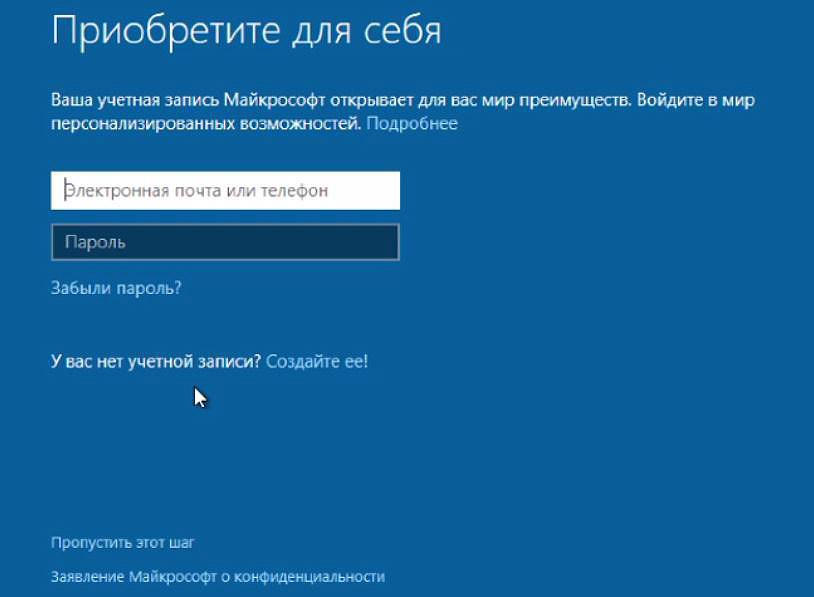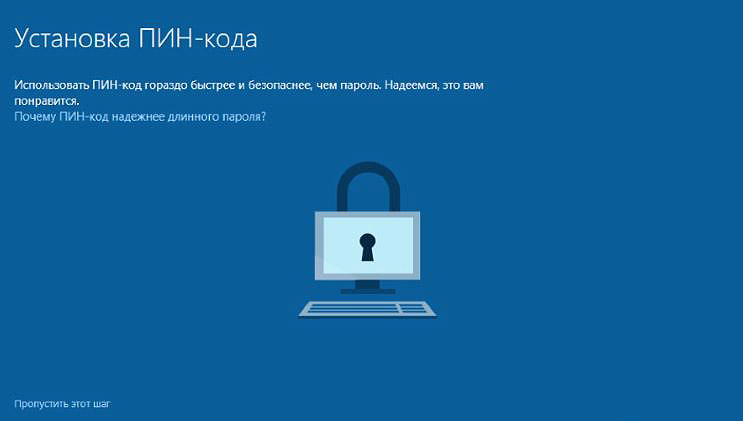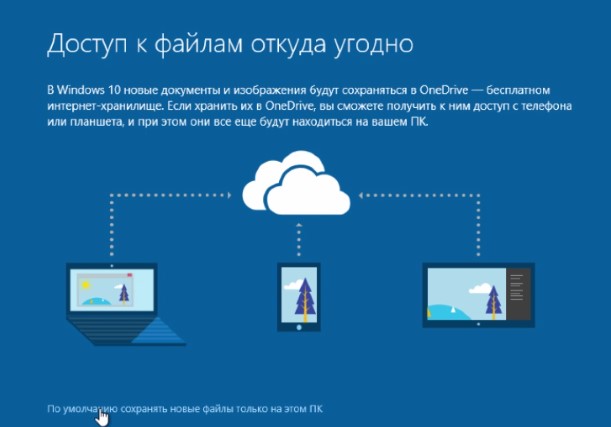- Как удалить, переустановить или скрыть обновления в Windows 10
- Как удалить обновление в Windows 10
- Как переустановить обновление в Windows 10
- Как заблокировать установку определенных обновлений в Windows 10
- Переустановка Windows 10
- Что нужно для переустановки Windows 10
- Переустановка Windows 10 с сохранением лицензии
- Установка Windows 10
- Как переустановить Windows 10 и избавиться от проблем
- Содержание
- Как создать резервную копию данных
- Вариант 1. Создание резервной копии на внешнем диске
- Вариант 2. Резервное копирование с помощью OneDrive
- Как восстановить прежнее состояние Windows 10
- Используем точки восстановления системы
- Как переустановить Windows 10
- Как повторно активировать Windows 10
Как удалить, переустановить или скрыть обновления в Windows 10
Если после установки свежего обновления Windows 10 стала работать медленно и нестабильно, то проблема может быть связана именно с процессом установки, а не самим обновлением. В данном руководстве покажем, как удалить и переустановить обновление на вашем компьютере, чтобы исправить проблему.
Обновления для Windows 10 выпускаются регулярно с целью улучшения безопасности и стабильности системы. Microsoft прилагает все усилия, чтобы сделать обновления обязательными для каждого ПК. Хотя в теории это действительно хорошая идея, на практике с обновлениями время от времени возникают различные проблемы.
В прошлом обновления для Windows 10 уже вызывали нарушение работы веб-камер, проблемы с драйверами, сбои приложения, зависания системы, ошибки миграции настроек и многие другие проблемы. Иногда неполадка возникает не из-за самого обновления, а из-за некорректного процесса установки. Как решить эту проблему? Попробуйте удалить и переустановить конкретное обновление.
В данной статье приведены шаги по удалению и повторной установки потенциально проблемного обновления на вашем устройстве. Кроме того, вы узнаете, как запретить Windows устанавливать проблемное обновление.
Как удалить обновление в Windows 10
- Откройте приложение Параметры.
- Перейдите в раздел Обновление и безопасность > Центр обновления Windows.
- Нажмите кнопку Просмотр журнала обновлений.
- На открывшейся странице вы можете посмотреть, какие обновления были успешно установлены, а установка каких обновлений была прервана. Для каждого обновления указывается дата установки / попытки установки, и вы можете распознать потенциально проблемное обновление. Нажмите ссылку Удалить обновления.
- Microsoft не успела перенести весь функционал работы с обновлениями в приложение Параметры. Поэтому откроется классическое окно «Удаление обновления» из панели управления. Выберите требуемое обновление и нажмите кнопку «Удалить».
- Нажмите Да, чтобы подтвердить операцию удаления.
- Нажмите Перезагрузить сейчас, чтобы перезагрузить компьютер и завершить процесс удаления.
В зависимости от конкретного обновления, процесс удаления может занимать до несколько минут.
Как переустановить обновление в Windows 10
- Откройте приложение Параметры.
- Перейдите в раздел Обновление и безопасность > Центр обновления Windows.
- Нажмите кнопку Проверить наличие обновлений, которая позволит повторно загрузить и установить обновление в автоматическом режиме.
- Нажмите Перезагрузить сейчас, чтобы применить изменения, внесенные обновлением.
После перезапуска ПК, если обновление было установлено корректно, вы сможете продолжить использование стабильной и работоспособной Windows 10.
Как заблокировать установку определенных обновлений в Windows 10
Если после переустановки обновления вы продолжаете сталкиваться с проблемами на ПК, то причина может скрываться в самом проблемном обновлении. В данном случае вы можете временно скрыть проблемное, чтобы заблокировать попытки его автоматической установки в Windows.
В прошлых версиях Windows в Центре обновления Windows можно было принудительно заблокировать автоматическое скачивание и установку обновления. Однако, так как в Windows 10 обновления стали обязательными, данная функция была убрана из системы. Тем не менее, Microsoft поддерживает небольшую утилиту, которая помогает временно скрыть проблемное обновление.
Чтобы удалить обновление и предотвратить дальнейшую его установку Windows, проделайте следующие шаги:
- Удалите проблемное обновление по инструкции выше.
- Скачайте программу Show or hide updates с нашего сайта:
- Дважды кликните по файлу wushowhide.diagcab для запуска утилиты.
- Нажмите Далее.
- Затем выберите опцию Hide updates.
- Программа выполнит онлайн проверку и выведет список обновлений, которые не были установлены на вашем устройстве. Выберите обновление, которое вызывает проблему и нажмите Далее.
- Для завершения работы нажмите Закрыть.
После удаления и скрытия проблемного обновления, Windows 10 больше не будет пытаться его скачать и переустановить до тех пор, пока не появится новое обновление, заменяющее старую версию.
В любое время вы можете снова отобразить обновление, используя эту же инструкцию, но на шаге 5 выбрав Show hidden updates. После этого, вы сможете снова установить обновление на вашем компьютере.
Вы когда-нибудь сталкивались с проблемами при установке обновлений Windows? Удавалось ли вам ее исправить самостоятельно? Поделитесь в обсуждениях ниже.
Переустановка Windows 10
Я считаю, что умение переустановить Windows 10, это необходимый навык, которым должен обладать каждый пользователь компьютера. Тем более установка операционной системы задача не сложная, а разработчики Microsoft постарались сделать этот процесс доступным даже ребенку.
Со временем в Windows 10 накапливается файловый мусор, остаются записи от ранее установленных программ, копятся вспомогательные временный файлы и по какой то причине небыли удалены. Так же могут возникать сбои из некорректной установки обновлений системы, или драйверов устройств компьютера. Кроме этого вирусы или вредоносное программное обеспечение, могут повреждать системные файлы, тем самым приводить к ошибкам в работе системы.
Предсказать когда в системе начнутся сбои, и что их спровоцирует практически не возможно, но в самое не подходящее время, компьютер может начать работать как то не так, будет тормозить, начнет внезапно перезагружаться или появятся проблемы с ранее установленными программами и т.д. В большинстве подобных ситуаций найти и устранить причины сбоя практически невозможно. Точнее сказать, усилия которые придется затратить на поиск устранения причины, будет существенный, а положительный исход, никто гарантий не даст.
Поэтому намного проще и быстрее переустановить Windows 10, так, как именно сбои в ней вызывают проблемы. Полностью переустановить Windows 10, можно всего за час, все будет зависеть от конкретного компьютера. Далее стоит будет сделать образ системного раздела, это позволит восстановить компьютер за значительно короткое время.
Что нужно для переустановки Windows 10
C выходом «десятки» для переустановки Windows 10, в общем то практически ничего, кроме подключения к интернету не нужно. Если раньше надо было искать установочные файлы Windows, определять код активации системы, готовить загрузочную флешку или диск, то сейчас нам нужно только подключение к интернет.
Это не означает, что нельзя установить Windows 10 с флешки или DVD диска, эти способы по прежнему работают. Здесь мы рассмотрим самый простой способ для начинающих пользователей, вариант установки Windows 10.
Переустановка Windows 10 с сохранением лицензии
Чтобы переустановить Windows 10 и сохранить лицензию, нужно пройти на определенную страницу Microsoft: https://www.microsoft.com/ru-ru/software-download/windows10 , здесь мы и загрузим программу, которая нам поможет переустановить Windows 10.
Мы не рассматриваем здесь какое-либо пиратское программное обеспечение, и не будем касаться активации виндовс с помощью различных активаторов. Предполагается, что вы являетесь легальным пользователем Windows 10. Это означает, что вы приобрели Windows в магазине или на официальном сайте, либо купили ноутбук или компьютер в магазине с предустановленной системой, либо обновили легальную Windows 7.
Во всех этих случаях ваша Windows 10 имеет ключ продукта, то есть лицензию. По скольку мы делаем переустановку Windows 10 с вспомогательной программой, то и лицензия сохранится и вводить ключ не надо. Windows автоматически будет активирован.
С помощью этой программы мы можем, как обновить Windows 10, так и создать установочный носитель для другого компьютера. Как я и обещал, мы здесь не будем искать сложных путей, поэтому выбираем «Обновить этот компьютер сейчас». Как только мы нажмем кнопку «Далее» начнется процесс загрузки файлов через интернет. Объем этих фалов более 4 Гб. и скорость загрузки будет зависеть от вашей скорости подключения к интернету.
После загрузки, программа проверит файлы, и автоматически создаст носитель для установки. Речь не идет о флешке или установочном диске, программа для себя создаст на жестком диске некоторую область, в последствии которой будет использоваться для установки Windows 10.
Установка Windows 10
Как только будет все готово к установке Windows 10 и запустится установщик. Снова принимаем Лицензионное соглашение, после чего еще раз программа проверит наличие обновлений и если такие имеются, скачает их на компьютер.
После этого откроется окно, где будет определена версия Windows, которая установлена на компьютере. Предлагается также сохранить пользовательские файлы, где предложено три варианта:
- Сохранить личные файлы и приложения
- Сохранить только личные файлы
- Ничего не сохранять
В зависимости от предпочтений выберите нужный пункт. Я бы предпочел чистую установку, потому что именно программы и приложения, могли стать причиной сбоя в компьютере. Поэтому правильно будет удалить все, и установить систему с нуля.
При этом перед переустановкой Windows 10, необходимо сделать резервную копию важных для вас файлов. См. статью: Как сделать резервную копию файлов. И так, выбираем последний пункт и нажимаем «Далее». Система проверит наличие свободного места. и предложит запустить процесс установки.
Во время переустановки Windows 10, система несколько раз будет перезагружена, а вашего вмешательства не потребуется. Через некоторое время понадобится наше участие, где мы должны будем указать Регион, Язык, Язык раскладки клавиатуры и часовой пояс.
На следующем шаге, нам будет предложено произвести настройки или использовать стандартные параметры. Про настройки, мы здесь говорить не будем, тем более, мы это можем сделать после установки. Жмем «Использовать стандартные параметры», где нужно будет ввести Email и пароль. Если идет речь о конфидециальности, то ничего вводить не следует, жмем «Пропустить этот шаг».
Здесь нам предложат создать ПИН-код, тоже по желанию, если создать ПИН-код, то жмем соответствующую кнопку. Если нет, то «Пропустить этот шаг».
На следующем этапе, нам предлагается настроить OneDrive. По умолчанию «Сохранять новые файлы только на ПК». Нам же, здесь предложено сохранять в облачном хранилище, все личные документы и изображения из стандартных папок. Опция конечно сомнительная, но при желании, можно настроить позже.
Дальше нужно будет подождать, пока система настроится, это займет продолжительное время. Когда все будет готово, мы увидим, знакомый рабочий стол Windows 10. На этом процесс установки, еще не закончен, и какие шаги еще следует предпринять, мы поговорим в следующем материале.
Как переустановить Windows 10 и избавиться от проблем
У многих пользователей данный процесс может вызывать трудности. Существует несколько методов для переустановки системы, каждый из которых имеет свои преимущества. Рассмотрим самые распространенные способы для переустановки Windows 10.
Содержание
Как создать резервную копию данных
Перед переустановкой системы настоятельно рекомендуется создать резервную копию данных. Windows 10 имеет встроенные инструменты, которые значительно упрощают данную задачу – вам даже не нужно устанавливать дополнительные программы. Достаточно выполнить простые шаги компонента “Истории файлов” или выполнить резервное копирование с помощью OneDrive.
Вариант 1. Создание резервной копии на внешнем диске
Если вы предпочитаете локальное резервное копирование, то функция История файлов будет отличным вариантом. Получить доступ к данной функции можно в приложении Параметры > Обновление и безопасность > Служба архивации.
Теперь нас интересует вторая секция Резервное копирование с использованием истории файлов. На этом этапе вам необходимо подключить внешний жесткий диск (HDD), твердотельный накопитель (SSD) или флеш-накопитель и убедиться, что на нем достаточно места для хранения резервной копии ваших файлов. Затем нажмите Добавление диска и выберите устройство, которое вы хотите использовать в качестве хранилища резервной копии.
После выбора нужного диска будет активировано автоматическое резервное копирование некоторых директорий по умолчанию. Выберите ссылку Другие параметры, чтобы изменить параметры резервного копирования. Вы можете добавлять и удалять папки из резервной копии или исключать резервное копирование какой-то определенной папки. Например, вы можете создать резервную копию всех файлов и дочерних папок в какой-либо папке, за исключением одной конкретной подпапки. Также вы можете настроить регулярное резервное копирование по расписанию, но если вы готовитесь к чистой установке системы, то нажмите кнопку Архивировать данные сейчас, чтобы создать резервную копию сразу же. Вам нужно убедиться, что на диске достаточно места для резервной копии.
После завершения резервного копирования вы можете отменить будущие задания резервного копирования, чтобы Windows не попыталась случайно снова запустить процесс создания копий. Для этого нажмите кнопку Прекращение использования диска на все той же странице Параметры архивации. Данная манипуляция никак не повлияет на уже созданные резервные копии.
Вариант 2. Резервное копирование с помощью OneDrive
Если вы используете облачный сервис OneDrive, то можете настроить автоматическое резервное копирование определенных папок в хранилище, включая папки Рабочий стол, Документы и Изображения. Для этого перейдите в приложение Параметры > Обновление и безопасность > Служба архивации. Затем нажмите на ссылку Резервное копирование файлов в секции Резервное копирование файлов в OneDrive. После этого откроется окно, где вы сможете выбрать, копии каких папок нужно создавать.
При выборе данного варианта следует помнить о некоторых нюансах. Резервная копия создается только для трех папок, и даже в этом случае вам нужно иметь достаточного свободного пространства в OneDrive и высокоскоростное подключение в Интернету, чтобы процесс резервного копирования прошел быстро и беспроблемно.
Как восстановить прежнее состояние Windows 10
Иногда при решении проблем с компьютером может здорово помочь восстановление системы до определенного момента в прошлом – скажем возвращение ОС на несколько дней или недель назад. Это идеальное решение для избавления от ошибок, связанных с недавно установленными приложениями. Windows 10 предлагает несколько вариантов для отката системы к раннему состоянию.
Шаг 1: В окне “Обновление и безопасность” перейдите на вкладку “Восстановление”. На открывшейся странице вы увидите опцию “Вернуться к предыдущей версии Windows 10”. Нажмите кнопку “Начать” и немного подождите.
Шаг 2: После краткого опроса о причинах возвращения на предыдущую сборку и проверки обновлений, которые могут исправить проблему, Windows запустит анализ доступной для восстановления информации. Следуйте инструкциям на экране до тех пор, пока не появится экран выбора сборки. В некоторых случаях операционная система не может найти нужные файлы, которые используются для отката к предыдущей версии, особенно если вы в последнее время выполняли очистку диска. В таких случаях лучше искать другое решение.
Шаг 3: Если подготовительные операции завершились успешно, то вы сможете откатить систему до предыдущей сборки. Эта мера позволит избавиться от проблем, вызванных недавним обновлением системы. По возможности выберите самую стабильную и рабочую сборку Windows 10. В некоторых случаях у вас будет доступ к предыдущим операционным системам на вашем компьютере, например, к Windows 8.1.
Используем точки восстановления системы
Вы можете восстановить состояние Windows 10 с помощью точки восстановления системы, Данный способ будет особо полезным, когда требуется вернуться к предыдущим версиям Windows 10, вместо того, чтобы пропустить назад все сборки.
Шаг 1: Перейдите к панели управления, набрав «Панель управления» в поиске Windows. Включите «Просмотр > Крупные или Мелкие значки и выберите раздел “Восстановление”, а затем нажмите по ссылке “Запуск восстановления системы”. Затем, подтвердите, что вы хотите перейти в данный режим. Также пользователям здесь доступно создание новых точек восстановления и настройка процедуры восстановления.
Шаг 2: По умолчанию будет выбрана рекомендуемая точка восстановления с описанием, какое действие выполнялось до того, как была создана конкретная точка. Также на данном экране можно выбрать другие точки восстановления. Выберите опцию “Выбрать другую точку восстановления” и нажмите “Далее”, если хотите посмотреть другие варианты восстановления.
Обратите внимание, что Windows обычно создает точку восстановления после крупных изменений, например, установка новой программы, драйвера или обновления. Если вы не видите доступных опций для восстановления, тогда защита системы может быть отключена. В этом случае придется выполнить полную переустановку или поискать другое решение проблемы.
Шаг 3: Найдите точку восстановления, предшествующую появлению проблем в системе. Затем нажмите “Далее” и подтвердите запуск операции восстановления, нажав “Готово”. Имейте в виду, что данная операция не должна удалять персональные файлы.
Как переустановить Windows 10
Иногда операции восстановления могут не решить слишком масштабные проблемы и может потребоваться полный сброс системы для удаления поврежденных данных или при подготовке компьютера к продаже.
Шаг 1: Снова перейдите в раздел “Восстановление” в секции “Обновление и безопасность” приложения “Параметры” и выберите первую доступную опцию – “Вернуть компьютер в исходное состояние”. Нажмите кнопку “Начать” для продолжения.
Шаг 2: Вы можете выбрать из двух способов переустановки Windows 10: «Загрузка из облака» или «Локальная переустановка» – стандартной функции восстановления без образов. Новая функция «Загрузка из облака» позволяет загружать актуальные установочные файлы Windows с серверов Microsoft. Вы получите самые последние версии файлов, поэтому никаких дополнительных обновлений не потребуется.
Шаг 3: Вам будет доступно несколько опций, которые позволяют настроить, какие данные нужно очистить. Если вы хотите устранить проблему, продолжив использовать компьютер, то выберите опцию “Сохранить мои файлы” (и подготовьтесь ко второму варианту, если первый не сработает). Если вы хотите выполнить полный сброс системы и уже дважды проверили целостность и сохранность резервных копий, то выберите вариант “Удалить все”. Если вы продаете свой компьютер, то следует восстановить заводские настройки, которые вернут ваш компьютер в исходное состояние. Имейте в виду, что последний вариант доступен не всегда. В этом случае будут переустановлены программы, которые были предустановлены при покупке компьютера.
Шаг 3: Подтвердите свой выбор и подождите некоторое время. Если вы выполняете сброс на ноутбуке или мобильном устройстве, то убедитесь, что он подключен к сети. Система будет автоматически перезагружена после завершения восстановления.
Как повторно активировать Windows 10
Обычно активация проходит автоматически и не вызывает трудностей, независимо от того, переустанавливаете или восстанавливаете вы систему Windows 10 . Если вы используете локальную учетную запись, привяжите ключ Windows 10 к вашей учетной записи Microsoft для более простой повторной активации при обновлении конфигурации компьютера.
Если возникли проблемы с активацией, откройте раздел “Обновление и безопасность” в приложении “Параметры” и перейдите на вкладку “Активация”. Здесь вы сможете увидеть свой статус активации или добавить другой ключ продукта. Следуйте экранным подсказкам, чтобы повторно активировать установку Windows 10.