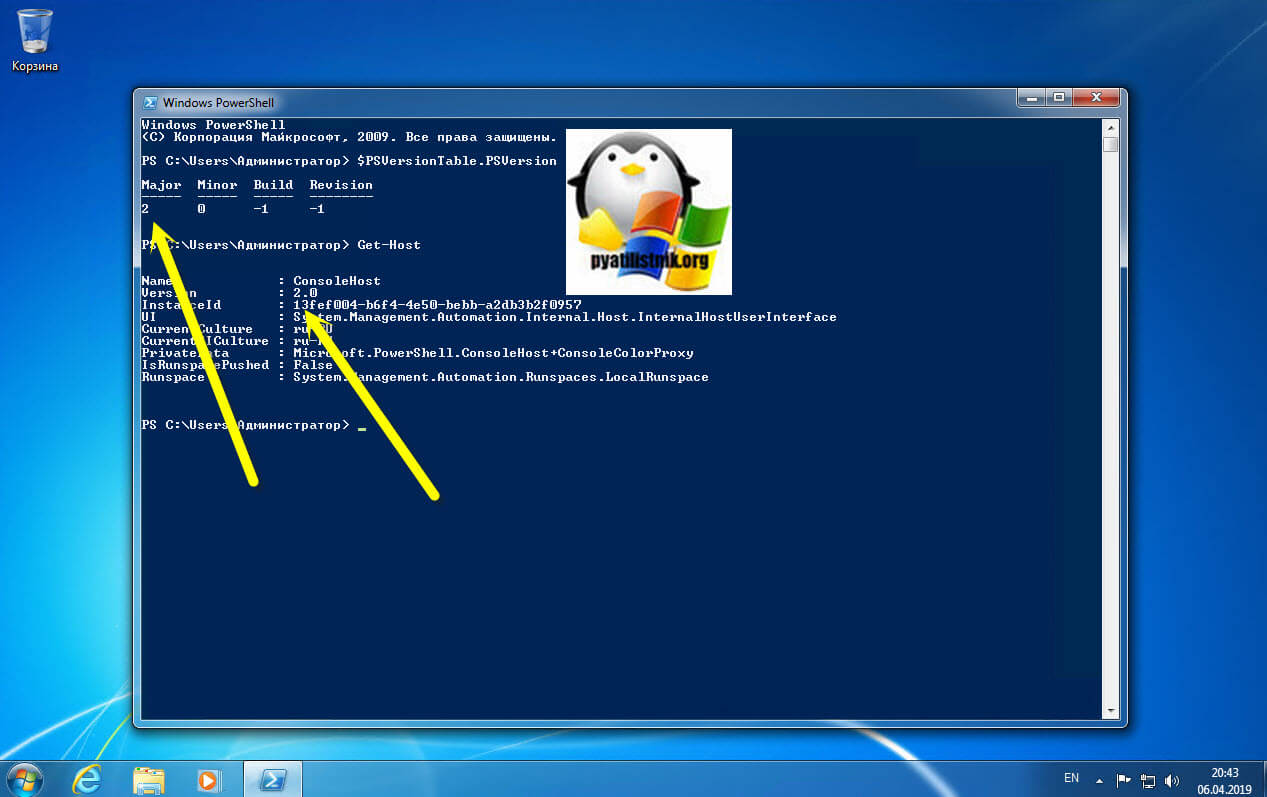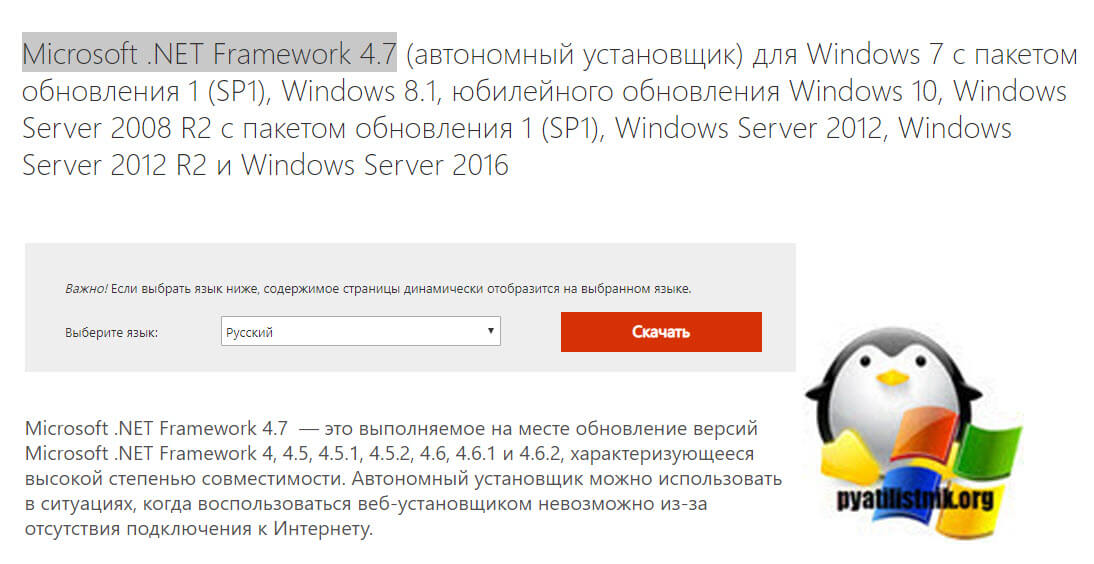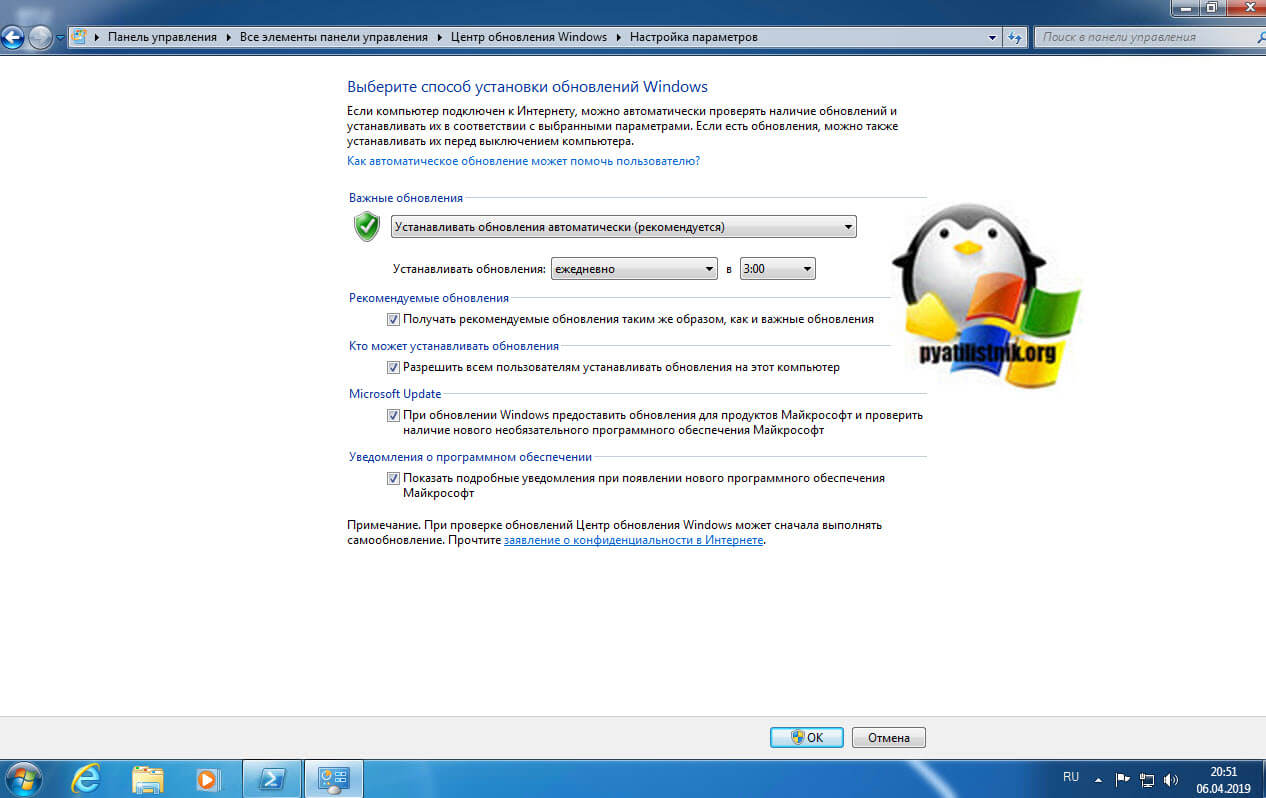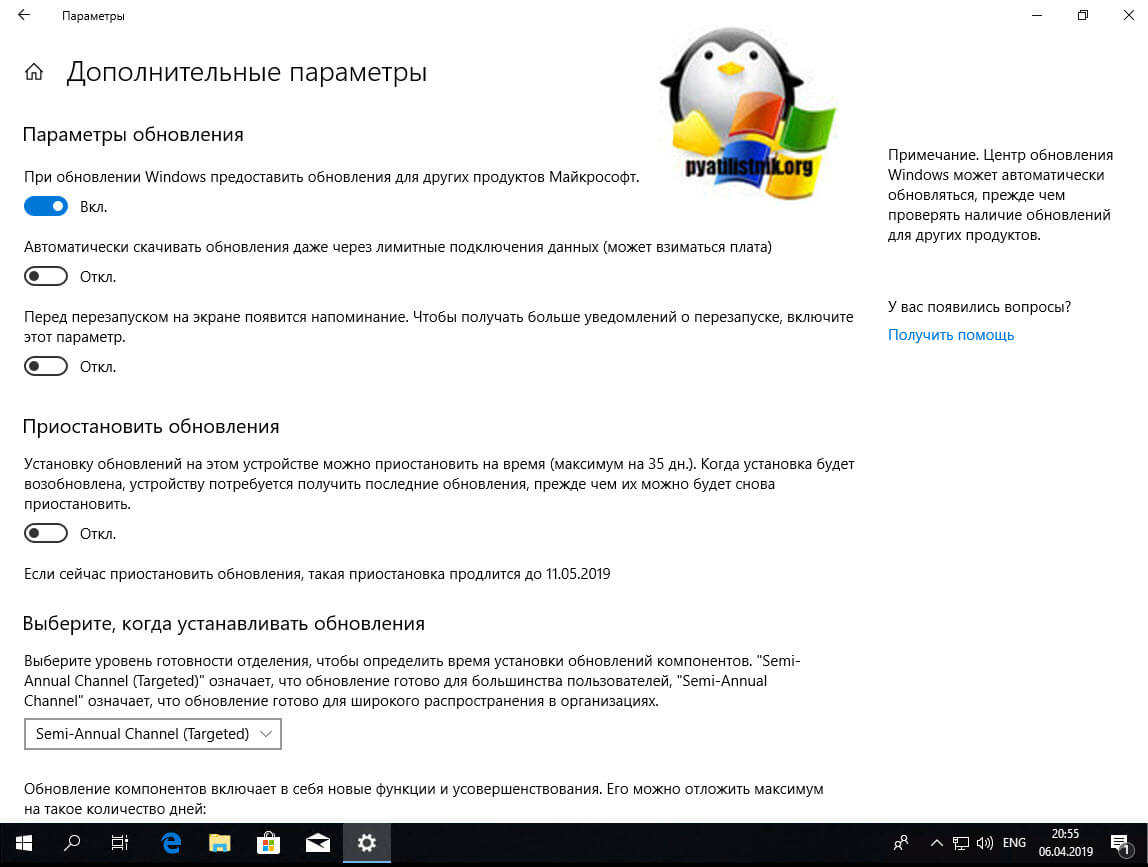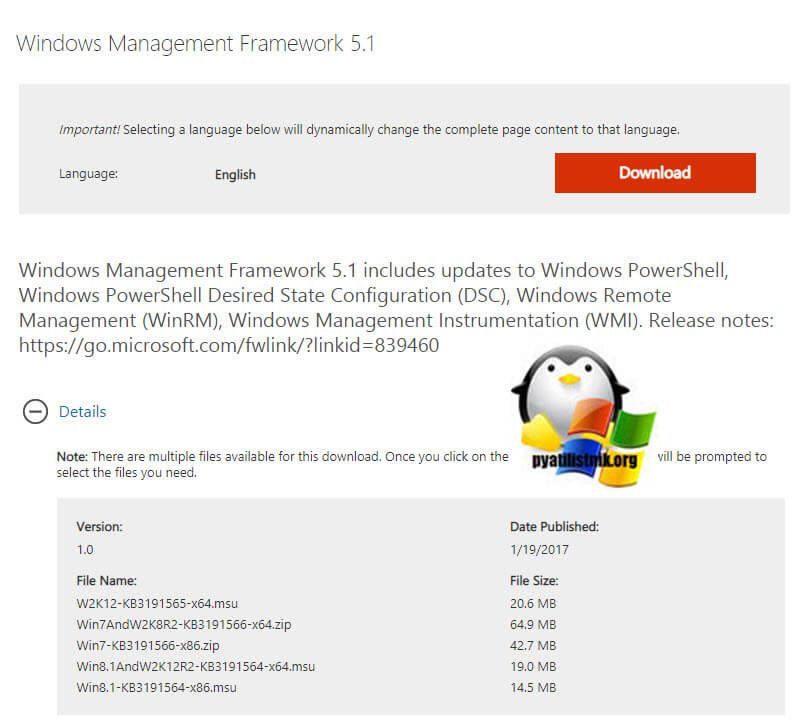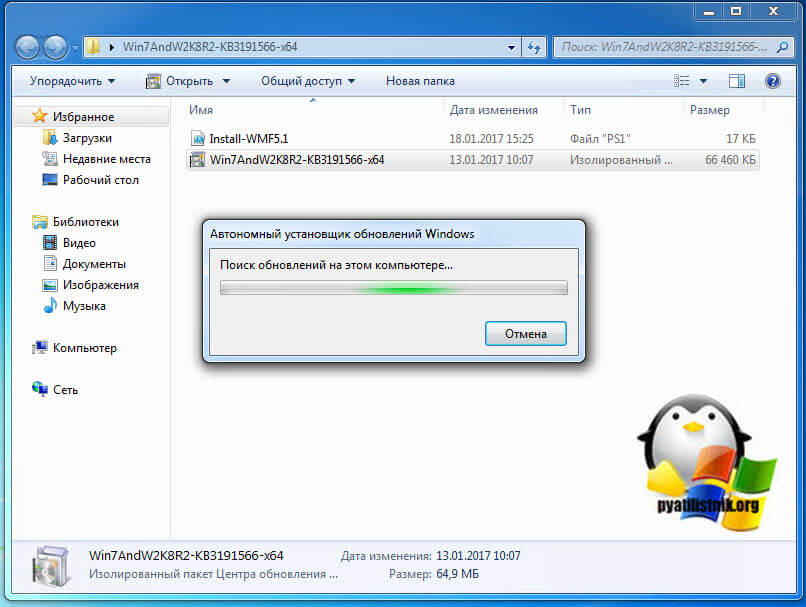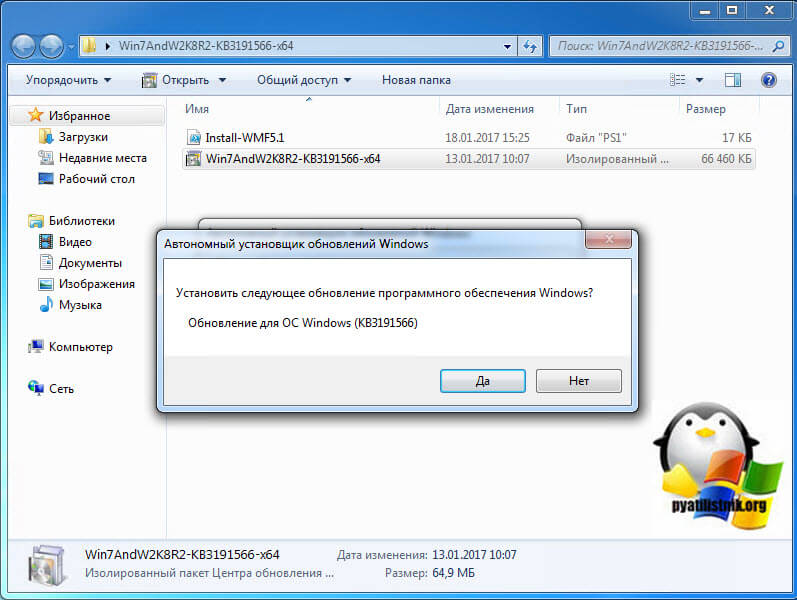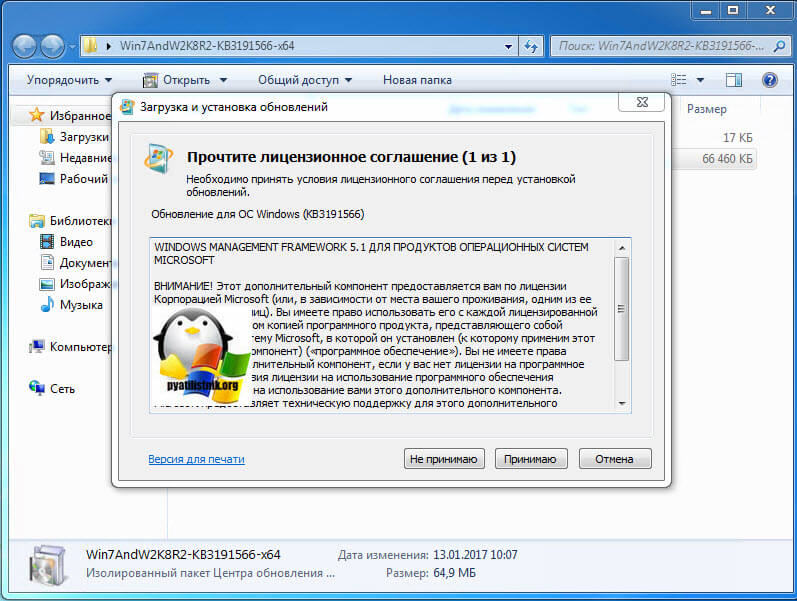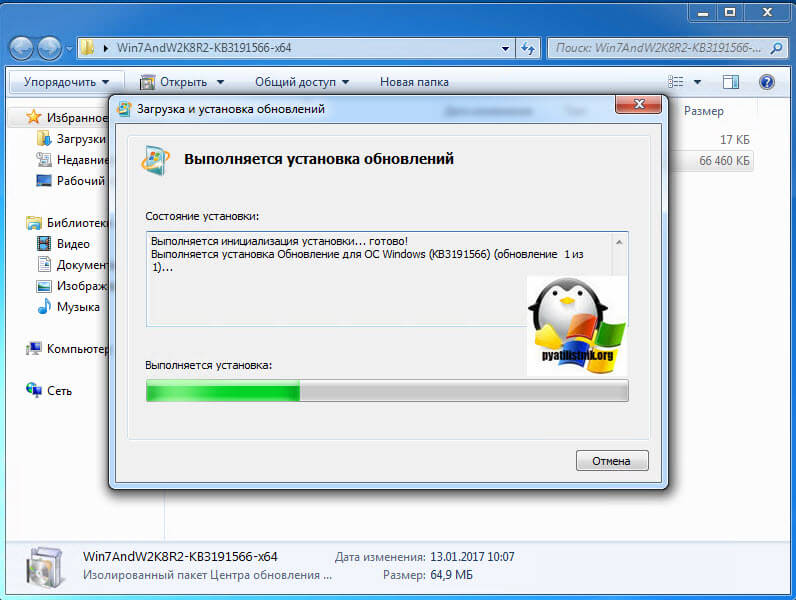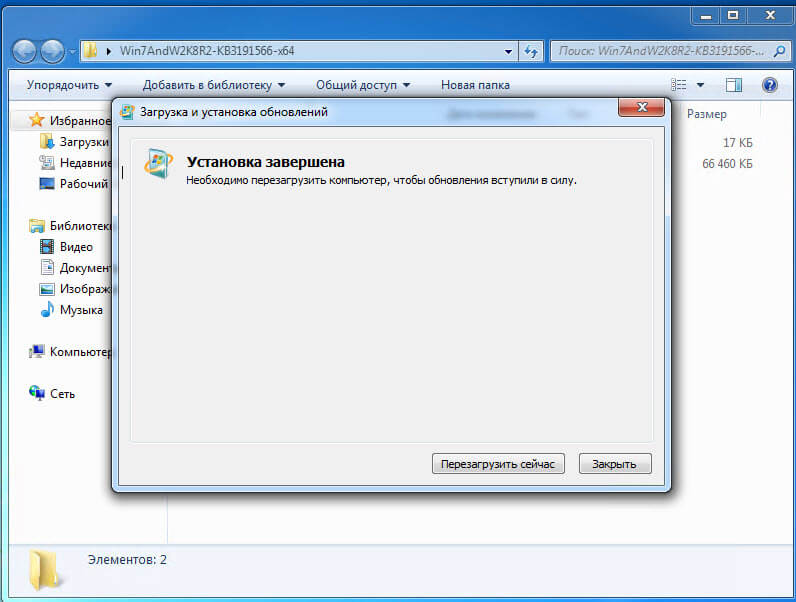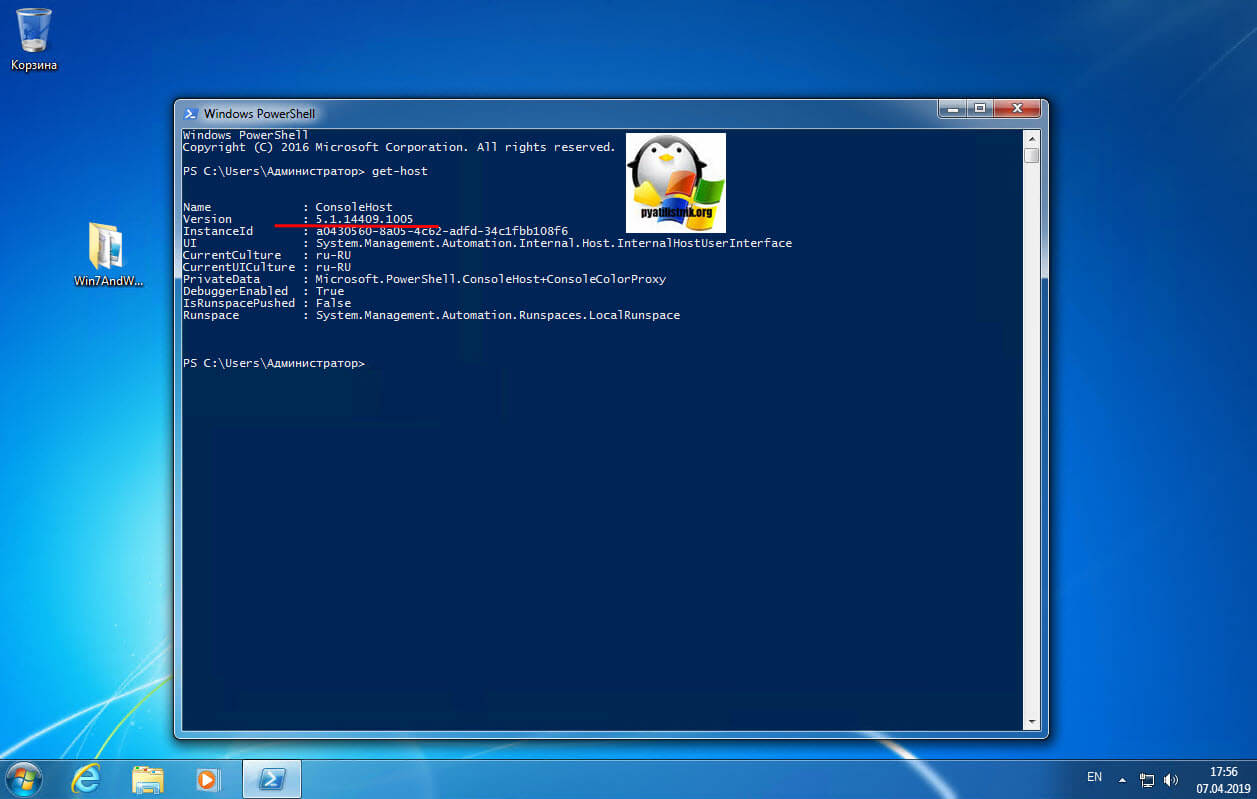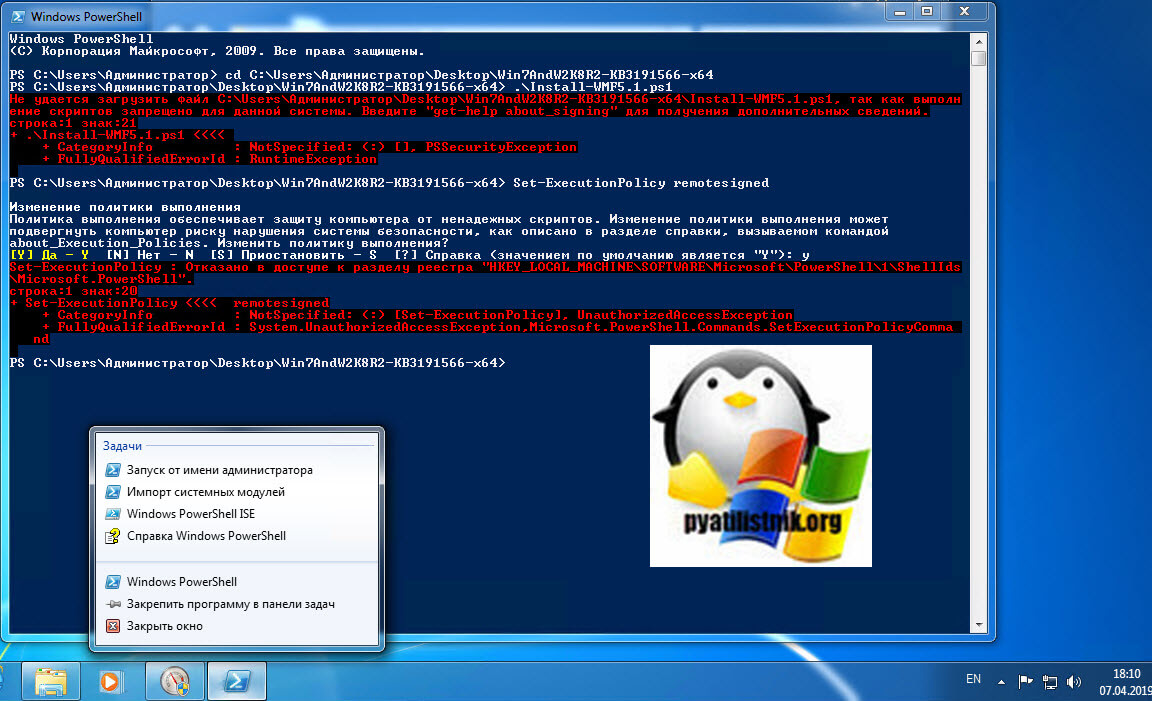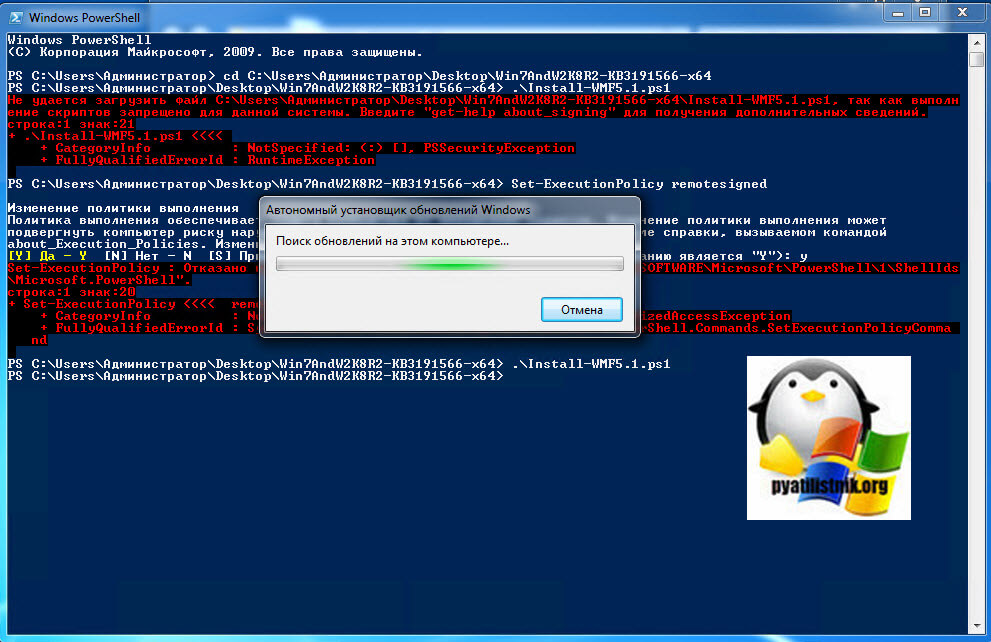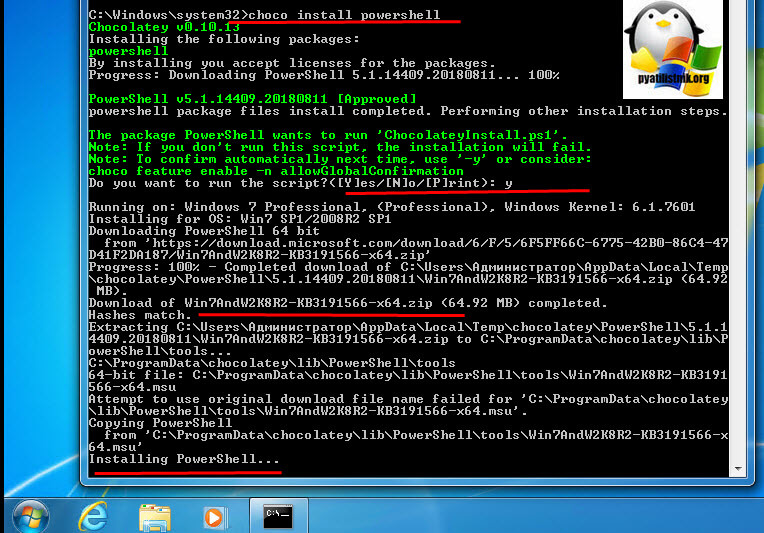- Как переустановить powershell windows 10
- Что дает обновление версии PowerShell ?
- Алгоритм обновления версии PowerShell
- Установка Windows Management Framework and PowerShell 5.1.14409.20180811 через репозиторий choco
- Как установить PowerShell 7.1 в Windows 10
- Как установить Windows PowerShell 7.1 в Windows 10
- Как установить PowerShell 7.1 с помощью Microsoft Store
- Как переустановить все приложения Windows 10 по умолчанию с помощью PowerShell
- Важные вещи, которые нужно знать, прежде чем идти дальше
- Шаг 1. Откройте PowerShell от имени администратора
- Шаг 2. Запустите команду переустановки и перерегистрации для встроенных приложений Windows 10
- Шаг 3. Перезагрузите устройство Windows 10
- Что если некоторые из ваших восстановленных приложений все еще не работают?
Как переустановить powershell windows 10
Добрый день! Уважаемые читатели и гости IT блога Pyatilistnik.org. В прошлый раз мы с вами научились определять версию PowerShell, которая установлена в вашей операционной системе. У вас она могла быть устаревшей, и я вам обещал, это исправить. В сегодняшней заметке, я вам покажу быстрый процесс, как обновить PowerShell версию в любой из операционных систем ,семейства Windows. Данные методы займут у вас не более нескольких минут. Как сказал Гагарин, поехали.
Что дает обновление версии PowerShell ?
Компания Microsoft вкладывает огромные силы для развития и поддержки своего продукта по управлению всем, что только можно в мире Windows. Поэтому, чтобы иметь возможность делать работу по автоматизации быстрее, лучше и профессиональнее, необходимо всегда следить за последними версиями командлетов и их ключами, так как от этого зависит их функционал. Каждый новый релиз PowerShell, это по сути как переход с одной операционной системы на другую, более продвинутую и лучшую. С каждой новой версией появляются десятки, а то и сотни новых командлетов для различных сценариев.
Алгоритм обновления версии PowerShell
Хочу отметить, что алгоритм обновления будет одинаков для всех версий Windows начиная с 7 SP1, если у вас ниже, то установите сервисный пакет Service Pack 1 на семерку и двигайтесь дальше.
- Определяете свою версию PowerShell
- Проверяете наличие у вас пакета Microsoft .NET Framework 4.7, если нет, то устанавливаете его
- Скачиваете пакет PowerShell 5.1
- Устанавливаете пакет PowerShell 5.1
В моем примере я буду обновлять PowerShell в Windows 7 SP1. Моя текущая версия 2.0.
Далее я вам рассказывал, как проверить версию Microsoft .NET Framework 4.7. Если она у вас не установлена, то сделать, это можно по ссылке:
Данный пакет подойдет:
- Windows 7 с пакетом обновления 1 (SP1) (x86 и x64)
- Windows 8.1 (x86 и x64)
- Юбилейное обновление Windows 10 (x86 и x64)
- Windows Server 2008 R2 с пакетом обновления 1 (SP1) (x64)
- Windows Server 2012 (x64)
- Windows Server 2012 R2 (x64)
- Windows Server 2016 (x64)
Так же советую вам произвести установку всех доступных обновлений, которые есть у вас в операционной системе, а так же убедиться, что вы получаете и дополнительные обновления. Для этого в перейдите по пути «Панель управления\Все элементы панели управления\Центр обновления Windows\Настройка параметров». Убедитесь, что у вас установлены галки:
- Получать рекомендуемые обновления таким же образом, как и важные обновления
- При обновлении Windows предоставлять обновления для других продуктов Майкрософт и проверить наличие нового необязательного программного обеспечения Майкрософт. Сюда и попадут Microsoft .NET Framework 4.7.
В Windows 10, данный пункт можно найти по пути «Параметры Windows — Обновление и безопасность — Центр обновления Windows — Дополнительные параметры»
Далее, когда все обновления у вас установлены, вы можете скачивать автономный пакет PowerShell 5.1, пройдите по ссылке:
Нажимаем кнопку «Download».
У вас появится всплывающее окно, где вас попросят выбрать для какой операционной системы вы хотите скачать пакет, по первому названию цифр понятно, для какой версии пакет, так же обратите внимание на разрядность x86 и x64. В моем случае Windows 7 64-х битная. Для обновления версии PowerShell запускаем соответствующий автономный пакет обновления Windows. У меня это Win7AndW2K8R2-KB3191566-x64.zip, единственное вам нужно его распаковать. Запустив пакет, он проверит нет ли уже данного обновления или более свежего.
Так как пакета в Windows 7 не оказалось, то вам предлагают установить KB3191566, соглашаемся.
Принимаем лицензионное соглашение.
Установка пакета с PowerShell 5.1 занимает пару минут.
После чего потребуется обязательная перезагрузка вашей системы.
После перезагрузки, открыв оболочку PowerShell и выполнив команду Get-Host вы видите, что версия PowerShell 2 превратилась в 5.1.14409.1005
Так же вы наверняка обратили внимание, что совместно с пакетом обновления в архиве лежит скрипт Install-WMF5.1.ps1. В задачи данного скрипта входит проверка вашей текущей версии и поиск зависимостей в виде пакетов .NET Framework. Если их не будет, то вас об этом уведомят. Так, что можете смело щелкать правым кликом по скрипту и так же выполнять его. Если у вас в системе не разрешено выполнение неподписанных цифровой подписью сценариев, то вы увидите ошибку «Выполнение скриптов запрещено», как это обходить посмотрите по ссылке, там я приводил команду Set-ExecutionPolicy remotesigned.
Так же может выскочить уведомление, что запрещено изменять раздел реестра, это из-за того, что оболочка PowerShell запущена не из под админана. Запустите ее в режиме администратора.
После чего скрипт у вас успешно отработает.
Установка Windows Management Framework and PowerShell 5.1.14409.20180811 через репозиторий choco
Есть такой офигенный репозиторий choco, который позволяет одной командой всегда иметь самые последние официальные версии продуктов и утилит, и PowerShell тут не исключение. Как подключать в Windows репозиторий choco я рассказывал, можете посмотреть. Когда он у вас есть вы открываете командную строку cmd , обязательно от имени администратора и вводите команду:
Вот так вот просто. В итоге запуститься удаленный скрипт из репозитория, вам покажут какая версия PowerShell самая последняя и спросят, хотите ли вы ее установить, нажимаете Y и тут начинается магия автоматической установки со всеми зависимостями и пакетами KB обновлений.
Осталось перезагрузить вашу систему и проверить новую, установленную версию PowerShell.
Как установить PowerShell 7.1 в Windows 10
В Windows 10 PowerShell 7.1 — это следующее крупное обновление оболочки командной строки и языка сценариев Microsoft, предназначенное для опытных пользователей и администраторов для автоматизации задач и изменения параметров.
Версия 7.1 стала доступна 11 ноября 2020 года и включает в себя несколько изменений и исправлений для улучшения версии 7.0, которую компания выпустила в марте 2020 года. При установке этой новой версии она не заменяет уже доступную устаревшую версию PowerShell. в Windows 10.
Поскольку это кроссплатформенное приложение, вы можете загрузить и установить новую версию PowerShell в Windows 10, Windows 8.1, Windows Server (2012 R2 и новее), Ubuntu, Debian, CentOS, Fedora и Alpine для Linux и macOS. Приложение также доступно для устройств на базе ARM, в том числе для Windows, Ubuntu, Debian и Alpine.
В этом руководстве вы узнаете, как установить PowerShell 7.1 в Windows 10 с помощью ручного установщика или Microsoft Store.
Как установить Windows PowerShell 7.1 в Windows 10
Чтобы установить PowerShell 7.1 в Windows 10, выполните следующие действия:
- Откройте страницу загрузки PowerShell на GitHub .
После того, как вы выполните эти шаги, новая версия PowerShell будет установлена на вашем устройстве, и она будет доступна из меню «Пуск», рабочего стола и контекстного меню, вызываемого правой кнопкой мыши в проводнике.
Как установить PowerShell 7.1 с помощью Microsoft Store
Начиная с версии 7.1, теперь вы можете загрузить и установить PowerShell из Microsoft Store, что позволяет получать автоматические обновления и интегрируется с другими дистрибутивами программного обеспечения.
Чтобы установить PowerShell 7.1 в Windows 10 с помощью Microsoft Store, выполните следующие действия:
- Откройте Microsoft Store в Интернете .
- Нажмите кнопку Get для PowerShell.
- Щелкните кнопку Открыть.
- Нажмите кнопку «Получить» в Microsoft Store.
После выполнения этих шагов вы можете нажать кнопку «Запуск» или открыть приложение из меню «Пуск», чтобы начать использовать PowerShell.
Если вы хотите узнать больше о PowerShell, посетите этот веб-сайт документации Microsof t.
Эти инструкции ориентированы на Windows 10, но они также должны работать для установки новой версии PowerShell в Windows 8.1.
Как переустановить все приложения Windows 10 по умолчанию с помощью PowerShell
Некоторым людям не нравятся универсальные приложения, которые устанавливаются по умолчанию в Windows 10, и хотят от них избавиться. Они могут вручную удалить большинство из них с помощью приложения «Настройки» или PowerShell, чтобы удалить все или только некоторые из них. Такие приложения, как календарь, почта, камера, фотографии или Candy Crush Soda Saga, могут быть удалены с компьютера с Windows 10 в кратчайшие сроки. Вопрос в том, как вернуть все стандартные Windows 10, когда вы узнаете, что они вам нужны, или когда они сломаны и больше не работают правильно? В этом руководстве мы покажем вам, как переустановить и заново зарегистрировать все приложения по умолчанию, которые поставляются с Windows 10. Вы не должны беспокоиться, поскольку это простой и простой процесс. Давайте начнем.
Важные вещи, которые нужно знать, прежде чем идти дальше
Шаги, которые мы покажем вам в этом руководстве, помогут вам переустановить все стандартные приложения из Windows 10, включая Microsoft Store. Однако обратите внимание, что все, что мы показываем, протестировано и подтверждено, что оно работает только в последней версии Windows 10 с обновлением от апреля 2018 года .
Если у вас более старая версия Windows 10, вы можете выполнить шаги, которые мы показываем, чтобы вернуть встроенные приложения, но вы не сможете переустановить Microsoft Store . Единственный проверенный способ вернуть Microsoft Store в более старые версии Windows 10, а затем иметь возможность устанавливать другие приложения, — это выполнить чистую установку Windows 10.
Шаг 1. Откройте PowerShell от имени администратора
Прежде всего, вы должны открыть PowerShell с правами администратора. Самый быстрый способ сделать это — использовать панель поиска Cortana на панели задач. Введите «PowerShell», щелкните правой кнопкой мыши (или нажмите и удерживайте) результат Windows PowerShell, а затем нажмите или нажмите «Запуск от имени администратора».
После запуска PowerShell вы должны увидеть окно, похожее на это:
Шаг 2. Запустите команду переустановки и перерегистрации для встроенных приложений Windows 10
Чтобы переустановить все встроенные приложения Windows 10, которые вы удалили с течением времени, все, что вам нужно сделать, это запустить определенную команду. Введите или скопируйте и вставьте следующую команду в окно PowerShell:
Get-AppxPackage -allusers | foreach
После того, как вы ввели вышеуказанную команду в Powershell, нажмите Enter.
Windows 10 сразу же начинает переустановку и перерегистрацию всех встроенных приложений по умолчанию. Обратите внимание, что этот шаг может занять некоторое время, в зависимости от скорости вашего ПК с Windows 10.
Шаг 3. Перезагрузите устройство Windows 10
После завершения выполнения команды PowerShell отображает текущий путь к папке. Там не отображаются сообщения или дополнительные подтверждения. Закройте PowerShell и перезагрузите компьютер или устройство с Windows 10. При входе в систему вы должны найти все отсутствующие приложения по умолчанию для Windows 10.
Что если некоторые из ваших восстановленных приложений все еще не работают?
Если ваши встроенные приложения Windows 10 переустанавливаются, но все еще не работают должным образом, есть еще одна вещь, которую вы должны попробовать, прежде чем терять надежду: запустить средство устранения неполадок приложений Магазина Windows.
Вы можете найти его в приложении Настройки, раздел Обновления и безопасность → Устранение неполадок.
Нажмите или нажмите на Приложения Магазина Windows и следуйте инструкциям мастера устранения неполадок.
Если он обнаружит что-либо, что может повлиять на работу универсальных приложений на вашем ПК с Windows, он произведет необходимый ремонт. Когда этот процесс будет завершен, он должен попросить вас перезагрузить компьютер или устройство с Windows 10.
Перезагрузитесь и проверьте, правильно ли работают ваши приложения. Если это не так, извините, но лучшее, что вы можете сделать, — это сбросить или переустановить Windows 10.
Заключение
Как видите, вернуть все приложения по умолчанию для Windows 10 может быть легко, и это не должно занять слишком много времени. В конце концов, это все о запуске одной команды PowerShell . Знаете ли вы другие способы вернуть встроенные приложения в Windows 10? Не стесняйтесь, дайте нам знать в разделе комментариев ниже.