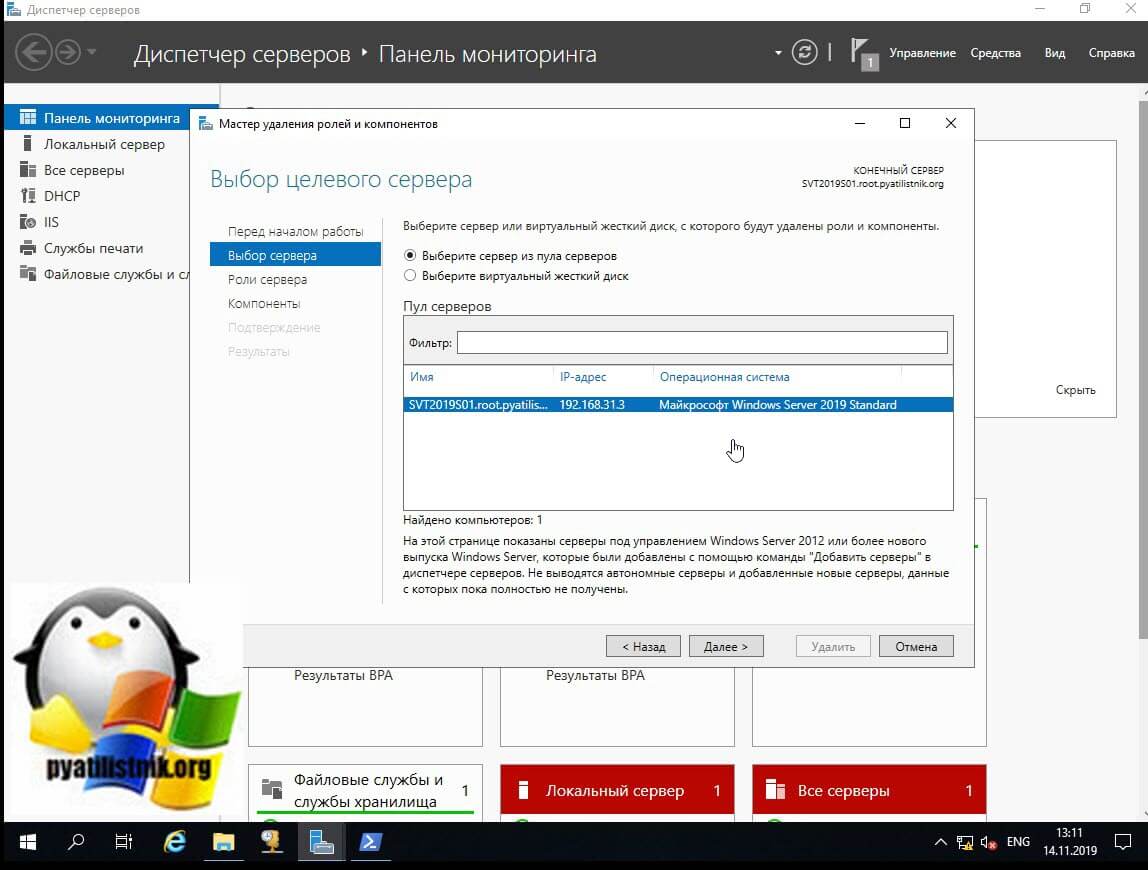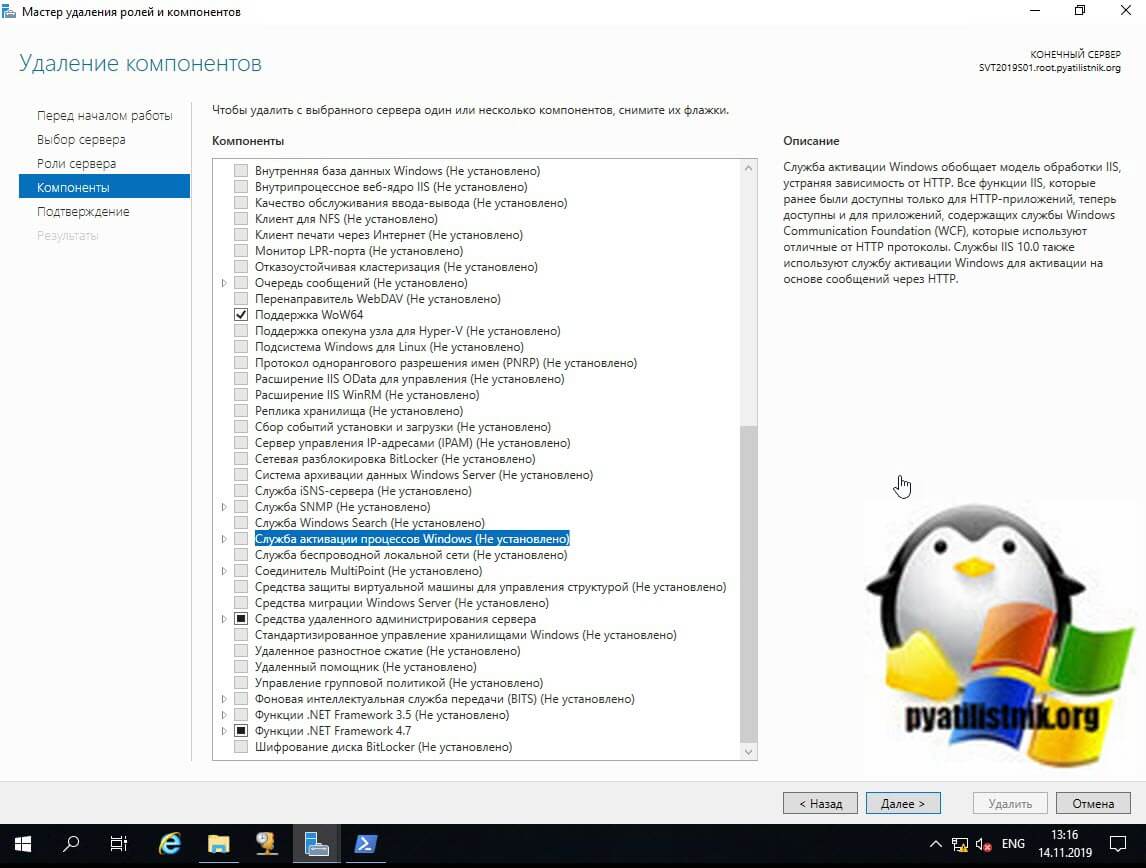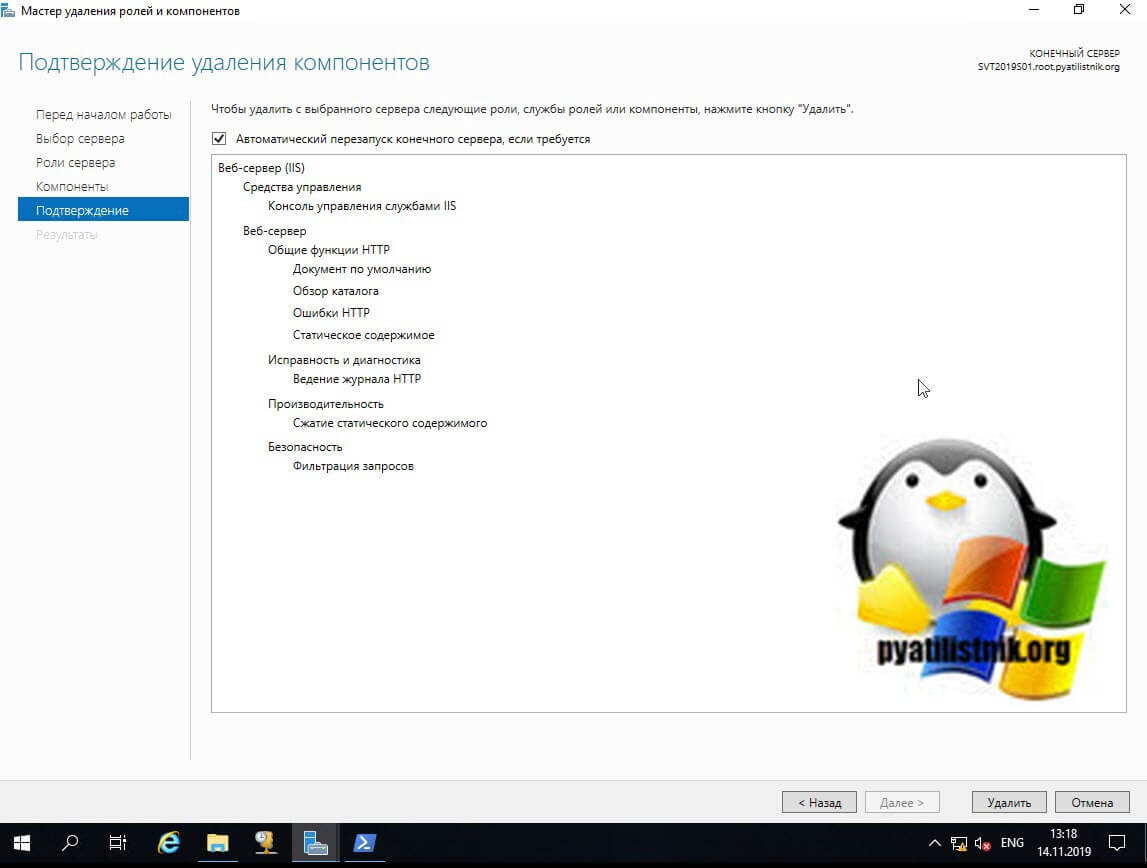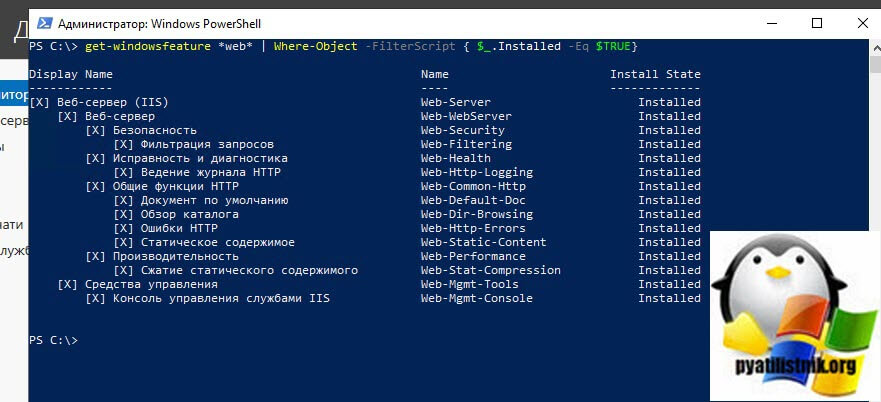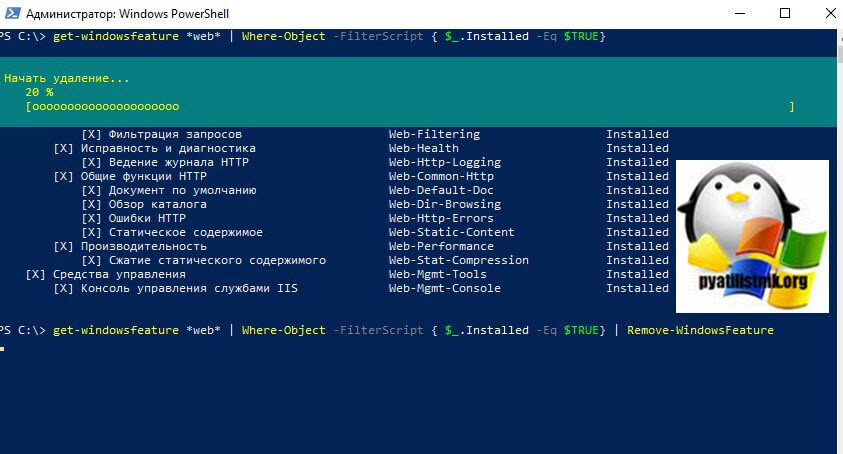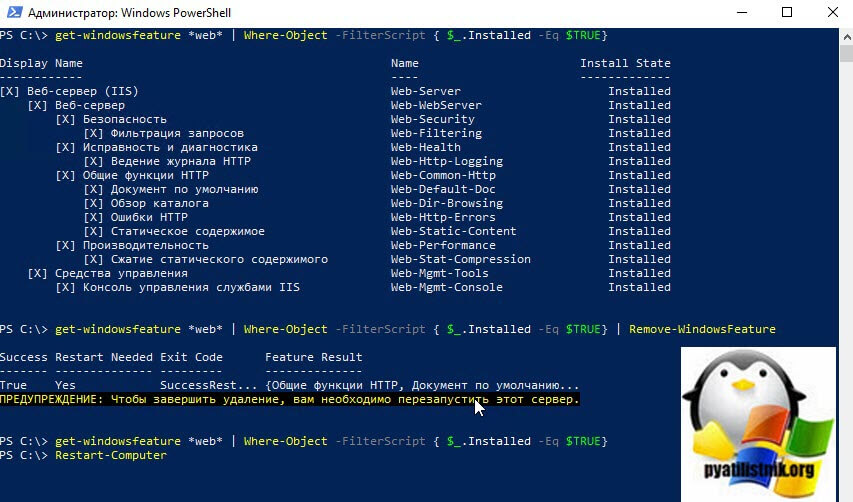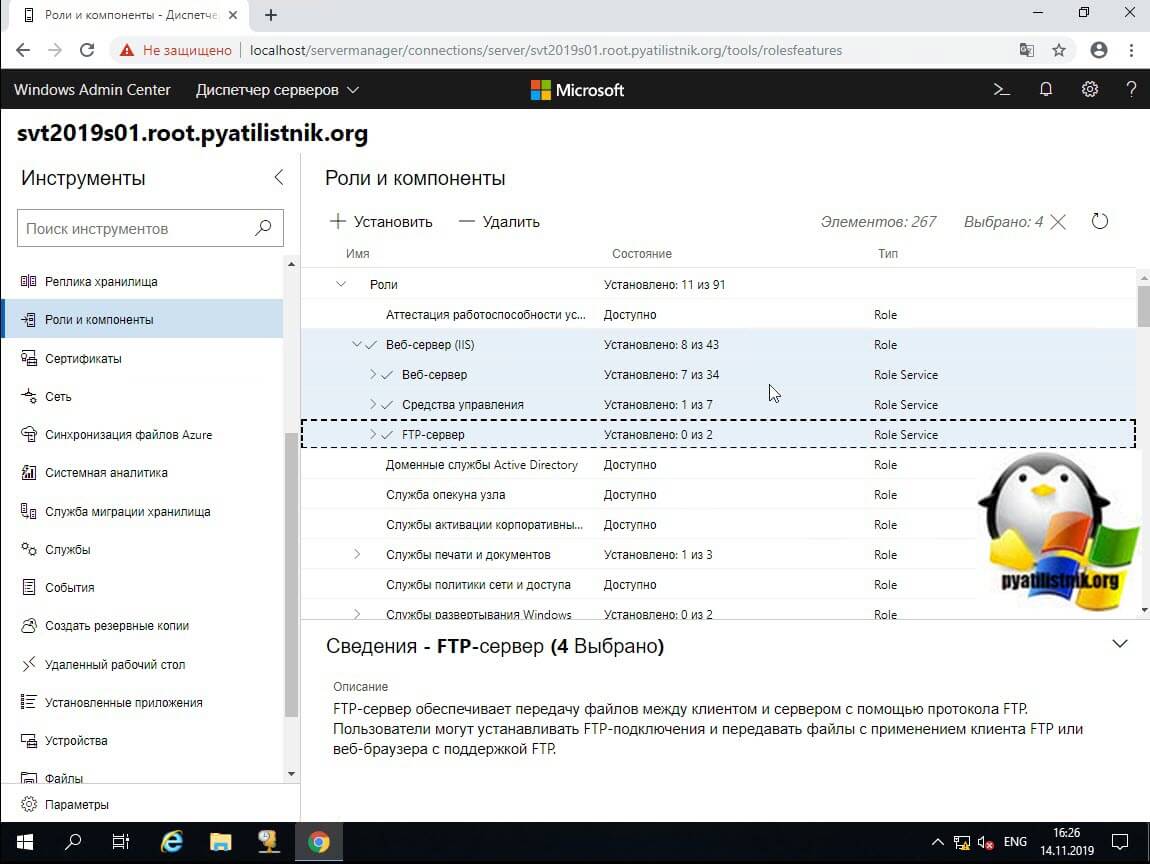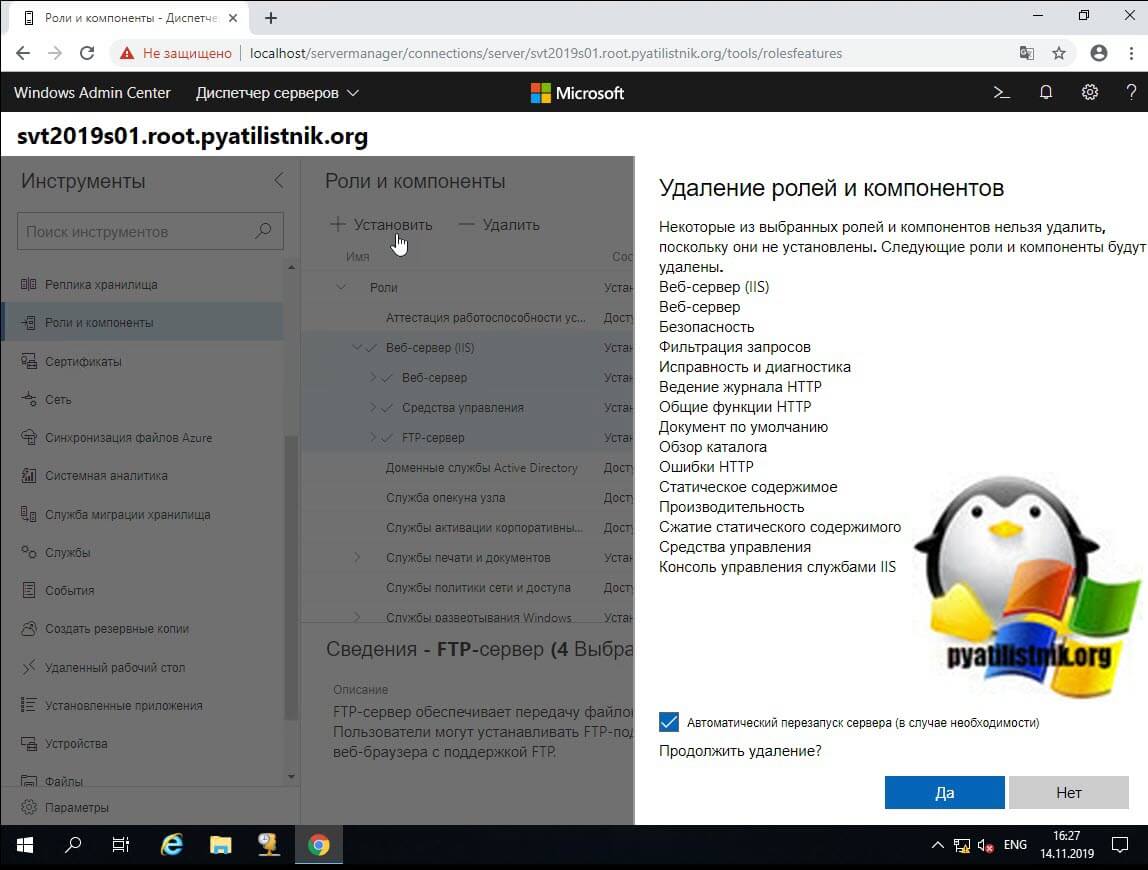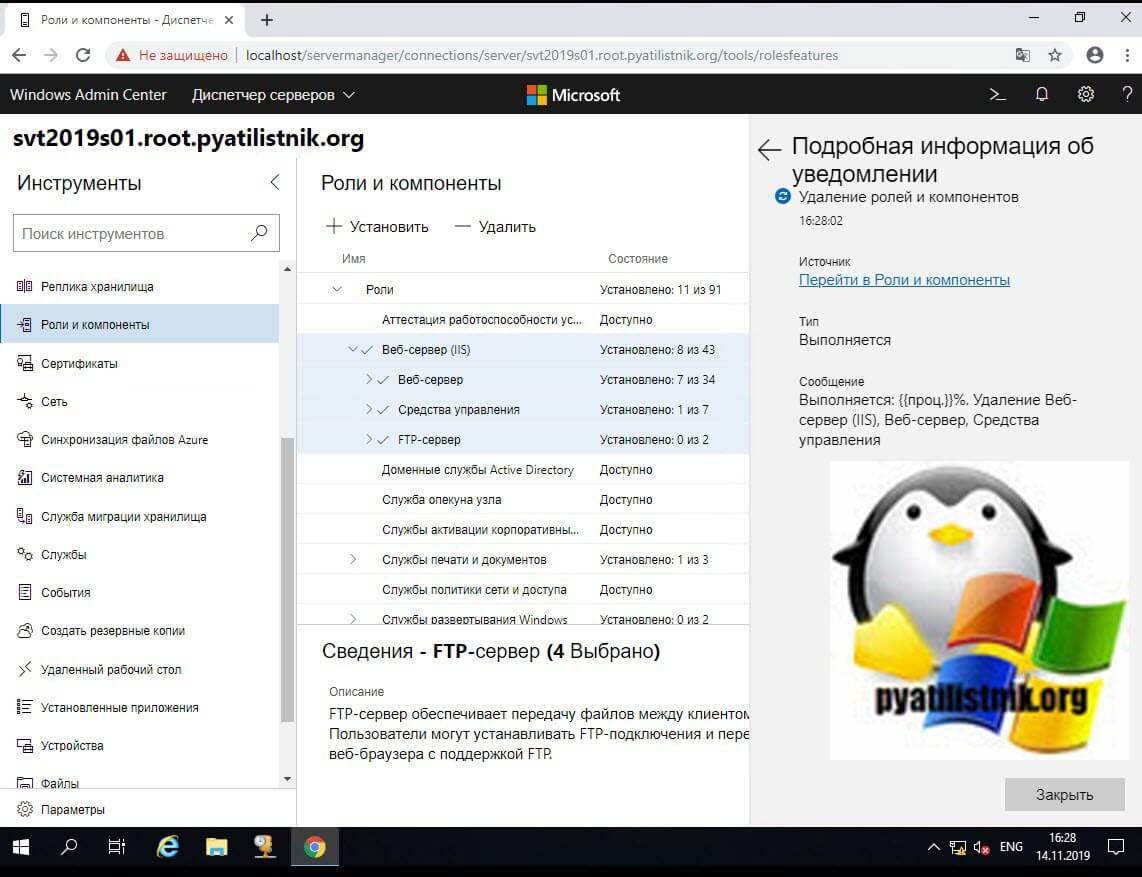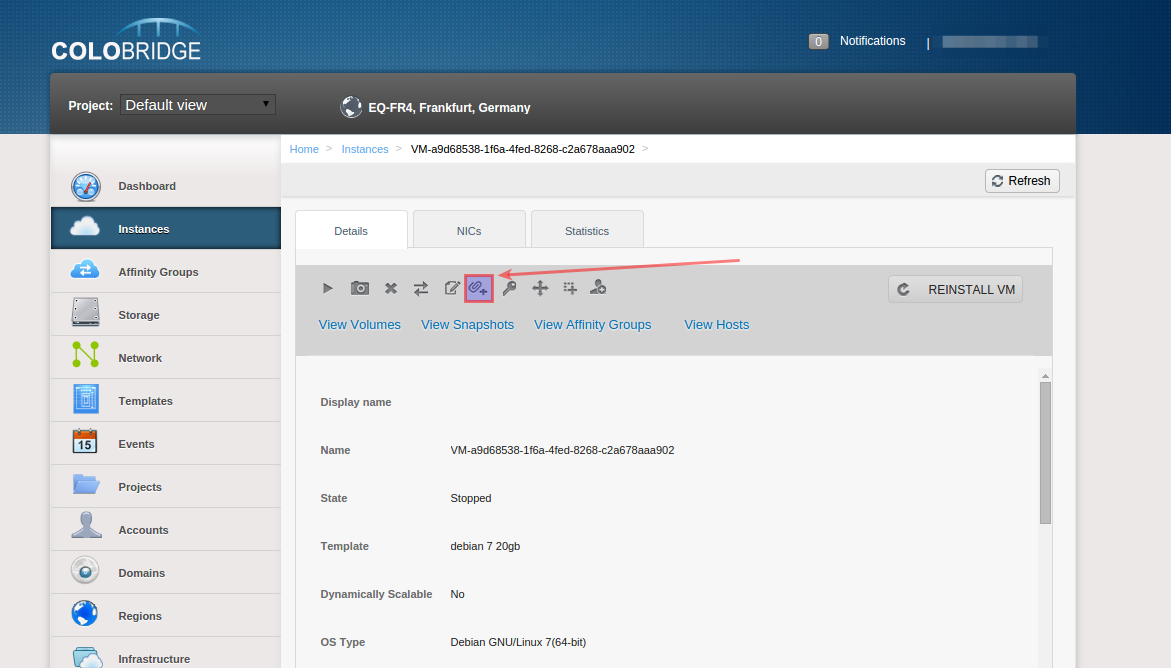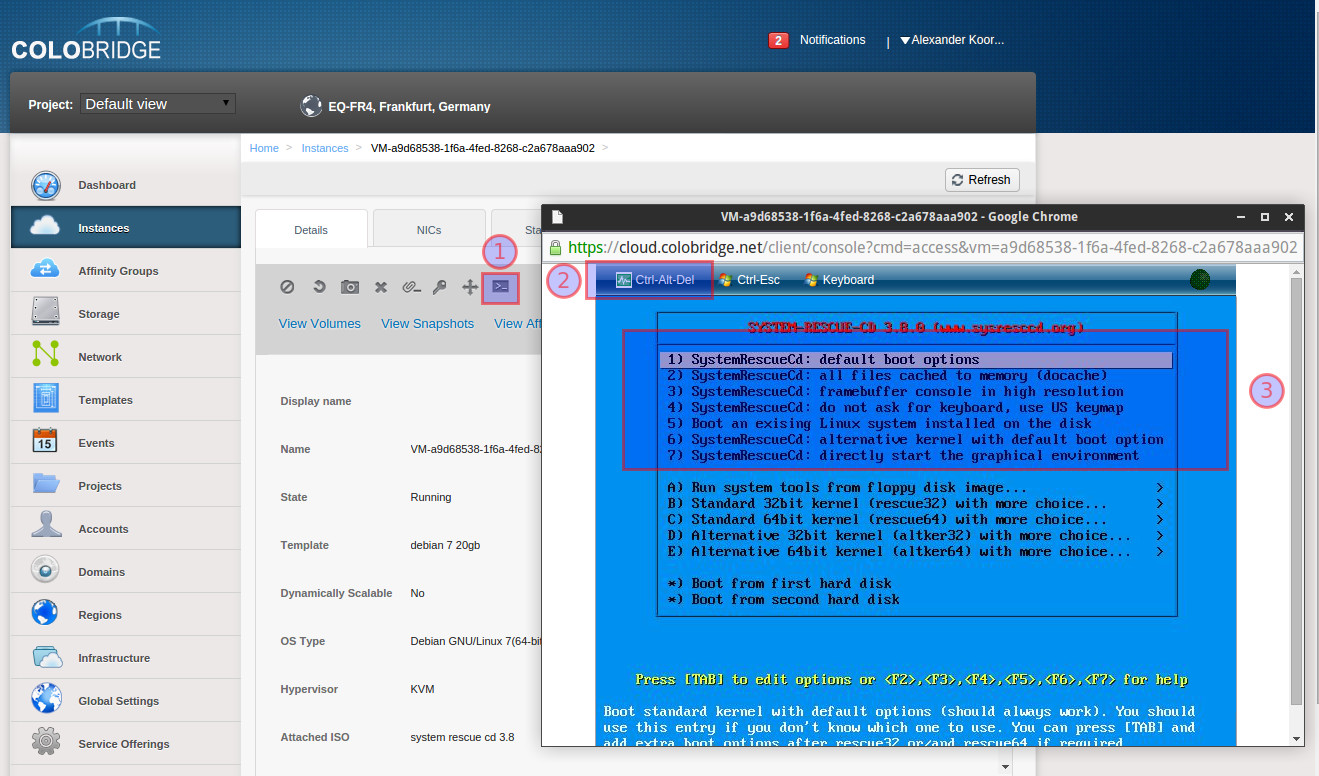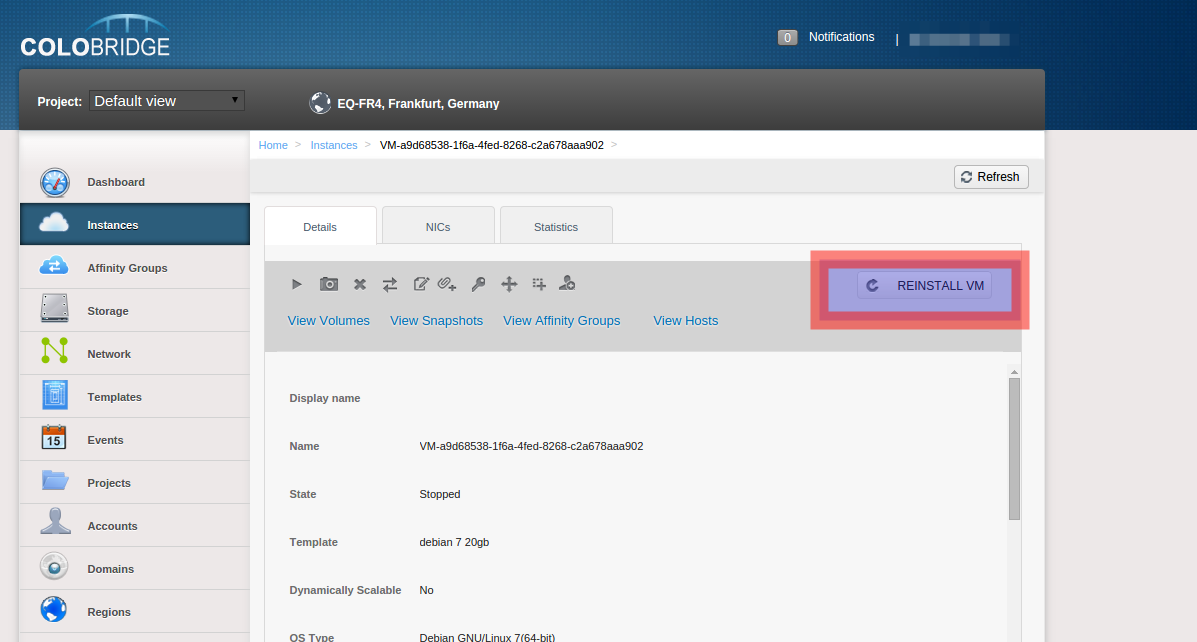- Как переустановить сервер windows
- Постановка задачи
- Как полностью удалить IIS в Windows
- Удаление IIS через диспетчер серверов
- Удаление IIS через PowerShell
- Удаление IIS через Windows Admin Center
- Удаление старых конфигурационных файлов
- База знаний wiki
- Содержание
- переустановка сервера с сохранением пользовательских параметров
- Задача:
- Создание резервной копии сервера
- Создание нового сервера/переустановка:
- Перенос данных на новый сервер.
- Распаковка и перемещение нужной информации по исходным каталогам.
- Установка и настройка разных версий Windows Server
- Установка серверной версии Windows
- Настройка системы
- Дополнительно
Как переустановить сервер windows
Добрый день! Уважаемые читатели и гости одного из крупнейших IT блогов рунета Pyatilistnik.org. В прошлый раз мы с вами устранили ошибку 0x80300024 при попытке установить Windows. Движемся дальше и сегодня пойдет речь, том, как выполнить чистую переустановку IIS роли. Для выполнения этой задачи у вас может быть ряд причин, например вы хотите начать работу с ролью IIS, так как будто вы ее только установили, вы можете захотеть попытаться устранить какие-то ошибки и проблемы. Давайте разбираться.
Постановка задачи
Ранее мы с вами производили установку роли IIS, мы настроили там сайты. Через какое-то время ко мне обратился разработчик, и сообщил, что у него есть ряд проблем с IIS. Начав разбираться я обнаружил, что есть повреждение файла конфигурации может привести к неисправностям или сбоям вашего веб-сайта/приложения. Пример ошибки:
Иногда бывает проще произвести чистую переустановку IIS, чем проверять файлы конфигурации (такие как ApplicationHost.config или web.config) один за другим, построчно. При удалении IIS без выполнения дополнительных действий. вы обнаружите, что после переустановки у вас все та же конфигурация на сервере: те же веб-сайты, то же приложение и, вероятно, та же проблема. Это связано с тем, что в системе остаются старые конфигурационные файлы, которые так же нужно удалить перед новой установкой.
Как полностью удалить IIS в Windows
Чтобы вам произвести полную деинсталляцию роли IIS с удалением всех старых хвостов, нужно выполнить два этапа:
- Удалить роль IIS
- Удалить файлы из рабочих каталогов inetsrv, inetsrv, windows
Для начала давайте полностью удалим вашу роль Internet Information Services. Для этого есть два варианта, быстрый через PowerShell и более медленный, но через графический интерфейс.
Удаление IIS через диспетчер серверов
Самый простой метод, подходящий любому системному администратору, особенно начинающему. Откройте оснастку «Диспетчер серверов» и выберите пункт «Управление — Удалить роли и компоненты».
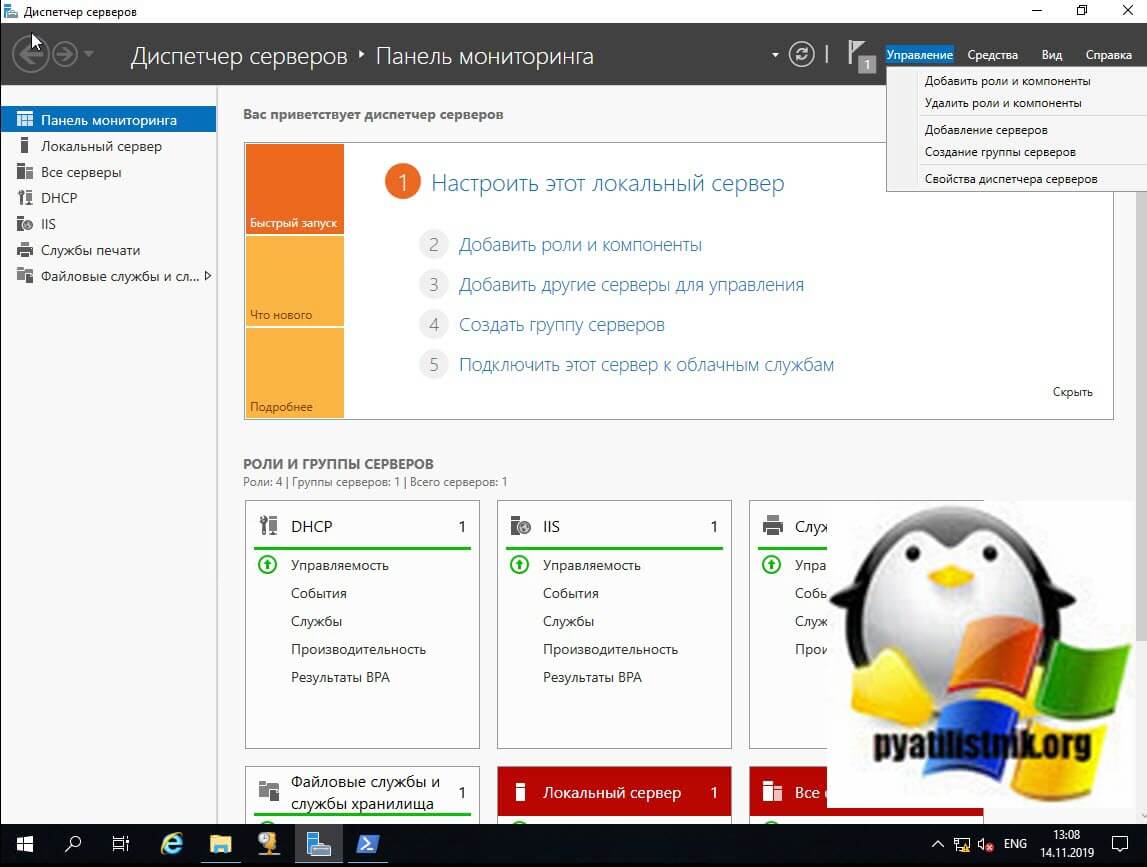
Указываем сервер на котором будет происходить деинсталляция Internet Information Services, просто у вас в диспетчер серверов может быть добавлен не один сервер, например мы так ранее собирали оснастку управления RDS фермой.
Снимаем галку с роли «Веб-сервер IIS» и нажимаем далее.
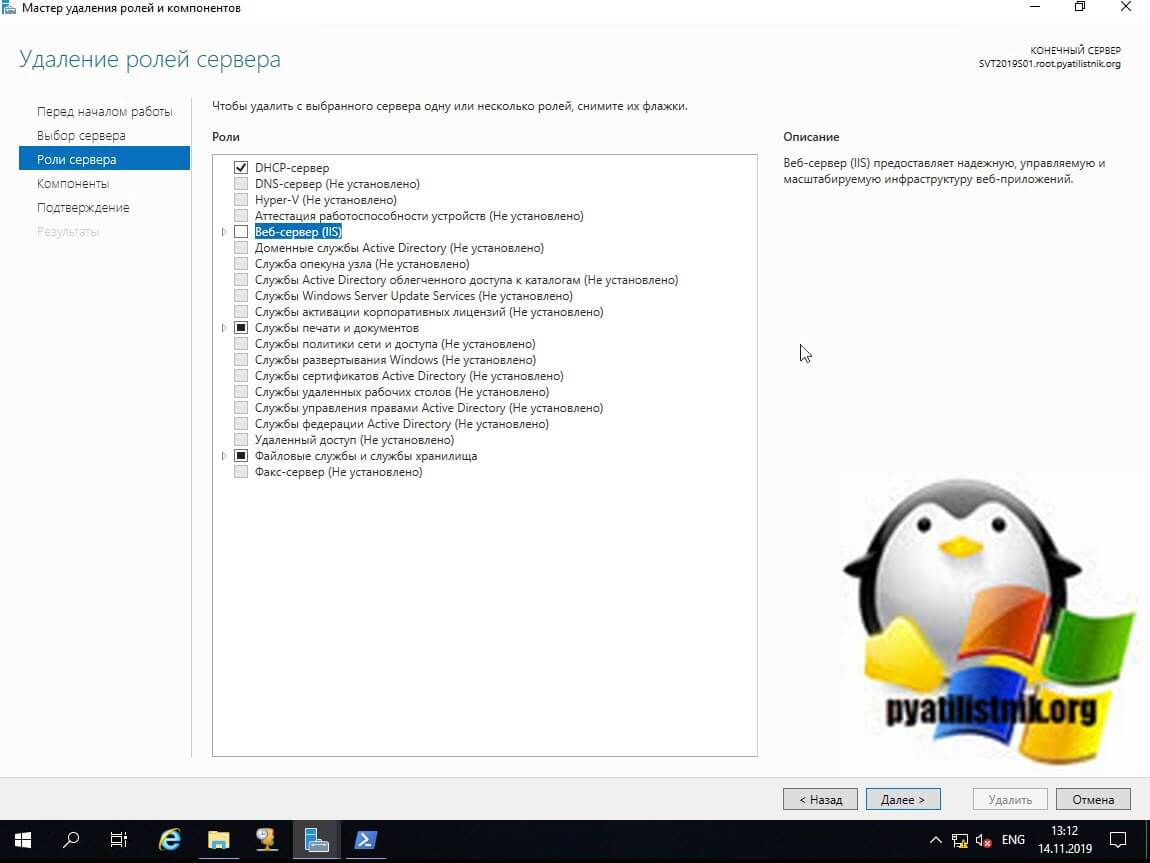
Так же убедитесь, что у вас убрана галка с компонента «Служба активации процессов Windows (Windows Process Activation Services)«. Служба активации процессов Windows (WAS) управляет конфигурацией пула приложений, а также созданием и временем жизни рабочих процессов для HTTP и других протоколов. Служба публикации в Интернете (W3SVC) и другие службы зависят от WAS. Список управляемых объектов, которые включены в этот управляемый объект:
- Пул приложений IIS (IIS Application Pool) — Пул приложений служб IIS представляет собой группу URL-адресов, которые направляются одному или нескольким рабочим процессам. Поскольку пулы приложений определяют набор веб-приложений, которые совместно используют один или несколько рабочих процессов, они предоставляют удобный способ администрирования набора веб-сайтов и приложений и их соответствующих рабочих процессов. Границы процесса отделяют каждый рабочий процесс; следовательно, веб-сайт или приложение в одном пуле приложений не будут затронуты проблемами приложений в других пулах приложений. Пулы приложений значительно повышают как надежность, так и управляемость веб-инфраструктуры.
- IIS Protocol Adapter — Адаптер протокола информационных служб Интернета (IIS) — это служба Windows, которая принимает сообщения по определенному сетевому протоколу и взаимодействует со службой активации процессов Windows (WAS) для направления входящих сообщений правильному рабочему процессу.
Далее после удаления потребуется перезагрузка сервера. поэтому я рекомендую поставить галку «Автоматический перезапуск конечного сервера, если требуется» и смело нажимайте кнопку «Удалить».
Удаление IIS через PowerShell
Данный метод мне нравится больше, поскольку все делается одной командой. Во первых запустите оболочку PowerShell от имени администратора. Далее чтобы посмотреть список всех компонентов у роли IIS выполните вот такую команду.
У вас будет выведен список всех установленных компонентов Internet Information Services. Чтобы удалить, вам необходимо добавить конвейер, в итоге получим:
Можете еще раз проверить остались ли компоненты, хочу напомнить, что для завершения процедуры, нужно перезагрузить сервер, через командлет Restart-Computer
Удаление IIS через Windows Admin Center
Не могу не упомянуть используемый мной новый инструмент администрирования и управления сервером Windows Admin Center. Заходим в нем в раздел «Роли и компоненты«, выбираем роль IIS и ее содержимое. После чего просто нажимаем удалить.
Вам покажут список затрагиваемых компонентов, если все устраивает, то нажимаем удалить.
ждем удаление роли, потребуется перезагрузка.
Удаление старых конфигурационных файлов
Вторым этапом очистки хвостов от роли IIS, выступает удаление или очистка некоторых каталогов.
- C:\Windows\system32\inetsrv\ — тут лежат конфигурационные файлы
- C:\inetpub\ — тут лежат ваши сайты, не забываем делать их копию
- C:\Windows\iis_версия.log — тут лежат логи
База знаний wiki
Продукты
Статьи
Содержание
переустановка сервера с сохранением пользовательских параметров
Применимость: linux, vps, vds
Слова для поиска: реинстал, reinstall
Задача:
Переустановить сервер и сохранить все пользовательские настройки и файлы.
Создание резервной копии сервера
Для создания резервной копии данных, необходимо заархивировать необходимые каталоги. В качестве инструмента используется архиватор tar.
Следует учесть, что при создании резервной копии таким методом необходимо остановить все программы, которые используют пользовательские данные, к примеру, MYSQL server.
Более корректный способ создания копии — это загрузка сервера с rescue system CD в live режиме и архивирование всей системы на внешнее хранилище. В качестве инструмента можно так же использовать архиватор tar.
Для выполнения архивирования с помощью rescue system CD следует:
Создание нового сервера/переустановка:
Для переустановки сервера текущей ОС, следует нажать на кнопку Reinstall VM в панели управления сервером.
Если необходимо сменить ОС, то сервер нужно удалить и создать заново по инструкции: Смена ОС
Перенос данных на новый сервер.
После переустановки сервера, необходимо загрузить заархивированные данные. Наиболее простым способом является копирование архивов на сервер по протоколу SFTP, поскольку этот протокол не требует дополнительной настройки и установки пакетов. Для переноса данных на сервер достаточно учетной записи пользователя, которому разрешен доступ по SSH.
Распаковка и перемещение нужной информации по исходным каталогам.
Для выполнения распаковки данных можно воспользоваться архиватором tar.
Для перемещения распакованных данных используют команду mv:
Установка и настройка разных версий Windows Server
Система Windows Server отличается от простой операционной системы, которую мы привыкли видеть дома. По сути, это тот же продукт, но он разработан для использования в компаниях, офисах и других местах, где требуется объединение множества компьютеров под одним сервером.
Windows Server — это очень популярная и полезная программа с множеством интересных и удобных функций
Хотя эта версия системы иная, в пользовании она так же проста, как Windows 8 или другие версии, да и установка такого ПО не требует особых знаний и затрат времени. Так что если вы решили самостоятельно установить Windows Server, мы расскажем, как это делается и остановимся на первичной настройке системы, параметра VPN и других вопросах, интересующих многих пользователей — например, как удалить службу в Windows Server 2008 R2.
Установка серверной версии Windows
Отметим, что существует несколько версий этого обеспечения — 2003, 2008 и 2012 года. Исходя из того, что последние версии всегда в большем приоритете, мы рассмотрим, как происходит установка Windows Server 2012. Даже если вас интересует, как установить Windows Server 2008 R2, не переживайте — оба процесса практически совпадают, поэтому вы легко сориентируетесь по нижеизложенной инструкции.
Итак, установка Windows Server 2012 R2 делается следующим образом:
- Зайдите в BIOS компьютера и установите загрузку с CD-ROM.
- Вставьте диск с образом системы, запустите свой ПК, чтобы он начал загрузку с внешнего носителя.
- После загрузки появится окно, где нужно указать язык, раскладку клавиатуры, и часовой пояс — сделайте это, следуйте далее.
- Нажмите «Установить».
- Перед вами появится запрос на выбор системы — есть несколько версий серверного обеспечения. Выберите необходимую версию, жмите «Далее».
- Примите условия лицензии.
- Выберите тип установки — если вы ставите Server с нуля, следует выбирать только вариант «Выборочная».
- Укажите накопитель, куда будет поставлена система, при необходимости разбейте диск на несколько разделов. При делении вам нужно согласиться на создание разделов для системных файлов.
- Кстати, обычно выбирается раздел «Основной» жёсткого диска.
- Нажимаем «Далее», и ждём, пока обеспечение загрузится на ПК.
- После перезагрузки вам предстоит создать пароль для входа в учётную запись — выбирайте надёжную и сложную комбинацию, при желании измените имя пользователя.
- Далее, перед вами появится стартовое окно системы, где будет написано, что нужно нажать Ctrl+Alt+Del — сделайте это, и введите созданный только что пароль.
- На этом установка Windows Server завершена — как видите, в процессе нет ничего сложного, почти все действия выполняются автоматически под вашим руководством.
Настройка системы
Этот процесс несколько отличается на разных версиях обеспечения, поэтому мы рассмотрим его отдельно на Windows Server 2008 и 2012.
Итак, начальная настройка версии 2008 R2 делается так:
- После первой загрузки перед вами появится меню «Задач первоначальной настройки».
- Задайте часовой пояс.
- Укажите имя для компьютера.
- Введите настройки сети VPN — IP и DNS адреса, данные шлюза и WINS.
Как сделать этот компьютер контроллером домена? Для этого вам потребуется следующее:
- Откройте Диспетчер Сервера.
- В меню слева выберите вкладку Roles.
- Нажмите Add roles («Добавить роли»).
- Появится ознакомительная информация — если вы впервые делаете установку подобных компонентов, вам стоит её прочесть.
- Далее, выберите роль Active Directory Domain Services.
- Вам отобразятся функции, которые будут загружены вместе с ролью, после следует выбрать их установку кнопкой Add required features.
- Теперь вы увидите ещё немного сопровождающей информации о том, что нужно ставить как минимум два контроллера, задать настройки DNS и запустить dcpromo после загрузки роли — это мы и сделаем позже.
- После прочтения жмите «Далее» и «Установить» (Next, Install).
- По окончании установки закройте окно и откройте Пуск.
- Введите в поле «Выполнить» значение dcpromo.
- Запустится мастер, после информации о совместимости нажмите Next.
- В окне выбора конфигурации остановитесь на Create a new domain in a new forest.
- Введите название домена, следуйте дальше.
- Выберите действующую версию Windows Server 2008 R
- В окне дополнительных функций отметьте DNS сервер, на предупреждение нажмите Yes.
- В следующем меню измените адреса директорий — но только если вам действительно это нужно.
- Установите пароль, жмите «Далее».
- Проверьте в Summary список устанавливаемых компонентов, если всё нормально, жмите Next.
После перезагрузки компьютера изменения вступят в силу.
Давайте теперь остановимся на том, как происходит первоначальная настройка VPN и прочих параметров на операционной системе 2012 года.
А выполняется она таким образом:
- После первого запуска перед вами появится Диспетчер серверов, выберите вкладку Локальный сервер.
- Первым делом можно изменить имя этого компьютера — кликните правой клавишей на текущее название, выберите Свойства.
- В открывшемся окне на вкладке «Имя компьютера» выберите «Изменить».
- Введите новое имя для ПК, кликните ОК, в основном окне — «Применить».
- Установите дату и время — соответствующая строка есть в том же меню локального сервера.
- Как настроить VPN на Windows Server 2012? Для этого нажмите на строку напротив Ethernet и впишите необходимые данные сети.
- В появившемся окне выберите адаптер сети, в контекстном меню — «Свойства».
- В свойствах подключения из списка выберите «Протокол интернета 4».
- В настройках протокола введите нужные данные — DNS-адрес, маску подсети и шлюз, сохраните изменения.
И последнее, что стоит сделать при первоначальной настройке — разрешить доступ к этому компьютеру с других устройств. Для этого в меню Диспетчера серверов снова выберите Локальный сервер, найдите строку «Удалённый рабочий стол».
Кликните по ссылке этой строки, в открывшемся окне отметьте «Разрешить удалённые подключения к компьютеру…» и поставьте галочку напротив пункта ниже — последнее действие выполняется по желанию.
Дополнительно
Как активировать Windows Server 2012 R2? Ниже строки с установками часового пояса в меню диспетчера серверов есть пункт «Код продукта». Чтобы ввести его, выберите этот пункт и в окне введите ключ продукта, нажмите «Активировать».
И ещё, некоторых пользователей интересует вопрос — как удалить службу в Windows Server 2008 R2? Для этого выполните следующее:
- Откройте Панель управления, меню Система и безопасность.
- Выберите раздел Администрирование, где будет пункт Службы.
- Перед вами появится список служб — выберите ту, что вас интересует, нажмите на её свойства и в появившемся окне кликните на «Остановить».
Другой способ — откройте командную строку и введите комбинацию sc delete, сразу за ней — название службы, нажмите Enter.
На этом всё — теперь вы знаете, как установить Server 2008 R2 и 2012, настроить каждую из этих версий для первоначального пользования. Можем сделать вывод, что все вышеприведённые операции выполнить нетрудно, главное — хорошо разобраться в них и следовать инструкциям, быть внимательным к мелочам.