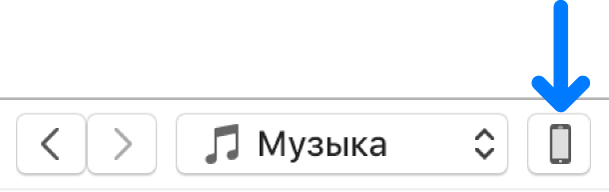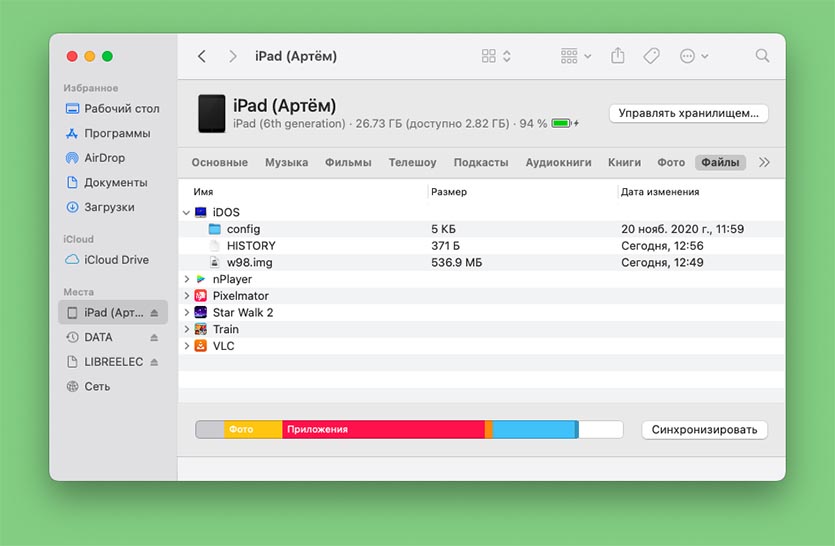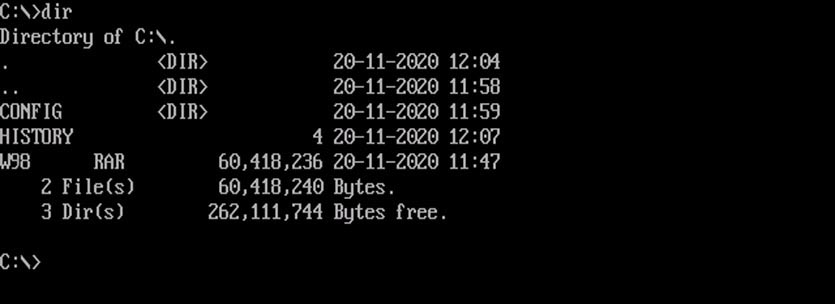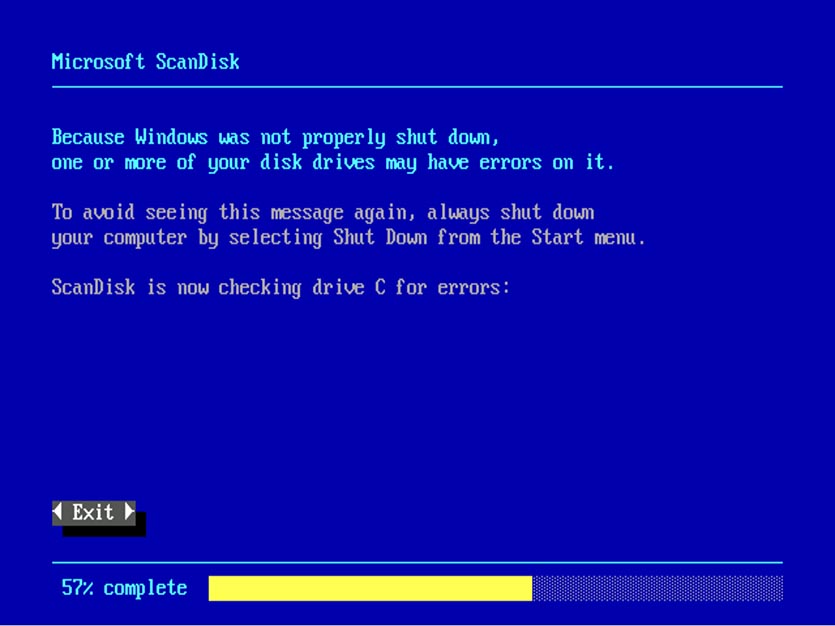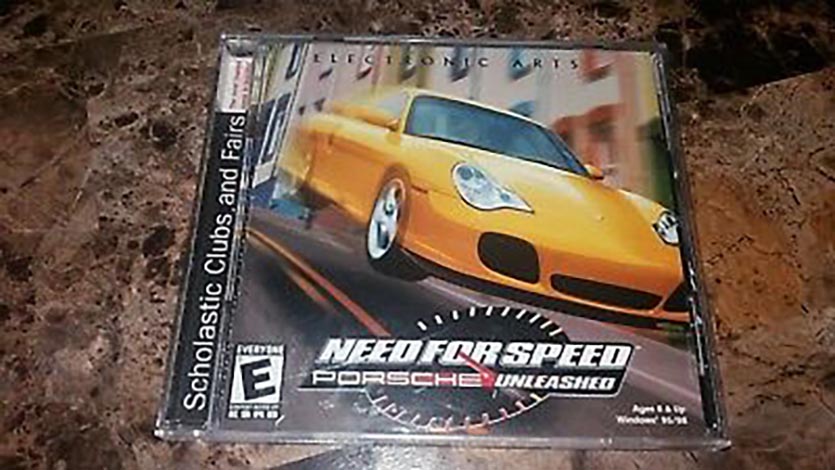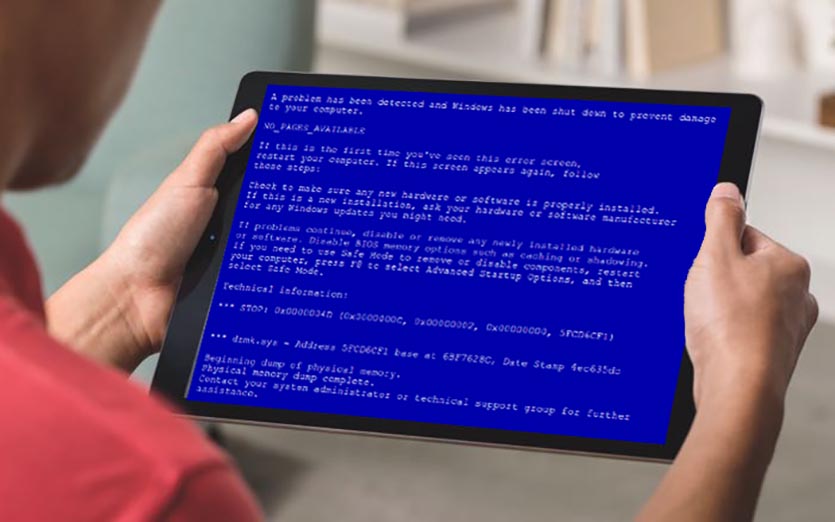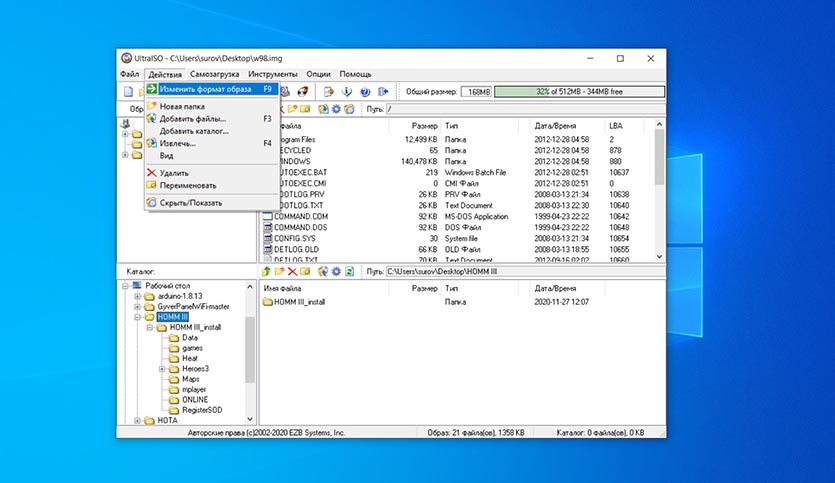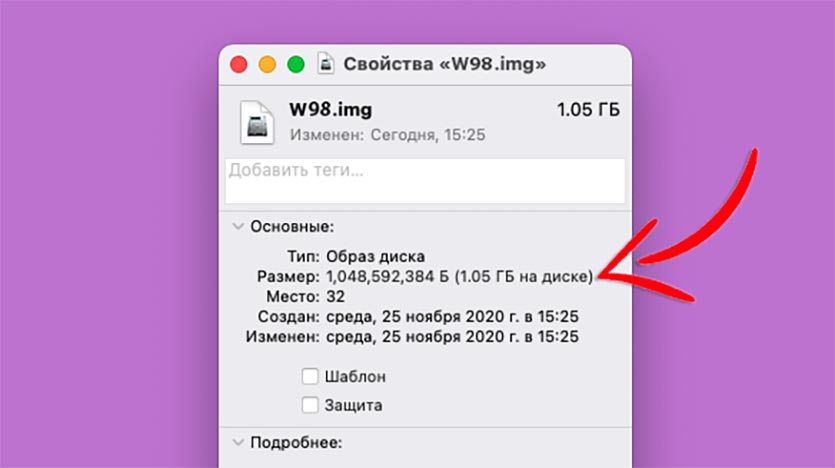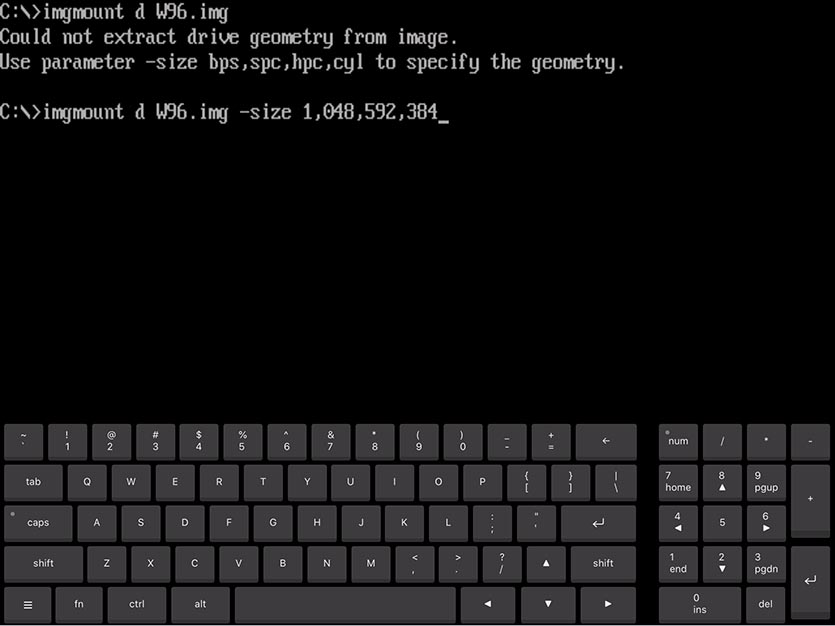- Удаление и переустановка iTunes и других программных компонентов в ОС Windows 7 или более поздней версии.
- Удаление программы iTunes и связанных компонентов
- Проверьте, что программа iTunes и связанные с ней компоненты полностью удалены
- Установите повторно программу iTunes и связанные с ней компоненты.
- Если выводится сообщение об ошибке iPodService.exe
- Восстановление iPhone, iPad или iPod touch в iTunes на ПК
- Как установить Windows на iPhone или iPad и играть в старые игры
- Как запустить Windows на iPhone и iPad
- Как установить игры на Windows в iPhone или iPad
- Проблемы и их решение
Удаление и переустановка iTunes и других программных компонентов в ОС Windows 7 или более поздней версии.
В этой статье приведены сведения о том, как полностью удалить программу iTunes и другие связанные с ней программные компоненты с компьютера под управлением ОС Windows 7, Windows 8 или Windows 10.
В некоторых редких случаях может потребоваться удалить программу iTunes и связанные компоненты перед повторной установкой iTunes или перед установкой iTunes из магазина Microsoft Store. Если переустановить iTunes рекомендовали специалисты AppleCare либо об этом сказано в статье базы знаний или в окне служебного оповещения, выполните приведенные ниже действия.
Медиафайлы, приобретенные в iTunes Store, или песни, импортированные с CD-дисков, по умолчанию сохраняются в папке «Моя музыка». Они не будут удалены при удалении iTunes. Хотя вероятность потери какой-либо из медиатек iTunes при выполнении следующих действий крайне мала, рекомендуется регулярно создавать резервные копии медиатеки iTunes.
Если требуется загрузить или установить iTunes из магазина Microsoft Store, обратитесь за помощью в Microsoft. Узнайте, что делать, если не удается обновить или установить iTunes для Windows и вы загрузили программу с веб-сайта Apple.
Удаление программы iTunes и связанных компонентов
Если требуется помощь в удалении этих компонентов, выполните следующие действия:
Удалите программу iTunes и связанные компоненты в следующем порядке:
- iTunes
- Apple Software Update
- Apple Mobile Device Support
- Bonjour
- Apple Application Support (32-разрядная версия)
- Apple Application Support (64-разрядная версия)
В некоторых системах могут отображаться две версии Apple Application Support или iTunes. Это ожидаемое поведение. Если отображаются две версии, удалите обе.
Не удаляйте эти компоненты в другом порядке или не в полном составе. Это может привести к непредвиденным последствиям. После удаления компонента может быть предложено перезагрузить компьютер. Не перезагружайте компьютер до завершения удаления всех компонентов.
Проверьте, что программа iTunes и связанные с ней компоненты полностью удалены
В большинстве случаев удаление программы iTunes и связанных с ней компонентов с панели управления приведет к удалению всех вспомогательных файлов, относящихся к этим программам. Однако в редких случаях такие файлы могут остаться на компьютере. После удаления iTunes и соответствующих компонентов, следуйте указанным ниже действиям для нахождения и удаления всех дополнительных вспомогательных файлов.
- Нажмите клавиши Windows и R, чтобы открыть окно «Выполнить».
- В окне «Выполнить» введите:
%programfiles% - Нажмите кнопку «ОК», чтобы открыть папку Program Files.
- Удалите следующие папки, если они существуют:
iTunes
Bonjour
iPod
Если отображается сообщение «Не удается удалить файл iPodService.exe. Объект используется другим пользователем или программой», выполните дополнительные действия, указанные в конце статьи, перед тем, как перейти к следующим действиям.
Mobile Device Support
Apple Application Support
CoreFP
Если используется 32-разрядная версия Windows, переходите к шагу 13.
Если используется 64-разрядная версия Windows, продолжайте с шага 8.
iTunes
Bonjour
iPod
Mobile Device Support
Apple Application Support
CoreFP
Установите повторно программу iTunes и связанные с ней компоненты.
Убедившись, что программа iTunes удалена полностью, перезагрузите компьютер (если перезагрузка еще не выполнена). Затем загрузите последнюю версию iTunes для ПК с ОС Windows.
Если это не решит проблему, обратитесь за помощью.
- Если вы загрузили iTunes из магазина Microsoft Store, обратитесь в службу поддержки Microsoft.
- Если вы загрузили iTunes с веб-сайта Apple, обратите в службу поддержки Apple.
Если выводится сообщение об ошибке iPodService.exe
Если при попытке удалить папку iPod выводится сообщение «Не удается удалить iPodService.exe: этот файл используется другим пользователем или приложением», выполните описанные ниже действия.
- Убедитесь, что программа iTunes и программа обновления iPod Updater закрыты.
- Нажмите и удерживайте клавиши Control, Alt и Delete на клавиатуре.
- Выберите «Запустить диспетчер задач».
- Щелкните вкладку «Процессы».
- Найдите в списке iPodService.exe.
- Щелкните iPodService.exe и нажмите кнопку «Завершить процесс».
- Закройте диспетчер задач.
Информация о продуктах, произведенных не компанией Apple, или о независимых веб-сайтах, неподконтрольных и не тестируемых компанией Apple, не носит рекомендательного или одобрительного характера. Компания Apple не несет никакой ответственности за выбор, функциональность и использование веб-сайтов или продукции сторонних производителей. Компания Apple также не несет ответственности за точность или достоверность данных, размещенных на веб-сайтах сторонних производителей. Обратитесь к поставщику за дополнительной информацией.
Восстановление iPhone, iPad или iPod touch в iTunes на ПК
С помощью iTunes можно переустановить программное обеспечение и восстановить заводские настройки устройства. Это может быть необходимо при возникновении проблем с устройством (например, если оно часто «зависает» или перестает отвечать) или при подготовке к продаже или передаче устройства другому пользователю.
Важно! При восстановлении программного обеспечения на iPhone, iPad или iPod touch вся информация и настройки удаляются. Однако перед восстановлением iTunes сохраняет резервную копию устройства, с помощью которой можно восстановить состояние устройства на момент последнего использования.
Подключите устройство к компьютеру.
Для подключения устройства можно использовать кабель USB или USB-C, а также подключение к сети Wi-Fi. Для включения синхронизации по сети Wi-Fi см. Синхронизация контента iTunes на ПК с другими устройствами по сети Wi-Fi.
В приложении iTunes 
Нажмите «Восстановить» и следуйте инструкциям на экране.
Восстановление программного обеспечения на iPhone, iPad или iPod touch приводит к удалению всей Вашей информации и всех настроек, однако они не стираются. К удаленной информации невозможно получить доступ через интерфейс устройства, но она остается на устройстве. Подробнее о стирании всего содержимого и настроек см. в статье службы поддержки Apple Восстановление заводских настроек iPhone, iPad или iPod.
Если включена функция «Найти iPhone», то функция «Блокировка активации» тоже включена. Необходимо отключить блокировку активации, чтобы новый владелец устройства смог активировать iPhone с помощью собственной учетной записи. Об отключении блокировки активации см. в разделе Руководства пользователя iCloud Удаление устройства из приложения «Найти iPhone» на сайте iCloud.com или в статье на веб-сайте поддержки Apple Блокировка активации для iPhone, iPad и iPod touch.
Важно! Перед отсоединением устройства от компьютера нажмите кнопку «Извлечь» 
Как установить Windows на iPhone или iPad и играть в старые игры
Продолжаем расширять игровые возможности мобильной операционной системы iOS и на этот раз научимся запускать на своих любимых гаджетах компьютерные ретро-игры для Windows.
Это отличный способ поиграть во что-то интересное на iPhone или iPad для тех, кто разочаровался в Apple Arcade и не может найти ничего годного в App Store.
Для данного способа мы будем использовать эмулятор операционной системы Dos для iOS. Это не первое появление подобных приложений в App Store. Несколько лет назад разработку утилиты забросили и не обновляли для работы на новых девайсах.
Относительно недавно приложение получило поддержку 64-битной архитектуры и теперь его можно запускать на всех современных мобильных девайсах Apple.
Программа отлично работает с внешней клавиатурой или мышью, что позволяет комфортно играть в старые игры.
Как запустить Windows на iPhone и iPad
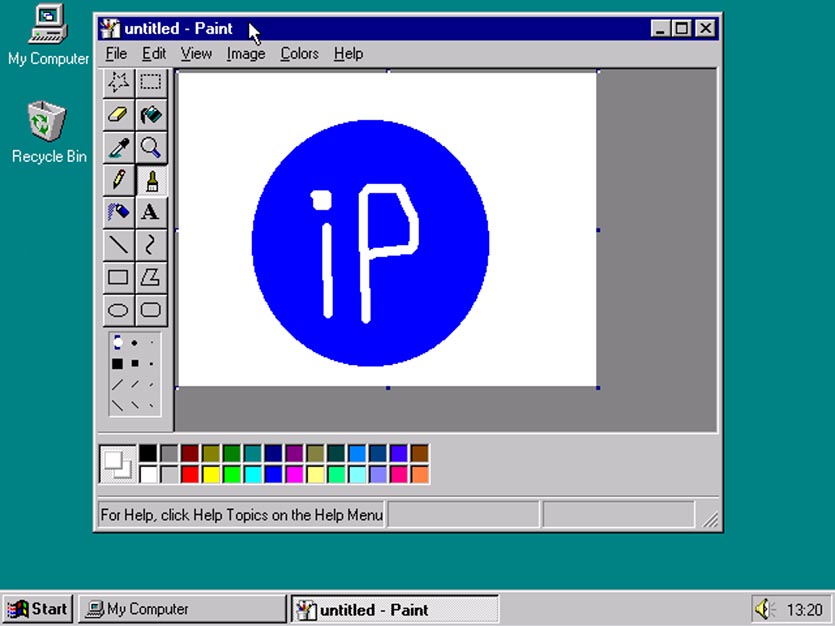
Windows 98 на iPad
1. Устанавливаем приложение iDOS 2 из App Store. Утилита платная, стоит 279 руб.
2. Находим и скачиваем образ операционной системы Windows. Лучше всего подойдут небольшие легковесные образы Windows 95/98. При желании можно даже попробовать Windows XP. Найти подобные сборки можно на всем известных сайтах и форумах.
Удобнее всего, если найдете образ уже установленной операционной системы, который можно будет смонтировать и запустить.
3. Скачиваем образ непосредственно на мобильном устройстве и после загрузки через меню Поделиться передаем в приложение iDOS 2.
Можно скачать образ на компьютер, а переправить его на устройство получится через iTunes или Finder (в macOS Catalina и новее). Подключенный смартфон или планшет отобразится в боковой панели. Нужно будет выбрать его и перейти в раздел Файлы.
Там готовый образ Windows нужно будет скопировать в папку iDOS 2.
4. Запускаем iDOS 2 на мобильном гаджете и выполняем команду:
Она позволяет увидеть содержимое системного диска, а в случае с iOS – папки приложения на устройстве. Вводить команды можно как при помощи подключенной клавиатуры, так и через виртуальную, она включается в меню приложения, которое прячется за верхней границей экрана.
5. Убеждаемся, что нужный нам образ на месте и вводим такую команду:
imgmount d W98.img
Здесь “d” это буква подключаемого диска, а “W98.img” название нашего образа.
6. После удачного монтированная образа следует загрузиться с него. Для этого подойдет такая команда:
Через несколько секунд увидите до боли знакомую анимацию загрузки Windows и стартовый приветственный звук.
Фактически мы получили полноценную настольную операционную систему из прошлого века на экране мобильного гаджета.
Как установить игры на Windows в iPhone или iPad
Сложнее всего дела обстоят с установкой игр. Выйти в сеть из развернутого на эмуляторе Dos образа это тот еще квест, да и сама система о Wi-Fi подключении ничего еще не знает, требуя проводной интернет или dial-up.
Проще сего интегрировать установленную игру в сам образ и повторно смонтировать его. Проще всего это сделать в операционной системе Windows на компьютере.
Подробно останавливаться на запуске Windows не будем, вы и сами сможете запустить ОС на виртуальной машине, установить в качестве второй системы на Mac или просто найти любой Windows-компьютер.
1. Скачиваем и устанавливаем пробную версию программы UltraISO для Windows.
2. Открываем загруженный образ Windows 95/98/XP в программе.
3. Находим папку с распакованной или установленной игрой. Придется поискать нужную игрушку на форумах или достать из стола раритетные диски с радиорынка.
4. Помещаем папку с установленной игрой в папку Program Files, которая находится внутри образа установленной системы.
5. Пересохраняем образ старой версии Windows.
После этого останется только заменить старый образ на смартфоне или планшете новым, который будет содержать папку с установленной игрой. Останется лишь повторно смонтировать образ и загрузиться с него.
Для запуска игры придется отыскать нужную папку в диспетчере файлов.
Проблемы и их решение
Способ не самый простой, но возможность сыграть в ретро игры из своего детства этого явно стоит. Я с удовольствием попробовал одну из сборок HOMM 3, осуществил несколько заездов в Need for Speed: Porsche Unleashed, запустил Red Alert 2 и Warcraft III. Еще хочу попробовать Diablo II и Fallout 2.
В некоторых играх наблюдались небольшие лаги и подтормаживания звука. С первым ничего не сделаешь, а вот вторую проблему можно решить банальным отключением фоновой музыки или части эффектов в настройках игры.
Во время запуска столкнулся с двумя частыми проблемами.
⛔ В образ с установленной ОС Windows не помещаются игры
Сообщение о нехватке места отображает приложение UltraISO при попытке загрузить папку с нужной игрой. Решается все достаточно просто.
1. В меню программы выбираем пункт Действия – Изменить формат образа.
2. В открывшемся меню указываем новый подходящий размер образа. Не устанавливайте слишком большой размер, ведь в дальнейшем столько же места потребуется для данного образа на мобильном устройстве.
А еще при работе с файлами большого размера на мобильном гаджете может банально не хватить оперативной памяти.
Оптимальный размер образа в данном случае 512 МБ или 1 Гб.
3. Сохраняем образ нового размера и повторно открываем его в UltraISO.
После этого места для загрузки нужной игры точно хватит.
⛔ Образ с игрой не монтируется в iDOS 2 на iOS
Другой распространенной проблемой является ошибка, которая указывает на невозможность монтированная модифицированного образа без ввода дополнительных параметров.
1. Открываем свойства образа, который пытаемся монтировать в iOS на компьютере и находим точный размер в байтах.
2. В приложении iDOS 2 вводим ту же команду для монтирования, но со специальным параметром:
imgmount d W98.img — size xxx,xxx,xxx
После параметра “size” следует ввести точный размер, который мы посмотрели на компьютере.
3. После удачного монтирования образа загружаемся с него.
Как видите, способ запуска старой операционной системы и соответствующих игр довольно простой. Сложнее всего в данном процессе найти исходные данные (как образ Windows, как и игры для него). Все остальное делается за несколько минут.