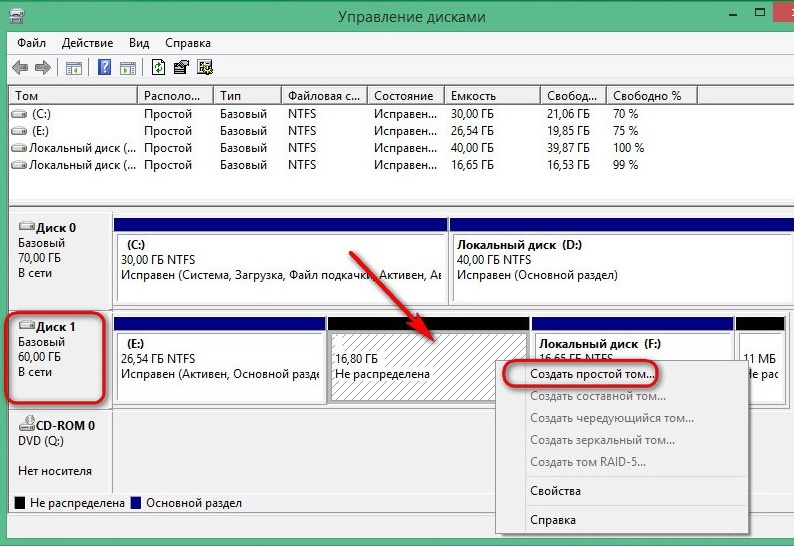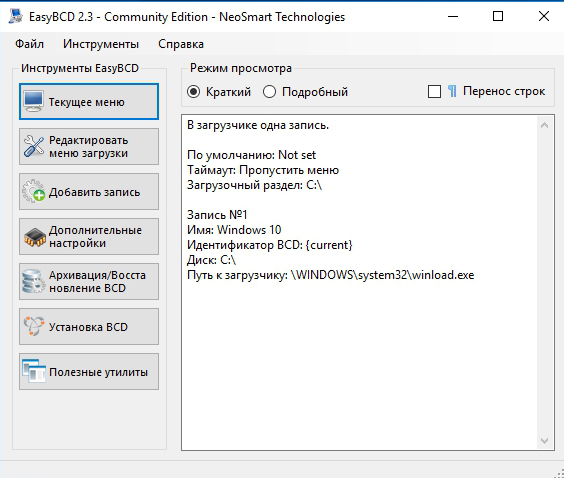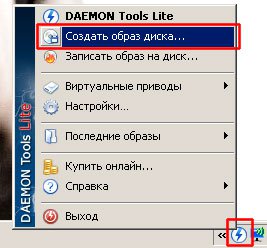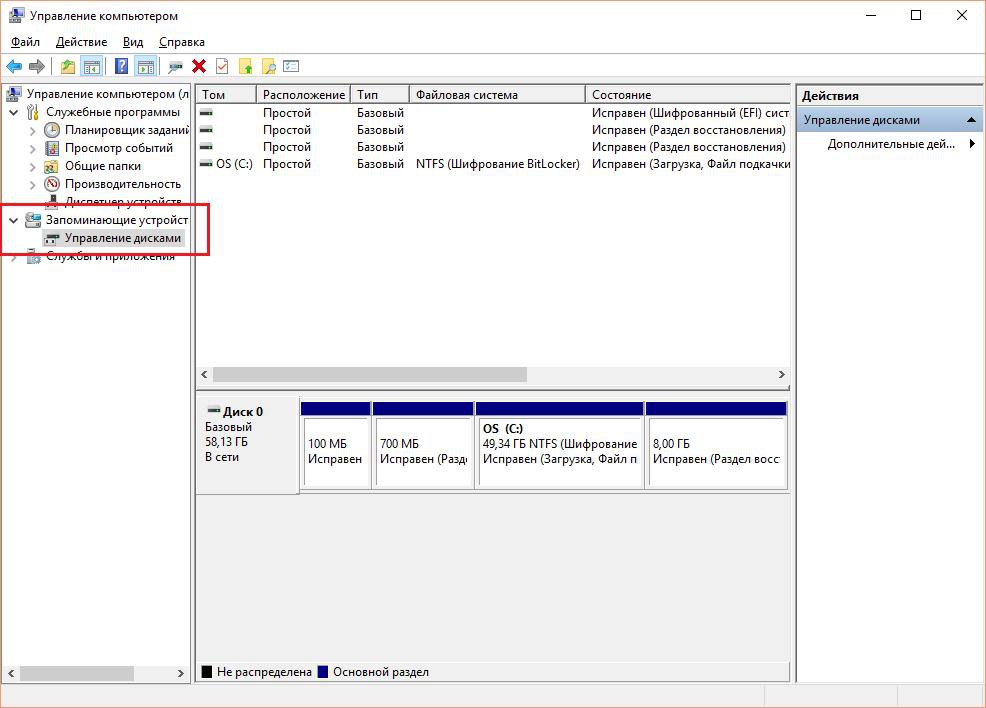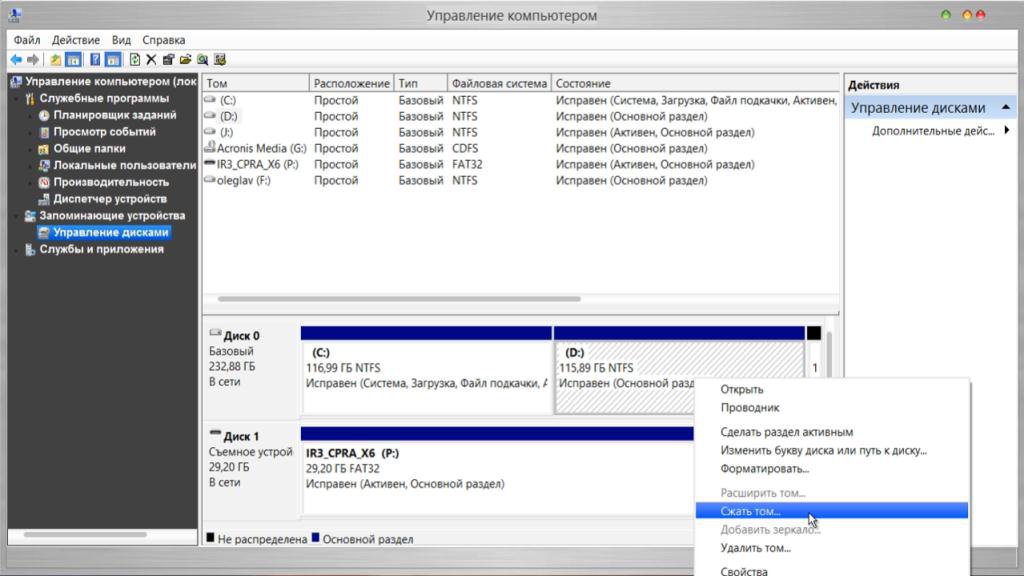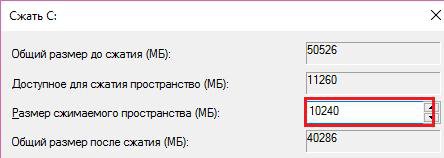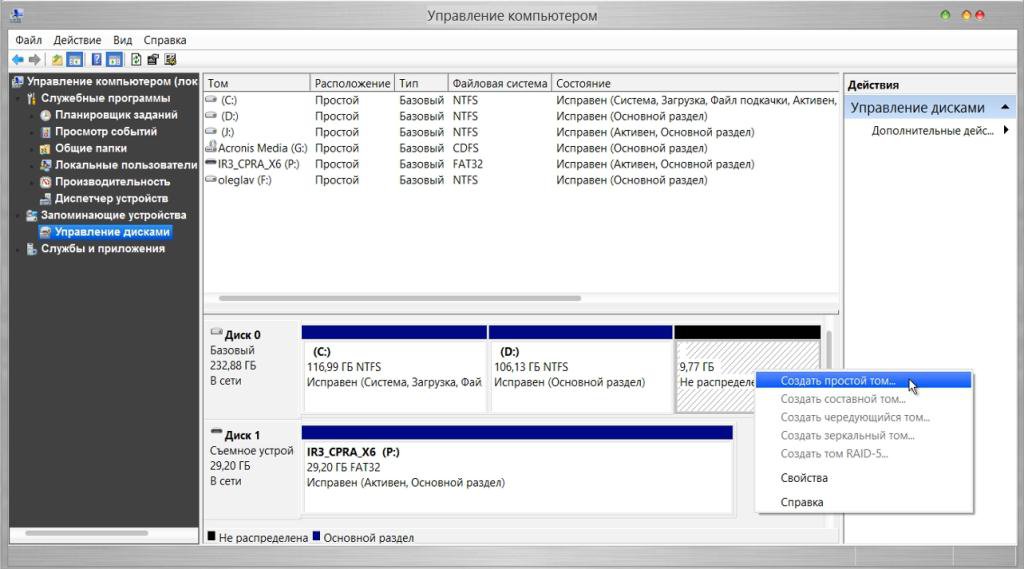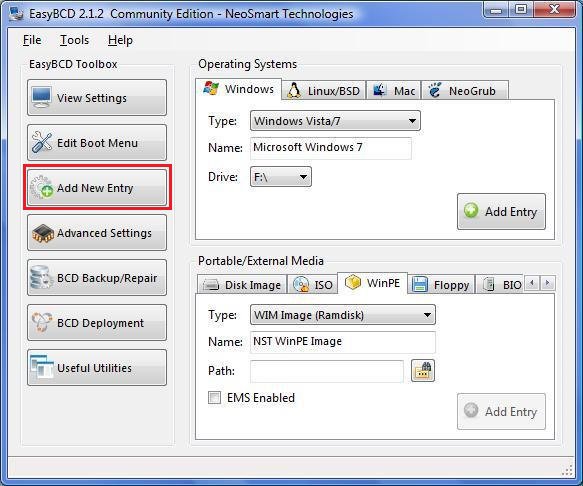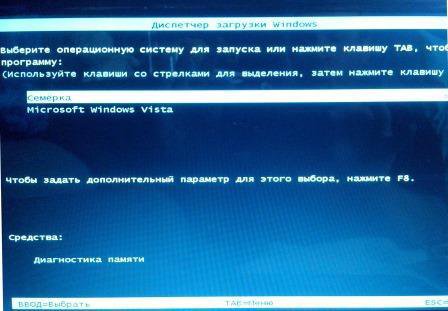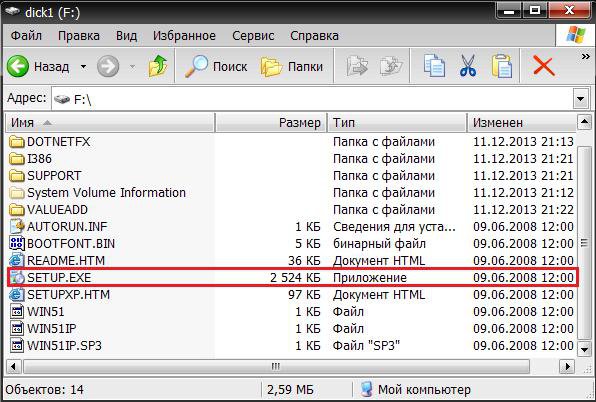- Как установить Windows 7
- Подготовка к установке
- Загрузка с флешки
- Установка системы
- Как переустановить Windows без CD?
- Установка Windows с винчестера без флешки и диска
- Подготавливаемся к установке
- Запасаемся необходимым софтом
- Готовим загрузочный привод
- Приступаем к установке
- Заключение
- Установка Windows на компьютер без диска и флешки
- Подготовка к установке
- Настройка жесткого диска (HDD)
- Подготовка операционной системы
- Инсталляция ОС
- В чем отличие установки Windows XP?
- Использование командной строки
- Видео-инструкция
Как установить Windows 7
Если вы до сих пор считаете, что установка операционной системы – это занятие для компьютерных мастеров, то вы серьезно ошибаетесь.
Воспользовавшись данным руководством, Вы сможете установить Windows 7, даже если являетесь начинающим пользователем ПК. Итак, для начала подготовимся.
Подготовка к установке
- Откройте «Мой компьютер» и посмотрите, в каком разделе у вас в данный момент установлена система.
Запомните его размер и название, чтобы затем найти нужный том при установке.
- Заранее соберите на флешку или другой диск все необходимые драйвера для компьютера или ноутбука. Если нет диска с драйверами, их можно скачать на официальном сайте производителя оборудования. Если вы этого не сделаете, то рискуете после установки новой системы остаться без интернета.
- Какую разрядность windows 7 выбрать — x64 или x86? Нажмите «Панель управления -> Система и безопасность -> Система»
Если на вашем компьютере или ноутбуке установлено больше 3-х гигабайт оперативной памяти, однозначно стоит установить 64-х разрядную версию. Вообще, x86 рекомендуем ставить только на слабое или очень устаревшее железо во дворе 21-й век, все таки :). Обратите внимание, драйвера для одного и того же устройства в них отличаются, по сути это две разные системы!
- Скачайте установочный ISO образ Windows 7:
- Процессор: 1 GHz, 32-разрядный или 64-разрядный
- Оперативная память: 1 GB (32-bit) / 2 GB (64-bit)
- Свободное дисковое пространство: 16 GB (32-bit) / 20 GB (64-bit)
- Видеоадаптер: поддержка графики DirectX 9, 128 MB памяти (для включения темы Aero)
- Устройство чтения и записи DVD-дисков / USB Flash
- Подключение к Интернету (для загрузки обновлений)
Загрузка с флешки
Создайте загрузочную флешку по этой инструкции. Далее, вставляйте её в usb-порт и измените в БИОС-е материнской платы приоритет загрузки таким образом, чтобы первой загружалась эта флешка. Если возникают трудности на этом шаге — вот подробная инструкция как загрузиться с флешки. Если вы сделали всё правильно, изменив приоритет загрузки, то после выхода из BIOS и перезагрузки компьютера на экране появится сообщение «Press any key». Выполните это требование – нажмите любую клавишу, чтобы начать загрузку с установочного носителя.
После нажатия любой клавиши появится сообщение о том, что Windows загружает файлы.
Установка системы
Итак, приступим непосредственно к установке Windows 7. Подождите, пока завершится их извлечение, после чего на экране появится стартовое окно установщика. Поздравляем, самое трудное уже позади!
- Выберите язык, формат времени и раскладку. Нажмите «Далее».
- Кликните по большой кнопке «Установить», чтобы запустить мастер установки.
- Выберите версию и разрядность операционной системы.
Инструкция получилась достаточно внушительной по объему, зато вы теперь знаете основные нюансы при установке Windows 7 и сможете без труда сделать это самостоятельно. Внимательно следуйте указанным выше рекомендациям и установка обязательно пройдет успешно.
Как переустановить Windows без CD?
Как переустановить винду, если нет CD-привода?
Согласен с прорабом, за исключением бутылочки пива, нормально переустановить, даже знакомый программист согласится как минимум за пару бутылочек водки, на это надо как минимум два часа (труд, все таки). Еще есть вариант, подключить к вашему компу, другой жесткий диск, на котором заранее есть дистрибутив Винды. А так-же, если есть возможность выхода в локальную сеть, или в интернет (высокоскоростной) на худой конец, скачать из интернета, дистрибутив на ваш компьютер, и уже потом, с этого дистрибутива установить.
Во многом это зависит от типа выбранной операционной системы, потому что некоторые варианты требуют чистой установки, то есть это означает, что предыдущий виндоус к примеру, уже должен быть удален. Конечно можно зайти с загрузочной дискеты, найти папку в каталоге и запустить сетап, но опять же повторюсь, все зависит от типа выбранной Вами операционной системы. Если к примеру Вы имеете дистрибутив на логическом диске, то Вы можете с флоппи дискеты отформатировать диск С и запустить инсталляцию, но это потребует от Вас навыков работы с командами Дос.
Если у Вас есть порт USB, то можно подготовить установочную флешку с помощью специализированной утилиты, загрузить на нее образ, и с нее произвести установку, правда скорость при этом не всегда высока, что конечно же зависит от самого компьютера. Так же через данный порт можно произвести установку и с внешнего жесткого диска, но тут не должно быть проблем с биосом и драйверами, и если биос у Вас своевременно перепрошит, то все замечательно определится и установится.
Установка Windows с винчестера без флешки и диска
Традиционно операционные системы устанавливаются с внешних носителей, таких как USB-флеш-накопитель или оптических диск. Увы, не всегда есть возможность приобрести нужный накопитель, нередко у самого компьютера или ноутбука сломаны USB-порты или отсутствует дисковод. Поэтому в этой статье мы разберёмся, как установить Виндовс без диска и флешки.
Алгоритм создания установщика без диска или USB-накопителя отличается от стандартного.
Подготавливаемся к установке
Запасаемся необходимым софтом
Давайте попробуем подготовиться к установке Windows без диска и флешки и не потратить ни одной копейки наших кровных. Для этого нам нужно скачать ISO образ Windows. Открываем браузер и скачиваем любой приглянувшийся образ. Если не понимаете, как выбирать — жмите на любой попавшийся и качайте с помощью торрент-клиента.
Нам нужна программа для эмуляции виртуальных медиа. Качаем бесплатную версию Daemon Tools Lite. Ещё нам понадобится бесплатная программа EasyBCD, качаем её с официального или стороннего сайта. На официальном сайте для загрузки потребуется указать рабочий почтовый ящик, выбирайте сами. Браузер нам больше не нужен, закрываем его. Наши программы и ISO образ готовы к работе.
Готовим загрузочный привод
Как установить Винду без диска и флешки? Очень просто, нам нужно сделать свой аналог флешки! Обычно винчестер разбит на два виртуальных диска: с операционной системой (обычно (C:)) и с файлами для повседневного использования (обычно (D:)). Для того чтобы установить операционную систему с винчестера, нам необходимо «откусить» от диска с файлами пользователя около 10 Гб полезного пространства.
Для этого переходим в управление дисками. Попасть туда можно кликнув правой кнопкой мыши по иконке «Мой компьютер», если у вас Windows 7 и по панели «Пуск», если у вас Windows 10. Далее перейти в управление.
Находим раздел со свободным местом (он не должен быть системным) и кликаем по нему правой кнопкой. Выбираем «Сжать том». Нам будет предоставлено количество свободного пространства, готового к сжатию. Скорее всего, эта цифра будет в разы больше той, которой нам будет достаточно, поэтому вручную выставляем число 10000, например. Нажимаем кнопку «Сжать».
У нас появилось нераспределённое пространство, обычно оно выделяется чёрным цветом. Кликаем по области нераспределённого пространства правой кнопкой мыши и выбираем пункт «Создать простой том». Далее следуем указаниям мастера создания нового простого тома. В настройках можно выбрать понравившуюся букву и указать файловую систему, в которой будет производиться форматирование. По умолчанию файловая система будет NTFS, менять её не рекомендуется. Мы успешно создали новый том. Его можно переименовать уже в проводнике в окне «Мой компьютер», чтобы было понятнее.
Теперь начинаем работать с ISO образом операционной системы. Устанавливаем программу Daemon Tools Lite, активируем бесплатную лицензию. При установке не забудьте убрать горы ненужных галочек напротив различных гаджетов для рабочего стола и продуктов от Яндекс, например. Внутри программы нажимаем на кнопку «Добавить образ». Вспоминаем, где у нас лежит образ операционной системы, и указываем к нему путь. Монтируем образ.
Открываем виртуальный дисковод через проводник и копируем установочные файлы на ту область, которую мы недавно «откусили» от раздела (D:).
Настало время попросить помощи у программы по работе с загрузчиком. Запускаем EasyBCD обязательно от имени администратора. Открывается новое окно и в нём нам нужно нажать на кнопку «Добавить запись». Переходим во вкладку «WinPE». Поле «Имя» заполняем буква в букву так, как вы назвали недавно созданный диск. В следующем поле кликаем на иконку папки и идём к нему, указываем путь к загрузочному образу новой операционной системы. Скорее всего, он будет находиться в папке «Sourses» под именем boot.wim. Жмём кнопку «Добавить», после чего в загрузчике появится ещё одна новая запись для установки Windows.
На этом наши действия по подготовке к установке операционной системы с жёсткого диска можно считать законченными. Закрываем EasyBCD.
Приступаем к установке
Итак, установка Windows без диска и флешки. Из созданного загрузочного сектора мы будем устанавливать операционку на диск (C:), или на тот, который у вас является системным. В принципе, можно установить и на (D:), тогда у нас получится две операционных системы, и мы сможем выбирать, с какой загрузиться при запуске компьютера. Перезагружаемся.
После всего, что мы проделали, у нас появилось меню с дополнительным параметром. Появился загрузочный раздел, который мы создавали. Выбираем его и нажимаем «Enter».
Далее идёт процесс установки самым обычным образом, как всегда:
- Выбираем русский язык, жмём «Далее».
- Если нужно восстановить систему после фатальной ошибки, то жмём на кнопку «Восстановление системы», но нам не нужно ничего восстанавливать, жмём кнопку «Установить».
- Если у нас многовариантная сборка операционки с различными версиями, то следующим будет окно с выбором конкретной. Выбираем понравившуюся версию Windows и жмём кнопку «Далее».
- Принимаем условия лицензии.
- Далее выбираем обязательно «Выборочная установка для опытных пользователей», если соответствующее окно появилось. Так мы сможем настроить все параметры под себя.
- Следующее окно — управление дисками. Здесь мы можем отформатировать нужный диск, удалить, создать новый. Нам нужно отыскать системный, отформатировать его и установить на нашу операционную систему. Для этого выделяем раздел с пометкой «Системный», снизу ищем розовую кнопку «Форматировать», ждём несколько секунд. Жмём кнопку «Далее». Следите, чтобы перед нажатием на «Далее» был выделен именно системный диск, иначе Windows установится на другой раздел.
- Пошла установка операционной системы. Можно заметить, что она идёт гораздо быстрее, чем с какого-либо другого носителя: флешки или оптического накопителя.
- Основная часть закончилась, осталось разобраться с мелкими настройками вроде имени компьютера, цветовой схемы, разрешения и так далее, тут мы останавливаться не будем, все настройки сугубо индивидуальные.
Мы в новой операционной системе, установленной с винчестера. Оставшийся загрузочный диск мы можем удалить через то же управление дисками, если он нам больше не нужен.
Заключение
Итак, мы разобрались, как переустановить Windows без диска и флешки. Казалось бы, зачем столько манипуляций, если можно просто купить оптический накопитель или флешку? Но для некоторых пользователей этот способ может стать настоящей волшебной палочкой.
Если у вас появились вопросы — задайте их в комментариях!
Установка Windows на компьютер без диска и флешки
Существует огромное количество способов установить операционную систему Windows на компьютере – с помощью внешних устройств, резервной копии, оптического диска и т.д. Но среди опытных пользователей ПК распространен еще один метод, при помощи которого можно установить систему, не используя диск или флешку – образ ISO.
Такой способ установки имеет ряд преимуществ:
- Нет необходимости в утомительной настройке среды BIOS для начала загрузки компьютера с диска или флешки;
- Инсталляция происходит без привлечения внешних носителей информации.
Подготовка к установке
Для успешной инсталляции необходимы следующие компоненты:
- Программа Daemon Tools. Пробную бесплатную версию можно скачать на официальном сайте разработчика;
- Образ операционной системы, созданный при помощи Daemon Tools;
- Утилита EasyBCD, задача которой заключается в работе с загрузочной записью.
Создать образ Windows просто. Программа имеет интуитивно-понятный интерфейс, а прилагается русскоязычная инструкция по использованию.
Уделять внимание этому моменту не будем, а сразу перейдем к ответу на вопрос как установить Windows без привлечения внешних устройств.
Настройка жесткого диска (HDD)
В этом шаге на HDD создается новый раздел, где пользователь будет хранить недавно установленную операционную систему.
Делается это при помощи интегрированного программного обеспечения Windows:
- Запускаем панель управления и переходим в категорию «Администрирование»;
- Выбираем раздел управления компьютером и на панели слева кликаем «Управление дисками»:
На современных персональных компьютерах HDD, как правило, разделен на два тома: системный и файловый. Первый трогать нельзя, поэтому выбираем второй и начинаем процедуру сжатия:
Следующим действием указываем объем создаваемого тома. В качестве примера создадим раздел размером 10 ГБ (10240 МБ). Здесь можно указать любое значение, главное, чтобы оно было больше ISO-образа:
Появится инструмент для создания нового раздела. Следуем его инструкциям и указываем букву тома (она может быть любой). После завершения процесса на компьютере появится новый диск, который можно увидеть через «Мой компьютер».
Подготовка операционной системы
Запускаем утилиту Daemon Tools и указываем в ней путь к ISO-образу системы. Монтируем этот образ в недавно созданный раздел на HDD. Процедура копирования занимает 15-20 минут. После завершения следуем алгоритму:
- Загружаем EasyBCD и кликаем на категорию «Add New Entry»:
Для завершения настроек кликаем Add Entry. Такие изменения приведут к тому, что при запуске компьютера в первую очередь будет загружаться созданная пользователем операционная система.
Инсталляция ОС
Перезагружаем устройство, после чего владельца перенаправляет в диспетчер загрузки системы:
На первом месте отображаться недавно созданная ОС, чтобы установить Windows 10/7/XP, выбираем ее и кликаем enter.
Как только загрузка завершится, в диспетчере выводятся 3 операционные системы для запуска. Избавиться от двух лишних поможет EasyBCD, однако загружать необходимо с той ОС, где установлена утилита:
- Запускаем программу и переходим в категорию «Edit Boot Menu»;
- Здесь отмечаем галочкой все операционные системы Windows, которые больше не нужны при загрузке компьютера, и жмем кнопку Delete.
Если вторая система так же не нужна пользователю, то сначала от нее необходимо избавится в программе EasyBCD, а уже потом отформатировать раздел, где хранится Windows.
В чем отличие установки Windows XP?
Установить Windows XP без диска немного сложнее, чем остальные системы. Связано это с тем, что процедура инсталляции требует большего количество файлов. Так, в папке с XP нет важного для начала установки ресурса – boot.wim, поэтому для такой Windows существует другой способ:
- Переносим папку с установочными файлами на HDD, после чего нажимаем на SETUP.EXE:
Использование командной строки
Способ инсталляции через пользовательскую среду достаточной простой и самый популярный, но существуют и альтернативные методы, которые позволяют установить Windows 10 и любую другую ОС.
Алгоритм использования консоли:
- Переносим архив с образом на раздел HDD, который не изменится при проведении процедуры удаления. Запускаем файл расширения .exe, который находится в папке;
- Начнется перезагрузка персонального компьютера. Нажимаем на клавишу F8, что откроет дополнительные методы запуска Windows;
- Выбираем раздел устранения неполадок;
- После полной загрузки появляется окно со средствами восстановления. Выбираем командную строку;
- Для начала инсталляции в консоль необходимо вбить две команды:
- C:>windowssystem32>T:, где T – буквенное обозначение тома диска, на котором находится образ системы;
- Вводим T:>setup.exe.
После нажатия enter запустится стандартный установщик Windows.
Видео-инструкция
В видео представлены актуальные способы, которые позволят установить Windows 7 без диска и флешки:
 Запомните его размер и название, чтобы затем найти нужный том при установке.
Запомните его размер и название, чтобы затем найти нужный том при установке. Если на вашем компьютере или ноутбуке установлено больше 3-х гигабайт оперативной памяти, однозначно стоит установить 64-х разрядную версию. Вообще, x86 рекомендуем ставить только на слабое или очень устаревшее железо во дворе 21-й век, все таки :). Обратите внимание, драйвера для одного и того же устройства в них отличаются, по сути это две разные системы!
Если на вашем компьютере или ноутбуке установлено больше 3-х гигабайт оперативной памяти, однозначно стоит установить 64-х разрядную версию. Вообще, x86 рекомендуем ставить только на слабое или очень устаревшее железо во дворе 21-й век, все таки :). Обратите внимание, драйвера для одного и того же устройства в них отличаются, по сути это две разные системы!