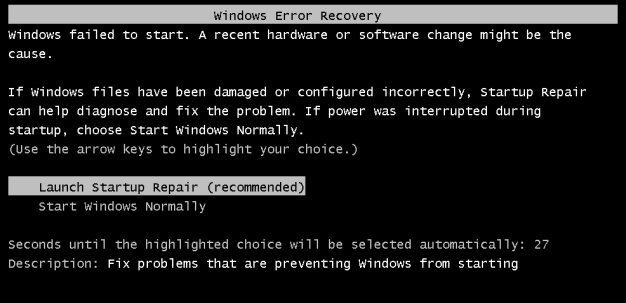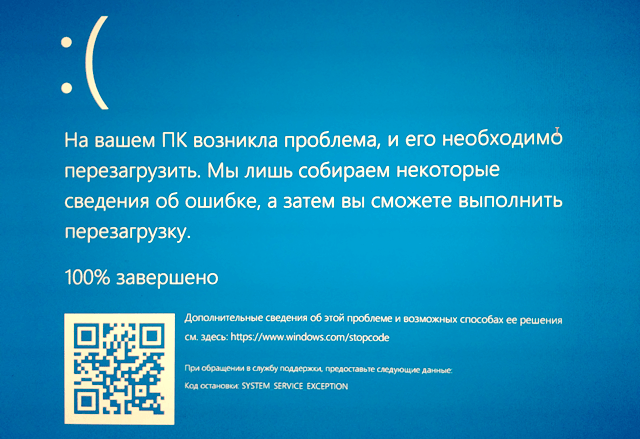- Не запускается компьютер. Восстанавливаем с помощью диска
- Как самостоятельно решить проблему с загрузкой Windows
- Первый шаг: что-нибудь изменилось
- Если компьютер вообще не включается
- Компьютер не имеет загрузочного устройства
- Если Windows зависает или даёт сбой во время загрузки
- Если Windows запускается, но появляется синий экран
- Как восстановить файлы, когда Windows не загружается
- Как установить жесткий диск с ос Windows на другой компьютер (ошибки)
- Почему система при переустановке жесткого диска не запускается
- можно ли жесткий диск с Windows поставить на другой компьютер
- что можно сделать, если после перестановки диска ОС Windows не загружается
- каким образом жесткий диск с Windows установить на другой компьютер
Не запускается компьютер. Восстанавливаем с помощью диска
Если Ваш компьютер не загружает операционную систему Windows, тогда данная заметка будет вам полезной. На данной странице я расскажу один метод восстановления системы, с которого следует начинать.
«Только вчера все отлично работало, а сегодня компьютер напрочь отказывается работать, что делать?»
Я очень часто читаю подобные комментарии на своем канале «Инструктор ПК». Уже было сделано множество видео о том, как решить подобную проблему, но, этого недостаточно, поэтому я сделал еще. На данной странице я расскажу, как восстановить работоспособность компьютера с помощью диска с операционной системой. Можете сразу посмотреть видео, оно находится внизу страницы.
Установочный диск – это диск с которого устанавливается операционная система Windows. Вполне может быть, что данный диск у вас есть. Возможно, он лежит где-то с документацией к компьютеру или с дисками с драйверами. Поищите.
Если же вы уверенны, что данного диска нет, тогда обратитесь к родным, друзьям, соседям. У них, вполне возможно, он есть. Да, следует заметить, что это должен быть не обязательно диск, это может быть и загрузочная флешка.
Вас, наверняка, интересует вопрос: а с какой версией операционной системы он должен быть?
Ответ прост: желательно, с такой же версией, которая установлена у вас. Если у вас установлена «Windows 7», тогда «Windows 7», хотя, бывает по-разному, возможно, что с другой версией так же поможет. Нужно пробовать.
Если не найдете, тогда нужно скачать образ диска из интернета, а дальше записать его на диск или флешку. Будем считать, диск вы нашли. Что дальше?
Теперь вам нужно загрузить компьютер с установочного диска. Настройте загрузку с «CD-ROM» или флешки в «BOOT MENU». Бут меню у меня вызывается нажатием и удержанием клавиши «F12».
У вас может быть другая клавиша, а может быть ничего вызывать не придется, все зависит насколько современная ваша материнская плата. На данный момент очень много материнок, на которых настройка загрузки выставляется сразу на первом же экране. Посмотрите информацию по вашей материнке в интернете.
Если же у вас, как и у меня, устаревшая материнка, тогда посмотрите на видео, как я это делал. В общем, настройте загрузку с диска и загружайтесь.
Пройдет сбор файлов, вам будет предложено выбрать язык, выберите подходящий и жмите «Далее». Дальше появится окно выбора, в котором вам будет предложены: «Установка» и «Восстановление системы». Вам нужно выбрать «Восстановление системы».
Внимание! Не выбирайте «Установить», а то можете ненароком переустановить операционную систему. Если, конечно, вы не хотите выбрать кардинальное решение, и сразу переустановить Windows. В общем, выбираем «Восстановление системы».
Дальше, как показывает практика, бывает по-разному, возможно, проблемы с запуском системы компьютер найдет автоматически, а может и не найти. Если проблемы с запуском найдутся автоматически, вам будет предложено «исправить и перезагрузить». Выбирайте этот вариант и смотрите на результат. Если же проверка ничего не выявила, тогда нужно переходить к инструментам.
Возможно, инструменты появятся сразу, если же нет, тогда появится сообщение «Средству восстановления запуска не удалось обнаружить ошибку». Если появилось это сообщение, тогда посмотрите ниже, там есть пункт «Показать дополнительные возможности восстановления системы».
Перед вами откроются инструменты восстановления. О многих из них я неоднократно рассказывал в своих видео. В данный момент, если вы не знаете из-за чего произошел сбой, нужно воспользоваться первыми двумя пунктами.
Выберите первый вариант — «Восстановление запуска», следуйте мастеру, который постарается восстановить работоспособность вашей системы. Если ничего с первым вариантом не вышло, пробуйте второй.
Вторым вариантом является «Восстановление системы». Данный пункт может восстановить ранее сохраненную работоспособную версию системы, из, так называемых, точек восстановления. К сожалению, не все пользователи настраивали данную функцию, поэтому точек восстановления может и не оказаться.
Есть еще третий вариант «Восстановление образа системы», но его мы рассматривать не будем, потому что, если бы вы создали образ системы, вы бы не оказались на данной странице. ) Если вам интересно, как это сделать, посмотрите видео здесь.
В общем, в данном случае пробуем восстановить систему с помощью первых двух вариантов. Почему я не рассказываю о, например, командной строке. Все очень просто, чтобы использовать командную строку, нужно знать из-за чего возник сбой. Мы же рассматриваем случай, когда вы не знаете в чем причина сбоя.
Если же проблема возникла по известной причине, тогда смотрите видео на моем канале, там есть разные варианты решений для разных ситуаций.
Должен вам сказать, если причина относительно несерьезная, тогда первых пунктов вам должно хватить, и все заработает.
Для более наглядного представления, посмотрите видео ниже, на нем я рассказал процесс восстановления загрузки операционной системы. А также показал, как настроить загрузку с USB носителя в БИОС.
Маленькая просьба, не забывайте писать комментарии и делиться с друзьями. Кнопки соц. сетей вы найдете ниже.
Как самостоятельно решить проблему с загрузкой Windows
Вы включаете свой компьютер в один прекрасный день, и Windows отказывается загружаться – что делать? «Windows не загружается» – это распространенный симптом со множеством причин, поэтому вам нужно попытаться реализовать некоторые способы устранения неполадок.
Первый шаг: что-нибудь изменилось
В первую очередь, подумайте об изменениях, которые вы недавно сделали – недавно установили новый драйвер оборудования, подключили к компьютеру новый аппаратный компонент или открыли корпус вашего компьютера и что-то сделали?
Возможно, аппаратный драйвер неисправен, новое оборудование несовместимо или Вы что-то случайно отключили во время работы внутри вашего компьютера.
Если компьютер вообще не включается
Если ваш компьютер вообще не включается, убедитесь, что он подключен к сетевой розетке и разъем питания не отсоединен. Если это настольный ПК, убедитесь, что переключатель питания на задней панели корпуса находится в положении «Вкл». Если он всё ещё не включается, возможно, вы отключили силовой кабель внутри корпуса.
Если вы не открывали корпуса, возможно, поврежден блок питания. В этом случае вам потребуется замена аппаратного обеспечения компьютера или приобретение нового компьютера.
Обязательно проверьте монитор компьютера – если ваш компьютер работает, но ваш экран остается черным, убедитесь, что ваш монитор включен, а кабель, соединяющий его с корпусом компьютера, надежно закреплен на обоих концах.
Компьютер не имеет загрузочного устройства
Если ваш компьютер включен, но вы получаете черный экран с надписью «нет загрузочного устройства» или другим сообщением «ошибка диска», ваш компьютер не может загружаться с жесткого диска, на котором была установлена Windows.
Перейдите на экран настройки прошивки вашего компьютера или UEFI и проверьте порядок загрузки, убедившись, что он настроен на загрузку с правильного жесткого диска.
Если жесткий диск вообще не отображается в списке, возможно, он поврежден и больше не может быть загружен.
Если в BIOS всё будет выглядеть нормально, вы можете попробовать вставить установочный или восстановительный носитель Windows и запустить операцию «Восстановление при запуске». Она попытается снова запустить Windows. Например, если что-то перезаписывает загрузочный сектор вашего диска Windows, это восстановит загрузочный сектор. Если среда восстановления не загрузится или не увидит ваш жесткий диск, вероятно, у вас возникла проблема с оборудованием. Обязательно сначала проверьте порядок загрузки в BIOS или UEFI, если среда восстановления не будет загружена.
Вы также можете попытаться вручную устранить проблемы с загрузчиком Windows, используя команды fixmbr и fixboot. Современные версии Windows должны быть в состоянии решить эту проблему для вас с помощью мастера восстановления при запуске, поэтому вам не нужно фактически запускать эти команды самостоятельно.
Если Windows зависает или даёт сбой во время загрузки
Если Windows начинает загружаться, но не завершает загрузку, вы можете столкнуться с проблемой программного или аппаратного обеспечения. Если это проблема с программным обеспечением, вы можете исправить её, выполнив операцию восстановления при запуске. Если вы не можете сделать это из меню загрузки, вставьте установочный диск Windows или диск восстановления и используйте инструмент восстановления для запуска оттуда. Если это вообще не помогает, вы можете переустановить Windows или выполнить обновление или сброс Windows.
Если компьютер сталкивается с ошибками при попытке выполнить восстановление или переустановку Windows, или процесс переустановки работает правильно, но после него вы сталкиваетесь с такими же ошибками, вероятно, у вас возникла проблема с оборудованием.
Если Windows запускается, но появляется синий экран
Если при каждом сбое Windows появляется синий экран (BSOD), – вероятно, вы столкнулись с проблемой аппаратного или программного обеспечения. Например, вредоносное ПО или багги-драйвер вызывает сбои, или аппаратное обеспечение вашего компьютера может работать неправильно.
Чтобы проверить это, загрузите компьютер Windows в безопасном режиме. В безопасном режиме Windows не будет загружать типичные аппаратные драйверы или любое программное обеспечение, которое запускается автоматически при запуске.
Если компьютер стабилен в безопасном режиме, попробуйте удалить все недавно установленные аппаратные драйверы, выполнить восстановление системы и сканировать на вредоносное ПО. Если вам повезет, один из этих шагов может исправить вашу проблему с программным обеспечением и позволить вам нормально загружать Windows.
Если ваша проблема не устранена, попробуйте переустановить Windows или выполнить обновление или сброс в Windows. Это приведёт к возврату вашего компьютера обратно в «чистое состояние». Если вы по-прежнему испытываете проблемы с компьютером, вероятно, это проблемы с оборудованием.
Как восстановить файлы, когда Windows не загружается
Если у вас есть важные файлы, которые будут потеряны при переустановке Windows, вы можете использовать диск установщика Windows или Linux для извлечения файлов. Они запускаются с компакт-диска, DVD-диска или USB-накопителя и позволяют копировать файлы на другой внешний носитель, например, другой USB-накопитель или внешний жесткий диск.
Если вы не можете загрузить диск установщика Windows или Live CD, вам может потребоваться перейти в BIOS или UEFI и изменить настройку порядка загрузки.
Если даже это не работает, или вы можете загрузиться с устройства, но ваш компьютер зависает, или вы не можете получить доступ к своему жесткому диску – у вас, вероятно, возникла проблема с оборудованием. Вы можете попробовать извлечь жесткий диск компьютера, вставить его в другой компьютер и восстановить файлы таким образом.
После этих шагов исчезает подавляющее большинство проблем с загрузкой Windows – по крайней мере, те, которые действительно исправимы. «Темное облако», которое всегда висит над такими проблемами, – это возможность того, что жесткий диск или другой компонент компьютера не исправны на физическом уровне и требует замены.
Как установить жесткий диск с ос Windows на другой компьютер (ошибки)
Желание некоторых пользователей переустановить жесткий диск с установленной операционной системой Windows на другой компьютер весьма логично! Возможно ли подобную манипуляцию осуществить!? Рассмотрим эту тему подробнее по тексту ниже…
Нередки такие ситуации, когда у нас, к примеру, на одном из ПК отсутствует DVD привод, либо нерабочие USB порты и никак невозможно произвести установку ОС Windows с флешки и пр…
Предположим, мы установили ОС Windows на одном из наших компьютеров и хотим перенести этот жесткий диск на другой компьютер:
Сразу нужно сказать, что подобное действие замены жесткого диска возможно, однако же, как и во всём таком программном — есть некоторые нюансы!
Вот об этих нюансах смены жесткого диска на ПК и поговорим:
Почему система при переустановке жесткого диска не запускается
Важно понимать : как правило, операционная система, при первом запуске, автоматически устанавливает (переустанавливает, если требуется) драйверы и далее нормально работает.
можно ли жесткий диск с Windows поставить на другой компьютер
Однако, если вы установили ОС на жёстком диске какого-то, скажем так, стороннего компьютера (с последующим желанием перенести жесткий диск на другой ПК), то, в этом случае, были автоматически загружены драйверы в соответствии с железом данного компьютера. И вовсе не факт, что при таких обстоятельствах ОС Windows загрузится на другом компьютере. Возможно, потребуется замена некоторых драйверов на соответственные железу «нового» компа!
В общем, в переустановке драйверов не ничего сложного, однако, я должен был сообщить об этом факте.
вернуться к оглавлению ↑
что можно сделать, если после перестановки диска ОС Windows не загружается
Проблема, когда ОС Виндовс на перестановленном жёстком диске неправильно загружается может выглядеть так:
при запуске как и положено отображается логотип Windows, далее экран тухнет (на несколько секунд появляется синий экран с вариантами выбора режима загрузки), потом происходит перезагрузка…
В подобном случае, как вариант, следует обратится к настройкам BIOS — в которых изменим режим загрузки жесткого диска.
Заходим в BIOS (см. документацию к ПК) переключаем в Main (SATA Configuration) SATA Port1 — Port4 :
…изменяем параметры — если в Options включен AHCI , то нужно переключить на IDE . И наоборот (если было по иному) с IDE переключить на AHCI .
В некоторых случаях настройки BIOS не приводят к нужному результату (то есть на определённом этапе запуска система не может переустановить драйверы)!
Пробуем запустить систему в безопасном режиме; если система запустится — то непременно нужно удалить установленные драйвера вручную посредством диспетчера устройств: Win+R , в поле ввода команд Выполнить прописываем compmgmt.msc
Либо удалить устройство (скрин ниже) опасаться не стоит ! после перезапуска ОС устройство будет установлено автоматически!
(подборка: горячие клавиши 
В статье будет дан список наиболее распространённых комбинаций клавиш компьютера (так называемых — Горячих клавиш) — те используются для быстрого доступа к определённым инструментам той или другой системной программы, да и самой Виндовс. Также рассмотрим важные запросы (команды) к ОС Windows через Командную строку — новые сочетания клавиш).
Далее пробуем запустить ОС в обычном режиме.
Если и описанные варианты не помогают — переустановленный жёсткий диск с ОС не загружается на другом ПК правильно! — то поступаем в соответствии с логикой:
а) Факт: с переустановленным жёстким диском система не грузится!
Однако, компьютер живой и на нем уже есть ОС (пусть и не совсем рабочая)…
б) Решения: …как вариант, использовать восстановление системы с установочного носителя.
Либо же в среде имеющейся ОС запустить переустановку на новую ос Windows.
вернуться к оглавлению ↑
каким образом жесткий диск с Windows установить на другой компьютер
Как видим, переустановка жесткого диска с установленной операционной системой Windows с одного компьютера на другой — очень даже возможна!
Как правило (если нет ошибок в системе доноре) система нормально приживается на новом железе ПК, запросто запускается и штатно работает. Все драйвера (по требованию ОС) переустанавливаются автоматически в соответствии с параметрами нового ПК.
Эту тему буду дополнять новыми решениями. Если у вас есть готовые дополнения к посту — присылайте. Добавлю с указанием автора.
В общем, тема актуальна, так как железо (ПК) меняется стремительно: у многих ноуты были с приводом DVD, а теперь его нет…
Windows 10 — удаляем временные файлы: очистка системы, ускорение системы