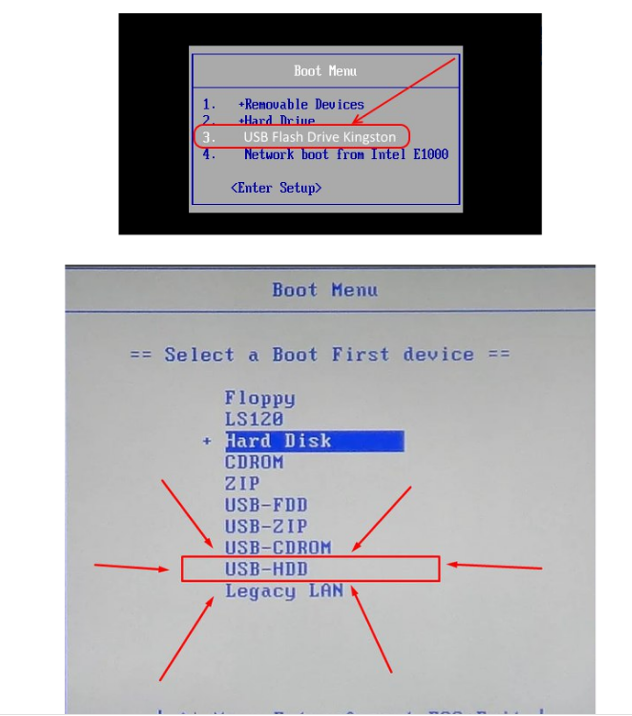- Как установить лицензионный виндовс, если нет дисковода?
- Как переустановить Windows без CD?
- Как поставить Windows без CD-привода
- Содержание статьи
- Установка Windows с USB-носителя
- Установка с помощью жесткого диска
- Переустановка Windows 7 без диска, флешки и BIOS
- Установка Windows 7 без диска, флешки и BIOS
- Переустановка Windows 7 без диска и флешки
- Удаление папки Windows.old в Windows 7
- Выводы статьи
Как установить лицензионный виндовс, если нет дисковода?
Есть лицензионный виндовс 10 на диске, а на наутбуке нет дисковода, как его можно установить? Есть другой компьютер с од.
Создать загрузочную флешку
С флешки установи
Usb дисковод попробуй найти. Вроде есть такие
С флешки или подключить внешний дисковод.
Скачать с сайта майкрософта свою версию винды 10, записать на флешку и ставить, используя свой лицензионный ключ. Запомните — лицензия э то ключ, а не дистрибутив на болванке.
Зайди на то оборудование, где есть DVD.
Вставь диск, через программу UltraISO создай образ ISO этого диска.
Скачать драйвера с оф. Сайта производителя для той системы, которую будешь устанавливать (так как. После установки новой винды — у Вас не будет доступ в интернет. Нужен будет драйвер на сетевую карту)
сделать загрузочную флешку программой Rufus
Далее. Что бы установить Windows с носителя — НЕ НАДО ВЫСТАВЛЯТЬ В БИОСе загрузку с флешки!
Ваши действия теперь —
Выключить ПК или ноутбук
USB ФЛЕШКУ надо вставить в USB 2.0, а не в 3.0
Далее вкл. ПК и нажимать F12, что бы вызвать Boot Menu и выбрать загрузку с флешки!
На всех по разному оно запускается (при вкл. Ноута или ПК нажимай — Esc или F8 или F12,) Находим флешку и Enter. А далее разберётесь! (примерные картинки — как выглядит флешка в Boot Menu) скрин —
Как переустановить Windows без CD?
Как переустановить винду, если нет CD-привода?
Согласен с прорабом, за исключением бутылочки пива, нормально переустановить, даже знакомый программист согласится как минимум за пару бутылочек водки, на это надо как минимум два часа (труд, все таки). Еще есть вариант, подключить к вашему компу, другой жесткий диск, на котором заранее есть дистрибутив Винды. А так-же, если есть возможность выхода в локальную сеть, или в интернет (высокоскоростной) на худой конец, скачать из интернета, дистрибутив на ваш компьютер, и уже потом, с этого дистрибутива установить.
Во многом это зависит от типа выбранной операционной системы, потому что некоторые варианты требуют чистой установки, то есть это означает, что предыдущий виндоус к примеру, уже должен быть удален. Конечно можно зайти с загрузочной дискеты, найти папку в каталоге и запустить сетап, но опять же повторюсь, все зависит от типа выбранной Вами операционной системы. Если к примеру Вы имеете дистрибутив на логическом диске, то Вы можете с флоппи дискеты отформатировать диск С и запустить инсталляцию, но это потребует от Вас навыков работы с командами Дос.
Если у Вас есть порт USB, то можно подготовить установочную флешку с помощью специализированной утилиты, загрузить на нее образ, и с нее произвести установку, правда скорость при этом не всегда высока, что конечно же зависит от самого компьютера. Так же через данный порт можно произвести установку и с внешнего жесткого диска, но тут не должно быть проблем с биосом и драйверами, и если биос у Вас своевременно перепрошит, то все замечательно определится и установится.
Как поставить Windows без CD-привода
Содержание статьи
- Как поставить Windows без CD-привода
- Как установить Windows на компакт-диск
- Как установить Windows для нетбука
Большинство пользователей персональных компьютеров устанавливают на свой компьютер Windows, используя диск. В том случае, если у пользователя отсутствует CD-привод, то эта процедура становится настоящей проблемой. То же самое касается пользователей нетбуков, ведь они вовсе не имеют привода для дисков. Разумеется, что установить Windows можно и без привода, но этот процесс займет больше времени.
Установка Windows с USB-носителя
В том случае, если привод для дисков сломан или вообще отсутствует, то установить Windows на компьютер можно либо с помощью флеш-носителя, либо, используя для установки жесткий диск. Первый вариант, как и следует из названия, подразумевает использование флешки для установки Windows на компьютер. Для этого, необходимо скачать программу WinToFlash и распаковать ее в любую временную папку. Далее следует запустить инсталлятор программы и следовать всем инструкциям.
Для создания установочной флешки, необходимо использовать либо образ диска с Windows, либо иметь инсталяционный компакт-диск Windows. Сама программа WinToFlash попросит пользователя указать путь до файла с Windows, а затем автоматически скопирует все необходимые файлы на флешку, которую можно будет использовать для установки операционной системы. Чтобы производился запуск флешки, необходимо изменить параметры запуска в BIOS. Надо выбрать способ загрузки HDD, LAN, USB.
Установка с помощью жесткого диска
Процесс установки Windows с помощью жесткого диска немного сложнее, так как сперва необходимо подготовить сам жесткий диск и скопировать на него всю необходимую информацию. Для того чтобы установить Windows, используя этот метод, нужно подключить ваш жесткий диск к компьютеру с работающим приводом для дисков. Затем можно запустить программу Hiren’s Boot CD, которая работает с партициями. Необходимо удалить старый раздел в жестком диске и создать новый (или несколько новых).
Переустановка Windows 7 без диска, флешки и BIOS
Сейчас мы посмотрим, как переустановить Windows 7 без использования диска, флешки и BIOS. При работе на компьютере, пользователи сталкиваются с необходимостью переустановки Windows 7 по каким-либо причинам.
В некоторых ситуациях, у пользователя нет выбора: операционная система работает со сбоями, ее необходимо срочно переустановить, но нет возможности сделать это стандартными способами. Рассмотрим возможные ситуации подробнее.
Для установки операционной системы, на компьютере используют дисковод или USB разъем, в которые вставляют оптический диск или USB флеш накопитель, на которые записана Windows. Чтобы загрузится с этих устройств необходимо войти в настройки БИОС.
Установка Windows 7 без диска, флешки и BIOS
Обычно, Windows 7 устанавливают с DVD диска или загрузочной флешки. Для выбора загрузочного носителя необходимо войти в BIOS или в загрузочное меню (Boot Menu). Но вот незадача, может так случится, что выполнить эти условия окажется невозможным.
Например, на компьютере поломан оптический привод или дисковод вообще отсутствует на устройстве, значит нам не получится воспользоваться DVD диском. Как переустановить Windows 7 без диска?
Ничего, есть запасной вариант: создать загрузочную флешку. А если нет в наличии флешки, а систему необходимо срочно переустановить? Как переустановить Windows 7 без флешки?
Некоторые пользователи испытывают трудности со входом в BIOS, потому что им непонятно что там следует делать, чтобы правильно выбрать нужный диск для загрузки Windows.
Даже в этой, казалось бы, безнадежной ситуации есть вывод. Мы попробуем переустановить Windows 7 без диска и флешки с Рабочего стола, без входа в BIOS.
Для того, чтобы у нас все получилось, необходимо выполнить следующие условия:
- на компьютере должна быть установлена работающая Windows 7, которую необходимо переустановить;
- нам понадобится образ операционной системы Windows 7, с которого мы выполним переустановку ОС.
Запустить установку Windows можно двумя способами:
- Распаковкой образа системы в формате «.ISO» с помощью архиватора, а затем запуском файла «Setup» от имени администратора.
- Выполнением установки Windows с виртуального привода.
В первом случае, файл образ диска Windows 7 распакуется в папку на Рабочем столе, а пользователь запустит установку системы из этой папки.
Для использования второго способа необходимо установить на компьютер специальную программу — эмулятор виртуальных дисков, например, бесплатную программу Daemon Tool Lite. Программа создает на ПК виртуальный привод, который система определяет, как обычный физический CD/DVD/Blu-ray привод. С помощью виртуального дисковода проводится установка операционной системы.
Переустановка Windows 7 без диска и флешки
В этой статье мы разберем инструкцию по установке Windows непосредственно из работающей операционной системы. Мы будем использовать программу Daemon Tools Lite, которую предварительно нужно установить на компьютер.
Для запуска установки Windows 7 выполните щелкните по образу Windows 7 правой кнопкой мыши, выберите сначала «Открыть с помощью», а затем «DAEMON Tools Lite Agent».
На Рабочем столе откроется окно программы установки Windows 7. Нажмите на кнопку «Установить».
В окне «Получение важных обновлений» предлагают выбрать один из вариантов:
- Выполнить подключение к Интернету для получения последних обновлений программы установки (рекомендуется).
- Не загружать последние обновления программы установки.
Нам нужно переустановить операционную систему, а обновления можно установить позже. Поэтому следует выбрать второй вариант, отказавшись от загрузки последних обновлений, чтобы не затягивать процесс установки Windows 7.
В окне «Ознакомьтесь с условиями лицензии» поставьте флажок в пункте «Я принимаю условия лицензии».
В окне «Выберите тип установки» предложены два способа:
- Обновление — обновление системы поверх предыдущей установки с сохранением файлов, параметров и программ.
- Полная установка (дополнительные параметры) — установка новой системы с удалением всех данных от предыдущей копии Windows.
Нам нужно переустановить операционную систему, поэтому мы выбираем полный тип установки.
В окне «Выберите раздел для установки Windows» выбран раздел, в который будет установлена система. Система будет установлена в тот раздел, в котором находилась ранее установленная Windows.
Откроется окно с предупреждением, что выбранный раздел содержит файлы предыдущей установки Windows. Эти данные будут перенесены в папку «Windows.old», пользователь сможет получить доступ к файлам из этой папки, пока она не будет удалена с ПК.
Согласитесь, нажмите на кнопку «ОК».
Начинается процесс установки Windows 7, во время которого компьютер будет перезагружен несколько раз.
На завершающем этапе установки потребуется выбрать страну, время, денежные единицы и раскладку клавиатуры.
Выберите имя пользователя для учетной записи.
Введите пароль для учетной записи. Если не используете пароль, оставьте все поля пустыми.
Ввод ключа продукта Windows можно пропустить, выполнив активацию операционной системы позднее.
Выберите параметры получения обновлений:
- Использовать рекомендуемые параметры — установка важных и рекомендуемых обновлений.
- Устанавливать только наиболее важные обновления — установка только обновлений безопасности и других наиболее важных обновлений.
- Отложить решение — пока не устанавливать обновления.
Нажмите на предпочтительный вариант получения обновлений.
В окне «Проверьте настройку даты и времени» выберите подходящие параметры, соответствующие вашему расположению.
В окне «Выберите текущее место расположения компьютера» необходимо выбрать параметры сетевого размещения:
- Домашняя сеть — компьютер находится дома.
- Рабочая сеть — компьютер находится на работе.
- Общественная сеть — компьютер находится в общественном месте.
В большинстве случаев, для домашнего ПК рекомендуется выбрать домашнюю сеть.
После завершения настройки параметров, на компьютере запустится «чистая» Windows 7, установленная вместо предыдущей системы.
Удаление папки Windows.old в Windows 7
Файлы предыдущей версии Windows остались на компьютере в папке «Windows.old». Они занимают много места на системном диске, поэтому их следует удалить.
Мы проведем удаление ненужных файлов с помощью встроенного системного средства «Очистка диска».
Пройдите следующие шаги:
- Нажмите на клавиши «Win» + «R».
- В окне «Выполнить» введите команду: «cleanmgr» (без кавычек), нажмите на клавишу «Enter».
- Программа оценивает объем места, которое можно освободить на диске «C:».
- В окне «Очистка диска (C:)» нажмите на кнопку «Очистить системные файлы».
- Утилита снова оценит размер места на диске, доступного для освобождения.
- В открывшемся окне поставьте флажок напротив пункта «Предыдущие установки Windows», а затем нажмите на кнопку «ОК».
- В окне с предупреждением согласитесь на необратимое удаление этих файлов.
- Дождитесь окончания удаления данных с компьютера.
Откройте в Проводнике диск «C:», чтобы убедиться, что папка «Windows.old» удалена, а место, занимаемое на диске предыдущей версией Windows 7, освободилось.
Выводы статьи
Если на ПК невозможно использовать стандартные способы для установки операционной системы, пользователь может выполнить переустановку Windows 7 из работающей ОС. В этом случае, переустановка произойдет без использования DVD диска или загрузочной флешки с Windows, без входа в БИОС или Boot Menu (загрузочное меню), с Рабочего стола компьютера. После установки новой системы, необходимо удалить файлы, оставшиеся от предыдущей копии Windows.