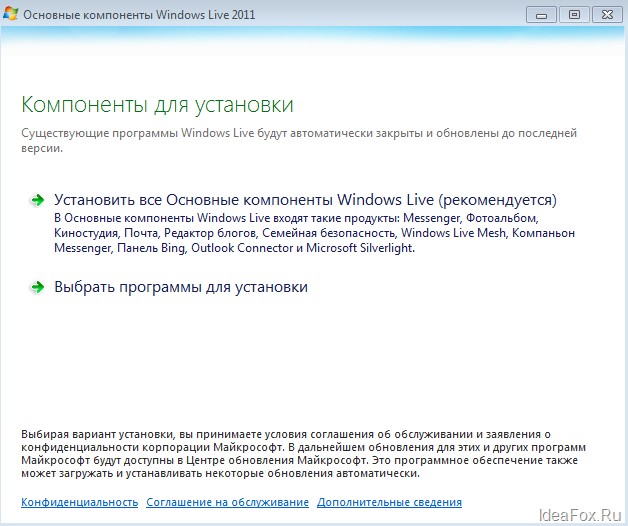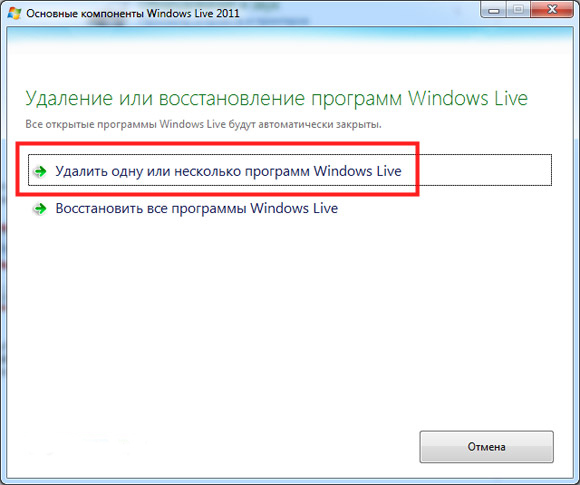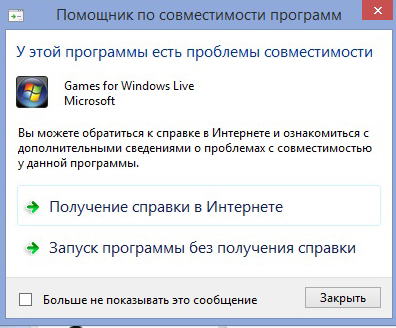- Установка и удаление Windows Live Messenger в Windows 7
- Теперь рассмотрим, как удалить Messenger.
- Удаление и переустановка Windows Live Essentials
- Введение
- Дополнительная информация
- Удаление Windows Live Essentials
- Переустановка Windows Live Essentials
- Установка и удаление киностудии Windows Live для Windows
- Как установить Windows Live?
- Как удалить Киностудию?
- Основные проблемы
- Подведём итоги
Установка и удаление Windows Live Messenger в Windows 7
Дата публикации: 2012-02-19
В нашу службу поддержки недавно пришло такое письмо:
На ноутбуке Леново (ОС — Windows 7 Базовая Домашняя) по какой-то причине, возможно, при авто-обновлении, загрузился Windows Mess. Live (противный человечек появляется при вкл. компа)
Конечно, я спросил в Гугле, как его удалить. Много там рекомендаций. Но я органически боюсь трогать реестр, и не очень верю незнакомым советчикам.
Как неопытный пользователь может удалить это?
Так как сегодня уже достаточно много пользователей работают в Windows 7, то я решил написать инструкцию о том, как можно установить и удалить программу Windows Live Messenger в Windows 7.
Windows Live Messenger — интернет-пейджер от компании Microsoft.
Программа Windows Live Messenger позволяет в реальном времени общаться с друзьями, родственниками и коллегами c помощью текстовых сообщений, а также голосовой и видеосвязи.
Значки настроения и живые картинки, обмен фотографиями и файлами, совместный поиск и многие другие возможности — мгновенно.
Кроме этого, есть возможность осуществлять телефонные звонки через систему телефонии MCI Web Calling for Windows Live Call.
Эта программа похожа на такие программы как Skype или ICQ.
Сейчас я расскажу, как можно установить и потом удалить эту программу в Windows 7 Корпоративная. В других версиях Windows 7 установка и удаление будет выглядеть аналогично.
Чтобы установить Messenger, надо зайти на сайт Микрософт вот по такому адресу:
Справа вверху надо нажать на синий квадрат с надписью «Для дома».
Внизу появится надпись «Продукты» и список этих самых продуктов, в котором надо нажать на «Windows Live».
Еще ниже появится список основных продуктов из серии Windows Live.
Надо выбрать раздел «Windows Live Essentials» и нажать кнопку «скачать» под ним.
После этого откроется новая страничка с подробным описанием компонентов из набора Windows Live Essentials.
На этой странице надо выбрать раздел «Messenger» и нажать на него.
Опять открывается новое окно, на этот раз уже с описанием самой программы Messenger.
Справа есть кнопка для скачивания этой программы.
Под кнопкой указан язык «Русский», его можно изменить на другой. Я оставил все как есть и нажал кнопку «Скачать Messenger».
После этого началась закачка файла.
В зависимости от того, какой у вас установлен браузер, вы можете увидеть дополнительный запрос на сохранение файла.
В итоге я скачал файл «wlsetup-web.exe» размером чуть больше 1 Мб. Это не сама программа, а ее установщик.
После запуска этого файла появляется окно «Подготовка к установке программы», и через некоторое время появляется окно установки, в котором есть 2 варианта:
1. Установить все основные компоненты Windows Live;
2. Выбрать программы для установки.
Я выбираю второй вариант, чтоб установить Messenger, а не весь набор Windows Live.
Далее надо выбрать компоненты, которые вы хотите установить.
Для примера я отметил только Messenger, и нажал кнопку «Установить».
У меня программа установилась за несколько минут. Скорость установки будет зависеть и от мощности ПК и от скорости интернет соединения, т.к. установка идет из интернета.
Пользователя приглашают в Windows Live.
Если у вас уже есть аккаунт в Windows Live, то можно сразу подключаться. Если вы раньше использовали почту Hotmail, приложение Messenger или XboxLIVE (например, у вас есть приставка Xbox), то аккаунт у вас должен быть.
Если его нет, то надо создать.
У меня аккаунта нет, и я решил пока его не создавать, нажимаю кнопку «Close».
После этого вижу окно входа в Messenger.
Здесь надо вводить логин и пароль, также можно настроить запоминание и автоматический запуск при включении ПК.
После подключения к серверу можно работать.
Теперь рассмотрим, как удалить Messenger.
Открываем окно со списком установленных программ.
Для этого надо нажать «Пуск», выбрать «Панель управления» и в новом окне в разделе «Программы» выбрать пункт «Удаление программы».
Находим в списке программ строку «Основные компоненты Windows Live 2011», нажимаем по ней правой кнопкой мыши, и выбираем «Удалить/Изменить».
Если выбрать пункт «Удалить», то будут удалены все компоненты «Windows Live Essentials», а через пункт «Изменить» можно выбрать удаление некоторых компонентов.
В новом окне выбираем «Удалить одну или несколько программ Windows Live»:
В следующем окне выбираются компоненты для удаления.
Т.к. я установил только Messenger, то и удалять могу только его.
Если вы установите несколько программ, то в этом окне вы можете выбрать и удалить только ненужные.
Удаление завершено. Можно перезагрузить ПК на всякий случай.
Таким образом, можно устанавливать и удалять пакет программ «Windows Live Essentials».
Если на вашем компьютере вдруг появился Messenger, и непонятно, как его удалить – один из вариантов — это установить его как положено, и потом так же удалить.
Удаление и переустановка Windows Live Essentials
Введение
В статье описан процесс удаления и повторной установки Windows Live Essentials.
Дополнительная информация
Удаление Windows Live Essentials
Чтобы удалить программы Windows Live, выполните следующие действия в зависимости от используемой операционной системы.
Windows 7 или Windows Vista
Нажмите кнопку Пуск
В разделе Программы нажмите Удалить программу.
В списке Удалить или изменить программу нажмите Основные компоненты Windows. и затем Удалить/Изменить.
Нажмите Удалить одну или несколько программ Windows Live.
Выделите программы, которые нужно удалить, и нажмите кнопку Удалить.
Примечание Чтобы полностью удалить Windows Live Essentials, выберите все программы Windows Live.
В меню Пуск выберите Панель управления и дважды щелкните элемент Установка и удаление программ.
В списке Установленные программы выберите Windows Live Essentials и нажмите Удалить.
Нажмите Удалить одну или несколько программ Windows Live.
Выделите программы, которые нужно удалить, и нажмите кнопку Удалить.
Примечание Чтобы полностью удалить Windows Live Essentials, выберите все программы Windows Live.
Переустановка Windows Live Essentials
Чтобы получить последнюю версию Windows Live Essentials, посетите веб-сайт корпорации Майкрософт:
Установка и удаление киностудии Windows Live для Windows
Уважаемые читатели, сегодня мы с вами попробуем установить Киностудию Windows Live на компьютер или ноутбук Виндовс 7 и 10. Сразу скажем, что сделать это можно будет легко, обращаться за чьей-то сторонней помощью вам не нужно. Поэтому настраиваемся на позитивный лад, ведь вы сможете сделать всё самостоятельно, даже если до этого не имели дела с установкой каких-либо программ или игр. Для начала давайте немного ближе познакомимся с самим приложением.
Установка программы Windows Live в среде Windows происходит легко.
Киностудия Windows Live является заменой довольно известного Movie Maker (кстати, название киностудии на английском такое же), который выпускался для более раннего продукта ОС Windows XP. Можно сказать, что это переработанная версия видеоредактора. Она имеет более приятный пользовательский интерфейс, выполненный в стиле семёрки и висты, что не может не радовать юзера. Программа отлично вписывается в среду новых систем, вот почему вам сразу будет видно, что это продукт Майкрософта.
По предоставляемым возможностям она не только не уступает Муви Мейкеру, но и значительно превосходит его. Нельзя, конечно же, сказать, что она полностью может заменить вам редакторы для монтажа и профессиональные утилиты. Однако, сделать красивое домашнее видео или же ролик о походе с друзьями под красивую музыку с интересными переходами вы вполне можете.
Как установить Windows Live?
- Итак, для начала вам потребуется скачать установочный файл программы на свой компьютер или ноутбук. Вы можете скачать полный пакет с официального сайта компании Microsoft. Стоит отметить, что подключение к интернету вам потребуется не только на этом этапе, но и дальше. Причины вы узнаете на третьем пункте.
- Далее, открываем загруженный установочный файл от имени администратора.
- Откроется окно Windows Live Essentials, который подготовит все параметры для установки и загрузит необходимые файлы. Там будет напоминание, что идёт подготовка к установке. Дождитесь её окончания.
- Выберите компоненты для установки. Если вы хотите установить всё (Messenger, Outlook Connector и другие), то нажмите на первый вариант. В противном случае кликаем по второму. Следующий пункт относится именно к последнему выбору. Если вы ставите все компоненты, то переходите к шестому пункту.
- Обратите внимание, что вам необязательно устанавливать все программы, входящие в пакет «Основные компоненты Windows». Можно установить галочку только напротив пункта «Фотоальбом и Киностудия», убрав с Messenger, Writer и Почта. Жмём на «Установить».
- В следующем окне будет представлена шкала загрузки данных. Её скорость напрямую зависит от скорости интернет-соединения. Если она будет маленькая, то время загрузки увеличится. Если вы на четвёртом этапе выбрали все компоненты, то вам придётся подождать немного больше чем тем, кто ставит только альбом и студию.
- Поздравляем! По окончании процесса вы получите сообщение о том, что установка компонентов завершилась успешно. Можете нажать кнопку «Закрыть».
Как удалить Киностудию?
- Перейдите в «Панель управления» компьютера с помощью кнопки меню пуска. Или же воспользуйтесь поиском для более быстрого доступа к необходимой службе.
- Откройте пункт «Удаление программы» практически в самом низу.
- В появившемся списке найдите нужную, а именно приложение «Основные компоненты Windows Live» и кликните по нему левой кнопкой мыши.
- На верхнем блоке меню нажмите на кнопку «Изменить/Удалить».
- Программа установки уточнит у вас, нужно ли восстановить или же удалить компоненты. Согласно нашему обсуждению, выбираем вариант с удалением.
- Теперь вам предоставляется выбор: удалить все составляющие или же сделать это выборочно. Отмечаем те программы, которые вы хотите удалить и жмёте «Удалить».
- Дождитесь окончания процесса. После успешного завершения можете выйти из панели управления и пользоваться компьютером в обычном режиме. Вы смогли успешно удалить Киностудию с компьютера Windows 7 или 10.
Основные проблемы
- Не получилось установить, что делать? Обязательно проверьте системные требования к программе. Если у вас стоит операционная системе ниже, чем Windows Vista, то вы не сможете поставить себе этот продукт на устройство. Также проверьте своё подключение к интернету, так как без него вы тоже не сможете поставить компоненты. Он необходим для загрузки файлов с серверов компании.
- Не могу удалить, что не так? Перед тем как переходить к деинсталляции, обязательно закройте все программы, которые относятся к пакету Windows Live Essentials. Только потом можно открыть панель управления и произвести удаление. То есть, даже если вы будете смотреть изображения через Фотоальбом, у вас не получится удалить ни Киностудию, ни любой другой компонент.
- Программа зависает на компьютере или ноутбуке. Возможно, что у вас очень слабое по характеристикам устройство. Тогда неудивительно, что видеоредактор виснет. Сам процесс монтажа является довольно ресурсоёмкой задачей, поэтому, если у вас простой нетбук, который еле как справляется с сёрфингом в интернете, то не удивительно, что студия зависает. Конечно, причины могут быть разные: от вирусов на компьютере до поломки оборудования. Но если зависает только эта программа, то, скорее всего, проблема кроется в слабости устройства.
Подведём итоги
Друзья, сегодня мы познакомились с видеоредактором от компании Майкрософт для ОС Виндовс 7 или 10 под названием «Киностудия». Теперь вы знаете, что его легко можно установить на свой компьютер при наличии подключения к интернету. Удаление же происходит через соответствующий блок в меню панели управления на устройстве. Надеемся, что у вас всё получилось сделать без проблем. Расскажите в комментариях, смогли ли вы самостоятельно произвести установку этого программного обеспечения. Также не забываем делаться своим мнением, впечатлением и опытом!