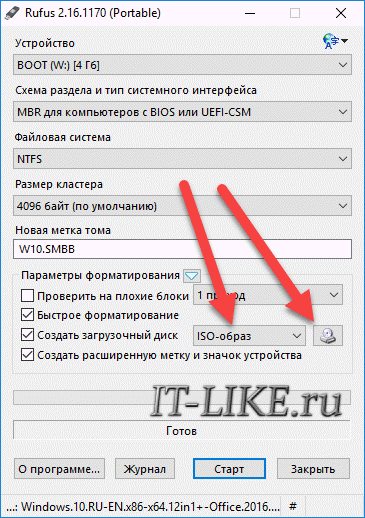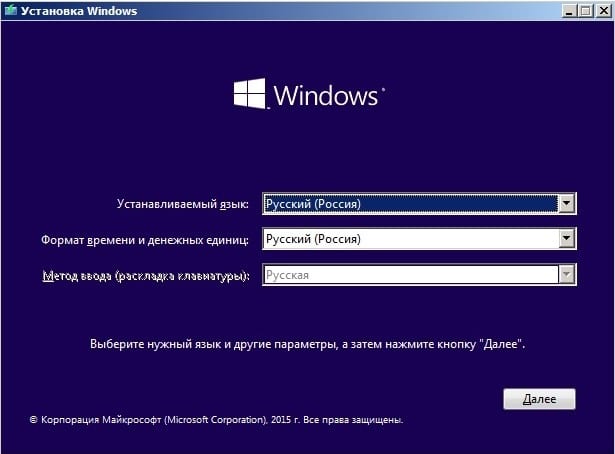- Как переустановить Windows на планшете? Рабочая инструкция
- Введение
- На какие девайсы можно установить Windows
- Необходимые инструменты
- Запись windows на флешку
- Процесс инсталляции
- Полезные советов
- Заключение
- Устанавливаем Windows 10 на планшет, подопытный — Chuwi vi8
- Установка ОС Windows 10
- Шаг первый — делаем установочную флешку
- Шаг второй: ставим систему на планшет.
- Шаг 3: устанавливаем драйвера
- Как переустановить Windows 10 на планшете?
- На какое Android-устройство можно установить Windows 10?
- Как на планшет установить Windows 10?
- Переустановка Windows 10 на планшете
Как переустановить Windows на планшете? Рабочая инструкция
Если вы являетесь одним из владельцев планшета с Windows 8 и вам не нравится дизайн MetroUI, и вообще, сам стартовый экран, вы можете легко установить операционную систему на windows 7 и даже на XP и даже на Windows CE. Последний вариант, как и весьма популярный до недавнего времени виндовс хр – сущий изврат хотя бы потому, что вы не сможете найти на новые arm и intel процессоры никаких дров, тем не менее установка windows xp на планшет вполне возможна.
Введение
Не стоит забывать, что эпоха слабеньких гаджетов пятилетней давности уже канула в лету и маленькие девайсы размером с экран нетбука теперь имеют начинку не хуже ноутбуков начального класса. Планшет в наше время можно считать полноценным компьютером, а значит на него можно поставить совершенно любую операционку. Работы правда чуть больше, чем с обычным ПК или ноутом. Как переустановить операционную систему на планшете, вы узнаете дальше.
Операционная система Windows
На какие девайсы можно установить Windows
Переустановка windows доступна далеко не всем планшетным компьютерам. Перед тем как понять, можно установить на ваше устройство другую операционную систему или нет, советуем посмотреть руководство и технические характеристики устройства. Процессор обязательно должен иметь архитектуру ARM (в большинстве современных, не китайских устройств) или i386 (гаджет на процессоре Intel). Если ваш планшет имеет архитектуру ARM – вариантов смены Windows у вас немного, можете поставить Windows 8.0, 8.1 или Windows RT.
С процессорами Интел Все гораздо проще. На низ можно поставить не только 7 виндовс, но и более ранние версии, например, ХР, CE и т.д. Ниже приведен список устройств, на которых тестировался данный метод, и переустановка 7 винды оказалась успешной:
- Archos 9
- Iconia Tab W500
- ViewSonic ViewPAD
- 3Q Qoo
Необходимые инструменты
Чтобы установить виндовс на планшет, вам потребуется USB-клавиатура, USB-мышка и USB-хаб (переходник, разветвитель, который позволяет подключить через 1 USB-порт 2 и более устройств), если на устройстве недостаточно входов. Понадобится также флешка с образом желаемой операционки.
Запись windows на флешку
Записать на флешку вы можете совершенно любой образ вынды, даже CE, если вы хотите использовать планшет как мультимедийно-навигационное устройство. Ждя записи оси лучше всего использовать программу UltraISO как самую универсальную и бесплатную.
- Откройте образ через «Файл» -> «Открыть»
- Перейдите в пункт «Самозагрузка – записать образ диска»
- В строке Disk Drive выберите флешку и проверьте правильный ли вы образ выбрали
- В поле выбора метода записи обязательно выберите USB-HDD
- Нажимайте «Записать» и ждите
Установочная флешка готова.
Что делать, если UltraISO не хочет записывать образ на флешку? Запустите командную строку (Windows+R) и пропишите туда: «diskpart». Нажмите «Enter» Далее пропишите «list disk», и командой «selext disk *», где * — это номер диска, выберите флешку.
Теперь поочередно выполните команды:
- clean
- create partition primary
- select partition 1
- active
- format quick fs=fat32
- assign
Теперь на вашу флешку можно спокойно записывать винду и установка ее пройдет без проблем.
Процесс инсталляции
Стандартная процедура перед любыми глобальными изменениями на планшете – резервное копирование. Обязательно проведите его, чтобы в дальнейшем при неудачной установке 7 винды не пришлось лопатить интернет в поиске как вернуть восьмерку.
- Не забудьте через USB-хаб подсоединить клавиатуру и флешку перед включением устройства.
- После включения с периодичностью в полсекунды-секунду нажимайте на клавиатуре «F2», пока не увидите окно настроек так знакомого BIOS. Все тут абсолютно также, как и в компьютере. Нам нужно установить первое загрузочное устройство (Priority Boot/Priority Drive) – флешку.
- Нажимаете «F10», чтобы сохранить внесенные изменения и перезагружаетесь.
- После повторного запуска планшета начнется установка Windows. Клавиатурой настройте параметры, как при установке операционки на компе.
- На этапе форматирования дисков удалите уже имеющийся диск и создайте новый. Форматните его и продолжите установку.
- Вытащите флешку после установки. Клавиатуру тоже можно отключить и использовать гаджет автономно от других устройств
- Не забудьте провести на планшете первоначальную настройку windows 7 и смело пользуйтесь.
Полезные советов
Если вас интересует установка Виндовс хр или CE, убедитесь, что под ваш процессор имеются драйвера для данных операционных систем. В противном случае следует воздержаться, так как последующая установка не принесет ничего хорошего, ваш планшет будет очень сильно висеть и вам все равно придется вернуться как минимум на 7-ку.
Установить 7, 8, CE и даже XP можно и на планшеты с андроидом, но нужно взять во внимание тот факт, что батарея будет садиться в раза 1.5-2 быстрее, чем с «зеленым мусорником».
Если USB-хаб не сразу находится в устройстве, в данной ситуации придется схитрить. До установки Windows и перед загрузкой BIOS вставьте в устройство только клавиатуру. После сохранения настроек BIOS выньте провод клавиатуры и вставьте флешку. Таким образом придется чередовать подключение флешки, клавиатуры и мышки (зависит от windows, некоторые требуют дополнительных настроек, которые обычные пользователи не могут ввести без знания горячих клавиш).
Если идет переустановка и вы запутались в переключении устройств без USB-хаба, ничего страшного, перезагрузите систему на планшете и продолжите установку XP, CE или 7 с того момента, где остановились.
Если у вас гаджет на андроиде с процессором ARM, вы также сможете поставить себе Windows, но только 8 или RT. Установка ничем не будет отличаться, но в последствии сам планшет может слегка «тупить».
Заключение
Обратите внимание, что переустановка операционной системы на планшете и ответственность за устройство лежит полностью на вас. Мы не несем ответственности за возможные убытки, так как все попытки установить любую винду на ваш аппарат вы проделываете сами!
Устанавливаем Windows 10 на планшет, подопытный — Chuwi vi8
Прежде чем начинать разговор об установке Windows 10, давайте немного рассмотрим планшет Chuwi vi8. Вот основные технические данные девайса:
- Процессор: 4-ядерный 64-битный Intel Atom Z3735F (Bay Trail-T) частота 1,83 ГГц
- Графический ускоритель (GPU): Intel HD Graphics частота 646 МГц
- Оперативная память (RAM): 2 ГБ
- Внутренняя память (ROM): 32 ГБ, поддержка карт MicroSD
- Операционная система Windows 8.1 и Android 4.4.4
Я, как пользователь Chuwi vi8, за время пользования планшетом могу выделить несколько плюсов:
- Качественный экран
- Приличная для этой ценовой категории производительность. Из-под Windows я запускал Warcraft 3 и Hearthstone, все запустилось без проблем, критичных тормозов и лагов не было
- Приятная цена.
Но, как у большинства бюджетных девайсов, не обошлось без минусов:
- Главный минус для меня – планшет при интенсивной нагрузке сильно греется
- Нет встроенного 3g модуля, хотя для планшета с ценой меньше 100 долларов, это скорее, норма
- Тихий динамик
В общем и целом, покупкой я остался доволен, Chuwi vi8 покупался мной с целью поиграть в разные старинные игрушки, со своей задачей планшет справился на 5. Также, если вы планируете использовать vi8 как замену настольному ПК, советую вместе с планшетом взять usb-разветвитель с функцией зарядки, вещь недорогая, но весьма полезная. Можно подключать мышь, клавиатуру и флешку, одновременно заряжая планшет, в добавок такой разветвитель незаменим для переустановки ОС, о чем, собственно, и поговорим дальше.
Установка ОС Windows 10
Прежде всего, хотелось бы предупредить, что ниже пойдет описание чистой установки Windows 10, так что заранее сохраните нужные вам данные. Я ставил на свой Chuwi vi8, но, как я понял, пока собирал информацию по этому вопросу, все ниже написанное подходит и к другим китайским планшетам на операционных системах от Майкрософт, главное здесь предварительно найти драйвера от вашего аппарата.
Итак, чтобы переустановить Windows вам потребуется:
- Флешка на 8 гб
- Usb-разветвитель
- Usb клавиатура и мышь
Шаг первый — делаем установочную флешку
Я для этих целей пользуюсь программой Rufus, скачать можно в сети, программа бесплатная. Также нужно скачать образ самой Windows, где его взять решайте сами, различных сборок полно на трекерах, можно воспользоваться официальным сайтом https://www.microsoft.com/ru-RU/software-download/windows10.
В Руфусе выбираем «ISO-образ», жмем на иконку с диском и указываем образ с Windows, дальше старт. через какое-то время загрузочная флешка готова. Для планшета Chuwi важно выбрать файловую систему Fat32. NTFS флешки планшет не видит.
Шаг второй: ставим систему на планшет.
Подключаем наш разветвитель, к нему клавиатуру, мышь, и флешку, перезагружаем планшет.

Пока планшет грузится жмем на кнопку вызова биоса, на Chuwi это клавиша «ESC». Далее в открывшемся окне выбираем пункт «Boot manager». Там в списке доступных загрузок выбираем нашу флешку, все, Windows начала установку.
В процессе вам предложат выбрать раздел на диске для установки системы, выбираем самый большой, остальные можно удалить. Во всех остальных окнах заполняем нужные поля, и где-то через пол часа Windows 10 будет на вашем девайсе.
Шаг 3: устанавливаем драйвера
Для своего планшета драйвера я нашел в сети, рекомендую для этого форум сайта 4pda. Также пак драйверов для планшета Chuwi vi8 можно скачать тут — https://drive.google.com/file/d/0B8ME2pJQb65OYjJQazRPTjg3RFk/view
Открываем диспетчер устройств ( Панель управления->Оборудование и звук->Диспетчер устройств ), там будет несколько неизвестных устройств, нужно у каждого установить драйвер вручную, предварительно перенеся папку с драйверами на ваш планшет. Жмем обзор, указываем нашу папку, готово, драйвер установлен, устройство работает.
Как переустановить Windows 10 на планшете?
В современном мире практически всегда есть выбор операционных систем. Вовсе не обязательно пользоваться Android на планшете. Если Windows 10 выглядит более привычно или нравятся ее функции, вполне реально ее установить на планшетный компьютер. Это действительно комфортная, функциональная и быстрая операционная система (ОС), у которой тем не менее есть определенные ограничения. Дальше рассмотрим, как переустановить Windows 10 на планшете или сделать ее дополнительной операционной системой.
На какое Android-устройство можно установить Windows 10?
Windows накладывает определенные требования к мобильному устройству, что делает невозможным инсталляцию ОС на маломощных и старых девайсах. В сравнении с Android данная платформа более требовательна, поэтому следует заранее узнать, будет ли она работать на устройстве. В противном случае уровень производительности может оказаться гораздо ниже комфортного минимума.
- Процессор, основанный на архитектуре i386/ARM. Особенно хороши будут ЦП от VIA, AMD, IDT, Transmeta, так как они меньше заточены под Android и неплохо справляются с Windows 10.
- ЦП с 4 ядрами, желательно с частотой от 3 ГГц.
- Объем оперативной памяти от 2 Гб.
Перед тем, как установить на планшет Windows 10 , следует сверить требования с заявленными производителем мощностями. Если устройство слабее указанных параметров, практически наверняка будут постоянные подвисания и проблемы с производительностью. Альтернативный и немного менее требовательный путь – поставить систему от Microsoft в роли дополнительной платформы посредством эмулятора.
Как на планшет установить Windows 10?
Существует 3 основных варианта, как установить Windows 10 на Android планшет :
- сэмулировать ОС на Android – Windows будет в оконном режиме;
- установить в качестве дополнительной ОС;
- полностью переустановить систему.
Самый простой метод в реализации – использовать эмулятор, он же наиболее безопасный. Для этого потребуются специальные программы, в данном случае нам подойдут QEMU или BOCSH. Недостаток первого варианта – его активно не поддерживают, соответственно, самые актуальные модификации Windows 10 не будут работать. Поэтому лучше выбрать BOCSH.
Как установить Windows 10 на планшет с Android :
- Загружаем и устанавливаем BOCSH .
- Создаем на планшете папку для новой ОС.
- Скачиваем SDL архив, который потребуется для эмуляции в BOCSH BIOS и драйверов.
- Загружаем с сети подходящий образ Windows (в приоритете IMG или ISO, который легко конвертировать в IMG через UltraISO), и кладем в папку SDL.
- Включаем эмулятор и видим новую ОС.
Главный недостаток способа – низкая производительность, в качестве полноценной ОС для постоянного использования он не подойдет. Если же нужно открыть пару программ, то это лучший метод.
Альтернативный путь – установить дополнительную ОС, которая собой не заменяет Android. Это непростая и опасная задача, в процессе реализации устройство может выйти из строя. Для реализации метода потребуется планшет с UEFI прошивкой, а также планшет должен поддерживать инсталляцию пару программных ядер. Если готовы принять риски, следуем инструкции.
- Меняем Android Recovery на Dual Bootloader. Рекомендуем использовать тактику MultiROM.
- Создаем установочную USB-флешку или SD-карту с дистрибутивом Windows.
- Подключаем накопитель с установочным образом к планшету.
- Загружаем планшет через UEFI и устанавливаем приоритет запуска на съемный накопитель.
- Стандартным образом устанавливаем Windows 10 или другие версии.
- Скачиваем драйвера и ставим их в систему для корректной работы с Wi-Fi-адаптером, дисплеем и прочими компонентами.
Если все сделано правильно и планшет поддерживает данный режим, при запуске будет выбор между Android и Windows.
Переустановка Windows 10 на планшете
Последний вариант предусматривает замену встроенной оболочки Android на Windows. Этот способ также связан с рисками, поэтому стоит следовать инструкции.
- Всовываем в свободный USB-разъем флешку с установочной версией Windows, а также подключаем мышку и клавиатуру. Для этого потребуется USB-хаб.
- Перезагружаем устройство и переходим в UEFI (заблаговременно установленный). Для этого нажимаем клавишу F.
- Выбираем загрузку с флешки и устанавливаем режим «Полная установка».
- Удаляем, генерируем и чистим диск C. При желании реально создать и дополнительные разделы. Во время разбивки ядро Android и оболочка будут стерты с диска.
- Выдаем разрешение на начало инсталляции.
- Перезагружаем планшет и видим на нем ОС Windows.
Большинство процедур по установке Windows 10 – это потенциально опасные действия, которые могут вывести из строя планшет и с ним придется попрощаться. Чтобы не рисковать, лучше использовать эмулятор. Тем, кто желает полной замены, придется пойти на риски.