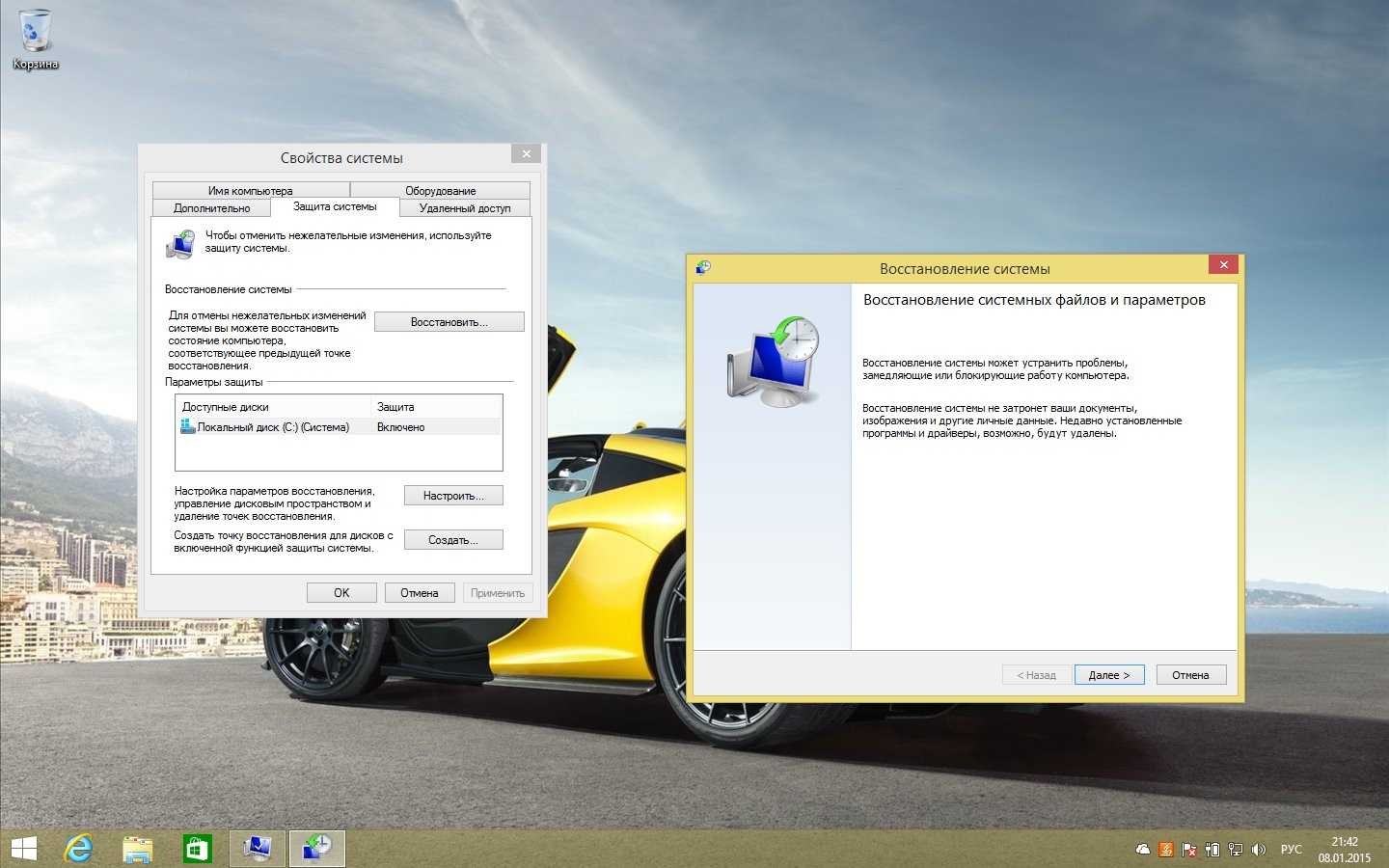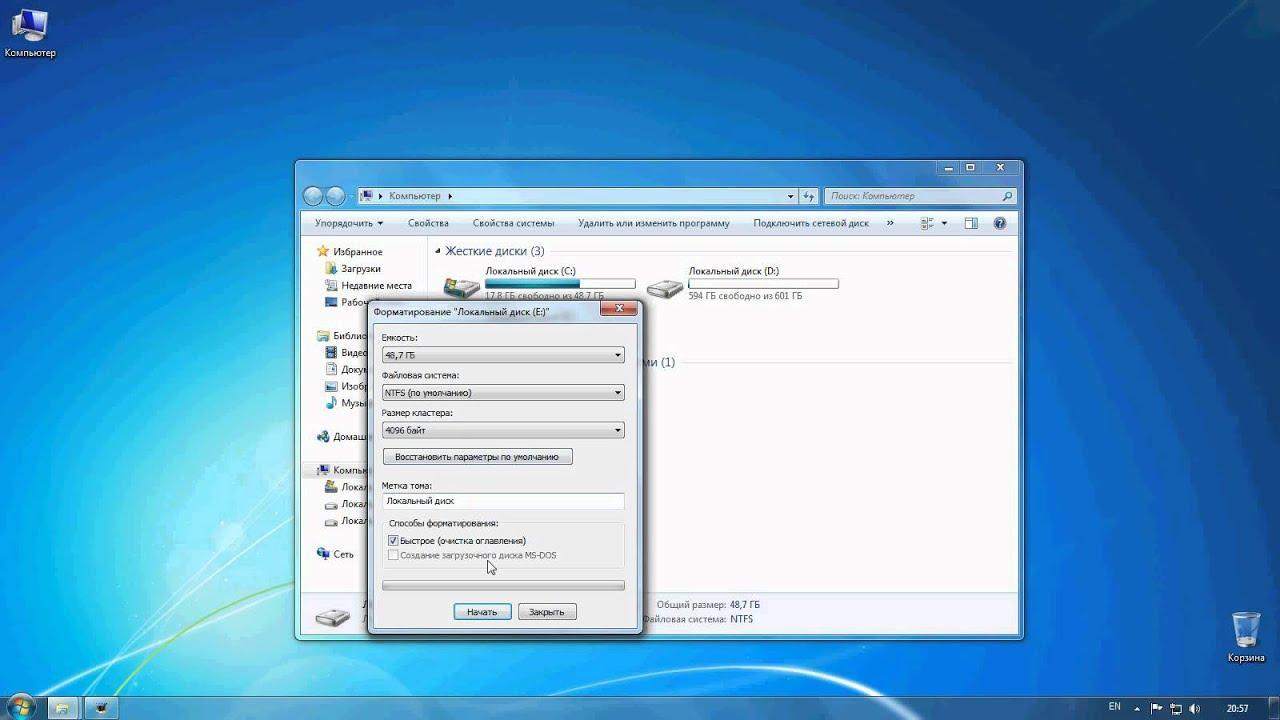- Как переустановить виндовс 7 на ноутбуке или компьютере
- Откат системы
- Стандартный
- Через безопасный режим
- Повторная установка системы через программу Recovery
- Подготовка к переустановке виндовс с загрузочного носителя
- Настройка BIOS для переустановки Windows 7
- Какую разрядность ОС выбрать — 64 или 86
- Форматирование жёсткого диска при переустановке Windows 7
- Чистая установка Windows на компьютер
- Переустановка с диска
- Переустановка с флешки
- Завершение установки — активация и настройка параметров
- После установки
- Как переустановить Windows 10 и избавиться от проблем
- Содержание
- Как создать резервную копию данных
- Вариант 1. Создание резервной копии на внешнем диске
- Вариант 2. Резервное копирование с помощью OneDrive
- Как восстановить прежнее состояние Windows 10
- Используем точки восстановления системы
- Как переустановить Windows 10
- Как повторно активировать Windows 10
Как переустановить виндовс 7 на ноутбуке или компьютере
Операционная система виндовс 7 была разработана еще в 2009 г. Сегодня она продолжает оставаться одной из самых популярных среди владельцев ноутбуков и персональных компьютеров. Установить ее можно самостоятельно в домашних условиях без помощи программиста. Переустановка Windows подразумевает несколько ключевых моментов во время осуществления этой задачи, которые нельзя оставлять без внимания.
Откат системы
Откат системы — это процедура, которую требуется выполнить, когда работа персонального компьютера стала замедленной, или в ней появились глюки. Всего выделяют несколько способов, как сделать это на виндовс 7.
Заставка-приветствие виндовс 7 каждый раз появляется при включении
Стандартный
Первый и самый простой способ, которым решаются воспользоваться владельцы ПК. В большинстве случаев дает положительный результат. Процедура отката состоит из нескольких шагов:
- Требуется в поисковой системе «Пуск» вручную ввести слово «восстановление» и выбрать нужную программу.
- Выбрать базовую точку.
- Нажать кнопку «Готово», после чего подтвердить свое действие, выбрав «Да».
Стандартный способ отката системы через определение базовой точки
Через несколько секунд начнется перезагрузка компа, после этого удастся вернуть систему к исходным параметрам.
Через безопасный режим
Второй метод менее популярный, сложный, но при этом является наиболее действенным. Для его проведения требуется сделать следующее:
- Войти на устройстве в безопасный режим. Сделать это просто, необходимо при загрузке системы нажать на кнопку «F8».
- Аналогичным образом через поисковую строку «Пуска» ввести слово «восстановление», выбрать точку запуска и нажать «Готово».
Через несколько секунд начнется перезагрузка компьютера, после завершения которой он загрузится в нормальном режиме и станет работать исправно.
Вход в безопасный режим
Обратите внимание! В обоих случаях способ отката эффективен только в том случае, если произошел сбой в работе системы из-за установки драйвера или приложения. Если это не принесло результатов, требуется выполнить переустановку.
Повторная установка системы через программу Recovery
На жестком диске любого устройство есть специальный раздел Recovery, который также называют логическим диском. С его помощью можно установить системы и полностью вернуть ее к заводским настройкам. Для этого необходимо сделать следующее:
- Во время загрузки персонального компьютера нажать клавишу «Esc». Не на всех устройствах она срабатывает, в таком случае вместо нее можно попробовать все комбинации, начинающиеся на «F» или «Delete».
- После этого действия откроется окно с настройками. В нем следует выбрать пункт «Восстановление системы до заводского состояния». Если на жестком диске есть важная информация, то следует выбрать, что ее нужно сохранить.
Такой способ переустановки Windows является одним из самых простых и эффективных.
Обратите внимание! Он позволяет в автоматическом режиме установить все драйвера, необходимые для полноценной работы ПК. Но осуществление его возможно только в том случае, если на жестком диске присутствует раздел Recovery.
Подготовка к переустановке виндовс с загрузочного носителя
Как виндовс 7 переустановить в домашних условиях без помощи специалистов? Одной из популярных ошибок является правильное создание образа загрузочного носителя. Многие считают, что достаточно скопировать информацию, но это не так. Создать носитель со специальной программой для переустановки можно следующим образом:
- Скачать из Сети дистрибутив операционной системы. Версию можно выбрать самостоятельно. Рекомендуется скачать ее в формате ISO.
- Вставить в разъем персонального устройства съемный носитель. Это может быть чистый диск DVD или флешка. Важно, чтобы объем ее был не менее 4 Гб.
- Запустить скачанную программу и выбрать подходящий образ системы.
- Указать носитель, на котором будет храниться информация.
- Нажать на «Старт» для начала записи.
Обратите внимание! После этих действий создастся программа, с помощью которой в дальнейшем станет возможным выполнение ее установки.
Настройка BIOS для переустановки Windows 7
Настроить BIOS необходимо для запуска системы с жесткого диска. Чтобы в него войти, потребуется во время загрузки нажать кнопку «F9». Далее потребуется сделать следующее:
- Перейти по вкладке в Boot-меню.
- Выставить в ней на первое место нужный тип носителя. Это может быть DVD-диск или флешка, на которую ранее был загружен образ системы.
- Сохранить параметры.
- Нажать кнопку «F10».
После этого действия произойдет переустановка виндовс. Потребуется дождаться окончания установки.
Какую разрядность ОС выбрать — 64 или 86
Еще один важный вопрос, который косвенно касается темы о том, как переустановить Windows. Чаще всего разрядность бывает двух типов — 64 или 86. Определить, какая система подойдет больше, можно, обращая внимание на два важных фактора:
- разрядность процессора. Представляет собой величину, определяющую количество информации, обменивающейся с оперативной памятью;
- размер оперативной памяти. Отвечает за скорость работы персонального устройства.
Обратите внимание! Если делать выбор между двумя оперативными системами, то 86 является наиболее усовершенствованной. Она оснащена наборами команд для вычислений и обладает большим объемом оперативной памяти.
Форматирование жёсткого диска при переустановке Windows 7
Перед тем как сделать переустановку виндовс, требуется форматирование жесткого диска. Это необходимая мера для установки новой системы, но после ее проведения пропадет вся информация с носителя. Чтобы начать форматирование, необходимо выполнить несколько шагов:
- Перейти в «Компьютер». Этот пункт можно найти на рабочем столе или через кнопку «Пуск».
- Найти диск, которые требуется отформатировать, и нажать на него правой кнопкой мыши. После этого действия откроется новое окно, в нем следует найти и выбрать пункт «Форматировать» или «Форматирование».
- Следует найти строчку, на которой будет написано «Файловая система». В ней будут представлены различные форматы. Наиболее современной и качественной является «NTFS».
- Предпоследний шаг — кликнуть на кнопку «Начать». Остальные параметры можно выбрать по собственному усмотрению или оставить по умолчанию.
- Перед началом процесса откроется новое окно, потребуется подтвердить намерение удалить все данные с диска, нажав «Да» или «Ок».
Важно! После этих действий начнется форматирование. Необходимо дождаться завершения. Возможно, после этого потребуется перезагрузка компьютера.
Для форматирования жесткого диска нужно нажать на «Начать»
Чистая установка Windows на компьютер
Как переустановить виндовс на новую ОС? Тут пользователи подразумевают чистую установку. Это необходимо тогда, когда операционная система переполнена мусором, который частями не получится удалить, лучше установить чистую ОС.
В этом случае сделать переустановку Windows 7 можно двумя способами — с диска или съемного носителя.
Переустановка с диска
Чтобы загрузить новую программу с диска, потребуется выполнить несколько простых шагов:
- Зайти в БИОС, нажав при загрузке персонального устройства кнопку «F9» и дождавшись загрузки нового меню.
- Найти в появившемся окне вкладку «Boot» и перейти в нее.
- Снова на экране появится новый системный список, в котором следует выбрать пункт «Boot Device Priority».
- Следующий шаг — выбор той опции, которая отвечает за DVD-привод. Иногда для этого появляется необходимость повысить его приоритет, нажав кнопку «F6».
- Выбрать пункт сохранения всех изменений и настроек конфигураций.
- Нажать клавишу «F10».
- Если все выполнено правильно, то после этого действия начнется перезагрузка устройства. При его включении появится новое окно, в котором необходимо найти и нажать пункт «Install Now». Появится лицензионное соглашение, обязательно нужно принять его, только после этого можно выбрать кнопку «Далее».
После этих действий начнется работа мастера установки. В это время компьютер может быть несколько раз автоматически перезагружен.
ДВД-диск для записи образца
Обратите внимание! После последнего запуска появится новый вход в систему, где потребуется ввести имя пользователя персонального устройства и по желанию установить пароль.
Переустановка с флешки
Так как DVD-дисками уже мало кто пользуется, чаще возникает вопрос о том, как переустановить Windows на ноутбуке или компьютере с помощью флешки. Это аналогичный процесс, который состоит из нескольких основных этапов:
- Вставить съемный носитель, на который записана операционная система, в персональное устройство и включить его. Во время загрузки перейти в BIOS, нажав «F9».
- Нажать на слово «Boot». В данном разделе следует выбрать пункт «Hard Disk Drives».
- В разделе «Boot Device Priority» с помощью клавиши «Энтер» переместить нужную флешку на первое место.
- Сохранить изменения и перезагрузить персональное устройство.
- После выполнения этих шагов начнется загрузка компьютера, при которой откроется новое окно. В нем следует выбрать нужный язык и нажать на «Установить».
Обратите внимание! Установка новой операционной системы будет происходить в 5 этапов. В это время персональное устройство может несколько раз перезагрузиться. В общей сложности весь процесс установки может занять от 25 до 35 мин.
После того как система была установлена, обязательно следует достать флешку из разъема персонального устройства. Если этого не сделать, то перестановка начнется заново.
Флешка для записи образца
После новой загрузки следует задать имя пользователя, установить пароль, при необходимости часовой пояс, дату и время.
Перед тем как переустанавливать программу с диска или флешки, можно отформатировать диск, но в этом случае произойдет потеря важной информации.
Завершение установки — активация и настройка параметров
После переустановки виндовс на ноутбуке или компьютере потребуется внести некоторые параметры и активировать ОС для дальнейшей полноценной работы. В первую очередь это касается обновлений.
Можно установить или перезагрузить действующие программы сразу же через интернет-подключение или отложить эту задачу на другое время.
После этого настройка новой операционной системы будет завершена, откроется новый рабочий стол. Дополнительно на этом этапе можно задать имя и поставить пароль, если в этом возникнет необходимость.
После установки
Важно знать не только, как правильно поменять виндовс на персональном устройстве, но и как загрузить необходимые драйвера после ее переустановки. В противном случае полноценная работа за персональным устройством станет невозможной.
Чтобы не возникло подобной проблемы, рекомендуется покупать операционную систему с лицензией, в которой будут все необходимые приложения. Если таковой нет, то каждый драйвер потребуется переустановить автоматически через Интернет. Также можно скачать их с любого браузера или установить из загрузочного файла. В любом случае важно, чтобы приложение подходило для семерки.
Виндовс 7 сегодня является одной из самых популярных операционных систем. Сменить ее на любом устройстве можно самому. Важно правильно ее загрузить и обновить. Поможет это сделать пошаговая инструкция, представленная в этой статье.
Как переустановить Windows 10 и избавиться от проблем
У многих пользователей данный процесс может вызывать трудности. Существует несколько методов для переустановки системы, каждый из которых имеет свои преимущества. Рассмотрим самые распространенные способы для переустановки Windows 10.
Содержание
Как создать резервную копию данных
Перед переустановкой системы настоятельно рекомендуется создать резервную копию данных. Windows 10 имеет встроенные инструменты, которые значительно упрощают данную задачу – вам даже не нужно устанавливать дополнительные программы. Достаточно выполнить простые шаги компонента “Истории файлов” или выполнить резервное копирование с помощью OneDrive.
Вариант 1. Создание резервной копии на внешнем диске
Если вы предпочитаете локальное резервное копирование, то функция История файлов будет отличным вариантом. Получить доступ к данной функции можно в приложении Параметры > Обновление и безопасность > Служба архивации.
Теперь нас интересует вторая секция Резервное копирование с использованием истории файлов. На этом этапе вам необходимо подключить внешний жесткий диск (HDD), твердотельный накопитель (SSD) или флеш-накопитель и убедиться, что на нем достаточно места для хранения резервной копии ваших файлов. Затем нажмите Добавление диска и выберите устройство, которое вы хотите использовать в качестве хранилища резервной копии.
После выбора нужного диска будет активировано автоматическое резервное копирование некоторых директорий по умолчанию. Выберите ссылку Другие параметры, чтобы изменить параметры резервного копирования. Вы можете добавлять и удалять папки из резервной копии или исключать резервное копирование какой-то определенной папки. Например, вы можете создать резервную копию всех файлов и дочерних папок в какой-либо папке, за исключением одной конкретной подпапки. Также вы можете настроить регулярное резервное копирование по расписанию, но если вы готовитесь к чистой установке системы, то нажмите кнопку Архивировать данные сейчас, чтобы создать резервную копию сразу же. Вам нужно убедиться, что на диске достаточно места для резервной копии.
После завершения резервного копирования вы можете отменить будущие задания резервного копирования, чтобы Windows не попыталась случайно снова запустить процесс создания копий. Для этого нажмите кнопку Прекращение использования диска на все той же странице Параметры архивации. Данная манипуляция никак не повлияет на уже созданные резервные копии.
Вариант 2. Резервное копирование с помощью OneDrive
Если вы используете облачный сервис OneDrive, то можете настроить автоматическое резервное копирование определенных папок в хранилище, включая папки Рабочий стол, Документы и Изображения. Для этого перейдите в приложение Параметры > Обновление и безопасность > Служба архивации. Затем нажмите на ссылку Резервное копирование файлов в секции Резервное копирование файлов в OneDrive. После этого откроется окно, где вы сможете выбрать, копии каких папок нужно создавать.
При выборе данного варианта следует помнить о некоторых нюансах. Резервная копия создается только для трех папок, и даже в этом случае вам нужно иметь достаточного свободного пространства в OneDrive и высокоскоростное подключение в Интернету, чтобы процесс резервного копирования прошел быстро и беспроблемно.
Как восстановить прежнее состояние Windows 10
Иногда при решении проблем с компьютером может здорово помочь восстановление системы до определенного момента в прошлом – скажем возвращение ОС на несколько дней или недель назад. Это идеальное решение для избавления от ошибок, связанных с недавно установленными приложениями. Windows 10 предлагает несколько вариантов для отката системы к раннему состоянию.
Шаг 1: В окне “Обновление и безопасность” перейдите на вкладку “Восстановление”. На открывшейся странице вы увидите опцию “Вернуться к предыдущей версии Windows 10”. Нажмите кнопку “Начать” и немного подождите.
Шаг 2: После краткого опроса о причинах возвращения на предыдущую сборку и проверки обновлений, которые могут исправить проблему, Windows запустит анализ доступной для восстановления информации. Следуйте инструкциям на экране до тех пор, пока не появится экран выбора сборки. В некоторых случаях операционная система не может найти нужные файлы, которые используются для отката к предыдущей версии, особенно если вы в последнее время выполняли очистку диска. В таких случаях лучше искать другое решение.
Шаг 3: Если подготовительные операции завершились успешно, то вы сможете откатить систему до предыдущей сборки. Эта мера позволит избавиться от проблем, вызванных недавним обновлением системы. По возможности выберите самую стабильную и рабочую сборку Windows 10. В некоторых случаях у вас будет доступ к предыдущим операционным системам на вашем компьютере, например, к Windows 8.1.
Используем точки восстановления системы
Вы можете восстановить состояние Windows 10 с помощью точки восстановления системы, Данный способ будет особо полезным, когда требуется вернуться к предыдущим версиям Windows 10, вместо того, чтобы пропустить назад все сборки.
Шаг 1: Перейдите к панели управления, набрав «Панель управления» в поиске Windows. Включите «Просмотр > Крупные или Мелкие значки и выберите раздел “Восстановление”, а затем нажмите по ссылке “Запуск восстановления системы”. Затем, подтвердите, что вы хотите перейти в данный режим. Также пользователям здесь доступно создание новых точек восстановления и настройка процедуры восстановления.
Шаг 2: По умолчанию будет выбрана рекомендуемая точка восстановления с описанием, какое действие выполнялось до того, как была создана конкретная точка. Также на данном экране можно выбрать другие точки восстановления. Выберите опцию “Выбрать другую точку восстановления” и нажмите “Далее”, если хотите посмотреть другие варианты восстановления.
Обратите внимание, что Windows обычно создает точку восстановления после крупных изменений, например, установка новой программы, драйвера или обновления. Если вы не видите доступных опций для восстановления, тогда защита системы может быть отключена. В этом случае придется выполнить полную переустановку или поискать другое решение проблемы.
Шаг 3: Найдите точку восстановления, предшествующую появлению проблем в системе. Затем нажмите “Далее” и подтвердите запуск операции восстановления, нажав “Готово”. Имейте в виду, что данная операция не должна удалять персональные файлы.
Как переустановить Windows 10
Иногда операции восстановления могут не решить слишком масштабные проблемы и может потребоваться полный сброс системы для удаления поврежденных данных или при подготовке компьютера к продаже.
Шаг 1: Снова перейдите в раздел “Восстановление” в секции “Обновление и безопасность” приложения “Параметры” и выберите первую доступную опцию – “Вернуть компьютер в исходное состояние”. Нажмите кнопку “Начать” для продолжения.
Шаг 2: Вы можете выбрать из двух способов переустановки Windows 10: «Загрузка из облака» или «Локальная переустановка» – стандартной функции восстановления без образов. Новая функция «Загрузка из облака» позволяет загружать актуальные установочные файлы Windows с серверов Microsoft. Вы получите самые последние версии файлов, поэтому никаких дополнительных обновлений не потребуется.
Шаг 3: Вам будет доступно несколько опций, которые позволяют настроить, какие данные нужно очистить. Если вы хотите устранить проблему, продолжив использовать компьютер, то выберите опцию “Сохранить мои файлы” (и подготовьтесь ко второму варианту, если первый не сработает). Если вы хотите выполнить полный сброс системы и уже дважды проверили целостность и сохранность резервных копий, то выберите вариант “Удалить все”. Если вы продаете свой компьютер, то следует восстановить заводские настройки, которые вернут ваш компьютер в исходное состояние. Имейте в виду, что последний вариант доступен не всегда. В этом случае будут переустановлены программы, которые были предустановлены при покупке компьютера.
Шаг 3: Подтвердите свой выбор и подождите некоторое время. Если вы выполняете сброс на ноутбуке или мобильном устройстве, то убедитесь, что он подключен к сети. Система будет автоматически перезагружена после завершения восстановления.
Как повторно активировать Windows 10
Обычно активация проходит автоматически и не вызывает трудностей, независимо от того, переустанавливаете или восстанавливаете вы систему Windows 10 . Если вы используете локальную учетную запись, привяжите ключ Windows 10 к вашей учетной записи Microsoft для более простой повторной активации при обновлении конфигурации компьютера.
Если возникли проблемы с активацией, откройте раздел “Обновление и безопасность” в приложении “Параметры” и перейдите на вкладку “Активация”. Здесь вы сможете увидеть свой статус активации или добавить другой ключ продукта. Следуйте экранным подсказкам, чтобы повторно активировать установку Windows 10.