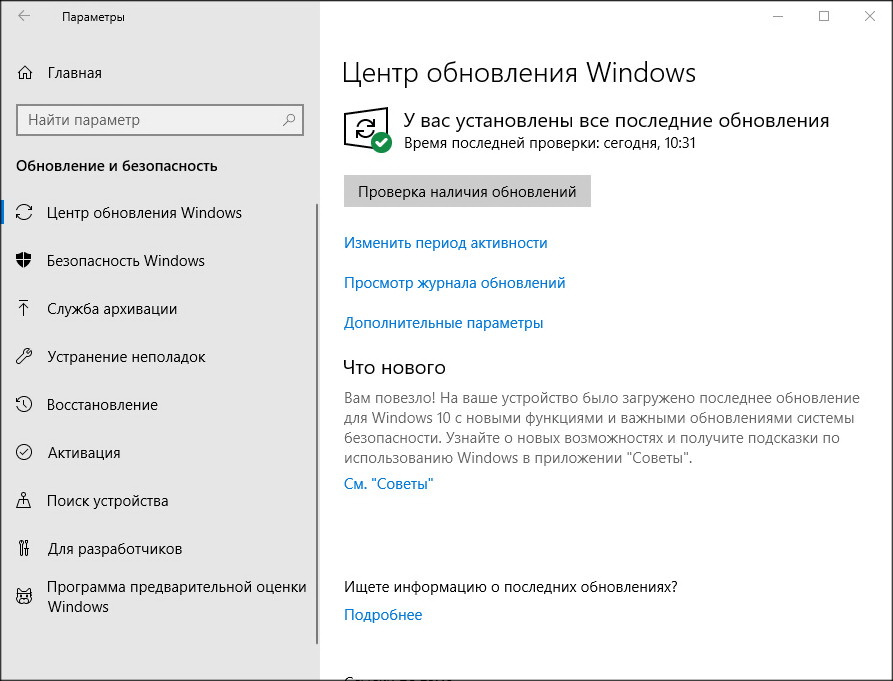- Как переустановить Windows: пошаговая инструкция
- Настройка компьютера после установки Windows
- Обновление системы
- Активация
- Установка или обновление драйверов
- Установка программ
- Безопасность
- Работа
- Интернет
- Мультимедиа
- Как переустановить Windows
- Как переустановить Windows?
- Что такое переустановка Windows
- Для чего она необходима
- Как переустановить Windows
- Подготовка
- Сохранение важных данных
- Настройка BIOS
- Начало переустановки
- Запуск носителя с ОС
- Выбор необходимого раздела на жёстком диске
- Форматирование диска под систему
- Продолжение установки
- Создание учетной записи
- Возвращение настроек BIOS
- Дополнительная информация
- Чем отличается процесс установки Windows 10 и 8 от более старых версий
Как переустановить Windows: пошаговая инструкция
Всем салют, друзья!
Сегодня переустановим Винду, Погнали!
Рано или поздно любой ПК начинает зависать, тормозить, в прошлой статье я рассказывал «Как почистить компьютер от рекламы, удалить мусор и ускорить работу Windows» но это не всегеда приносит результат. Остается один выход — переустановить Windows полностью. Это не так сложно как вам может показаться, просто следуйте следующим пунктам:
1. Сохраните важные данные
Во время переустановки система предложит вам полностью отформатировать диск, на котором находится текущая версия Windows. Вам придется стереть с него все данные, освободив место для новой системы. Содержимое остальных дисков может остаться без изменений, это зависит от вашего желания. Но лучше перестраховаться и предварительно копировать в облако или на съемный жесткий диск всю информацию с ПК, которая может пригодиться вам.
Если на компьютере установлены платные программы, не забудьте прочитать в их документации правила работы с лицензиями при переустановке Windows, иначе можете их потерять.
2. Создайте загрузочный диск или флешку
Если вы хотите установить/переустановить лицензионную версию Windows, убедитесь, что у вас есть соответственный ключ активации. Даже если вы уже пользуетесь активированной системой и просто хотите установить эту же версию повторно, старый ключ активации может пригодиться снова.
Как создать загрузочную флешку описанно здесь
3. Загрузите систему с диска или флешки
Теперь, когда у вас есть готовый образ Windows, нужно зайти в специальную программную среду BIOS и выбрать здесь диск или флешку в качестве источника загрузки.
1. Вставьте загрузочный носитель с образом Windows в компьютер.
2. Перезагрузите устройство. Как только компьютер начнёт загружаться снова, жмите на клавишу перехода в настройки BIOS. Обычно это F2, F8, F9 или F12 — зависит от производителя оборудования. Чаще всего нужная клавиша высвечивается на экране во время загрузки BIOS.
3. Находясь в меню BIOS, перейдите в раздел загрузки Boot, если система не перенаправила вас туда сразу.
4. В разделе Boot установите флешку или диск с Windows в качестве источника загрузки (на скриншоте выше для примера выбран диск). Если не знаете, как это сделать, осмотритесь — на экране увидите подсказки по поводу управления.
5. Сохраните изменения.
Возможно, вместо классической BIOS вы увидите более современный графический интерфейс. Кроме того, даже в различных старых версиях BIOS настройки могут отличаться. Но в любом случае порядок действий будет примерно одинаковым: зайти в меню загрузки, выбрать источником нужный носитель и сохранить изменения. После всех этих действий компьютер загрузит образ с флешки.
4. Запустите мастер установки
Дальше обыкновенная установка, Windows полностью ведет вас от начала до конца, действия не превосходят по сложности установку обыкновенной офисной программы. Разве что придётся выбрать локальный диск для установки операционной системы и отформатировать его.
Кроме того, в процессе будьте готовы ввести ключ активации. Но если вы переустанавливаете уже активированную на вашем компьютере Windows 10, то шаг с ключом можно пропустить.
После завершения установки компьютер должен загрузиться в обычном рабочем режиме.
5. Установите драйверы
Современные версии Windows самостоятельно загружают драйверы. Но если после переустановки системы вы заметите, что видеокарта, динамики или что-нибудь ещё работает некорректно, можете воспользоваться утилитой для автозагрузки драйверов. Подойдёт, например, бесплатная Driver Booster .
Выполнив всё перечисленное выше, можете приступать к работе. Компьютер должен быть готов.
Настройка компьютера после установки Windows
Обновление системы
Это самое первое действие, которое необходимо выполнить после установки системы.
Идем в панель управления, находим центр обновления и проверяем наличие новых обновлений. После скачивания и установки новых обновлений перезагружаемся и повторяем процедуру, пока не будут установлены все последние обновления.
В результате установятся большинство драйверов на оборудование, повысится стабильность системы и будут устранены большинство проблем с безопасностью. Правда, в Windows 10 в последнее время с обновлениями приходит всё больше проблем, но Microsoft их активно и быстро исправляет.
Активация
Проверьте, активирована ли система. Для этого нажмите комбинацию клавиш «Win+Pause».
В появившемся окне будет информация, выполнена или нет активация .
Активация — это требование производителя ОС ( Microsoft Corporation ), которое позволяет ему вычислить нарушения лицензионного соглашения и узнать , не скомпрометирован ли серийный номер системы ( был ли он замечен в использовании где — нибудь ранее ). Ни для кого не является секретом , что активационный ключ можно подарить , продать , украсть ( скачать ).
Если система имеет проблемы с активацией, решение можно найти в этих статьях:
Установка или обновление драйверов
Чтобы приступить к полноценной работе на компьютере , надо проверить наличие и работоспособность драйверов . Драйвер — это программа , отвечающая за исправность и подключение определённого устройства на компьютере .
Чтобы получить полную информацию об установленных и отсутствующих драйверах на компьютере , нужно в том же системном окне , где производилась активация Windows , разыскать надпись « Диспетчер устройств », и перейти по ней .
Откроется перечень устройств , установленных на компьютере , где всё проблемное оборудование , не читаемое системой из- за отсутствия либо несоответствия драйверов , будет обозначено изображением знака восклицания на жёлтом фоне . Но если всё хорошо и система распознала все устройства , то таких « указующих знаков » вы просто не увидите .
Для проблемных устройств также следует установить либо обновить драйвер . Это можно проделать при помощи :
- DVD ( CD ) диска , входящего в комплектацию компьютера ;
- Специализированной программой для обновления драйверов ( например , Driver Pack Solution );
- Поиска нужного драйвера в интернете .
В идеале на компьютере должны стоять только свежие версии драйверов .
Установка программ
Далее, конечно же, следует установка программ. Их бесчисленное множество, мы же в данной статье приведем лишь необходимый минимум.
Безопасность
Чтобы не нахватать вирусов во время скачивания из интернета необходимых для компьютера программ , начинать установку следует с антивируса , который может быть как в платном , так и в бесплатном варианте . Какой из них лучше единого мнения нет . Так что экспериментируйте , набирайтесь личного опыта , а начните всё же с бесплатного антивируса , функциональность которого порой не хуже , чем у оплачиваемых вариантов . Можем порекомендовать антивирус Касперского, у которого есть бесплатная версия для домашнего пользования.
Работа
Далее , необходимо установить любой архиватор WinRar, 7-zip или китайский HaoZip . Выбор богатый , но лучший всё же — WinRar . На странице загрузки следует выбрать русскую версию и разрядность:
Для чтения и редактирования текста нужно выбрать либо платный пакет Microsoft Office , либо бесплатный аналог Open Office .
Ни для кого не секрет, что Ms Office в разы лучше бесплатных аналогов. По кнопке ниже можно скачать интернет-установщик Microsoft Office Professional Plus. Просто запустите установщик и ждите, пока всё загрузится и установится.
После установки Ms Office требуется активировать !
Кроме того , потребуется программное обеспечение для просмотра электронных документов в других форматах. Приведем список лучших по мнению редакции программ.
- Для работы с PDF — Foxit Reader
- Для работы с простым текстом — Notepad++
- Для чтения книг DJVU — DjVu Reader
- Для просмотра изображений — FastStone Image Viewer
Интернет
Если есть подсоединение к интернету , то , как правило , устанавливают дополнительный браузер , поскольку , встроенный в систему , Internet Explorer не всегда оправдывает ожидания пользователя . Самые востребованные браузеры — это Google Chrome , Mozila Firefox , Яндекс . Браузер , Opera . Лучший, по нашему мнению, Chrome.
Мультимедиа
Для начала надо установить кодеки для комфортного просмотра видео и прослушивания аудио.
При установке все параметры можно оставить по умолчанию. В комплекте идёт Media Player Classic — очень простой и удобный плеер, который воспроизводит практически любое видео и аудио.
Для прослушивания музыки можем порекомендовать отечественную разработку — Aimp.
Конечно , это ещё не всё , установка утилит для удовлетворения самых разнообразных целей пользователя ПК надо продолжить . В дальнейшем , возможно , понадобится произвести дефрагментацию винчестера , очистку автозагрузки и иные действия по ускорению компьютера . Но это уже материал для другой статьи .
Как переустановить Windows
Рано или поздно каждый пользователь ПК сталкивается с тем, что ему необходимо переустановить операционную систему Windows на своём компьютере, причин может быть множество, например, старая система вышла из строя или хочется попробовать другую операционную систему на своём ПК.
Переустановить Windows на компьютере совсем не сложно, но нужно не много знаний, ведь практики как правило нет.
Для установки нам потребуется:
- Диск с операционной системой Windows
- Изменить настройки в BIOS, чтобы установить систему с диска.
- Если вы используете лицензионную систему Windows, то вам может потребоваться ключ продукта для её активации.
И так вставляете диск, на котором у вас находится операционная система в свой CD/DVD привод и отправляете компьютер на перезагрузку, ранее я уже писал статью о том, как загрузить Windows с CD или DVD диска, если вы не читали, то советую ознакомиться.
Далее процесс установки расскажу на примере операционной системы Windows 7.
Загрузившись с диска, вы увидите окно, в котором будет предложено выбрать язык операционной системы для установки.
Выбираете нужные вам параметры и жмёте кнопку далее.
После чего появиться следующее окно, в котором нужно нажать кнопку «Установить»
В следующем окне необходимо будет установить галочку о принятии условий лицензии и нажать кнопку «далее»
После чего в следующем открывшемся окне вам будет предложено выбрать тип установки.
Рекомендую выбирать полную установку, так как это даёт возможность форматировать диск и удалить все старые настройки и файлы, чтобы не было проблем, так сказать – «начать с чистого листа». Всегда производите форматирование диска перед установкой новой операционной системы.
Когда выберете тип установки, то перед вами откроется окно с выбором диска для установки операционной системы.
Выбираете нужный вам диск и в этом же окне пункт «настройка диска» в развернувшемся окне вам нужен пункт форматирование.
После того как диск был отформатирован жмёте кнопку «далее», после чего начнётся установка Windows.
Всё ждёте, когда будет окончена установка.
После окончания увидите окно для ввода имени вашего ПК.
Вводите имя и жмёте «далее».
Далее вам будет предложено вести пароль к вашей учётной записи.
Если он вам не нужен, то просто жмите кнопку «далее».
В следующем окне, вам будет предложено ввести ключ продукта.
Если у вас он есть, то вводите, либо просто жмите кнопку «далее».
В принципе на этом всё, в остальных окнах устанавливаете параметры на ваш выбор и система Windows 7 будет запущенна. Как видите ничего сложного в вопросе как переустановить Windows, нет. Данные действия похожи и для других систем, таких как Windows XP, Vista и так далее.
Если что-то не понятно или у вас появились вопросы, то жду их в комментариях к статье, с удовольствием на них отвечу.
Как переустановить Windows?
Появление ошибок в работе компьютера, отсутствие длительного эффекта после ручной чистки, желание обновить программную часть и ряд других причин заставляют владельца ПК искать ответ на вопрос о том, как переустановить Windows. Процедура не так сложна, как может показаться на первый взгляд, и доступна пользователям с разным уровнем компьютерной грамотности.
Что такое переустановка Windows
Ключевое отсутствие переустановки от традиционного обновления заключается в следующем:
- полное удаление всех файлов и документов, размещённых в области системного диска;
- после переустановки потребуется повторная установка исполняемых файлов для всех программ.
Для чего она необходима
Длительная эксплуатация компьютера приводит к появлению системных ошибок, затрудняющих его нормальную работу. В числе самых распространённых причин, требующих переустановки винды, можно отметить следующее:
- занесение вируса, повлиявшего на стабильность работы всей системы;
- необходимость установки новой продвинутой версии ОС;
- критическое снижение скорости работы компьютера;
- установка неофициальной сборки с множеством ошибок.
Как переустановить Windows
Кратко процедура переустановки операционной системы включает в себя комплекс подготовительных работ, выбор места установки, загрузку системных файлов и выполнение первичных настроек устройства. После чего можно приступать к работе на агрегате под той ОС, которая была выбрана для установки. Ниже представлено пошаговое руководство к действию, а на видео подробно продемонстрирован весь процесс на примере Windows 10.
Подготовка
До начала всей процедуры следует убедиться в наличии действующего ключа активации. Даже если предполагается просто переустановить ранее используемую версию ОС, система может затребовать активационный ключ. Не менее важно и удостовериться в соответствии параметров компьютера требованиям устанавливаемой версии Windows. Сделать это можно на официальном сайте компании Microsoft или на установочном диске с приобретённой программой.
Сохранение важных данных
В процессе переустановки происходит форматирование логического диска, на котором установлена предыдущая версия операционной системы. Остальные части жёсткого диска останутся без изменений. Поэтому до начала работы необходимо перенести все важные файлы и документы на любой съёмный носитель или в облачное хранилище.
На версиях ОС от «семёрки» и выше предусмотрено специальное Средство переноса данных, позволяющее сохранить и перенести в обновлённый агрегат следующие файлы и информацию:
- учётные записи;
- документы;
- файлы музыки и изображений;
- сообщения электронной почты;
- избранные ссылки Интернета;
- видеозаписи;
- другие файлы.
Для платных программ необходимо также внимательно прочитать те пункты лицензионного соглашения, которые касаются сохранения преференции и после переустановки ОС. В противном случае лицензия может быть признана недействительной, и использование софта станет невозможным.
Настройка BIOS
По умолчанию в программной среде BIOS выставлены настройки, автоматически осуществляющие запуск загрузки ОС с жёсткого диска компьютера. Однако для переустановки потребуется временно изменить этот параметр, выполнив следующий алгоритм:
- При включении или перезагрузке компьютера нажимают клавишу f2, F8, F9 или F12 (в зависимости от производителя оборудования). Узнать нужную клавишу просто — она отображается на экране монитора во время загрузки BIOS.
- В открывшемся интерфейсе программной среды выбрать раздел Boot и выбрать один из доступных съёмных носителей для загрузки ОС. В нашем примере выбран CD-диск.
- Сохранить изменения.
По умолчанию в программной среде BIOS выставлены настройки, автоматически осуществляющие запуск загрузки ОС с жёсткого диска компьютера
Выбор нужного носителя и сохранение изменений осуществляют в соответствии с подсказками в нижней части экрана, где размещены рабочие клавиши клавиатуры с их функционалом.
Начало переустановки
Первый этап переустановки начинается с перезагрузки компьютера после завершения подготовительного этапа. Это позволит вступить в силу новым настройкам BIOS.
Запуск носителя с ОС
Отправляя ПК на перезагрузку, в дисковод или соответствующий разъём вставляют носитель с операционной системой. Если изменения были внесены корректно, то BIOS станет осуществлять загрузку со съёмного носителя, а на экране откроется диалоговое окно мастера настройки.
Отправляя ПК на перезагрузку, в дисковод или соответствующий разъём вставляют носитель с операционной системой
Выбор необходимого раздела на жёстком диске
Следующий шаг мастера настройки и установки — выбор места для локализации операционной системы на жёстком диске. Если логически он представлен одной директорией, то в диалоговом окне отобразится примерно такая картина.
Следующий шаг мастера настройки и установки — выбор места для локализации операционной системы на жёстком диске
Если же винчестер логически разбит на несколько дисков — C, D, E и т.д., то мастер предложит выбрать один из них в качестве места для размещения ОС. Выбирать необходимо директорию с объёмом не менее 35 Гб, так как здесь, помимо операционной системы, будут храниться документы и файлы, сохранённые на Рабочем столе и помещённые в папку «Загрузки».
Если же винчестер логически разбит на несколько дисков — C, D, E и т.д., то мастер предложит выбрать один из них в качестве места для размещения ОС
Форматирование диска под систему
Для полного удаления ранее существовавших системных файлов мастер предложить выбрать вариант форматирования для диска, где будет размешена операционная система. Так, для Windows XP единственно правильным вариантом будет форматирование в системе NFTS.
Продолжение установки
Процесс непосредственной установки необходимых файлов занимает не меньше часа. При этом компьютер будет несколько раз перезагружаться. Поэтому можно смело заниматься своими делами, не вмешиваясь в работу агрегата и ожидая системного уведомления о благополучном исходе операции.
Создание учетной записи
- На этом шаге компьютеру и пользователю присваивается имя, которые всегда можно изменить, кликнув правой клавишей на ярлык Мой компьютер и выбрав в контекстном меню пункт Свойства.
- Установка пароля — необязательный пункт, поэтому его можно смело пропустить и перейти к следующему этапу настройки от мастера.
- Ввод активационного ключа, который размещён на днище ноутбука, специальной наклейке на системном блоке, на коробке с установочным диском. Если ключа нет (при установке нелегальной версии ОС), то использовать возможности системы можно будет ровно месяц, после чего потребуется либо вводить ключ, либо искать другую версию.
Возвращение настроек BIOS
Для корректной работы компьютера необходимо снова посетить раздел Boost программной среды BIOS и выставить в качестве приоритетного места загрузки ОС жёсткий диск.
Дополнительная информация
Современные версии ОС самостоятельно подгружают рабочие драйвера для видеокарты, динамиков и пр. Если же эти компоненты начнут работать некорректно, то всегда можно самостоятельно выполнить их загрузку, воспользовавшись одной из утилит типа Driver Booster. Поможет в этом случае и принудительное обновление драйверов через Диспетчер устройств:
- открывают Диспетчер устройств — в контекстном меню Мой компьютер выбирают опцию Управление и в открывшемся окне активируют соответствующий раздел;
- правой клавишей кликают по устройству с жёлтым восклицательным знаком;
- выбирают опцию «Обновить драйверы», указывая путь поиска исполняемых файлов — в интернете или в конкретной папке на ПК.
Чем отличается процесс установки Windows 10 и 8 от более старых версий
Для операционной системы версии Windows 10 доступно несколько вариантов установки:
- Обновление через Центр обновления. Можно применять в том случае, если ранее компьютер работал под «семёркой» или «восьмёркой». Для всех остальных более ранних версий возможен только один путь — установка дистрибутива с загрузочного диска или флешки.
- Установка поверх ранее установленной ОС обновлением с загрузочного съёмного носителя. Неприменимо для Windows Vista, для неё понадобится установить версию 7, затем 8.1 и только потом уже 10.
- Установка «с нуля». Максимально оперативно, но потребует повторной загрузки установочных файлов для всех сторонних игр, приложений, программ и пр.
Для Windows 7, 8 и Vista процедура установки идентична, поэтому один раз самостоятельно установив ту же Vista можно с уверенностью выполнить работы по загрузке системных файлов для версии 7 или 8.
Таким образом, процесс переустановки Windows практически полностью автоматизирован, что позволяет справиться с процедурой даже начинающему пользователю ПК. Последовательно пройдя по шагам мастера установки, можно приступать к работе сразу же после перезагрузки электронно-вычислительной машины.