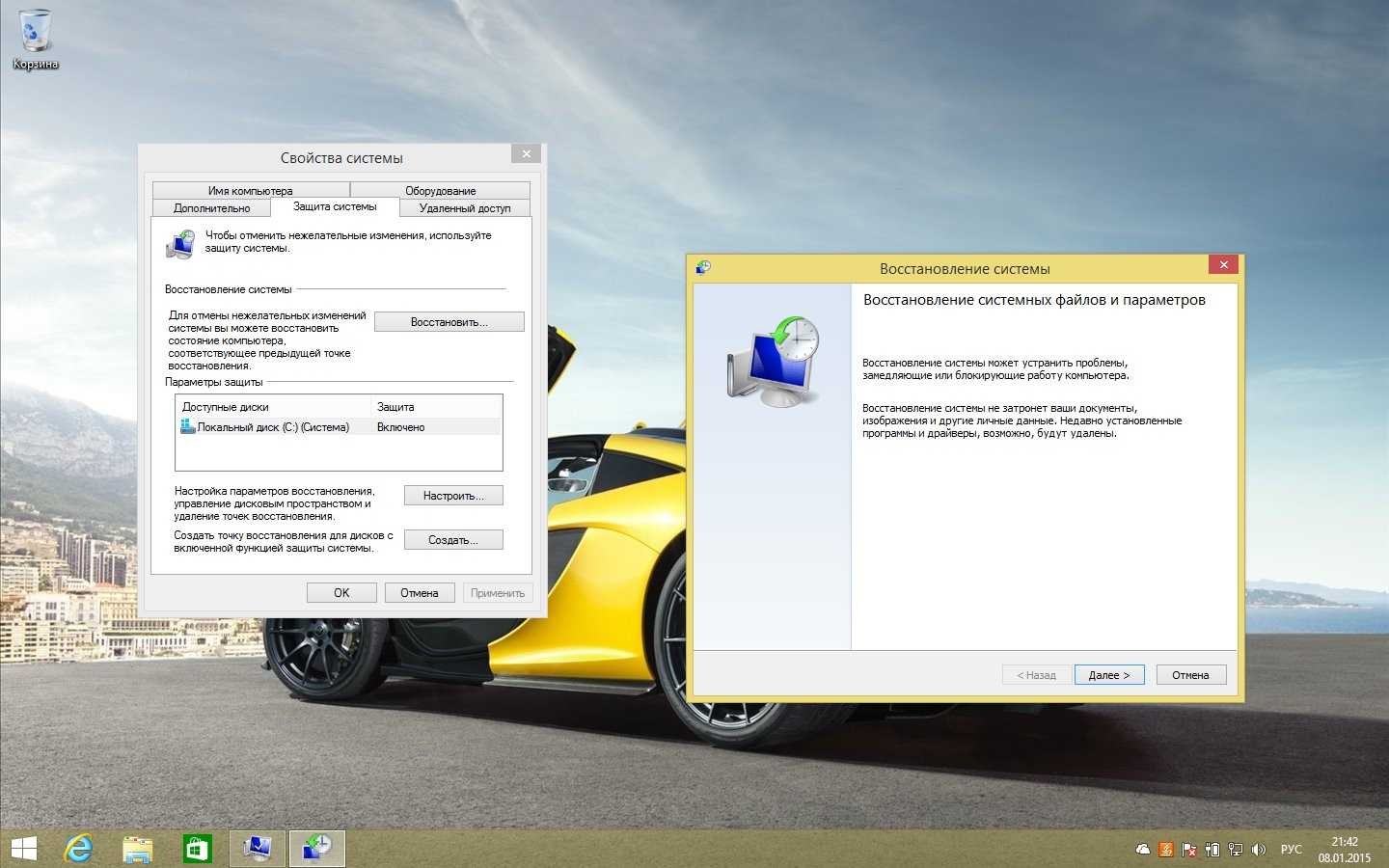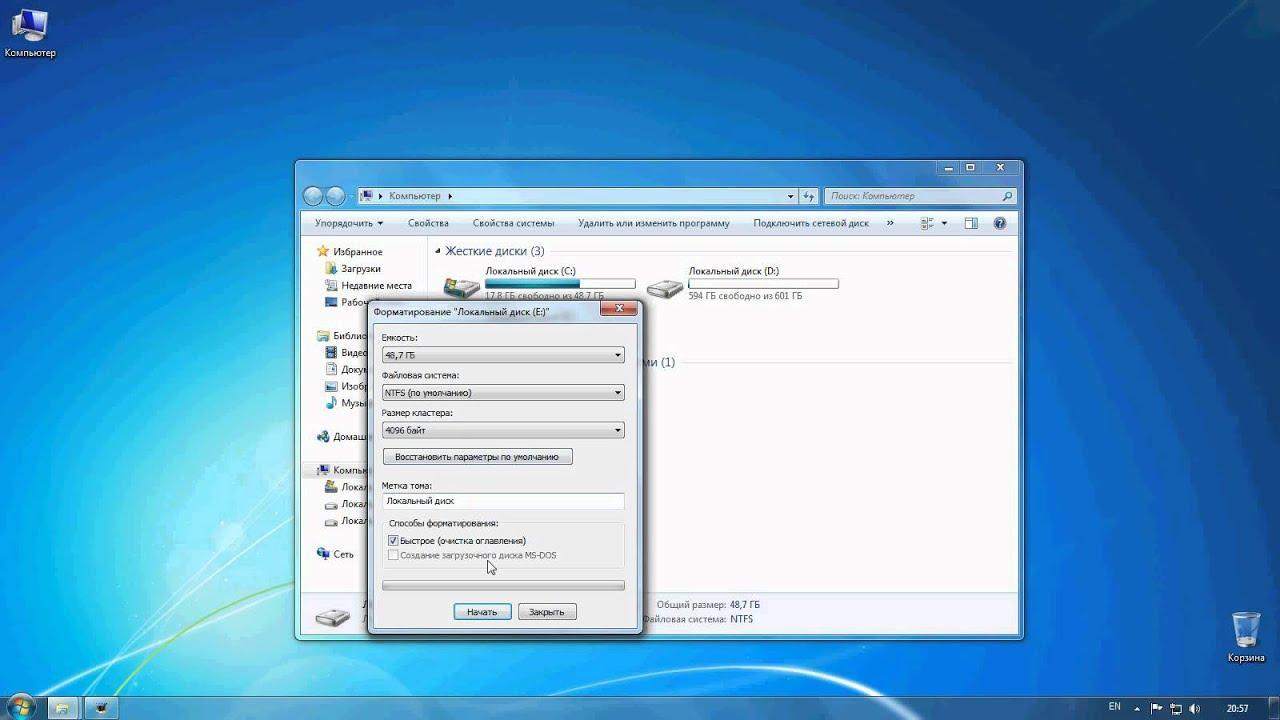- Как переустановить драйвер на Windows и зачем это нужно?
- ЗАЧЕМ НУЖНО ПЕРЕУСТАНАВЛИВАТЬ ДРАЙВЕРА?
- КАК ПЕРЕУСТАНОВИТЬ ДРАЙВЕР?
- Как переустановить виндовс 7 на ноутбуке или компьютере
- Откат системы
- Стандартный
- Через безопасный режим
- Повторная установка системы через программу Recovery
- Подготовка к переустановке виндовс с загрузочного носителя
- Настройка BIOS для переустановки Windows 7
- Какую разрядность ОС выбрать — 64 или 86
- Форматирование жёсткого диска при переустановке Windows 7
- Чистая установка Windows на компьютер
- Переустановка с диска
- Переустановка с флешки
- Завершение установки — активация и настройка параметров
- После установки
Как переустановить драйвер на Windows и зачем это нужно?
Все пользователи персональных компьютеров под управлением Windows сталкиваются с необходимостью работы с драйверами устройств . Установка, обновление, устранение всевозможных неполадок в их работе — задачи, которые нужно уметь решать, будучи владельцем Windows-ПК. В этот же список следует добавить и переустановку драйверов. Для чего это нужно и как это сделать — читайте далее.
ЗАЧЕМ НУЖНО ПЕРЕУСТАНАВЛИВАТЬ ДРАЙВЕРА?
В основном, это делается для устранения неполадок в работе того или иного устройства. Причем неполадки могут иметь разный характер — от кратковременных сбоев до полного отказа работоспособности оборудования.
Переустановка драйверов также помогает решить проблемы с зависаниями или сбоями установленных на компьютере приложений, использующих то или иное устройство. Иногда пользователи специально ищут старые версии драйверов . Яркий пример — подвисание компьютерных игр. Довольно большое количество неполадок в работе последних решаются простой переустановкой драйвера видеокарты. В этот список можно добавить и принтеры, и веб-камеры, и геймады, и другие мультимедиа-девайсы. Чем сложнее устройство, тем выше шанс возникновения программных (в операционной системе или какой-либо программе) сбоев в его работе. Многие подобные неполадки с высокой вероятностью устраняются путем переустановки драйвера
КАК ПЕРЕУСТАНОВИТЬ ДРАЙВЕР?
Эта задача решается в зависимости от конкретной ситуации. В большинстве случаев сначала требуется удалить установленный на компьютере драйвер. Но иногда неполадку в работе устройства можно устранить путем простого обновления его программного обеспечения (хотя в этом случае также происходит удаление драйвера, но в автоматическом режиме). Рассмотрим все по порядку.
Удаление драйвера в диспетчере устройств. Удалить драйвер можно несколькими способами — при помощи стандартных средств операционной системы (приложение Диспетчер устройств), специализированных утилит и вручную. Работу с утилитами рассматривать не будем, т.к. среди них нет универсального средства, которое подходило бы ко всем версиях ОС Windows (по крайней мере, среди бесплатных).
Для удаления стандартными средствами Windows:
- Кликните по иконке «Этот компьютер» (можно найти на рабочем столе или в «Проводнике») правой кнопкой мыши и выберите пункт меню «Свойства».
- Отроется следующее окно:
- Кликните по элементу «Диспетчер устройств», как показано на изображении выше.
- В самом «Диспетчере устройств» вы увидите список устройств, установленных в ваш компьютер. Найдите среди них то устройство, драйвер которого предстоит переустановить.
- Кликните два раза мышкой по выбранному устройству.
- Откроется окно свойств устройства. Перейдите во вкладку «Драйвер», затем щелкните «Удалить» и согласитесь на удаление.
- Если в диалоговом окне отобразится сообщение «Удалить программы драйверов для этого устройства», установите галочку напротив, потом жмите «ОК».
Далее можно устанавливать драйвер только что удаленного устройства.
Удаление драйвера вручную. Удаление ПО устройства через приложение «Диспетчер устройств» не всегда приводит к реальной деинсталляции драйвера. Некоторые (или даже все) файлы все еще могут находиться в системе. Если, к примеру, в том же «Диспетчере устройств» кликнуть по кнопке «Обновить конфигурацию оборудования», удаленный драйвер вновь будет установлен. Это, конечно, тоже можно назвать переустановкой, но не «чистой» (ввиду того, что файлы используются не новые, а все те же).
В этом случае вам предстоит удалить файлы драйвера вручную. Для этого необходимо соблюдение двух условий — ваша учетная запись Windows должна иметь права администратора, а в «Проводнике» должна быть включена опция отображения скрытых и системных файлов и папок (хоть это и не всегда обязательно). Сразу проверьте, задействована ли эта опция:
- Откройте любую папку на компьютере.
- Если у вас Windows 7, кликните в правом верхнем углу по выпадающему меню «Упорядочить», затем выберите пункт «Параметры папок и поиска»:
- В случае с Windows 8/10 выберите элемент «Вид» в верхнем меню (если не отображается, нажмите клавишу «Alt»), затем раскройте элемент «Параметры» (правый верхний угол окна), кликните по пункту «Изменить параметры папок и поиска»:
- Во вновь открывшемся окне «Параметры папок» перейдите во вкладку «Вид». В блоке «Дополнительные параметры» снимите галочку с элемента «Скрывать защищенные системные файлы», а в категории «Скрытые файлы и папки» переведите переключатель на пункт «Показать скрытые файлы, папки и диски».
- Кликните по кнопке «Применить», затем «ОК»
Следующий шаг — определение названий и местоположения файлов драйверов удаляемого устройства. Делается это через «Диспетчер устройств»:
- Вызовите окно свойств удаляемого устройства по инструкции выше, перейдите во вкладку «Драйвер».
- Кликните по кнопке «Сведения». Откроется небольшое окно «Сведения о файлах драйверов». В блоке «Файлы драйверов» будут перечислены все файлы драйвера выбранного устройства:
- Вам останется лишь перейти в указанный системный каталог на диске «C:», а затем удалить файлы драйвера обычным способом. В нашем случае файл — всего один. У вас их может быть несколько (и необязательно все они лежат в одной папке).
После такого удаления, Windows более не сможет установить драйвер автоматически. Вам остается сделать это самостоятельно.
Переустановка драйвера путем обновления (ручной режим). Во время обновления драйвера происходит автоматическое удаление имеющихся файлов и их замена более свежими версиями (но в основном, если их названия совпадают). Этот способ переустановки требует лишь наличия новой версии программного обеспечения устройства. Если у вас нет ее в наличии, рекомендуем к прочтению нашу статью Как найти драйвер . В ней вы узнаете, каким образом можно найти драйвер по идентификационному номеру (ID) устройства.
Допустим, что драйвер вы скачали в виде архива, но в нем не оказалось исполнимого EXE-файла, а лишь непонятные файлы с расширением SYS, INF, CAT и т.д. На самом деле, этого достаточно. Только для установки таких драйверов вам предстоит проделать небольшую работу:
- Откройте «Свойства» устройства, драйвер которого предстоит установить.
- Перейдите во вкладку «Драйвер», затем кликните по кнопке «Обновить». Откроется новое окно. Выберите в нем вариант установки «Выполнить поиск драйверов на этом компьютере»:
- Установщик потребует от вас указать путь к папке, в которой находятся файлы драйвера. Кликните «Обзор» и найдите папку, куда были распакованы/скачаны эти файлы. Затем кликните «Далее».
- Если все нормально, Windows установит драйвер, и устройство должно будет заработать (возможно, потребуется перезагрузка компьютера). Если же вы увидите окно с ошибкой «Наиболее подходящее программное обеспечение для данного устройства уже установлено» (или любой другой), переходите к следующей части статьи.
Переустановка драйвера путем обновления в автоматическом режиме. Программ для корректного удаления драйверов совсем немного, а вот для их установки и обновления — большое количество. Все они являются автоматизированными средствами по выполнению этих задач. Для примера мы возьмем бесплатную программу DriverHub.
- Скачайте программу DriverHub .
- Установите и запустите DriverHub.
- Щелкните «Найти сейчас» в основном окне утилиты.
- Некоторое время программа будет сканировать компьютер в поиске отсутствующих драйверов.
- После — программа DriverHub отобразит список устройств (не только тех, драйверы которых отсутствуют, но и устарели). Если сразу кликнуть кнопку «Установить», то утилита установит/обновит программное обеспечение всех найденных устройств.
- Однако вы можете включить режим эксперта. Это позволит выбрать из списка только определенное устройство (можно несколько).
- Отметьте в этом случае целевое устройство, и только после — жмите «Установить».
DriverHub скачает нужные драйверы с удаленного сервера и затем установит их.
Остались вопросы, предложения или замечания? Свяжитесь с нами и задайте вопрос.
Как переустановить виндовс 7 на ноутбуке или компьютере
Операционная система виндовс 7 была разработана еще в 2009 г. Сегодня она продолжает оставаться одной из самых популярных среди владельцев ноутбуков и персональных компьютеров. Установить ее можно самостоятельно в домашних условиях без помощи программиста. Переустановка Windows подразумевает несколько ключевых моментов во время осуществления этой задачи, которые нельзя оставлять без внимания.
Откат системы
Откат системы — это процедура, которую требуется выполнить, когда работа персонального компьютера стала замедленной, или в ней появились глюки. Всего выделяют несколько способов, как сделать это на виндовс 7.
Заставка-приветствие виндовс 7 каждый раз появляется при включении
Стандартный
Первый и самый простой способ, которым решаются воспользоваться владельцы ПК. В большинстве случаев дает положительный результат. Процедура отката состоит из нескольких шагов:
- Требуется в поисковой системе «Пуск» вручную ввести слово «восстановление» и выбрать нужную программу.
- Выбрать базовую точку.
- Нажать кнопку «Готово», после чего подтвердить свое действие, выбрав «Да».
Стандартный способ отката системы через определение базовой точки
Через несколько секунд начнется перезагрузка компа, после этого удастся вернуть систему к исходным параметрам.
Через безопасный режим
Второй метод менее популярный, сложный, но при этом является наиболее действенным. Для его проведения требуется сделать следующее:
- Войти на устройстве в безопасный режим. Сделать это просто, необходимо при загрузке системы нажать на кнопку «F8».
- Аналогичным образом через поисковую строку «Пуска» ввести слово «восстановление», выбрать точку запуска и нажать «Готово».
Через несколько секунд начнется перезагрузка компьютера, после завершения которой он загрузится в нормальном режиме и станет работать исправно.
Вход в безопасный режим
Обратите внимание! В обоих случаях способ отката эффективен только в том случае, если произошел сбой в работе системы из-за установки драйвера или приложения. Если это не принесло результатов, требуется выполнить переустановку.
Повторная установка системы через программу Recovery
На жестком диске любого устройство есть специальный раздел Recovery, который также называют логическим диском. С его помощью можно установить системы и полностью вернуть ее к заводским настройкам. Для этого необходимо сделать следующее:
- Во время загрузки персонального компьютера нажать клавишу «Esc». Не на всех устройствах она срабатывает, в таком случае вместо нее можно попробовать все комбинации, начинающиеся на «F» или «Delete».
- После этого действия откроется окно с настройками. В нем следует выбрать пункт «Восстановление системы до заводского состояния». Если на жестком диске есть важная информация, то следует выбрать, что ее нужно сохранить.
Такой способ переустановки Windows является одним из самых простых и эффективных.
Обратите внимание! Он позволяет в автоматическом режиме установить все драйвера, необходимые для полноценной работы ПК. Но осуществление его возможно только в том случае, если на жестком диске присутствует раздел Recovery.
Подготовка к переустановке виндовс с загрузочного носителя
Как виндовс 7 переустановить в домашних условиях без помощи специалистов? Одной из популярных ошибок является правильное создание образа загрузочного носителя. Многие считают, что достаточно скопировать информацию, но это не так. Создать носитель со специальной программой для переустановки можно следующим образом:
- Скачать из Сети дистрибутив операционной системы. Версию можно выбрать самостоятельно. Рекомендуется скачать ее в формате ISO.
- Вставить в разъем персонального устройства съемный носитель. Это может быть чистый диск DVD или флешка. Важно, чтобы объем ее был не менее 4 Гб.
- Запустить скачанную программу и выбрать подходящий образ системы.
- Указать носитель, на котором будет храниться информация.
- Нажать на «Старт» для начала записи.
Обратите внимание! После этих действий создастся программа, с помощью которой в дальнейшем станет возможным выполнение ее установки.
Настройка BIOS для переустановки Windows 7
Настроить BIOS необходимо для запуска системы с жесткого диска. Чтобы в него войти, потребуется во время загрузки нажать кнопку «F9». Далее потребуется сделать следующее:
- Перейти по вкладке в Boot-меню.
- Выставить в ней на первое место нужный тип носителя. Это может быть DVD-диск или флешка, на которую ранее был загружен образ системы.
- Сохранить параметры.
- Нажать кнопку «F10».
После этого действия произойдет переустановка виндовс. Потребуется дождаться окончания установки.
Какую разрядность ОС выбрать — 64 или 86
Еще один важный вопрос, который косвенно касается темы о том, как переустановить Windows. Чаще всего разрядность бывает двух типов — 64 или 86. Определить, какая система подойдет больше, можно, обращая внимание на два важных фактора:
- разрядность процессора. Представляет собой величину, определяющую количество информации, обменивающейся с оперативной памятью;
- размер оперативной памяти. Отвечает за скорость работы персонального устройства.
Обратите внимание! Если делать выбор между двумя оперативными системами, то 86 является наиболее усовершенствованной. Она оснащена наборами команд для вычислений и обладает большим объемом оперативной памяти.
Форматирование жёсткого диска при переустановке Windows 7
Перед тем как сделать переустановку виндовс, требуется форматирование жесткого диска. Это необходимая мера для установки новой системы, но после ее проведения пропадет вся информация с носителя. Чтобы начать форматирование, необходимо выполнить несколько шагов:
- Перейти в «Компьютер». Этот пункт можно найти на рабочем столе или через кнопку «Пуск».
- Найти диск, которые требуется отформатировать, и нажать на него правой кнопкой мыши. После этого действия откроется новое окно, в нем следует найти и выбрать пункт «Форматировать» или «Форматирование».
- Следует найти строчку, на которой будет написано «Файловая система». В ней будут представлены различные форматы. Наиболее современной и качественной является «NTFS».
- Предпоследний шаг — кликнуть на кнопку «Начать». Остальные параметры можно выбрать по собственному усмотрению или оставить по умолчанию.
- Перед началом процесса откроется новое окно, потребуется подтвердить намерение удалить все данные с диска, нажав «Да» или «Ок».
Важно! После этих действий начнется форматирование. Необходимо дождаться завершения. Возможно, после этого потребуется перезагрузка компьютера.
Для форматирования жесткого диска нужно нажать на «Начать»
Чистая установка Windows на компьютер
Как переустановить виндовс на новую ОС? Тут пользователи подразумевают чистую установку. Это необходимо тогда, когда операционная система переполнена мусором, который частями не получится удалить, лучше установить чистую ОС.
В этом случае сделать переустановку Windows 7 можно двумя способами — с диска или съемного носителя.
Переустановка с диска
Чтобы загрузить новую программу с диска, потребуется выполнить несколько простых шагов:
- Зайти в БИОС, нажав при загрузке персонального устройства кнопку «F9» и дождавшись загрузки нового меню.
- Найти в появившемся окне вкладку «Boot» и перейти в нее.
- Снова на экране появится новый системный список, в котором следует выбрать пункт «Boot Device Priority».
- Следующий шаг — выбор той опции, которая отвечает за DVD-привод. Иногда для этого появляется необходимость повысить его приоритет, нажав кнопку «F6».
- Выбрать пункт сохранения всех изменений и настроек конфигураций.
- Нажать клавишу «F10».
- Если все выполнено правильно, то после этого действия начнется перезагрузка устройства. При его включении появится новое окно, в котором необходимо найти и нажать пункт «Install Now». Появится лицензионное соглашение, обязательно нужно принять его, только после этого можно выбрать кнопку «Далее».
После этих действий начнется работа мастера установки. В это время компьютер может быть несколько раз автоматически перезагружен.
ДВД-диск для записи образца
Обратите внимание! После последнего запуска появится новый вход в систему, где потребуется ввести имя пользователя персонального устройства и по желанию установить пароль.
Переустановка с флешки
Так как DVD-дисками уже мало кто пользуется, чаще возникает вопрос о том, как переустановить Windows на ноутбуке или компьютере с помощью флешки. Это аналогичный процесс, который состоит из нескольких основных этапов:
- Вставить съемный носитель, на который записана операционная система, в персональное устройство и включить его. Во время загрузки перейти в BIOS, нажав «F9».
- Нажать на слово «Boot». В данном разделе следует выбрать пункт «Hard Disk Drives».
- В разделе «Boot Device Priority» с помощью клавиши «Энтер» переместить нужную флешку на первое место.
- Сохранить изменения и перезагрузить персональное устройство.
- После выполнения этих шагов начнется загрузка компьютера, при которой откроется новое окно. В нем следует выбрать нужный язык и нажать на «Установить».
Обратите внимание! Установка новой операционной системы будет происходить в 5 этапов. В это время персональное устройство может несколько раз перезагрузиться. В общей сложности весь процесс установки может занять от 25 до 35 мин.
После того как система была установлена, обязательно следует достать флешку из разъема персонального устройства. Если этого не сделать, то перестановка начнется заново.
Флешка для записи образца
После новой загрузки следует задать имя пользователя, установить пароль, при необходимости часовой пояс, дату и время.
Перед тем как переустанавливать программу с диска или флешки, можно отформатировать диск, но в этом случае произойдет потеря важной информации.
Завершение установки — активация и настройка параметров
После переустановки виндовс на ноутбуке или компьютере потребуется внести некоторые параметры и активировать ОС для дальнейшей полноценной работы. В первую очередь это касается обновлений.
Можно установить или перезагрузить действующие программы сразу же через интернет-подключение или отложить эту задачу на другое время.
После этого настройка новой операционной системы будет завершена, откроется новый рабочий стол. Дополнительно на этом этапе можно задать имя и поставить пароль, если в этом возникнет необходимость.
После установки
Важно знать не только, как правильно поменять виндовс на персональном устройстве, но и как загрузить необходимые драйвера после ее переустановки. В противном случае полноценная работа за персональным устройством станет невозможной.
Чтобы не возникло подобной проблемы, рекомендуется покупать операционную систему с лицензией, в которой будут все необходимые приложения. Если таковой нет, то каждый драйвер потребуется переустановить автоматически через Интернет. Также можно скачать их с любого браузера или установить из загрузочного файла. В любом случае важно, чтобы приложение подходило для семерки.
Виндовс 7 сегодня является одной из самых популярных операционных систем. Сменить ее на любом устройстве можно самому. Важно правильно ее загрузить и обновить. Поможет это сделать пошаговая инструкция, представленная в этой статье.