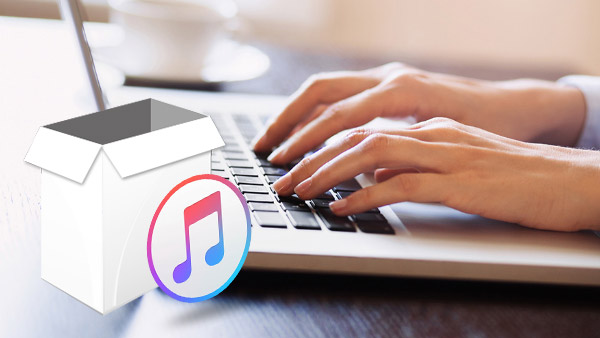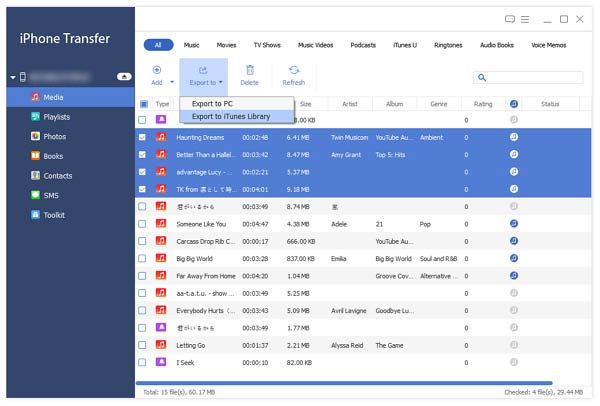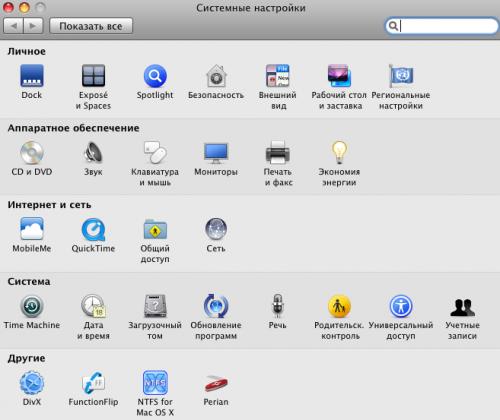- Не получается установить или обновить iTunes для Windows
- Убедитесь, что выполнен вход в учетную запись администратора компьютера
- Установите последние обновления Microsoft Windows
- Загрузите последнюю совместимую версию iTunes на свой компьютер
- Устраните неполадки iTunes
- Удалите компоненты, оставшиеся от прошлой установки
- Отключите конфликтующее программное обеспечение
- Перезагрузка компьютера
- Дополнительная помощь
- Как переустановить iTunes без потери
- Часть 1: резервное копирование файлов перед повторной установкой iTunes
- Установка и запуск этого программного обеспечения
- Резервное копирование файлов на компьютере
- Часть 2: удаление iTunes и связанных с ним компонентов
- Часть 3: переустановите новую iTunes на свой компьютер
- Часть 4: импорт файлов и резервное копирование в iTunes
- Как переустановить itunes на компьютере
- Как удалить iTunes?
- 11 комментариев:
- Как переустановить iTunes
Не получается установить или обновить iTunes для Windows
Узнайте, что делать, если не получается установить или обновить iTunes на ПК с ОС Windows.
Если вы загрузили версию iTunes с веб-сайта Apple, следуйте инструкциям, описанным в этой статье.
Если вы используете Windows 10, вы можете также загрузить iTunes из магазина Microsoft Store. Если у вас возникли трудности с установкой версии iTunes с веб-сайта Apple, загрузите iTunes из магазина Microsoft Store. Если вам не удается загрузить или обновить iTunes из магазина Microsoft Store, обратитесь за помощью к Microsoft.
Если вам не удается установить версию iTunes с веб-сайта Apple на ПК с ОС Windows либо отображается ошибка 2 или сообщение «Apple Application Support не найдена» после установки программы, следуйте инструкциям ниже в указанном порядке.
Убедитесь, что выполнен вход в учетную запись администратора компьютера
Если вы не уверены, что у вас есть учетная запись администратора, узнайте, как войти в систему с правами администратора.
Для получения дополнительной помощи также обратитесь к справочной системе вашего компьютера, свяжитесь с техническим отделом или посетите веб-сайт support.microsoft.com.
Установите последние обновления Microsoft Windows
Чтобы загрузить последние обновления, перейдите на страницу Центра обновления Windows.
Для правильной работы iTunes нужна ОС Windows 7 или более поздняя версия с последней версией пакета обновлений.Если вам не удается установить обновления, обратитесь к справочной системе компьютера, свяжитесь с IT-отделом или посетите веб-сайт support.microsoft.com для получения дополнительных сведений.
Загрузите последнюю совместимую версию iTunes на свой компьютер
Загрузите iTunes с веб-сайта Apple, а затем нажмите «Загрузить», чтобы загрузить программу установки iTunes. В ответ на запрос нажмите «Сохранить» (а не «Запустить»).
Если вы используете Windows 10, вы можете загрузить последнюю версию iTunes из магазина Microsoft Store. Если вы загрузили iTunes из магазина Microsoft Store, вам не нужно выполнять действия, описанные далее в статье. Если вы загрузили iTunes с веб-сайта Apple, следуйте инструкциям ниже.
Устраните неполадки iTunes
Щелкните правой кнопкой мыши программу установки, загруженную на шаге 3 (с именем файла iTunesSetup или iTunes6464Setup), и нажмите «Запуск от имени администратора».
Если вы устанавливали iTunes ранее, программа установки предложит исправить ПО.
Когда исправление будет завершено, перезагрузите компьютер и попытайтесь запустить iTunes.
Удалите компоненты, оставшиеся от прошлой установки
Если не получается установить или исправить iTunes, возможно, нужно удалить компоненты, оставшиеся от прошлой установки iTunes, а затем повторить установку.
Песни, приобретенные в магазине iTunes Store или импортированные с CD-дисков, по умолчанию сохраняются в папке «Моя музыка». Удаление программы iTunes не приведет к удалению вашей музыки.
Отключите конфликтующее программное обеспечение
Некоторые фоновые процессы могут препятствовать установке таких программ, как iTunes.
Если установлено ПО безопасности и возникают проблемы с установкой iTunes для Windows, для решения этих проблем может потребоваться деактивировать или удалить ПО безопасности.
Перезагрузка компьютера
После перезапуска компьютера попробуйте установить iTunes повторно.
Дополнительная помощь
Если рекомендации, перечисленные в этой статье, не помогают, решение проблемы можно найти на веб-сайте службы поддержки Microsoft.
Информация о продуктах, произведенных не компанией Apple, или о независимых веб-сайтах, неподконтрольных и не тестируемых компанией Apple, не носит рекомендательного или одобрительного характера. Компания Apple не несет никакой ответственности за выбор, функциональность и использование веб-сайтов или продукции сторонних производителей. Компания Apple также не несет ответственности за точность или достоверность данных, размещенных на веб-сайтах сторонних производителей. Обратитесь к поставщику за дополнительной информацией.
Как переустановить iTunes без потери
Если у вас возникли проблемы с установкой iTunes, например, файл установки для iTunes удален или изменен, это будет иметь большое влияние на некоторые программы, которые не могут работать нормально. Сначала вы решили, что переустановите его, чтобы решить эти проблемы. В этой статье описываются шаги, которые необходимо предпринять для переустановки iTunes без потери.
Часть 1: резервное копирование файлов перед повторной установкой iTunes
Прежде чем переустанавливать Apple iTunes, самое лучшее, что вы делаете в первую очередь, — это резервное копирование необходимых файлов на ваш компьютер. Или эти файлы данных будут удалены при удалении предыдущей iTunes с неправильными методами.
Как плавно копировать файлы iTunes на компьютер с помощью программного обеспечения для передачи?
Установка и запуск этого программного обеспечения
Запустите программное обеспечение и подключите iPhone / iPad / iPod к этому программному обеспечению. И он автоматически сканирует ваше устройство.
Резервное копирование файлов на компьютере
Проверьте файлы, которые вы хотите перенести, и нажмите «Экспорт в». Выберите «Экспортировать на ПК», чтобы перенести все файлы на компьютер. В то же время вы можете выбрать путь сохранения. Затем вы можете легко найти свои файлы на своем компьютере по пути сохранения.
Передача файлов будет завершена за очень короткое время. Когда передача файлов будет завершена, вы можете начать переустановку предыдущей iTunes с вашего компьютера. Удаление iTunes также легко сделать.
Часть 2: удаление iTunes и связанных с ним компонентов
- 1, найдите панель управления и удалите файл iTunes.
- 2, найдите iTunes в программе и дважды щелкните, чтобы удалить. Также удалите компоненты, связанные с iTunes. Или это приведет к необратимым последствиям.
- После удаления iTunes вы можете переустановить новый iTunes на своем компьютере.
Часть 3: переустановите новую iTunes на свой компьютер
- 1, перейдите на веб-страницу загрузки Apple iTunes и загрузите файл установщика iTunes. Дважды щелкните, чтобы загрузить его.
- 2. После загрузки запустите программу установки на своем компьютере. Следуйте за процессом установки, и iTunes будет установлен на ваш компьютер.
- После переустановки iTunes на компьютер вы можете создавать резервные копии файлов в iTunes. Шаги идут следующим образом:
Часть 4: импорт файлов и резервное копирование в iTunes
- 1, запустите iTunes на своем компьютере и проверьте библиотеку файлов. Если эти файлы уже находятся в библиотеке, это означает, что вы не потеряли файлы при переустановке iTunes. Но если библиотека пуста, вы можете вернуть файл за считанные секунды.
- 2, нажмите кнопку «Файл» в верхнем левом углу, затем выберите «Добавить файл в библиотеку», появится окно для выбора файлов, а затем импортируйте их в iTunes. iTunes завершит передачу файлов за считанные секунды.
Когда все, что вы сделали, вы можете вернуть все файлы после переустановки iTunes на свой компьютер.
Кроме того, вы можете переустановить iTunes без потери данных в простых кликах, создав резервные копии музыкальных файлов с помощью Tipard iPhone Transfer.
- Он может помочь вам выполнить резервное копирование файлов с iPhone / iPod / iPad в iTunes после переустановки новой iTunes.
- Помимо синхронизации файлов с iTunes, он может передавать файлы, включая музыку, контакты, фотографии и многое другое среди устройств iOS и компьютера.
Хотите синхронизировать календарь Outlook с iPhone? Это руководство покажет вам несколько бесплатных методов, которые помогут вам справиться с этим.
В этом руководстве мы покажем вам, как легко синхронизировать контакты iPhone, фотографии, изображения, музыку, календари с iPad Pro, iPad Air, iPad mini.
Эта статья поможет вам проанализировать причину, по которой iPod и iPhone не синхронизируют музыкальные файлы с iTunes, а также предоставляют вам несколько решений для решения проблем.
В статье представлены различные способы переключения iPhone на другой компьютер.
Copyright © 2021 Типард Студия. Все права защищены.
Как переустановить itunes на компьютере
Перед тем как начать — сохраняем нужные нам данные, на выбор:
C:UsersИМЯ_ПОЛЬЗОВАТЕЛЯMusiciTunes — Медиатека iTunes, вместе со всеми приложениями, что в ней есть.
C:Documents and SettingsИМЯ_ПОЛЬЗОВАТЕЛЯApplication DataApple ComputerMobileSyncBackup — резервные копии iTunes.
Если у вас Windows
Всего iTunes использует 6 программ, в составе которых две службы и довольно большое количество библиотек и dll файлов. Всех их надо удалять, т.к. при установке iTunes более новые версии никогда не перезаписываются более старыми, а стало быть работоспособность падает на нет. Перед началом не забудьте деавторизировать компьютер.
Для удаления этих программ я буду использовать Revo Uninstaller Pro. т.к. он не просто производит деинсталляцию, но еще и чистит системный реестр. Но опять же по опыту скажу — Стандартная «Установка и удаление программ», тоже отлично работает.
Нам необходимо удалить следующие вещи:
- iTunes
- QuickTime
- Apple Software Update
- Apple Mobile Device Support
- Bonjour
- Apple Application Support (для iTunes 9 или более поздних версий)
1. Выходим из iTunes
2. В Finder-e идем в «Программы».
3. Переместите iTunes в корзину.
4. В поиске набираем «Мониторинг системы»
5. Ищем процесс «iTunes Helper». Дважды кликаем на него и жмем «завершить»
7. Выходим из «Мониторинга»
8. Заходим в «Настройки»
9. Выбираем «Учетные записи»
10. Ищем iTunesHelper и удаляем из списка.
11. Выходим и перезагружаем Mac
12. Очистите корзину вместе с iTunes. Все готово.
- iTunes
Проверяем папку C:Program FilesiTunes — как правило в ней остаются плагины, и если они от новой версии то могут после даунгрейда вызвать ошибку.
C:Documents and SettingsAll UsersApplication DataApple ComputeriTunes (Win XP) или C:ProgramDataApple ComputeriTunes (Win Vista 7) — удаляем папку SC Info, в ней содержится данные об авторизации, которые так же при переходе с 9.1 на 8.0 могут вызывать ошибки в AppStore.
C:Documents and SettingsUserApplication DataApple ComputeriTunes (Win XP) или C:UsersUserAppDataApple ComputeriTunes (Win Vista 7) — удаляем рабочую информацию iTunesPrefs.plist и Cookies, остальное тоже можно, но уже не критично.
C:Documents and SettingsUserApplication DataApple ComputerPreferences (Win Xp) или C:UsersUserAppDataApple ComputerPreferences (Win Vista 7) — удаляем файл настроек com.apple.iTunes.plist - QuickTime
C:Documents and SettingsAll UsersApplication DataApple ComputerQuickTime (Win XP) или C:ProgramDataApple ComputerQuickTime (Win Vista 7) — удаляем файл настроек, com.apple.QuickTime.plist. - Apple Software Update
C:Documents and SettingsAll UsersApplication DataAppleInstaller Cache и C:Documents and SettingsAll UsersApplication DataApple ComputerInstaller Cache — вычищаем кеш, удаляя все папки. - Apple Mobile Device Support
C:Documents and SettingsИМЯ_ПОЛЬЗОВАТЕЛЯApplication DataApple Computer (Win XP) или C:UsersUserAppDataApple Computer (Win Vista 7) удаляем SyncServices
C:Program FilesCommon FilesApple — архивируем (сразу удалять не рекомендую) Mobile Device Support - Bonjuor
C:Program FilesBonjour — проверяем все ли потерлось. - Apple Application Support
C:Program FilesCommon FilesApple — по аналогии лучше архивировать а не удалять папку Apple Application Support, до того момента как убедитесь, что после переустановки все работает.
- Обязательно перезагрузите компьютер.
- Проверьте диспетчер задач на наличие процесса iTunesHelper.exe — если он там есть пройдитесь по всем папкам еще раз.
- Пуск — Панель управления — Администрирование — Службы (или Мой компьютер — Управление — Службы) — iPod Service и Apple Mobile Device должны быть или отключены, или вовсе отсутствовать.
По материалам форума iGuides.ru
Сообщение отредактировал T0ugh — 12.02.15, 18:24
Причина редактирования: Windows Vista/7/8
✰ УДАЛЯЕМ РЕКЛАМУ В IOS! ✰ Решаем проблемы с Cydia! ✰ Настраиваем звук в iOS! ✰
✰ Файловые менеджеры ✰ Командная строка ✰ Патчи Flex ✰
Группа: Модераторы
Сообщений: 5068
Регистрация: 20.05.09
Apple iPhone 6s
- Обсудить и получить помощь по данному FAQ вы сможете в теме iTunes
- Если вы считаете, что в данном FAQ-e какая-то информация устарела либо должна быть дополнена, пишите сюда: Отзывы и предложения по работе раздела Apple
Мы обработаем вашу заявку и, в случае подтверждения ваших данных, внесем изменения в шапку!
Сообщение отредактировал Filislav — 05.03.17, 13:34
iPhone 5s 16Gb(iOS 10.3.3)+iPhone 6s 16Gb(iOS 10.3.3)+iPad Pro 9,7-inch 32Gb Wi-Fi+Cellular(iOS 10.3.3)+AppleTV4 32Gb (tvOS 10.2.2)+Apple Watch Series1 42mm(watchOS 3.2.3)
MacBook Pro Retina 13.3-inch 2015 macOS Sierra 10.12.6 +iPod Classic 80Gb
Как удалить iTunes?

В прошлых выпусках мы узнали, где можно скачать бесплатный iTunes. с помощью которого мы наполняли iPhone различными приложениями и музыкой. Но иногда у пользователей появляется необходимость удалить этот медиакомбайн и они задаются вопросом – Как удалить iTunes с компьютера?
Прежде чем начать удаление iTunes дочитайте мануал до конца. Действительно, иногда в процессе эксплуатации iPhone или другого Apple-устройства возникает необходимость удалить iTunes, для того чтобы это сделать зайдите в Пуск – Настройка – Панель управления – Установка и удаление программ .
Ищем в списке установленный iTunes и нажимаем кнопку Удалить. После удаления самого iTunes, в списке установки и удаления программ, нужно найти и удалить компоненты связанные с программой Айтюнс, удалять их нужно в следующем порядке:
- Apple Software Update
- Apple Mobile Device Support
- Bonjour
- Apple Application Support (Поддержка программ Apple)
- Apple Restore
- QuickTime
После того как iTunes и все дополнения удалены в правильном порядке, перезагрузите компьютер и зайдите в папку Program Files, скорей всего расположенную на диске C, и удалите папки – iTunes, iPod и QuickTime (если этих папок нет, то еще лучше), кроме этих папок в компьютере могут остаться и другие Apple и iTunes папки, их тоже нужно найти и удалить. В зависимости от операционной системы пути к оставшимся папкам могут отличаться.
Теперь Вы знаете, как удалить iTunes.
- Если удаляете iTunes для того чтобы поставить одну из ранее выпущенных версий, то следует удалить файлы iTunes Library.itl и iTunes Library.xml. расположенные в папке Мои документыМоя музыкаiTunes
- Чтобы после удаления iTunes сохранить музыку, в папке Мои документыМоя музыка переименуйте папку iTunes в Backup .
Как Вы наверно уже догадались, настоящая инструкция по удалению iTunes предназначена для компьютеров, работающих в среде Windows.
Запись опубликована в рубрике ИНСТРУКЦИИ с метками iTunes. Добавьте в закладки постоянную ссылку.
11 комментариев:
Как переустановить iTunes
Откройте Панель управления. Для этого откройте меню Пуск и найдите ее в правой колонке. Находясь в Панели управления, найдите пункт Удаление программы; он расположен прямо под заголовком Программы. Выберите его.
Удалите iTunes. Вы увидите список программ в алфавитном порядке. Нажмите правой кнопкой на программе и выберите Удалить. Чтобы iTunes был удален корректным образом, вам нужно удалить следующие программы в таком порядке: iTunes, QuickTime, Apple Software Update, Apple Mobile Device Support, Bonjour и Apple Application Support (версии 9 и выше).
Убедитесь, что все программы удалены. Откройте Мой Компьютер и выберите Локальный диск (C:). Если вы видите папки или ярлыки удаленных программ, удалите их. Если папок и ярлыков нет, то все программы были успешно удалены.
Перезагрузите компьютер. Рекомендуется перезагружать компьютер после удаления любой программы.
Загрузите установочный файл. Посетите сайт Apple и бесплатно загрузите установочный файл iTunes. Это займет несколько минут. Возможно, вам понадобится выбрать папку на жестком диске, куда вы хотите сохранить файл.
Запустите установочный файл. После окончания загрузки запустите программу установки. Появится диалоговое окно; нажимайте Далее, пока не увидите Условия лицензионного соглашения. Согласитесь с ними, и нажмите Далее.
Выберите настройки установки. Следующая страница диалогового окна будет посвящена базовым настройкам установки. Решите, хотите ли вы использовать iTunes в качестве аудио-плеера по умолчанию, а также выберите язык установки и директорию установки.
Завершите установку. После окончания установки в диалоговом окне появится кнопка Завершить. Нажмите на нее.
Перезагрузите компьютер. Установка полностью завершена. Теперь откройте iTunes и проверьте, работает ли он должным образом.