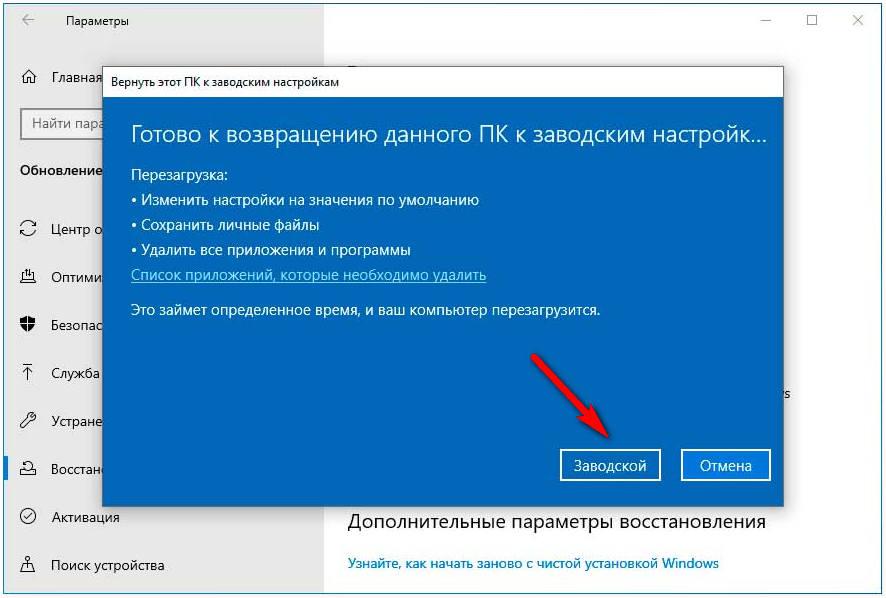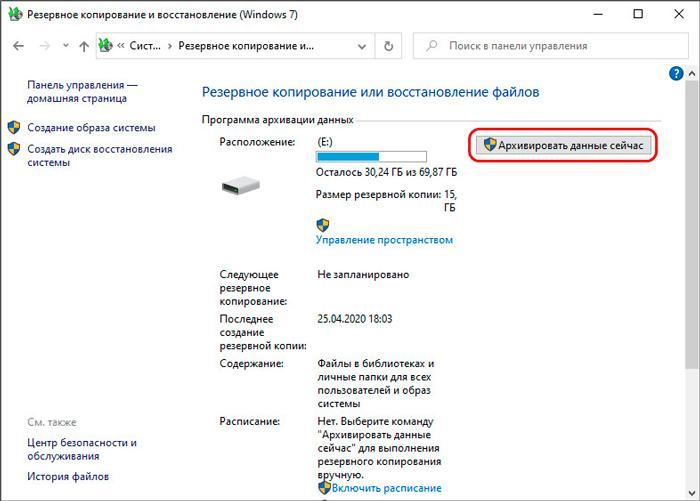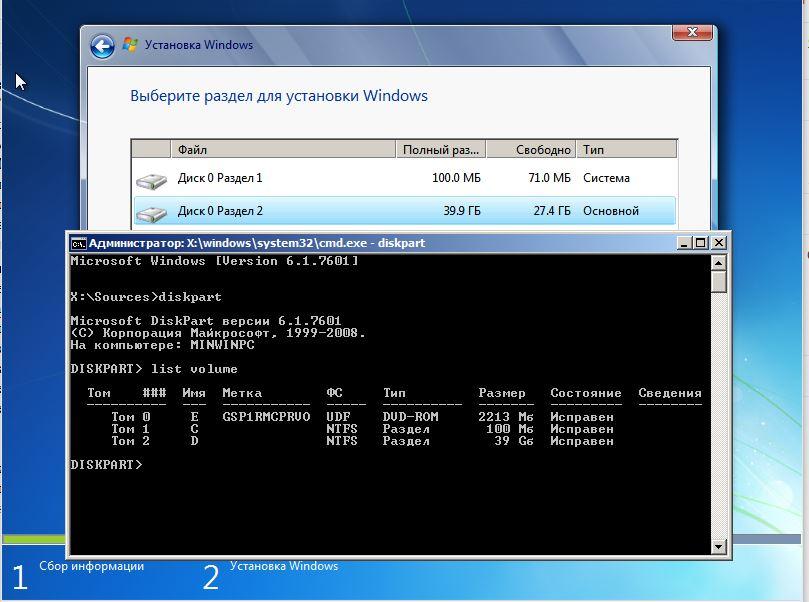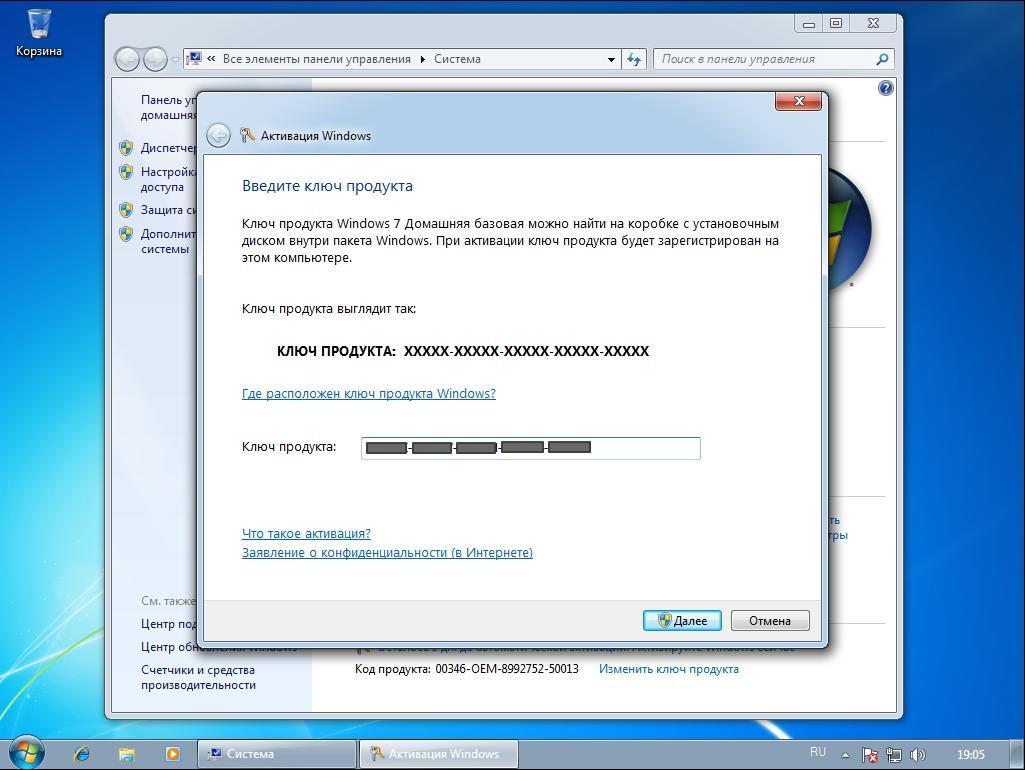- Как переустановить виндовс без потери данных
- Подготовка к переустановке Windows
- Что нужно обязательно сделать
- Способы переустановки Windows без потери данных
- Переустановка системы с использованием флешки
- Применение диска восстановления
- Форматирование жесткого диска при переустановке Windows
- Завершение установки — активация и настройка параметров
- Как переустановить Windows 10 (без потери данных)
- Способы переустановить ОС и не потерять документы и файлы
- Если установленная Windows не загружается
- Если установленная Windows еще «хоть как-то» работает
- С помощью бэкапа (внешний диск + облако)
- Через создание еще одного раздела на диске
- Через обновление (встроенная функция)
Как переустановить виндовс без потери данных
Переустанавливая систему, пользователь теряет все имеющиеся файлы на рабочем столе и в папке «Библиотека». Также автоматически удалятся драйверы, что вызовет проблемы с работой ряда устройств. Очистятся закладки браузеров, часто используемые вкладки придется формировать заново. Поэтому многих волнует вопрос, можно ли переустановить Виндовс без потери данных.
Подготовка к переустановке Windows
К переустановке системы прибегают, когда возникают серьезные проблемы в работе компьютера или ноутбука. Например, он начинает часто зависать, некоторые устройства работают некорректно. Кроме того, система может слететь, тогда компьютер вообще перестанет запускаться.
Переустановка без потери информации возможна
Еще одной причиной, по которой может потребоваться переустановка Windows, является необходимость обновить ее версию. В любом случае у пользователя возникает вопрос, как сохранить файлы при переустановке Windows.
Что нужно обязательно сделать
Чтобы пользоваться накопленными данными, необходимо их сохранить до переустановки системы. Для этого следует все документы, программы, видео и аудио файлы перенести с диска С (обычно на нем расположена операционная система) на другой диск (виртуальный, облако или на внешний носитель). Это позволит информации сохраниться, а пользователю получить к ней доступ после переустановки. Данная рекомендация особенно касается тех, кто предпочитает сохранять документы и работать на рабочем столе или в папке «Мои документы».
Обратите внимание! Избавиться от необходимости переносить данные при переустановке системы можно, изменив размещение папки «Мои документы». Для этого достаточно кликнуть правой кнопкой манипулятора по названию папки, войти в раздел меню со свойствами и изменить ее расположение, указав, например, диск D. Он не будет формироваться в процессе установки, а значит, информация на нем сохранится.
Чтобы не потерять настройки программ и пройденные уровни в играх, следует на диске С найти папку Application Data (она может быть скрытой, тогда потребуется изменить настройки показа файлов и папок в меню «Вид», указав что отображать нужно, в том числе, скрытые элементы). Далее в Application Data необходимо найти папку с названием игры и тоже скопировать ее на другой диск или внешний носитель.
Для сохранения настроек браузера потребуется войти в папку с его наименованием и скопировать файл bookmarks (эта рекомендация действительна для пользователей Google Chrome, Opera и Mozilla). Тем, кто предпочитает Internet Explorer, необходимо сохранять папку «Избранное».
Чтобы сохранить драйверы, рекомендуется использовать специальную программу, которая создаст их резервную копию. Ее легко можно найти в Интернете. Однако более правильный путь — хранить все диски или флешки с драйверами устройств, полученными в момент покупки.
Создание резервной копии
Способы переустановки Windows без потери данных
Есть несколько вариантов переустановки Виндовс с сохранением данных:
- восстановление состояния компьютера на определенную дату. Система автоматически создает определенные точки (даты) восстановления, на которые можно вернуть состояние компьютера. В этом случае не сохранятся только данные, которые появились после точки восстановления;
- переустановка системы с оставлением наработанных данных. При таком способе будут удаляться все программы, которые не поставляются в комплекте с Windows, но все созданные документы, аудио и видео файлы, фотографии и т. д. останутся на компьютере;
- обновление системы с помощью специализированной установочной программы, которую потребуется скачать с официального сайта разработчика.
- переустановка Windows со стороннего накопителя (флеш-карты или диска). Необходимо предварительно создать с помощью специальной программы загрузочное устройство и потом выполнить обновление системы с сохранением данных и программ;
- использование образа Windows. Данный способ позволяет установить систему без использования загрузочных программ. Выполняя последовательность шагов в установочной программе, на одном из этапов необходимо указать, какая информация должна сохраняться.
Переустановка системы с использованием флешки
Вначале необходимо подготовить само устройство. Для этого потребуется USB-накопитель, на котором будут храниться загрузочные файлы системы, и специальная программа для их создания и записи. Найти такое приложение можно в сети Интернет. После этого нужно будет подсоединить устройство к компьютеру и запустить установочную программу.
Важно! При запуске следует указать, что загружаться система должна с USB-накопителя, а не из стандартного каталога компьютера, расположенного на жестком диске.
В процессе переустановки на одном из этапов программа попросит выбрать тип: обновление (в этом случае все файлы и приложения сохранятся) или установка выборочных элементов системы (этот вариант рекомендуется выбирать только опытным пользователям).
Восстановление с флешки
Применение диска восстановления
Один из эффективных способов, как переустановить Виндовс без потери данных — это использование диска, с которого она была изначально установлена.
Обратите внимание! Диск для восстановления должен быть оригинальным (именно тот, который был выдан при приобретении операционной системы). Кроме того, потребуются все ключи и пароли, которые передавались с диском. При невыполнении данных условий есть риск, что система не будет переустановлена, или все данные будут удалены.
Процедура выглядит следующим образом:
- Необходимо установить диск в устройство для его чтения.
- В момент запуска программы выбрать непосредственно установку Windows. Не следует выбирать восстановление. Оно тоже может выполнить переустановку системы с сохранением всех данных, но для этого потребуются специальные знания для ввода конкретных команд.
- Далее пользователю будет предложено ознакомиться с лицензионным соглашением.
- После прочтения документа появится окно, в котором будет указано, что система уже установлена на компьютере, и предлагается ее восстановить. Следует согласиться.
Процедура восстановления Windows будет запущена автоматически. По своему течению и продолжительности она не будет отличаться от обычной установки системы. Потребуется также ввести ключ, выбрать часовой пояс и т. д. По окончании переустановки все драйверы, программы и документы будут сохранены.
Форматирование жесткого диска при переустановке Windows
Такой вариант обновления системы рекомендуется использовать, если имеются проблемы с диском С, либо если компьютер перестал включаться. Необходимо установить загрузочный диск в устройство для чтения и запустить программу установки, далее следовать инструкциям, появляющимся на экране:
- Выбрать язык для работы, часовой пояс и другие необходимые системные настройки.
- Ознакомиться с лицензионным соглашением и принять его.
- В запросе на выбор типа установки необходимо указать рядом с выборочной.
- Программа попросит указать диск, на который будет установлена Windows. Рекомендуется указывать тот, на котором она находится в настоящее время. Это позволит сохранить все данные, которые расположены на других дисках.
- Загрузочное приложение предложит отформатировать указанный диск, пользователь должен подтвердить данное действие.
- После завершения процесса форматирования потребуется закончить с настройками системы: указать имя компьютера, настроить учетную запись и т. д.
Важно! Перед форматированием рекомендуется создать резервную копию необходимых данных и поместить ее на диск, который не будет форматироваться. Для этого в панели управления следует перейти в раздел с настройками архивации и восстановления, выполнить требуемые программой процедуры, выбрав нужные файлы.
Форматирование жесткого диска
Завершение установки — активация и настройка параметров
В первую очередь следует проверить наличие обновлений. Если переустановка выполнялась с оригинального диска, то они, скорее всего, отсутствуют. Чтобы все приложения работали корректно, рекомендуется скачивать обновления с официального сайта разработчика или воспользоваться сервисом встроенного центра обновлений.
После обновления будет сформирован новый рабочий стол. Не рекомендуется удалять с него какие-либо ярлыки, но для удобства работы следует настроить его разрешение, создать нужные папки и т. д. Кроме того, можно задать имя пользователя и пароль, чтобы никто другой не смог получить доступ к данным.
Важно! Обязательно следует проверить корректность работы всех присоединенных устройств, наличие драйверов к ним и т. д. При необходимости можно скачать приложения из Интернета, воспользоваться установочными дисками или обратиться к специалистам.
Активация операционной системы
Есть несколько способов, как сохранить данные при переустановке Windows 7. Обычно используют загрузочную флешку или диск восстановления. Другие способы требуют специальных знаний и навыков. При обновлении системы рекомендуется сначала сохранить все нужные данные, а только потом приступать непосредственно к процедуре установки. Поскольку в процессе переустановки происходит форматирование жесткого диска, любое неправильное действие может привести к потере всей информации без возможности восстановления. Сохранение на отдельном устройстве всех данных позволит минимизировать данный риск. По окончании процедуры установки компьютер следует обязательно настроить.
Как переустановить Windows 10 (без потери данных)

Переустановка Windows — почти всегда головная боль для неискушенных пользователей, особенно, если на диске много нужных документов (да и вопросов по этой тематике задается всегда много. ).
Чтобы как-то структурировать эти вопросы, я объединил их в одну эту заметку, в которой приведу несколько наиболее типовых способов, как можно переустановить 10-ку без потери документов, картинок, музыки и прочего «добра» на диске.
Стоит отметить, что статье я буду исходить из того, что ваше железо исправно, и все «проблемы» с текущей ОС носят программный характер (например, случайно удалили какие-то системные файлы, установили неподходящий драйвер, подверглись вирусному заражению и пр.).
Теперь ближе к теме. 👇
👉 Важно!
Ко мне достаточно много вопросов поступает относительно того, что делать потом: как перенести документы, файлы, программы из старой Windows в новую, а также как безопасно удалить одну из двух ОС Windows на компьютере. По этой теме 👉 ознакомьтесь вот с этой инструкцией!
Способы переустановить ОС и не потерять документы и файлы
Если установленная Windows не загружается
В этом случае я бы предложил для начала попробовать 👉восстановить загрузчик Windows (эта операция часто помогает вернуть к «жизни» ОС).
Если восстановление прошло безуспешно — то, как вариант, который бы я посоветовал: создать «из» свободного места на жестком диске еще один раздел и на него установить новую ОС Windows. Разумеется, при этом все данные на диске останутся целыми (и вы сможете без суеты перенести их в новую работающую ОС).
Рассмотрим, как это делается. 👇
ШАГ 1
Для начала вам понадобятся 2 флешки (от 8 ГБ) и рабочий компьютер, подключенный к сети Интернет (можно напроситься к другу/соседу и т.д. 👌).
- создать 👉 загрузочную (установочную) флешку с ОС Windows 10 (по идее, у большинства и так должна быть такая флешка «про запас»);
- создать 👉 LiveCD-флешку с ОС Windows 10 (эта такая штука, которая позволяет загружать Windows прямо с флешки, не обращая внимания на жесткий диск. Разумеется, эта версия ОС «урезана». Как это выглядит — см. скрин 👇).
Типовой LiveCD / Какие программы есть на диске «Стрельца. «
ШАГ 2
Далее нам нужно на проблемном компьютере загрузиться с LiveCD-флешки. Для этого достаточно немного «поднастроить» BIOS или воспользоваться Boot Menu (если не знаете, о чем идет речь — см. ссылку ниже на инструкцию).
ШАГ 3
В Windows, которая стартовала у нас с LiveCD-флешки, необходимо открыть «Управление дисками» ( Win+R —> diskmgmt.msc ).
Далее на одном из разделов HDD/SSD (на котором есть свободные 20-30 ГБ) нужно кликнуть ПКМ и выбрать опцию «Сжать том» . Пример ниже. 👇
Примечание : эта операция не удаляет и не портит данные на диске (если, конечно, у вас нет каких-то проблем с файловой системой. ).
Управление дисками — сжать том
После нужно нажать «Далее/далее. » и указать место под новый раздел (минимально: обычно требуется около 25-35 ГБ).
Место под новый раздел
Буквально через 10-15 сек. вы увидите, что на диске появился еще один не размеченный раздел (помечен черным цветом). Создайте на нем простой том. 👇
Создать простой том
И отформатируйте его в файловую систему NTFS (букву диску можно присвоить любую не занятую. ).
Форматировать по умолчанию
В итоге на диске теперь будет 2 раздела:
- один: «C:\» с Windows (который был изначально);
- второй: «H:\» (новый том). На этом разделе, разумеется, никаких данных пока нет.
ШАГ 4
Теперь этот «проблемный» ПК нужно выключить и подключить к нему другую флешку — установочную (с Windows 10).
После, включить, зайти в 👉 Boot Menu и произвести с нее загрузку.
Как загрузиться с USB-флешки или внешнего HDD — инструкция для начинающих
Boot Menu — запуск установки ОС
Затем начать установку ОС Windows.
Важный момент: обязательно укажите, что вам нужен режим выборочной установки (который предназначен для опытных пользователей)!
После останется указать раздел под установку новой ОС — разумеется, нужно выбрать тот, который мы создали ранее (он помечен, как «новый том» 👇).
Выбор нашего раздела
Далее, шаги идут стандартные и мало-интересные: выбор региона, языка и т.д. (на ключевую задачу они никак не влияют).
Типовая установка ОС
По завершению установки у вас будет 2 раздела:
- на одном — рабочая ОС Windows 10;
- на втором — «старая» ОС и все ваши данные (по умолчанию они находятся в папке «C:\Users\alex\» (alex — имя вашей учетной записи) ).
Новая ОС работает — переносим все что нужно
Если установленная Windows еще «хоть как-то» работает
С помощью бэкапа (внешний диск + облако)
Не буду оригинальным, но наиболее надежный и простой способ 100%-но сохранить свои файлы и документы (при любых проблемах с ПК) — сделать их бэкап на внешний жесткий диск (сейчас в продаже есть относительно недорогие модели на 250-500 ГБ — самое то, для таких вот дел. ) .
Как заказать товар на AliExpress со скидкой (покупка в интернет-магазине с экономией)
Внешний HDD подключен к USB
По умолчанию все пользовательские папки находятся по следующему пути:
- C:\Users\alex\Desktop — рабочий стол;
- C:\Users\alex\Documents — документы;
- C:\Users\alex\Pictures — картинки;
- C:\Users\alex\Videos — видео;
- C:\Users\alex\Music — музыка.
Вместо «alex» будет имя вашей учетной записи.
Кстати, если внешнего диска у вас нет, бэкап своих файлов можно сделать на «Яндекс Диск» (в облако). Приложение это очень простое, после его установки — в трее (рядом с часами) у вас появится значок диска, кликнув по которому откроется окно (см. скрин ниже), в которое можно скопировать все свои файлы.
Яндекс Диск: как им пользоваться , загружать и скачивать файлы, фото. Как настроить авто-создание копии моих документов
Программа Яндекс диск на Windows установлена
Собственно, когда бэкап всего нужного сделан, можно приступать к обычной установке Windows (не боясь за данные на диске). ✔
Через создание еще одного раздела на диске
Как правило на всех новых ПК/ноутбуках обычно идет 1 логический раздел на 1 физический HDD/SSD, на котором и установлена Windows.
Чтобы было понятно, о чем идет речь — откройте управление дисками (это штатная утилита Windows) . Для этого нажмите Win+R и используйте команду diskmgmt.msc .
Обратите внимание на скриншот ниже 👇: диск 0 — это реальный HDD, на котором может быть как 1 раздел (в моем примере это раздел (D:)) , так и 2, и более.
Суть того, что мы сделаем: разделим один из разделов на диске на два (данные на диске не пострадают!). И на новый раздел установим Windows.
Управление дисками / в качестве справки
Как создать еще один раздел на диске:
1) Я покажу на примере раздела с Windows «C:\».
Для начала у вас на нем должно быть свободное место (например, я собираюсь «отщипнуть» от раздела «C:\» 30 ГБ — значит свободного места на «C:\» должно быть больше 30 ГБ).
И так, в управлении дисками кликаем правой кнопкой мышки по разделу «C:\» и выбираем опцию «Сжать» .
2) Далее укажите какого размера том вам нужен (примечание: 30 ГБ — это примерно 30 000 МБ).
3) После сжатия у вас на диске должна появиться не распределенная область (помечается черным цветом). Кликните по ней правой кнопкой мышки и создайте простой том.
Создать простой том
4) Укажите файловую систему NTFS и отформатируйте этот раздел. Пример на скрине ниже.
Форматирование нового тома
5) В итоге у вас будет новый раздел под дальнейшую установку ОС. В моем примере это раздел «E:\».
Новый раздел был создан
Далее же, когда запустите установку ОС Windows, выберите вариант «Для опытных пользователей» (см. скриншот ниже).
И укажите именно тот раздел, который мы создали ранее (в моем случае это 29,3 ГБ (те самые ≈30 000 МБ) ).
Выбор диска под установку второй ОС
Собственно, когда новая Windows будет установлена — при включении ПК/ноутбука у вас начнет появляться доп. окно, в котором можно указывать какую ОС загружать. 👌
Выберите ОС (как будет выглядеть меню при включении ПК)
Далее можно не торопясь перенести файлы и документы в новую ОС, и в последствии удалить всё ненужное на разделе со «старой» Windows. 👀
На мой скромный взгляд этот способ весьма удобен как для замены старой «глючной» версии ОС, так и для тестирования каких-то интересных сборок.
Через обновление (встроенная функция)
В Windows 10 есть спец. опция восстановления заводских параметров с сохранением всех файлов и программ (т.е. у вас будет «свежая» чистая ОС, какая бывает после переустановки с форматированием).
Задумка разработчиков вроде бы не плохая, но сразу хочу отметить, что я неоднократно сталкивался с тем, что после такого «обновления» часть файлов переставала читаться (оказывались битыми). Поэтому, перед этой процедурой я бы все-таки рекомендовал сделать бэкап.
Теперь о том, как ее запустить.
1) Перейти в параметры Windows.
2) В разделе «Обновление и безопасность/Восстановление» кликнуть по кнопке «Начать» (вкладка «Вернуть компьютер в исходное состояние») .
3) Выбрать вариант «Сохранить мои файлы» . Далее запустится процесс переустановки, который займет 10-20 мин. времени*.
Сохранить мои файлы
Если ваша Windows перестала загружаться, как вариант, можно воспользоваться загрузочной флешкой. После запуска установки и выбора языка (см. скрины ниже), укажите, что вам нужно «Обновление: установка Windows с сохранением файлов, параметров и приложений» .
Начало установки Windows 10
Стоит отметить, что этот тип установки в некоторых случаях может быть недоступен (тогда см. предыдущие варианты, предложенные в статье).
Лучшие бесплатные программы на русском для Windows: мой базовый набор для нового ПК.
Первая публикация: 14.09.2019
Корректировка заметки: 30.05.2020