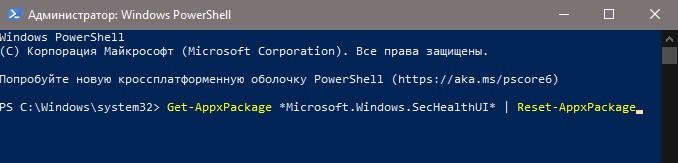- Как сбросить Безопасность Windows 10
- 1. Сброс параметров безопасности Windows
- 2. При помощи PowerShell
- 3. Переустановить и зарегистрировать в CMD
- Как без потери лицензии пошагово переустановить Windows 10 на ноутбуке
- Подготовка к переустановке операционной системы
- Как переустановить Windows 10 без потери лицензии
- Заводские настройки
- Чистая установка
- Возврат в исходное состояние
- Переустановка на ноутбуке
- Устранение неполадок обновления для Microsoft Security Essentials
- Проблема
- Причина
- Решение
- Действие 1. Сбросьте параметры Internet Explorer.
- Действие 2. Назначьте Internet Explorer браузером, используемым по умолчанию.
- Действие 3. Убедитесь, что на компьютере правильно настроены дата и время.
- Действие 4. Измените имя папки «Распространение программного обеспечения» на компьютере.
- Действие 5. Сбросьте модуль обновления антивирусной программы Майкрософт на компьютере.
- Действие 6. Вручную установите обновления определений вирусов и программ-шпионов
- Действие 7. Обращение в службу поддержки.
Как сбросить Безопасность Windows 10
Если встроенный антивирус в Windows 10 «Безопасность Windows» не работает должным образом, зависает или не открывается, то его можно сбросить по умолчанию. В этом руководстве вы узнаете о трех способах, как сбросить параметры защитника Windows 10 по умолчанию, чтобы исправить различные проблемы.
1. Сброс параметров безопасности Windows
Напишите в поиске пуска «Безопасность Windows» и нажмите в правом столбце на «Параметры приложения«.
В новом окне пролистайте вниз и нажмите «Сброс«.
2. При помощи PowerShell
Запустите PowerShell от имени администратора и введите следующий апплет:
- Get-AppxPackage *Microsoft.Windows.SecHealthUI* | Reset-AppxPackage
работает не ниже 20175 Windows 10. Если у вас команда не сработала, приступите к способу 3.
3. Переустановить и зарегистрировать в CMD
Переустановим и повторно зарегистрируем приложение безопасности Windows в командной строке. Запустите командную строку от имени администратора и введите:
Как без потери лицензии пошагово переустановить Windows 10 на ноутбуке
Пользователям с лицензионной ОС важно знать, как переустановить или обновить Windows 10 на своем ноутбуке без потери лицензии. Ведь преданным потребителям продукта «Майкрософт» можно всегда воспользоваться актуальной версией программного обеспечения. Имея лицензионный Виндовс, разрешается скачивать обновления из Центра через интернет. При желании можно сбросить систему до заводских параметров и так обновить ОС.
Подготовка к переустановке операционной системы
Прежде чем выполнить установку новой ОС, нужно проверить тип активации старого Виндовса и выяснить всю информацию о нем. Для того чтобы не потерять цифровую лицензию, рекомендуется установить версию, аналогичную имеющейся.
- одновременно нажать на «Win+i»;
- из «Параметров» перейти в «Обновление и безопасность»;
- открыть опцию под названием «Активация»;
- отыскать сведения о выпуске ОС и типе активации;
- запомнить версию стоящего на ПК Виндовса;
- можно перейти в раздел «Добавить учетную запись Майкрософт», чтобы повторно активировать лицензионный Windows на конкретном ПК;
- в таком случае рекомендуется кликнуть на «Добавить…»;
- система перенесется в окошко «Учетной записи Майкрософт»;
- высветится «Вход» и строка для ввода данных;
- ввести данные пользователя продукта Microsoft и следовать инструкции.
Важно! Перед переустановкой ОС рекомендуется сохранить личные файлы и приложения на чистом внешнем носителе, например, на флешке.
Как переустановить Windows 10 без потери лицензии
Пользователи могут переустановить Виндовс, не теряя лицензионных прав, несколькими способами. На выбор предлагается сброс до ранних параметров или очистка ПО с одновременной установкой актуальной версии операционки.
Заводские настройки
Этот способ переустановки очистит ПК и параллельно удалит скачанные приложения. Одновременно сбросятся внесенные изменения.
Как сбросить параметры до заводских:
- зайти в «Обновление и безопасность»;
- отыскать и активировать «Восстановление», чтобы возвратить ноутбук в прежнее состояние;
- откроется окно «Вернуть этот ПК к заводским…»;
- пользователю нужно сделать выбор: «Сохранить мои файлы» или радикально «Удалить все»;
- активировать подходящий вариант;
- если выбран вариант «Сохранить…», то система выведет на монитор список приложений, которые сохранятся;
- кликнуть на «Далее»;
- откроется новое окно «Готово к возвращению ПК к заводским…»;
- кликнуть на «Заводской» и запустить процесс;
- оценить результат можно после входа в уже обновленную версию.
Чистая установка
Этот способ потребует подключения к интернету. Система очистится от старых пользовательских приложений (кроме сохраненных) и автоматически загрузит из Центра последнюю версию Виндовс. Правда, потребуется регистрация пользователя продукта «Майкрософт». Можно скачать ОС с официального сайта и самостоятельно установить на ПК с помощью загрузочной флешки, но потребуется активировать свою копию с помощью лицензионного ключа.
Как выполнить чистую установку актуальной версии Виндовс:
- через «Параметры» войти в «Обновление и безопасность»;
- в появившемся списке отыскать «Безопасность Виндовс»;
- перейти в «Производительность и работоспособность устройства»;
- открыть отчеты о работоспособности;
- отыскать в отчетах «Новый запуск», предлагающий начать с чистой установки актуальной версии Виндовс;
- кликнуть на «Дополнительные сведения»;
- обновится окно, и появится «Начало работы»;
- запустится мастер «Нового запуска», предупреждающий, что устройство будет обновлено до последней версии;
- кликнуть на «Далее»;
- откроется предупреждение, что «Ваши приложения будут удалены», и будет показан перечень сохраненных данных;
- еще раз нажать на «Далее»;
- откроется «Давайте начнем», где рекомендуется кликнуть на «Начало»;
- следовать инструкции;
- подождать окончания процесса.
Возврат в исходное состояние
При выбранном способе операционка вернется в то состояние, в котором Виндовс пребывал в момент первого включения ноутбука. Удалятся все личные файлы пользователя и установленные позже программы (некоторые можно сохранить). Правда, перед сбросом нужно убедиться, что имеется достаточно свободного места на системном disk.
Как вернуть ноутбук к исходным параметрам:
- отыскать в «Параметрах» опцию «Обновление и безопасность»;
- выполнить активацию режима «Вернуть ноутбук в исходное состояние» (рекомендуется кликнуть на «Начать»);
- придерживаться инструкции и дождаться окончания процесса.
Важно! Возврат ноутбука в начальное состояние выполняют еще и через раздел «Диагностика». В каждом случае пользователю нужно следовать инструкции, которая появится при активации режима «Вернуть компьютер…».
Переустановка на ноутбуке
Переустановить Виндовс с сохранением лицензии можно и другими способами. Например, используя скачанную программу «Media Creation Tool» или зайдя в «Особые варианты…».
Как переустановить ОС из подпункта «Особые варианты загрузки»:
- через «Параметры» перейти в «Обновление и безопасность»;
- отыскать «Восстановление» и «Особые варианты…»;
- запустить «Перезагрузить сейчас»;
- появится окно «Выбор действия»;
- активировать «Поиск и устранение неисправностей»;
- появится окошко «Диагностика»;
- выбрать «Вернуть устройство в исходное состояние»;
- в окошке «Вернуть…» при желании можно «Сохранить мои файлы» или радикально «Удалить все»;
- выполняя инструкцию, запустить процесс и дождаться ее окончания.
Способ переустановки Виндовса с использованием «Media Creation Tool»:
- перейти на сайт Microsoft;
- на странице загрузки ПО отыскать «Media Creation Tool»;
- скачать приложение;
- загрузить скачанную программу на ноутбуке;
- принять условия лицензионного соглашения;
- откроется окно «Что вы хотите сделать?» и два варианта:1) Обновить этот компьютер сейчас, 2) Создать установочный носитель;
- если предполагается переустановить ОС на ноутбуке с запущенной программой «Media Creation Tool», то нужно выбрать вариант «Обновить…»;
- можно создать загрузочный носитель на флешке и использовать для переустановки Виндовса на другом ПК через setup.exe.
Устранение неполадок обновления для Microsoft Security Essentials
Поддержка Windows 7 закончилась 14 января 2020 г.
Чтобы продолжить получать обновления системы безопасности от Майкрософт, мы рекомендуем перейти на Windows 10.
Microsoft Security Essentials автоматически работает с Центром обновления Майкрософт, чтобы обеспечить актуальность ваших определений вирусов и шпионских программ.
Проблема
Вот некоторые распространенные проблемы с автоматическими обновлениями:
Отображаются сообщения о том, что не удалось выполнить обновления.
При проверке наличия обновлений отображается сообщение об ошибке, в котором говорится, что не удается проверить наличие определений вирусов и программ-шпионов или скачать и установить их.
Несмотря на то, что ваш компьютер подключен к Интернету, не удается выполнить обновления.
Обновления не устанавливаются автоматически, как запланировано.
Причина
Самые распространенные причины проблем при обновлениях — это проблемы с подключением к Интернету. Если вы находитесь в сети, проблема может быть вызвана конфликтами с вашими настройками в Windows Internet Explorer.
Решение
Примечание: Чтобы выполнить эти действия, вам придется выйти из Internet Explorer. Поэтому распечатайте или запишите их либо скопируйте в другой файл, а затем поместите данную страницу в закладки, чтобы потом можно было легко найти ее.
Действие 1. Сбросьте параметры Internet Explorer.
Закройте все работающие программы, включая Internet Explorer.
Примечание: При сбросе этих параметров в Internet Explorer будут удалены временные файлы, файлы cookie, журнал браузера и ваши пароли в Интернете. Тем не менее избранные элементы не будут удалены.
Нажмите кнопку Пуск, в поле Начать поиск введите inetcpl.cpl, а затем нажмите клавишу ВВОД.
В диалоговом окне Свойства: Интернет откройте вкладку Дополнительно.
В разделе Сброс параметров настройки Internet Explorer нажмите кнопку Сброс, а затем еще раз нажмите кнопку Сброс.
Подождите, пока Internet Explorer завершит сброс параметров, а затем нажмите кнопку ОК.
Откройте Internet Explorer.
Откройте Microsoft Security Essentials, перейдите на вкладку Обновление, а затем щелкните Обновить. Если ошибка повторится, перейдите к следующему действию.
Действие 2. Назначьте Internet Explorer браузером, используемым по умолчанию.
Закройте все работающие программы, включая Internet Explorer.
Нажмите кнопку Пуск, в поле Начать поиск введите inetcpl.cpl, а затем нажмите клавишу ВВОД.
В диалоговом окне Свойства: Интернет откройте вкладку Программы.
В разделе Веб-браузер по умолчанию щелкните Использовать по умолчанию. Нажмите кнопку ОК.
Откройте Microsoft Security Essentials. Откройте вкладку Обновление и выберите Обновить. Если ошибка повторится, перейдите к следующему действию.
Действие 3. Убедитесь, что на компьютере правильно настроены дата и время.
Откройте Microsoft Security Essentials.
Если в отобразившемся сообщении об ошибке есть код 0x80072f8f, то проблема скорее всего вызвана неправильной датой или временем на компьютере.
Чтобы сбросить параметры даты и времени на компьютере, выполните действия, описанные в статье Устранение поврежденных сочетаний клавиш и общих задач обслуживания системы.
Действие 4. Измените имя папки «Распространение программного обеспечения» на компьютере.
Останов службы автоматического обновления
Нажмите кнопку Пуск, щелкните Выполнить, введите services.msc, а затем нажмите кнопку ОК.
Щелкните правой кнопкой мыши службу Автоматическое обновление и выберите Остановить.
Сверните оснастку «Службы».
Если в отобразившемся сообщении об ошибке есть код 0x80072f8f, то проблема скорее всего вызвана неправильной датой или временем на компьютере.
Переименуйте каталог SoftwareDistribution указанным ниже образом.
Нажмите кнопку Пуск, щелкните Выполнить, введите cmd, а затем нажмите кнопку ОК.
Введите cd %windir%, а затем нажмите клавишу ВВОД.
Введите ren SoftwareDistribution SDTemp, а затем нажмите клавишу Ввод.
Введите Exitи нажмите клавишу Ввод.
Запустите службу автоматического обновления указанным ниже образом.
Разверните оснастку «Службы».
Щелкните правой кнопкой мыши службу Автоматическое обновление и выберите Запустить.
Закройте окно оснастки «Службы».
Действие 5. Сбросьте модуль обновления антивирусной программы Майкрософт на компьютере.
Нажмите кнопку Пуск, последовательно щелкните Все программы и Стандартные, правой кнопкой мыши щелкните Командная строка, а затем выберите Запуск от имени администратора.
В окне Командная строка введите указанные ниже команды, нажимая клавишу ВВОД после каждой команды.
cd program files\microsoft security essentials
mpcmdrun -removedefinitions -all
Откройте Microsoft Security Essentials, перейдите на вкладку Обновление, а затем щелкните Обновить. Если ошибка повторится, перейдите к следующему действию.
Действие 6. Вручную установите обновления определений вирусов и программ-шпионов
Если вы используете 32-разрядную операционную систему Windows, скачайте последние обновления вручную по адресу http://go.Microsoft.com/fwlink/?LinkId=87342.
Если вы используете 64-разрядную операционную систему Windows, скачайте последние обновления вручную по адресу http://go.Microsoft.com/fwlink/?LinkId=87341.
Щелкните Запустить. Последние обновления будут установлены на вашем компьютере.
Действие 7. Обращение в службу поддержки.
Если указанные выше действия не помогли, обратитесь в службу поддержки. Дополнительные сведения можно найти в разделе Служба поддержки клиентов.