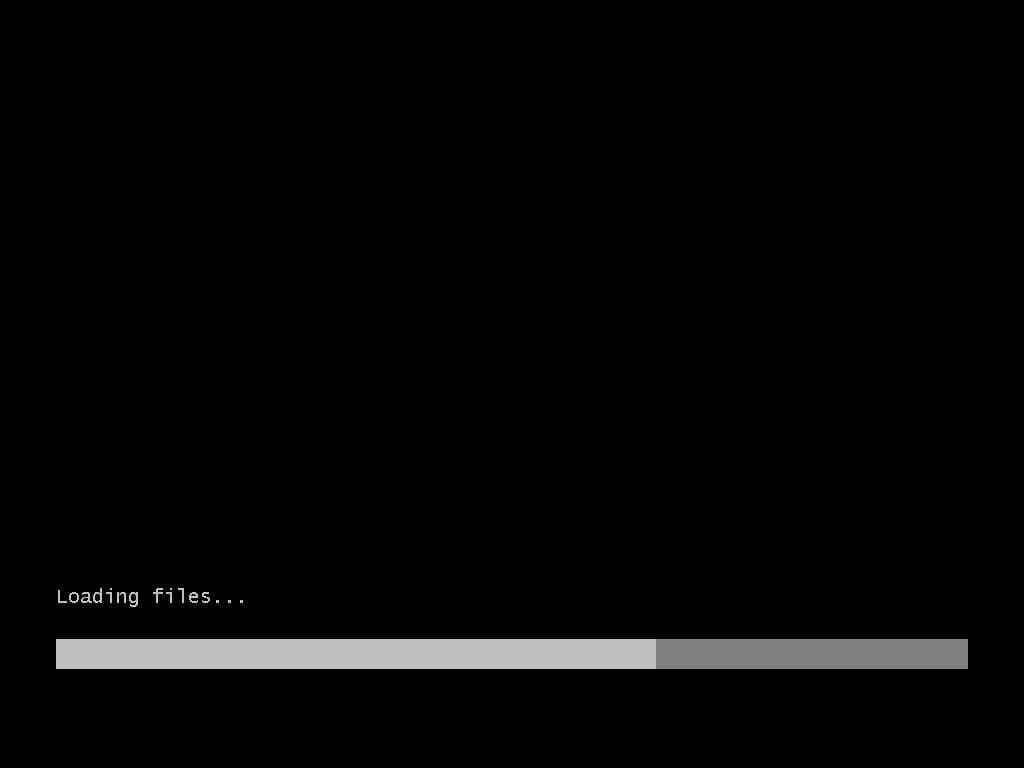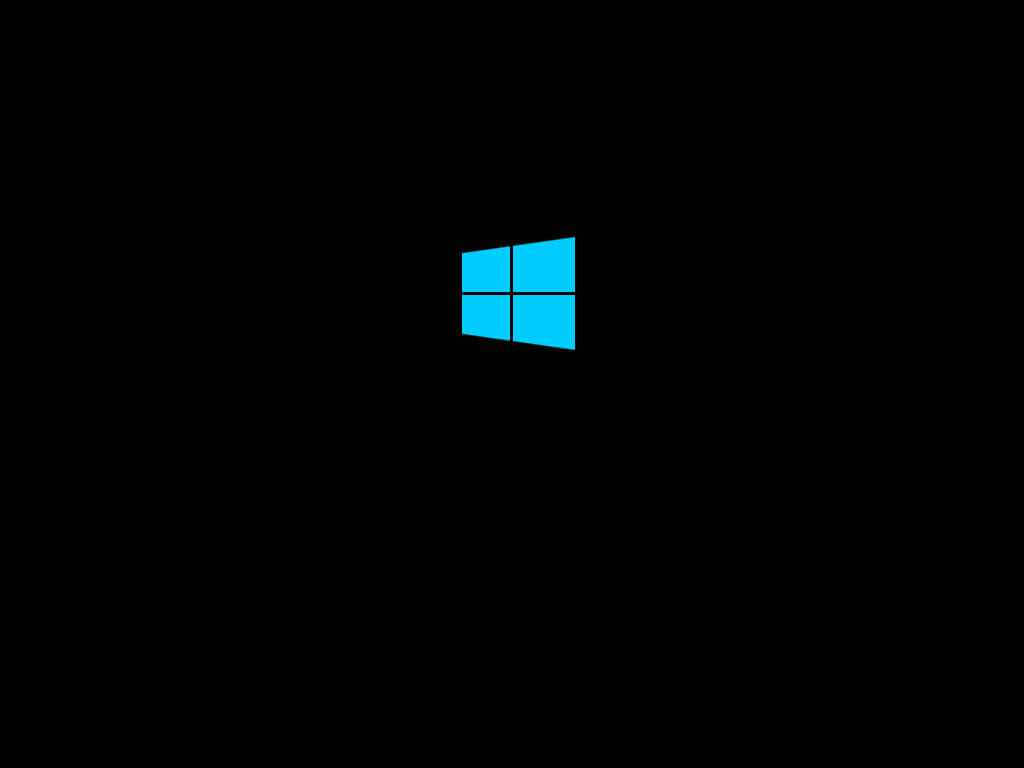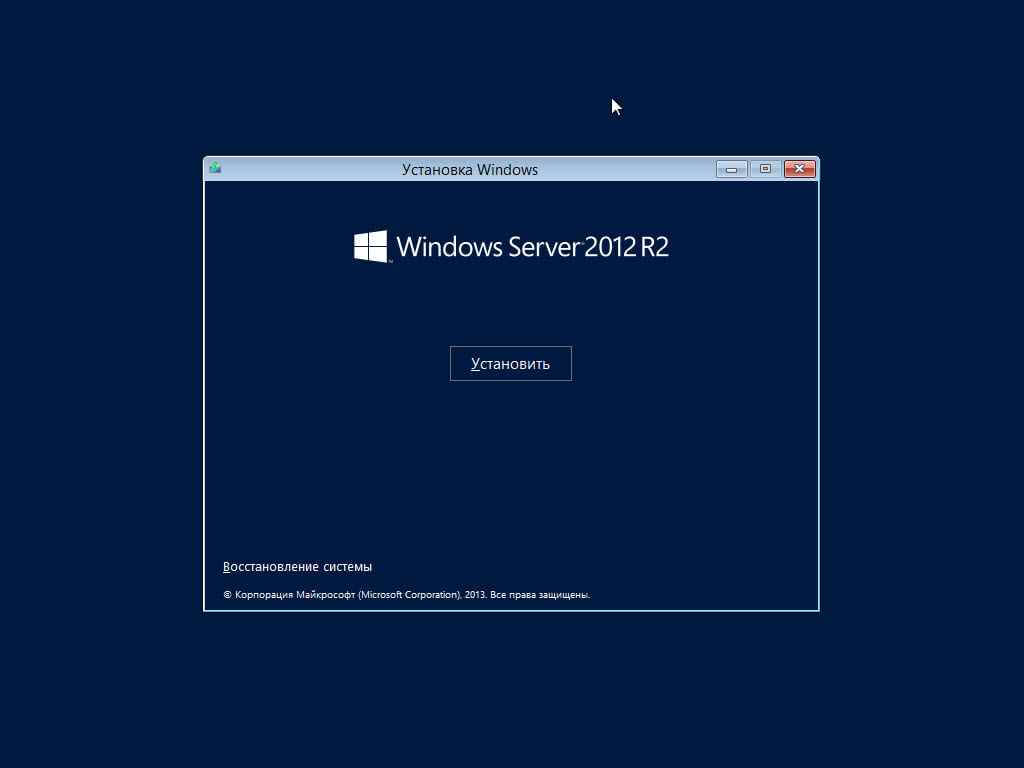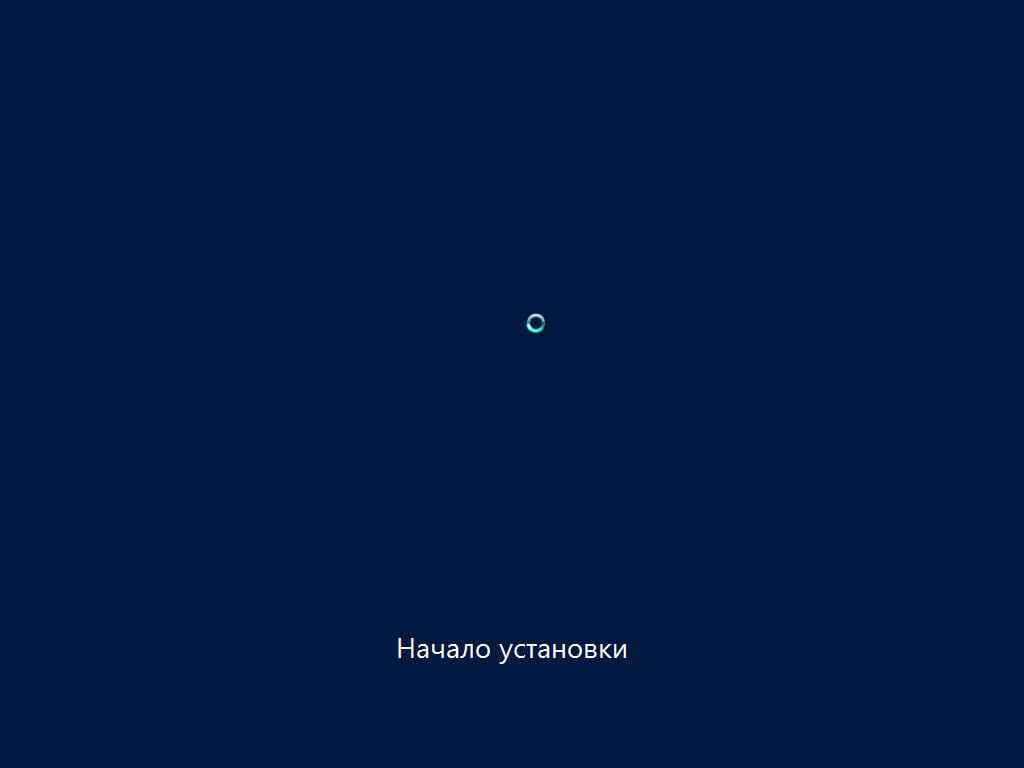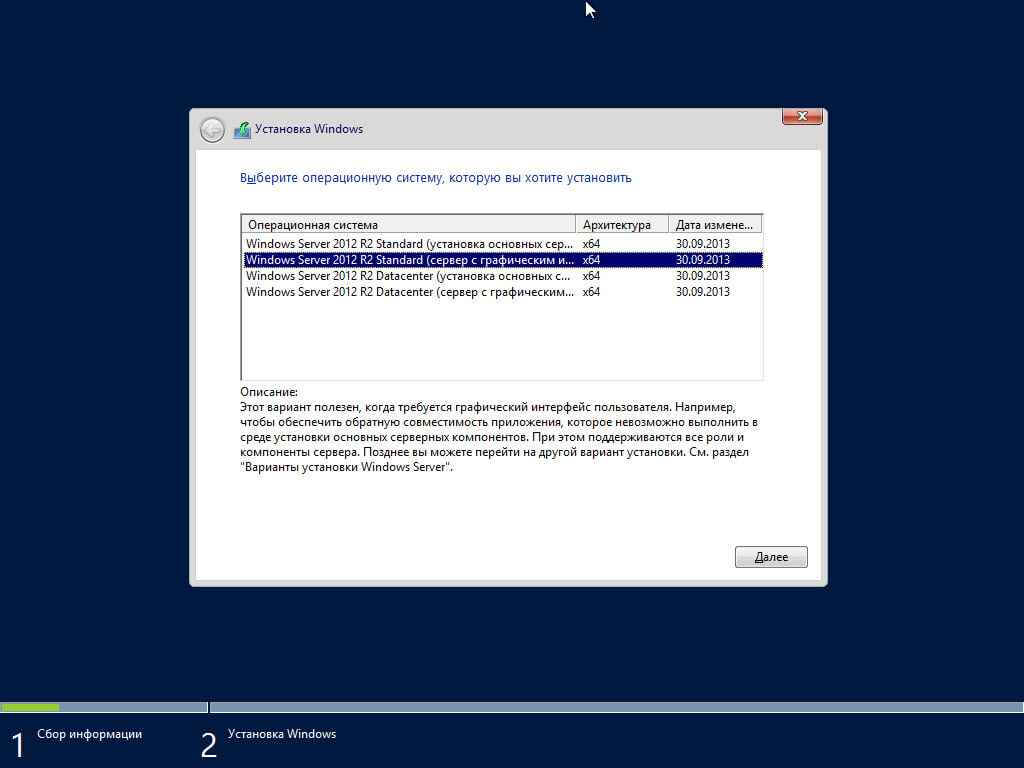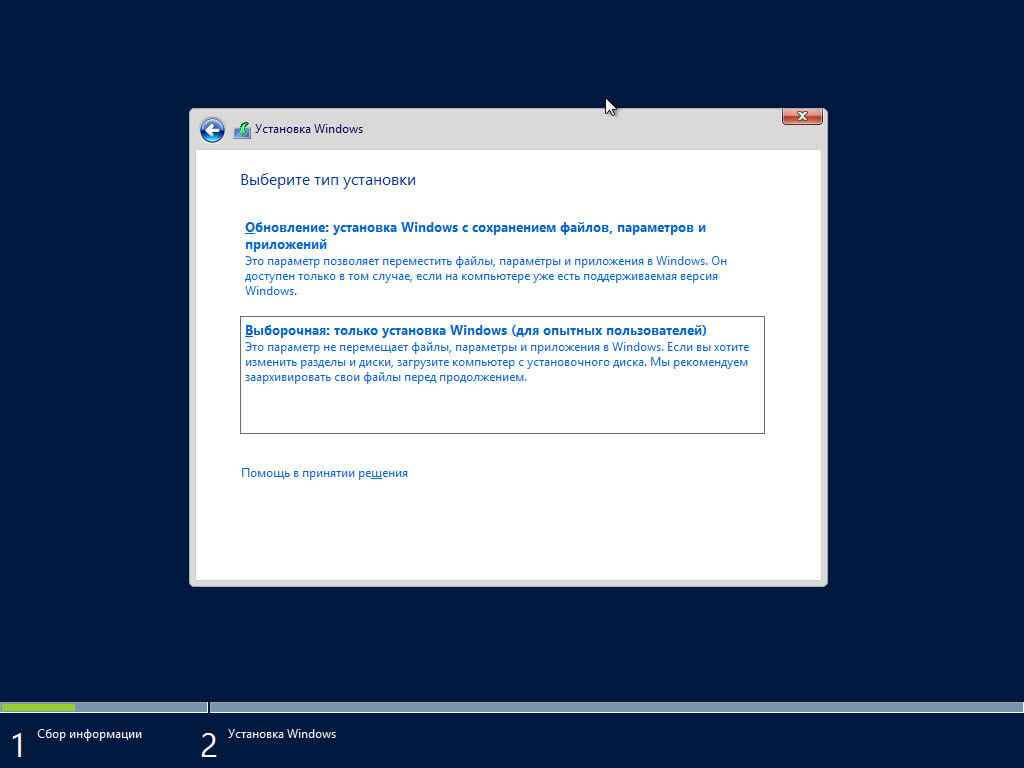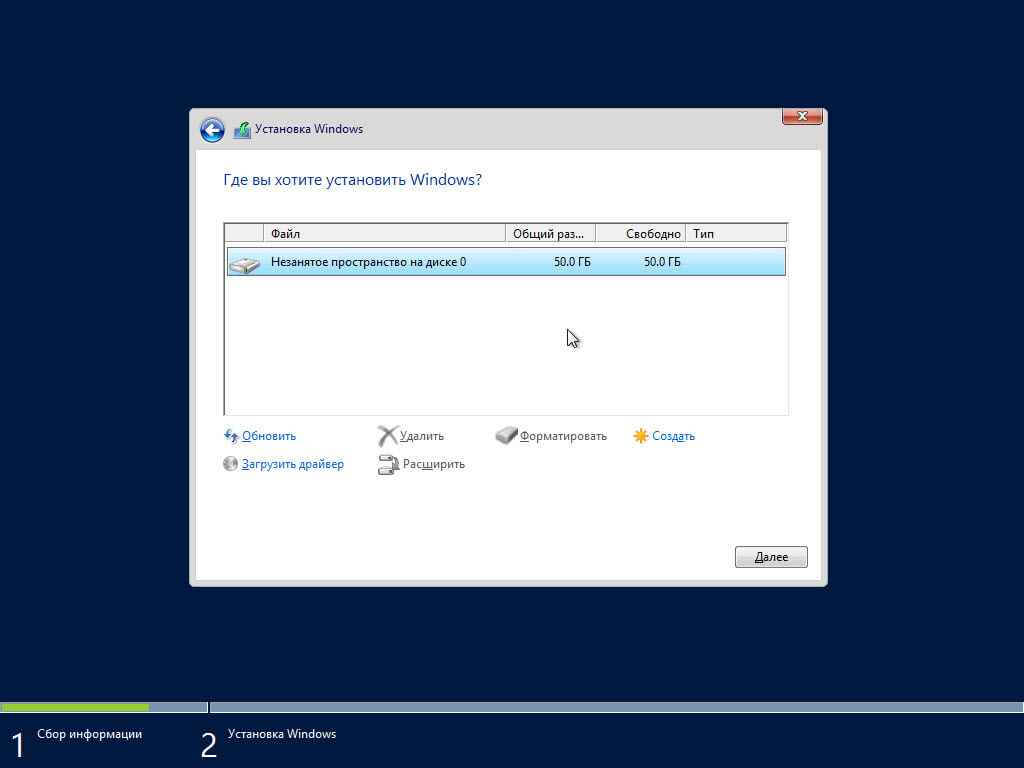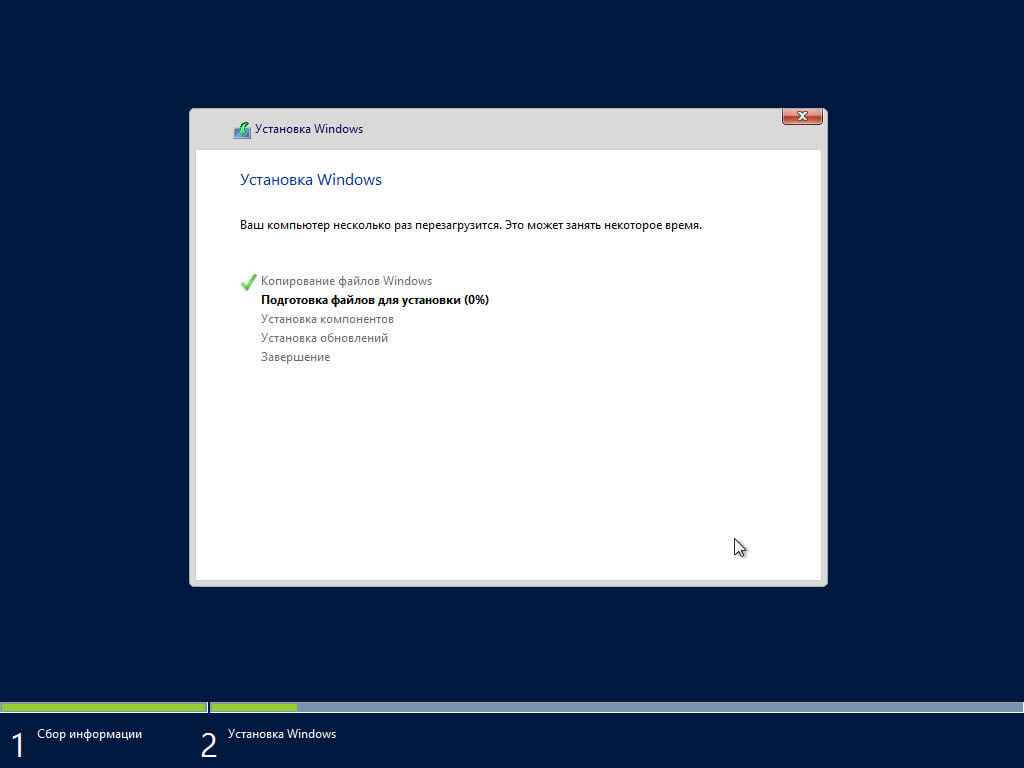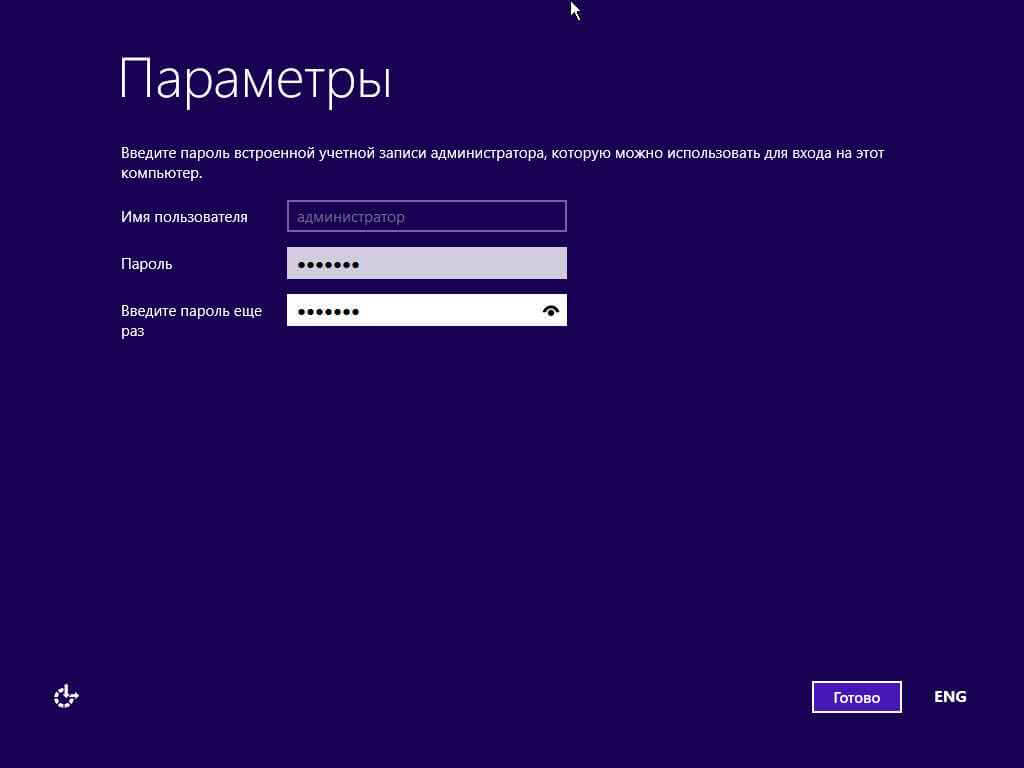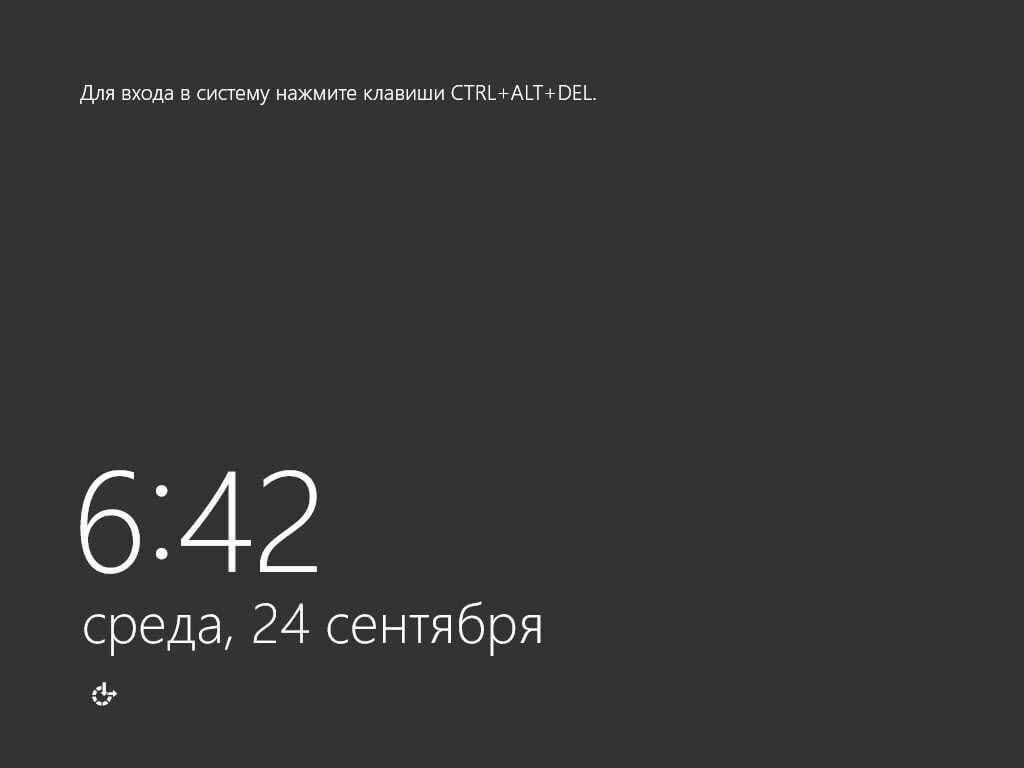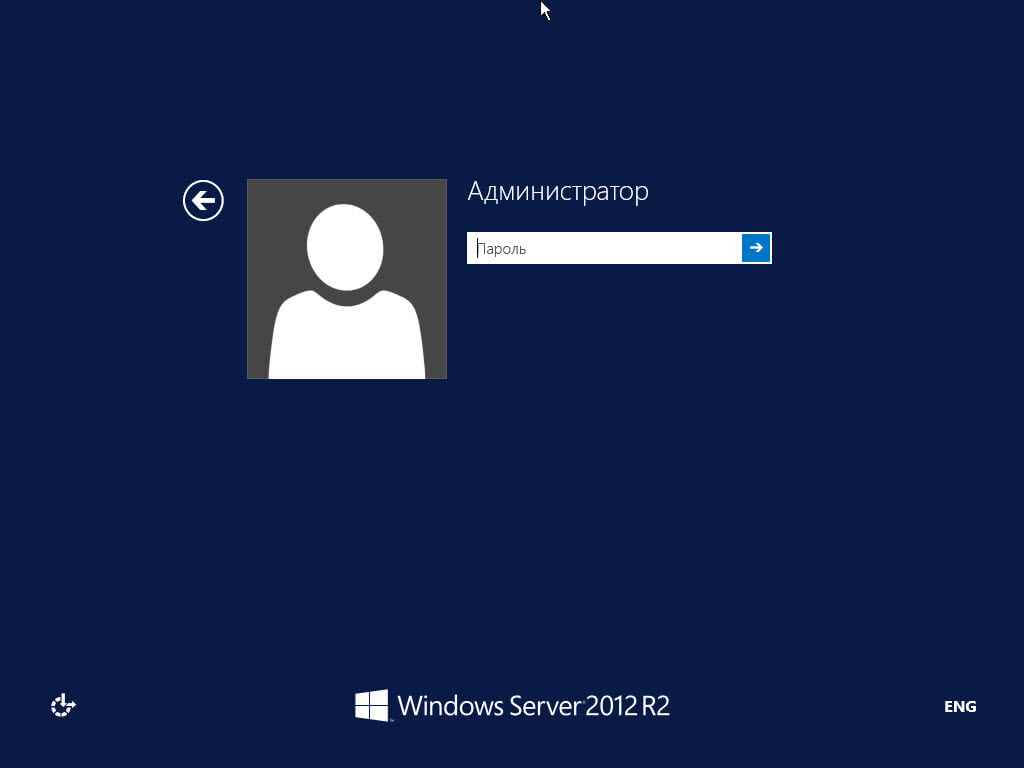- Как установить Server 2012
- Как установить Server 2012
- Как установить обновления на Server 2012
- Как переустановить windows server 2012
- Как установить windows server 2012 R2 standard
- Установка windows server 2012 r2, пошаговая инструкция
- Установка и настройка разных версий Windows Server
- Установка серверной версии Windows
- Настройка системы
- Дополнительно
Как установить Server 2012
Всем доброго времени суток читатели моего блога. Сегодня я хочу сообщить Вам новость. На сайте появится еще один раздел «Серверы и сети«, в рамках которого я буду пошагово рассказывать как устанавливать и настраивать серверные операционные системы, а так же обозревать софт, который будет полезен админам и просто интересующимся этими технологиями людям.
Пошаговая инструкция по установке Microsoft Windows Server 2012R2
Не знаете как настроить сервер игры Minecraft? Как настроить терминальный доступ к серверу? Все это будет рассматриваться и подробно описываться (как я и люблю делать, все с картинками и комментариями к действиям) в данном разделе…
В первой статье я хочу рассказать вам нюансы установки… на дворе уже весна 2014 года и я считаю что будет логичным и нам идти в ногу со временем, мы будет устанавливать Windows Server 2012R2, хотя признаюсь честно — у меня дома стоит Server 2008 и все так же замечательно работает.
Время на месте не стоит и я думаю что мне тоже будет полезно разобраться в новой серверной системе от Майкрософт. В рамках данной статьи мы рассмотрим как установить Server 2012 и накатить все обновления, т.е. подготовим наш сервер для дальнейшей работы, так сказать подготовим базу на будущее!
Содержание:
Как установить Server 2012
Для установки нам потребуется или установочный диск, либо флэшка с залитым на нее образом операционной системы. Если вы не знаете как сделать такую загрузочную флешку, то можете почитать статью: как сделать загрузочную флешку…
Небольшое отступление. Если сервер планируется использоваться круглые сутки, семь дней в неделю, то стоит задуматься об отказоустойчивости системы, а именно дисковой подсистеме. Как правило помимо бэкапов еще есть дублирующий жесткий диск, который в реальном времени создает копию основного… вернее нет основного, они работают как зеркало, эта технология называется RAID1, так что если есть возможность это реализовать, то я очень рекомендую, ведь в случае бэкапа вы сохраняете пользовательские данные, и выход из строя жесткого диска доставит вам кучу неудобств и на некоторое время парализует работу сервера!
Итак, все подготовили, загружаемся и попадаем в программу установки Windows Server 2012… (кстати установка аналогична Windows 7 и Windows 8 ). Выбираем язык системы и жмем далее…
В следующем окне нам предлагают выбор: Установить Server 2012 или попытаться восстановить уже существующий (На случай если у вас уже был он установлен и с ним что-то произошло)
Выбираем редакцию сервера и тип установки: с графическим интерфейсом или без, я как новичкам рекомендую использовать граф. интерфейс для удобства настройки и дальнейшей работе в системе.
Принимаем условия лицензионного соглашения…
Нам нужна полная установка, ее и выбираем
С разбивкой все намного интереснее. В отличии от десктопных вариантов где не используются RAID, (там то все просто), однако если вы решили использовать эту технологию, то нам следует загрузить драйвер для вашего RAID устройства, иначе его просто не будет в списке, следовательно возможности установить на этот раздел Server 2012 не выйдет… Чтобы подгрузить драйвер контроллера нажмите «Загрузить драйвер»
Тут вам скажут что нужно вставить диск или флэш накопитель чтобы загрузить с него драйвер, мы это все понимаем, жмем обзор и указываем путь к нашему драйверу…
Стандартное окошко, создаем разделы для установки операционной системы…
Собственно сам процесс установки… Можете пойти попить чайку, чтобы ожидание не было таким утомительным, ничего интересного тут не произойдет)
После установки у нас потребуют придумать пароль администратор, я настоятельно рекомендую придумать очень хороший и длинный пароль, а так же меняйте его периодически, чтобы исключить возможность его утечки!
Все, система установлена, для того чтобы войти в систему нужно нажать сочетание клавиш CTRL+ALT+DELETE
Вот и наш сервер, при первом входе в систему нам предложат найти компьютеры и принтеры в сети, но нам это совсем не нужно, все будет с точностью наоборот, нужно чтобы сервер был доступен!
Ну вот и все, как установить Server 2012 мы разобрали, однако это всего лишь малая часть того, что нам нужно сделать чтобы организовать какой-нибудь сервис. Однако недостаточно установить операционную систему, ее нужно обновить для актуального состояния, чтобы исправить известные ошибки, об этом далее…
Как установить обновления на Server 2012
Мы имеем установленную серверную операционку, теперь чтобы предотвратить известные проблемы я рекомендую установить вам все обновления. Если быть честным — я не совсем понимаю зачем компания Майкрософт засунула свой фирменный интерфейс Metro в серверную систему, но так как мы ничего с этим поделать не можем, то работаем с тем что есть, благо разобраться тут не сложно.
Жмем «Пуск», правой кнопкой по «Этот компьютер» и внизу выбираем «Свойства»
Вот оно привычное окно свойств нашей системы, где отображаются краткие характеристики нашего сервера, нам нужно в «Центр обновления Windows»
Я повторюсь, я рекомендую вам включить автоматическую установку обновлений
После этого центр обновлений проверит доступные исправления для нашей ОС, нам нужно нажать на них чтобы посмотреть что доступно
Вот он список обновлений, я рекомендую ставить все доступные обновления
Обычно после установки обновлений требуется перезагрузить компьютер (кстати, обновления могут устанавливаться очень долго, поэтому не переживайте, этот процесс может занимать до часа, порой даже больше)
При перезагрузке исправления будут доустановлены… (процесс тоже довольно длительный)
После перезагрузки у нас будет готовая платформа для творчества, проверяем, остались ли обновления…
Как видим все обновления установлены, как установить сервер 2012 больше неактуальный вопрос ;), ведь установку и обновление ОС мы выполнили, теперь осталось только самое интересное — добавить те функции, которые мы будем использовать на нашем сервере, но об этом позже, в новом цикле статей про серверные и сетевые технологии… не пропустите, подписывайтесь!
Как переустановить windows server 2012
Как установить windows server 2012 R2 standard

Установка windows server 2012 r2, пошаговая инструкция
Перед нами «Черный квадрат Малевича» с белым ползунком, обычно он пробегает быстро, но если у вас медленный USB носитель, то придется подождать.
Как установить windows server 2012R2-01
Когда ползунок пробежит, появится модный логотип от Microsoft.
Чтобы продолжилась установка windows server 2012 r2, нажмите кнопку по центру «установить».
Как установить windows server 2012R2-03
Как установить windows server 2012R2-04
Выбираем нужную редакцию и жмем далее. Тут представлены версии:
- Имеющие графический интерфейс (рабочий стол и все остальное)
- Core версия, состоящая из одной командной строки.
Как установить windows server 2012R2-05
Соглашаемся с лицензионным соглашением.
Как установить windows server 2012R2-06
Выбираем «Выборочная: только установка Windows».
Как установить windows server 2012R2-07
Выбираем нужный диск, задаем ему нужный размер и жмем Далее.
Как установить windows server 2012R2-08
Начнется установка Windows Server 2012 R2.
Как установить windows server 2012R2-09
После перезагрузки, первое что нам нужно, это задать пароль локального администратора. Задавайте сложный пароль, в котором должна быть:
- Большая буква
- Маленькая буква
- Цифра
- Спецсимвол
Как установить windows server 2012R2-10
Логинимся и видим наш рабочий стол, на этом установку можно считать выполненной.
Как установить windows server 2012R2-11
Как установить windows server 2012R2-12
При первом входе у вас откроется «Диспетчер серверов», новая консоль от Microsoft,
Как установить windows server 2012R2-13
Вот так вот просто установить windows server 2012R2, для этого даже не нужно быть инженером Microsoft. Далее производится базовая настройка Windows Server 2012 R2, советую почитать.
Установка и настройка разных версий Windows Server
Система Windows Server отличается от простой операционной системы, которую мы привыкли видеть дома. По сути, это тот же продукт, но он разработан для использования в компаниях, офисах и других местах, где требуется объединение множества компьютеров под одним сервером.
Windows Server — это очень популярная и полезная программа с множеством интересных и удобных функций
Хотя эта версия системы иная, в пользовании она так же проста, как Windows 8 или другие версии, да и установка такого ПО не требует особых знаний и затрат времени. Так что если вы решили самостоятельно установить Windows Server, мы расскажем, как это делается и остановимся на первичной настройке системы, параметра VPN и других вопросах, интересующих многих пользователей — например, как удалить службу в Windows Server 2008 R2.
Установка серверной версии Windows
Отметим, что существует несколько версий этого обеспечения — 2003, 2008 и 2012 года. Исходя из того, что последние версии всегда в большем приоритете, мы рассмотрим, как происходит установка Windows Server 2012. Даже если вас интересует, как установить Windows Server 2008 R2, не переживайте — оба процесса практически совпадают, поэтому вы легко сориентируетесь по нижеизложенной инструкции.
Итак, установка Windows Server 2012 R2 делается следующим образом:
- Зайдите в BIOS компьютера и установите загрузку с CD-ROM.
- Вставьте диск с образом системы, запустите свой ПК, чтобы он начал загрузку с внешнего носителя.
- После загрузки появится окно, где нужно указать язык, раскладку клавиатуры, и часовой пояс — сделайте это, следуйте далее.
- Нажмите «Установить».
- Перед вами появится запрос на выбор системы — есть несколько версий серверного обеспечения. Выберите необходимую версию, жмите «Далее».
- Примите условия лицензии.
- Выберите тип установки — если вы ставите Server с нуля, следует выбирать только вариант «Выборочная».
- Укажите накопитель, куда будет поставлена система, при необходимости разбейте диск на несколько разделов. При делении вам нужно согласиться на создание разделов для системных файлов.
- Кстати, обычно выбирается раздел «Основной» жёсткого диска.
- Нажимаем «Далее», и ждём, пока обеспечение загрузится на ПК.
- После перезагрузки вам предстоит создать пароль для входа в учётную запись — выбирайте надёжную и сложную комбинацию, при желании измените имя пользователя.
- Далее, перед вами появится стартовое окно системы, где будет написано, что нужно нажать Ctrl+Alt+Del — сделайте это, и введите созданный только что пароль.
- На этом установка Windows Server завершена — как видите, в процессе нет ничего сложного, почти все действия выполняются автоматически под вашим руководством.
Настройка системы
Этот процесс несколько отличается на разных версиях обеспечения, поэтому мы рассмотрим его отдельно на Windows Server 2008 и 2012.
Итак, начальная настройка версии 2008 R2 делается так:
- После первой загрузки перед вами появится меню «Задач первоначальной настройки».
- Задайте часовой пояс.
- Укажите имя для компьютера.
- Введите настройки сети VPN — IP и DNS адреса, данные шлюза и WINS.
Как сделать этот компьютер контроллером домена? Для этого вам потребуется следующее:
- Откройте Диспетчер Сервера.
- В меню слева выберите вкладку Roles.
- Нажмите Add roles («Добавить роли»).
- Появится ознакомительная информация — если вы впервые делаете установку подобных компонентов, вам стоит её прочесть.
- Далее, выберите роль Active Directory Domain Services.
- Вам отобразятся функции, которые будут загружены вместе с ролью, после следует выбрать их установку кнопкой Add required features.
- Теперь вы увидите ещё немного сопровождающей информации о том, что нужно ставить как минимум два контроллера, задать настройки DNS и запустить dcpromo после загрузки роли — это мы и сделаем позже.
- После прочтения жмите «Далее» и «Установить» (Next, Install).
- По окончании установки закройте окно и откройте Пуск.
- Введите в поле «Выполнить» значение dcpromo.
- Запустится мастер, после информации о совместимости нажмите Next.
- В окне выбора конфигурации остановитесь на Create a new domain in a new forest.
- Введите название домена, следуйте дальше.
- Выберите действующую версию Windows Server 2008 R
- В окне дополнительных функций отметьте DNS сервер, на предупреждение нажмите Yes.
- В следующем меню измените адреса директорий — но только если вам действительно это нужно.
- Установите пароль, жмите «Далее».
- Проверьте в Summary список устанавливаемых компонентов, если всё нормально, жмите Next.
После перезагрузки компьютера изменения вступят в силу.
Давайте теперь остановимся на том, как происходит первоначальная настройка VPN и прочих параметров на операционной системе 2012 года.
А выполняется она таким образом:
- После первого запуска перед вами появится Диспетчер серверов, выберите вкладку Локальный сервер.
- Первым делом можно изменить имя этого компьютера — кликните правой клавишей на текущее название, выберите Свойства.
- В открывшемся окне на вкладке «Имя компьютера» выберите «Изменить».
- Введите новое имя для ПК, кликните ОК, в основном окне — «Применить».
- Установите дату и время — соответствующая строка есть в том же меню локального сервера.
- Как настроить VPN на Windows Server 2012? Для этого нажмите на строку напротив Ethernet и впишите необходимые данные сети.
- В появившемся окне выберите адаптер сети, в контекстном меню — «Свойства».
- В свойствах подключения из списка выберите «Протокол интернета 4».
- В настройках протокола введите нужные данные — DNS-адрес, маску подсети и шлюз, сохраните изменения.
И последнее, что стоит сделать при первоначальной настройке — разрешить доступ к этому компьютеру с других устройств. Для этого в меню Диспетчера серверов снова выберите Локальный сервер, найдите строку «Удалённый рабочий стол».
Кликните по ссылке этой строки, в открывшемся окне отметьте «Разрешить удалённые подключения к компьютеру…» и поставьте галочку напротив пункта ниже — последнее действие выполняется по желанию.
Дополнительно
Как активировать Windows Server 2012 R2? Ниже строки с установками часового пояса в меню диспетчера серверов есть пункт «Код продукта». Чтобы ввести его, выберите этот пункт и в окне введите ключ продукта, нажмите «Активировать».
И ещё, некоторых пользователей интересует вопрос — как удалить службу в Windows Server 2008 R2? Для этого выполните следующее:
- Откройте Панель управления, меню Система и безопасность.
- Выберите раздел Администрирование, где будет пункт Службы.
- Перед вами появится список служб — выберите ту, что вас интересует, нажмите на её свойства и в появившемся окне кликните на «Остановить».
Другой способ — откройте командную строку и введите комбинацию sc delete, сразу за ней — название службы, нажмите Enter.
На этом всё — теперь вы знаете, как установить Server 2008 R2 и 2012, настроить каждую из этих версий для первоначального пользования. Можем сделать вывод, что все вышеприведённые операции выполнить нетрудно, главное — хорошо разобраться в них и следовать инструкциям, быть внимательным к мелочам.