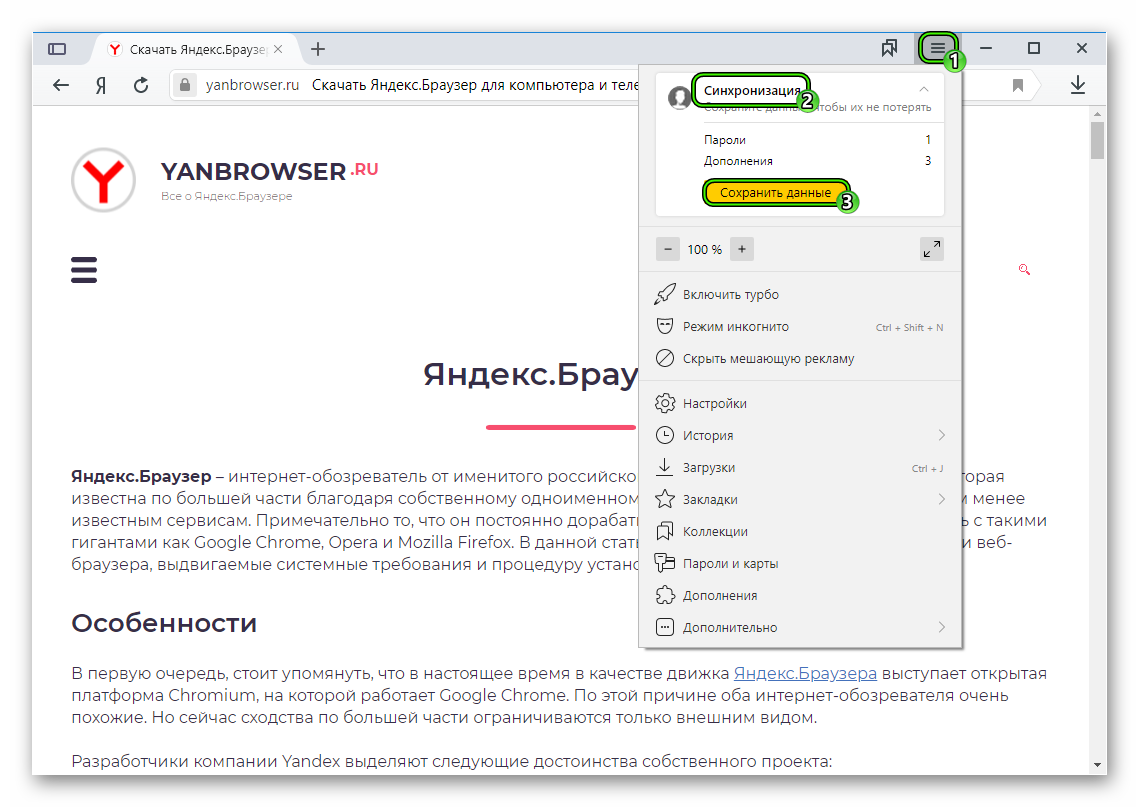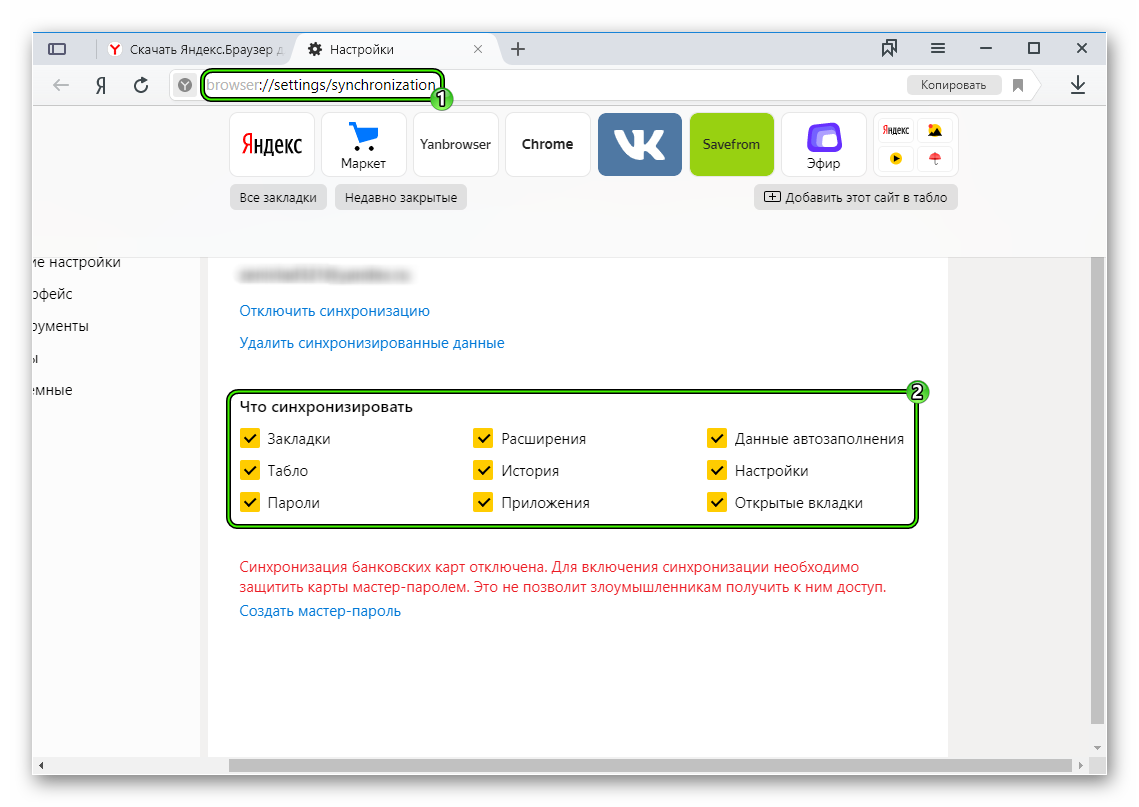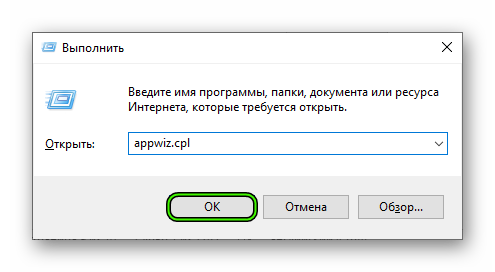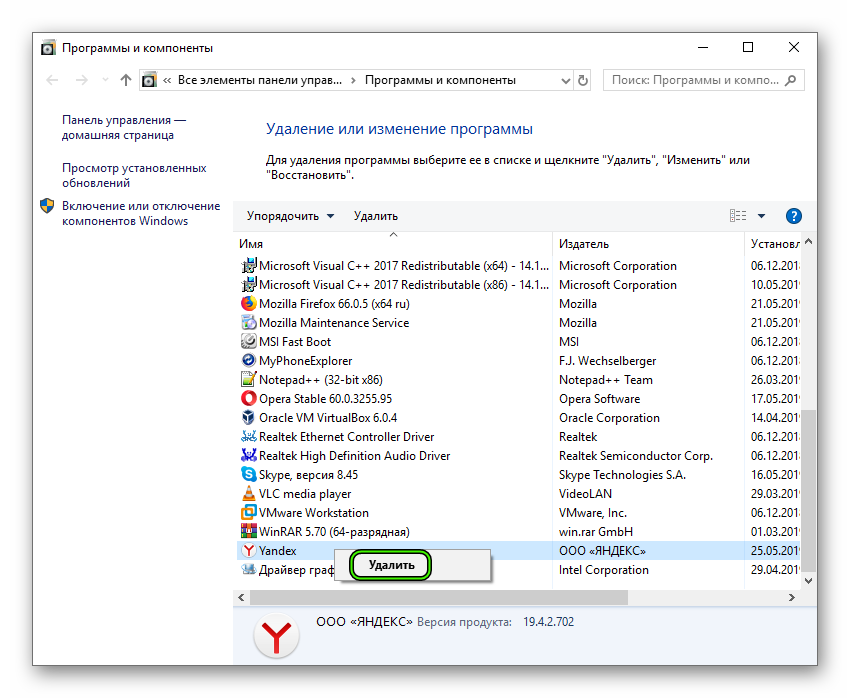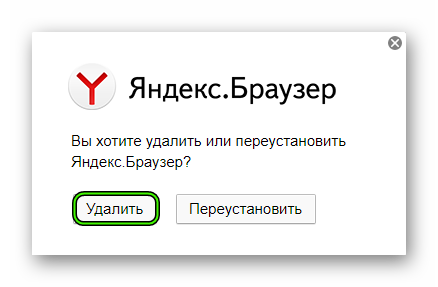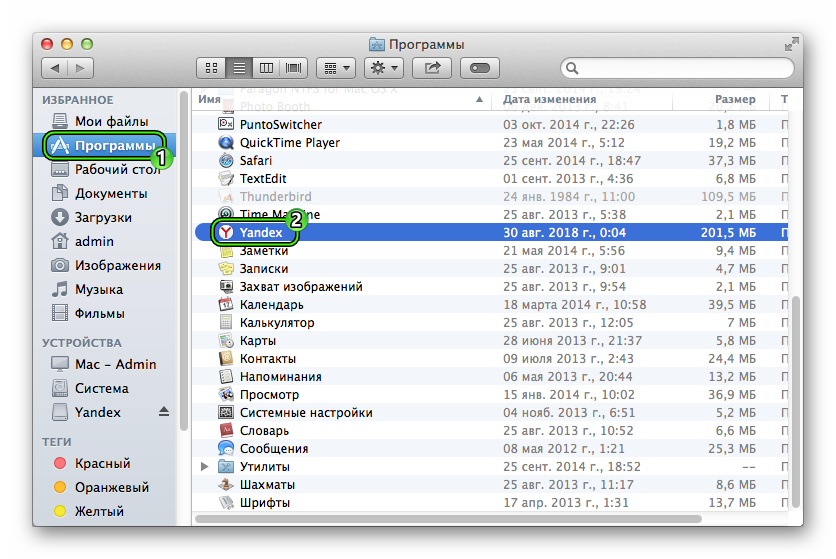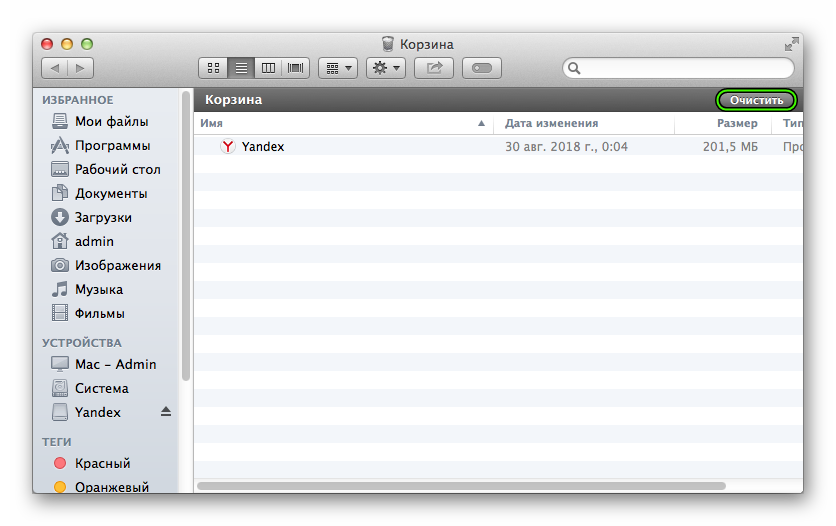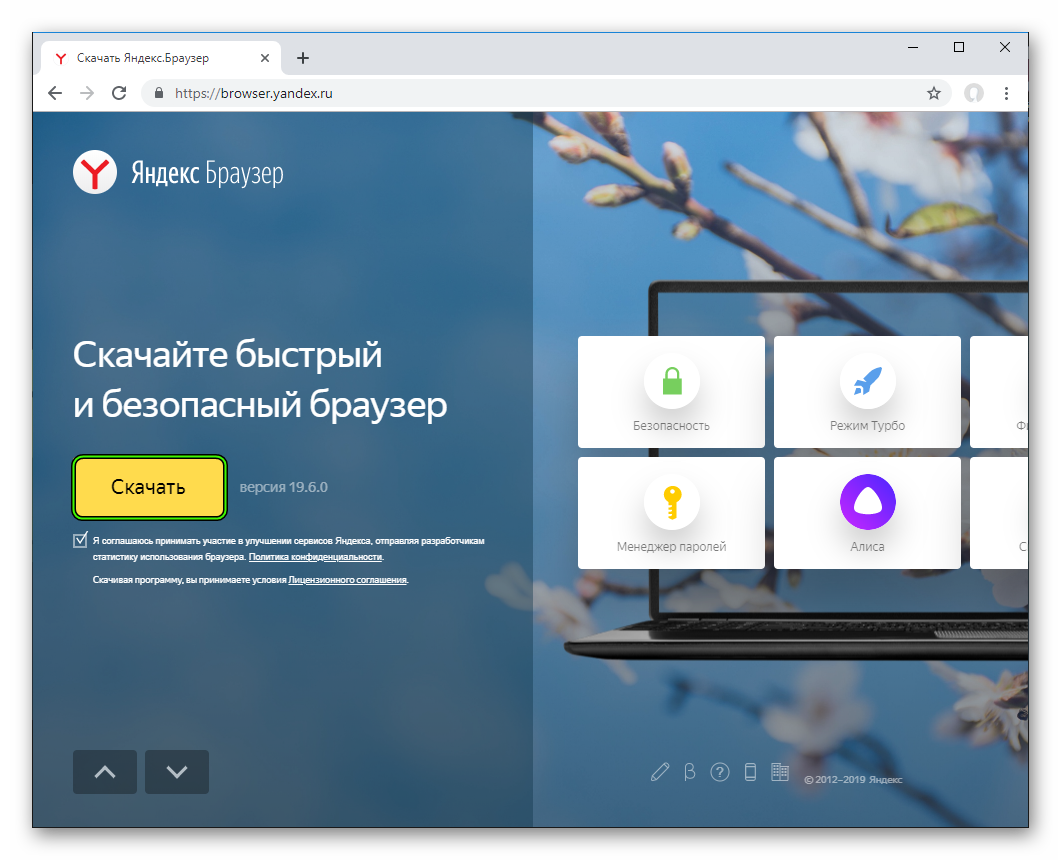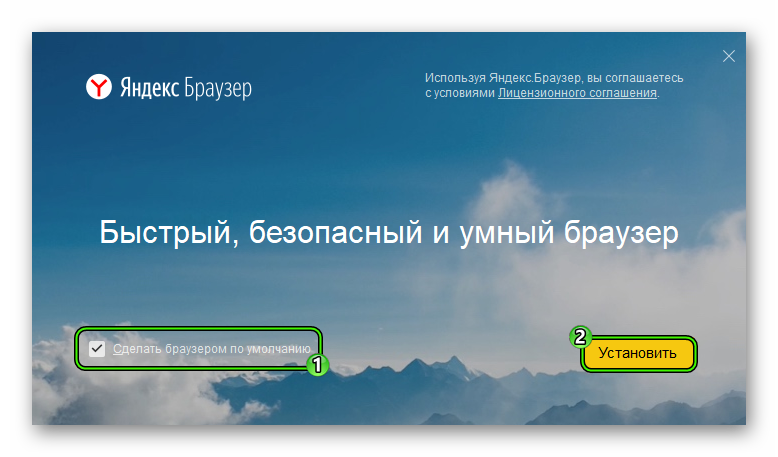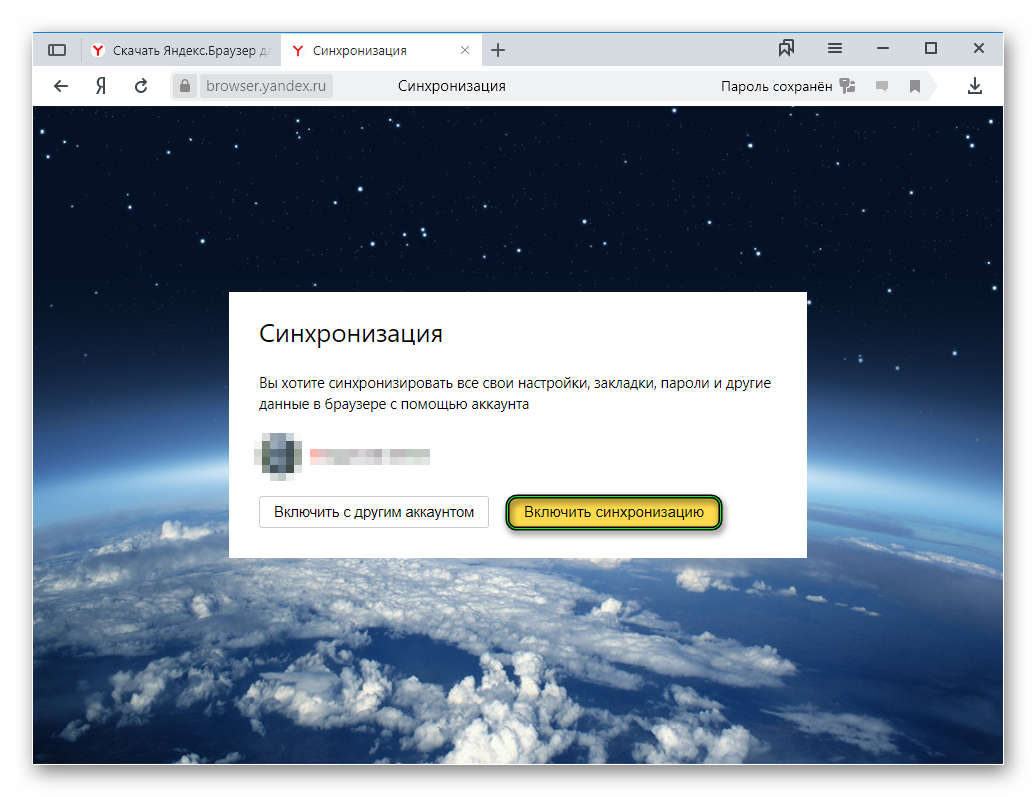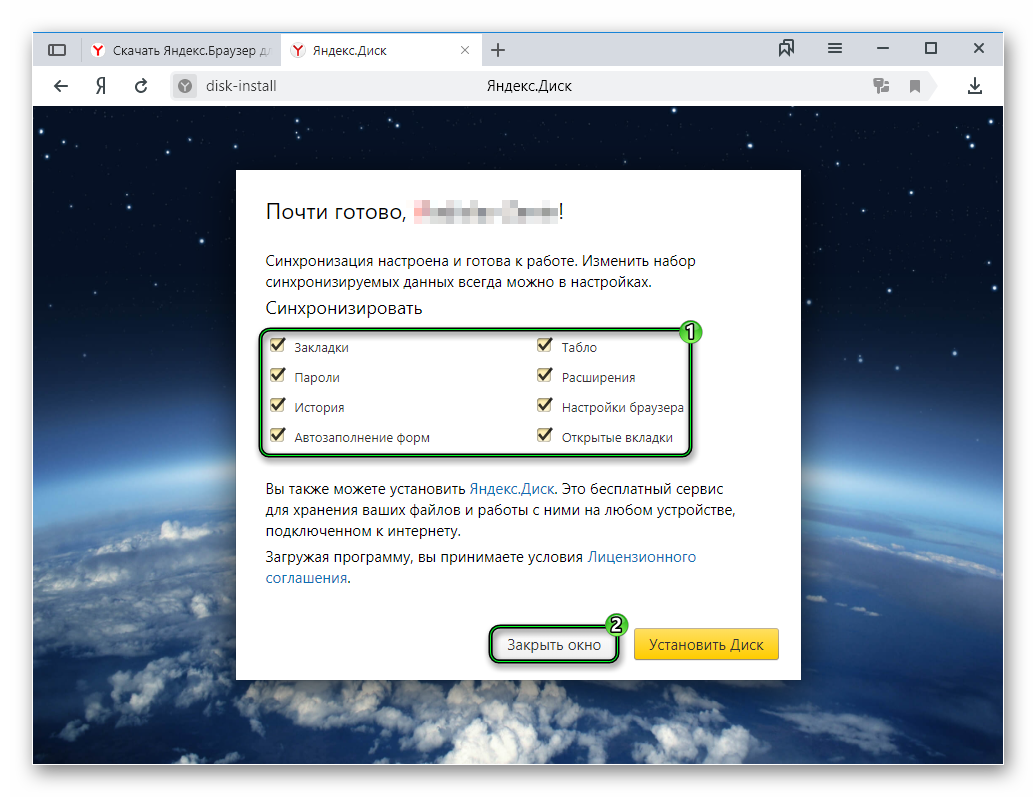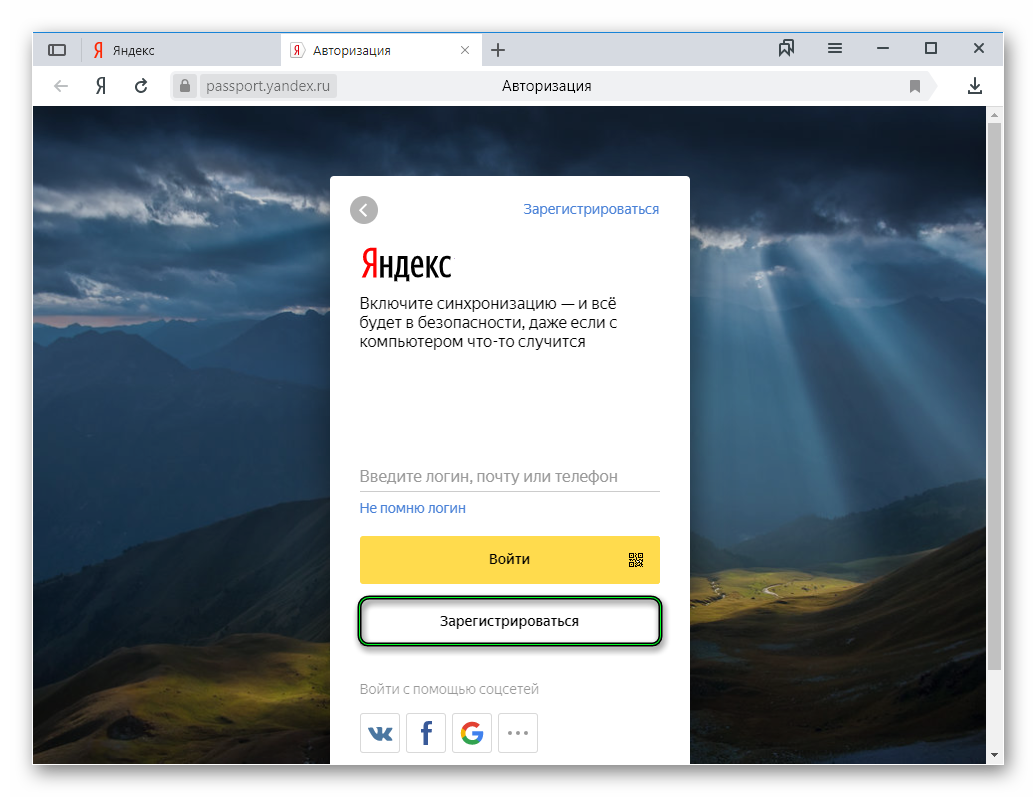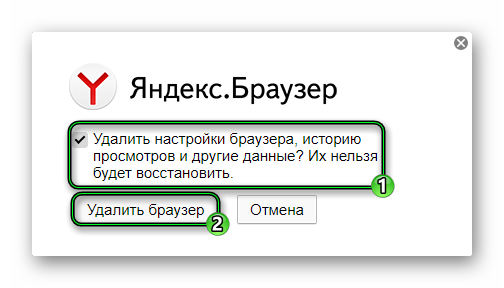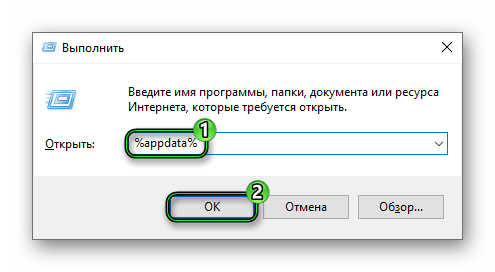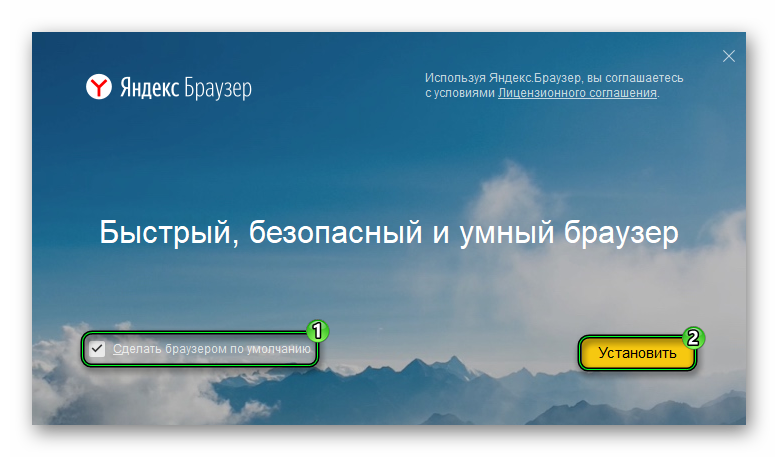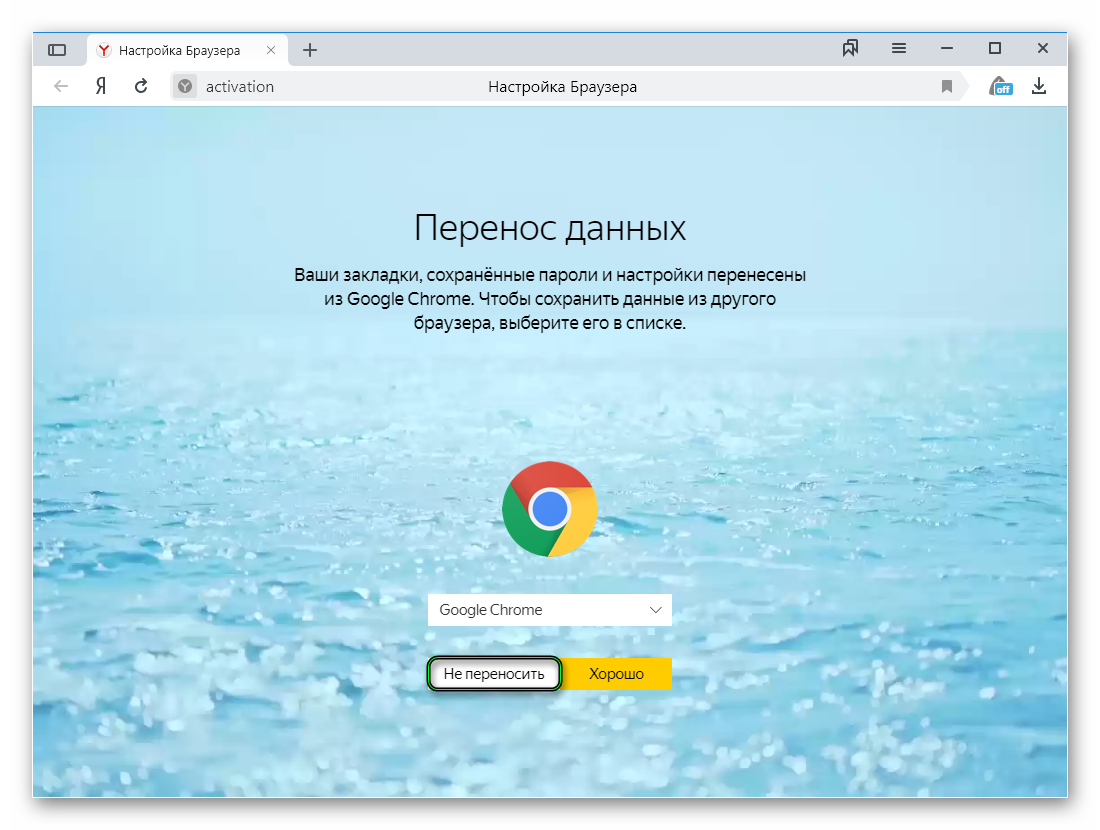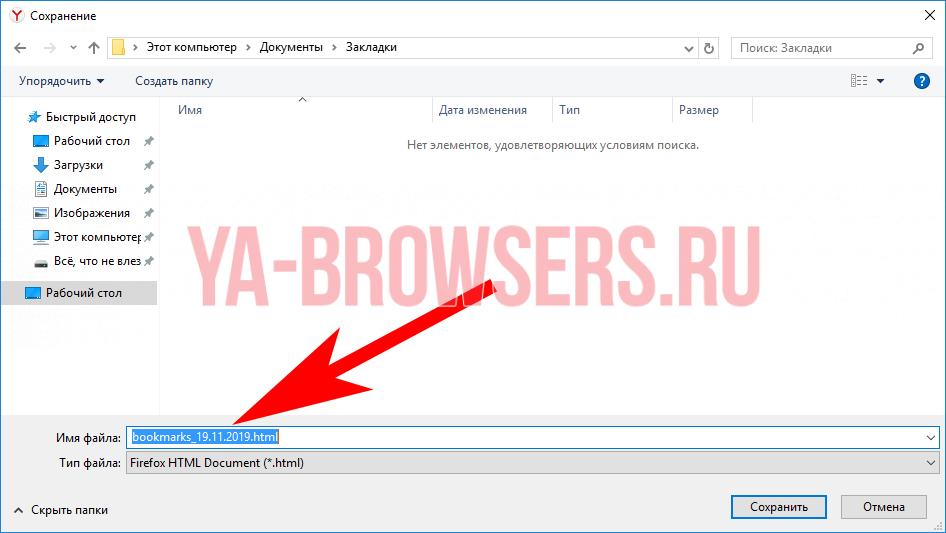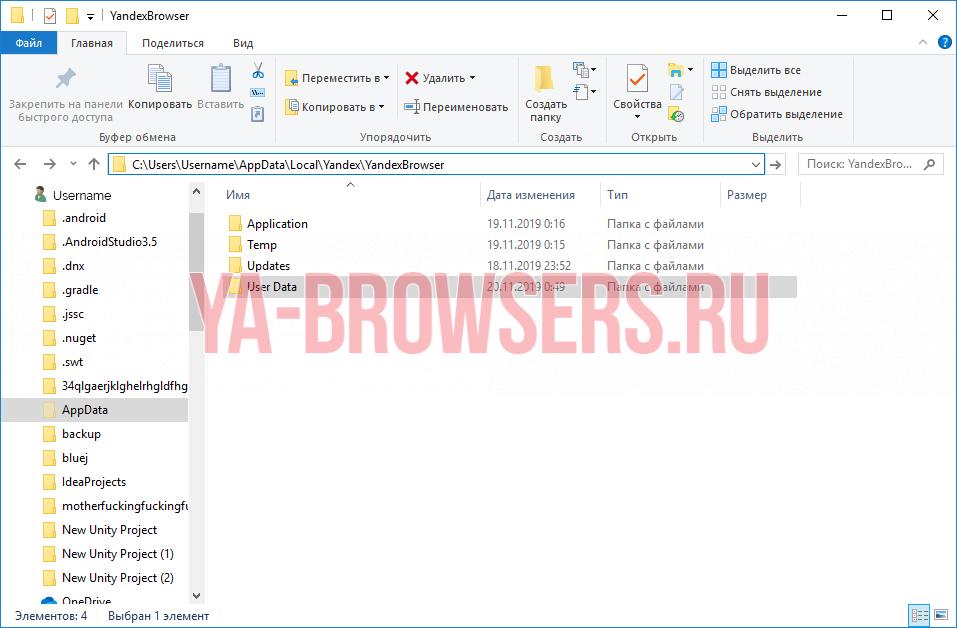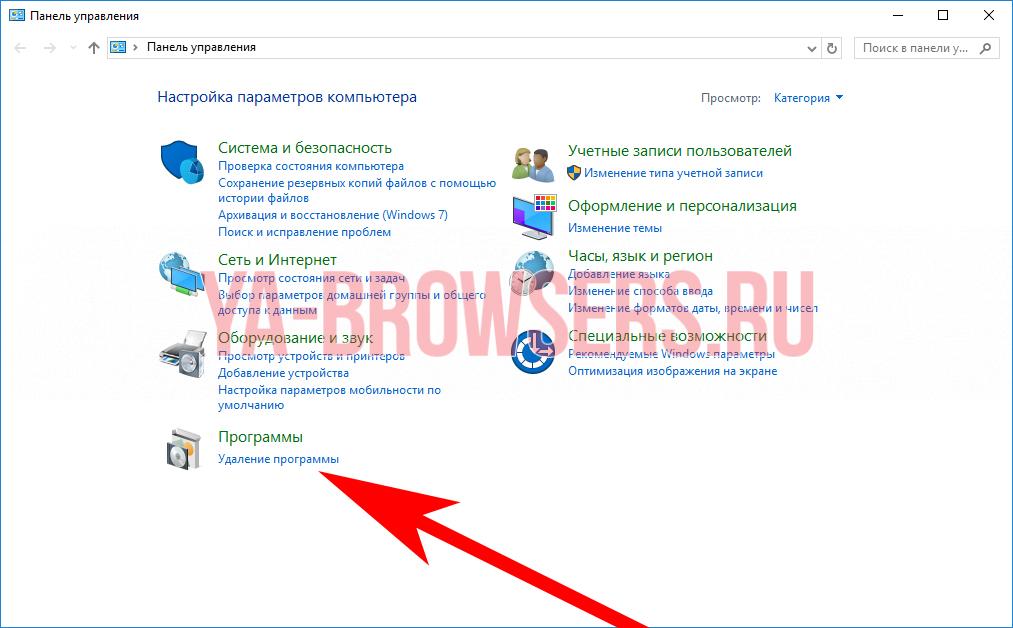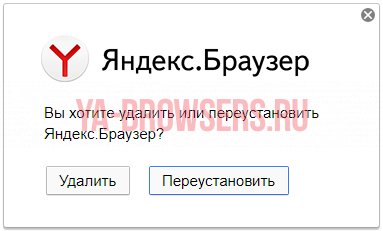- Как переустановить Яндекс.Браузер на компьютере
- Пошаговая инструкция
- Этап №1: Резервирование данных
- Этап №2: Деинсталляция
- Случай №1: Windows
- Случай №2: Mac OS
- Этап №3: Повторная установка
- Этап №4: Восстановление данных
- Итоги
- Как переустановить Яндекс.Браузер и сохранить закладки и пароли
- Руководство
- Этап №1: Резервирование пользовательской информации
- Регистрация нового аккаунта Yandex
- Этап №2: Деинсталляция программы
- Этап №3: Повторная инсталляция
- Этап №4: Восстановление
- Как переустановить Яндекс Браузер на компьютере
- С сохранением закладок
- С сохранением паролей
- Экспорт
- Импорт
- Сохраняем все данные и настройки с помощью синхронизации
- Сохраняем папку User Data
- Переустановка Яндекс браузера
Как переустановить Яндекс.Браузер на компьютере
Браузеры иногда дают сбои и начинают работать некорректно. Наиболее эффективное решение – полная переустановка. Хотя это не единственная причина, по которой может понадобиться данная процедура. В этой статье вы узнаете, как переустановить Яндекс.Браузер на компьютере с Windows или Mac OS, при этом не потеряв все важные данные, пароли, расширения и т. д.
Пошаговая инструкция
Всю процедуру можно разделить на четыре ключевых этапа:
- Резервирование всех пользовательских данных браузера.
- Удаление программы с компьютера.
- Повторная установка.
- Восстановление стертой ранее информации (закладки, пароли и т. д.)
Соответственно, далее по тексту мы разберем каждый из них во всех деталях.
Этап №1: Резервирование данных
Удобнее всего сохранять пользовательские данные с помощью функции синхронизации. Она загружает всю пользовательскую информацию на сервера, откуда ее выйдет в любой момент восстановить. Для этого нужно авторизоваться в своём аккаунте Яндекс. Если у вас нет учетной записи Яндекс её не сложно создать. Это займет не более 2 минут.
Рассмотрим данную процедуру наиболее подробно:
- В окошке обозревателя кликаем ЛКМ по иконке вызова меню.
- Далее, нажимаем на пункт «Синхронизация».
- Выбираем опцию «Сохранить данные».
- Авторизуемся в существующем аккаунте от сервисов Yandex и жмем на кнопку активации функции или же на «Завести учетную запись», если она отсутствует, а потом проходим процедуру регистрации.
Остается только убедиться, что вся важная информация будет сохранена:
- Вставьте в адресную строку browser://settings/synchronization и нажмите Enter, чтобы попасть на нужную страницу настроек.
- Проверьте, все ли пункты активны.
- Если чего-то не хватает, то вручную включите.
Этап №2: Деинсталляция
В отличие от прошлого этапа, в этом и последующем процедура будет различаться для Windows и Mac OS. Потому мы рассмотрим процедуру удаления программы с компьютера для каждой из операционных систем по отдельности.
Случай №1: Windows
Мы предлагаем вам один из самых удобных способов для удаления программ для Windows:
- Предварительно закройте все окна браузера.
- Откройте системный инструмент «Выполнить». Это можно сделать, например, с помощью комбинации Win + R .
- В поле для ввода вставьте команду appwiz.cpl.
- Нажмите на левую кнопку чуть ниже.
- Отобразится полный список программ, что установлены на компьютере.
- В самом конце расположен пункт Yandex.
- Щелкните на него ПКМ.
- Выберите опцию удаления.
- Нажмите на левую кнопку.
- Настройте деинсталляцию со стиранием всех данных.
- Перезапустите ПК
Случай №2: Mac OS
На «яблочных» ПК инструкция по деинсталляции интернет-обозревателя выглядит следующим образом:
- Закройте окно браузера.
- Запустите обозреватель Finder.
- В левом меню откройте вкладку «Программы».
- Найдите в общем списке пункт Yandex.
- Кликните по нему ПКМ.
- Выберите опцию «Переместить в Корзину».
- Теперь щелкните мышкой по иконке мусорной корзине на нижней панели (Dock).
- Нажмите на опцию очистки.
- Подтвердите выполнение процедуры.
- Перезапустите ПК
Этап №3: Повторная установка
Теперь идет предпоследний этап переустановки Яндекс.Браузера, если файлы испорчены. Заключается она в непосредственной инсталляции ранее удаленной программы. Загрузить ее можно с официального сайта. Процедуру установки для операционной системы Windows мы изложим чуть ниже, а для Mac OS – в отдельной статье.
Инструкция для Виндовс:
- Перейдите на официальный сайт (по ссылке выше) обозревателя.
- Кликните на «Скачать».
- Сохраните предложенный файл с названием Yandex.exe.
- Далее, запустите его.
- Настройте единственный пункт по своему усмотрению.
- Нажмите на кнопку «Установить».
- Подождите, пока процедура не завершится.
Этап №4: Восстановление данных
Номинально переустановка уже выполнена. Но нам еще нужно восстановить данные. Делается это следующим образом:
- Вновь жмем на пункт «Сохранить данные» из меню браузера, как в первом этапе нашей инструкции.
- Вводим данные от использованного ранее аккаунта.
- Жмем на «Включить синхронизацию».
- Дождитесь восстановления.
Итоги
Как мы и сказали, одни только испорченные файлы Яндекс.Браузера переустановить не выйдет, нужно целиком удалять программу, а затем заново инсталлировать ее. Функция синхронизации поможет вам не потерять пользовательские данные.
Как переустановить Яндекс.Браузер и сохранить закладки и пароли
Со временем активного использования интернет-обозревателя Yandex, он обрастает множеством сохраненных сайтов в закладках, учетных записей и других данных. Это удобно — наши любимые ресурсы всегда под рукой. Потому не хотелось бы все терять. В этой статье мы расскажем, как переустановить Яндекс.Браузер с сохранением всех закладок и паролей.
Руководство
Для начала пользователю нужно зарезервировать данные, а потом уже переходить к основной части процедуры (удаление нынешней копии веб-обозревателя с компьютера, инсталляция нового и финальное восстановление). Потому статья разделена на четыре этапа.
Этап №1: Резервирование пользовательской информации
Функция синхронизации веб-обозревателя с аккаунтом Яндекс позволяет сохранить все пользовательские данные. У вас всегда есть доступ к вашим сайтам и паролям, с любого мобильного устройства и компьютера, на котором выполнен вход. Активируется она так:
- Открываем «Меню» (кнопка в виде трех горизонтальных полос).
- Здесь нажимаем «Синхронизация – Сохранить данные».
- Вводим данные авторизации от аккаунта Яндекс и кликаем «Включить синхронизацию».
- На следующей странице жмем «Изменить настройки».
- Отмечаем все доступные опции и щелкаем ЛКМ по пункту «Закрыть окно».
Регистрация нового аккаунта Yandex
Если у вас еще нет соответствующей «учетки», ее следует зарегистрировать. Это займет не более 2 минут:
- Повторяем шаги, как в предыдущем пункте, но выбираем «Зарегистрироваться».
- На новой странице вводим требуемую информацию.
- Завершаем процедуру и проводим активацию.
- А затем настраиваем синхронизацию.
Этап №2: Деинсталляция программы
Теперь можно деинсталлировать программу:
- Закрываем работающую копию браузера.
- Жмем Win + R .
- Выполняем команду appwiz.cpl.
- Находим в списке установленных программ Yandex.
- Кликаем по этому пункту ПКМ, чтобы вызвать контекстное меню.
- Нажимаем на «Удалить».
- В открывшемся окошке снова нажимаем на эту кнопку.
- Отмечаем галочкой единственную настройку и запускаем процедуру.
После нужно очистить папки пользователя и каталог Program File от остаточных файлов, чтобы при последующей инсталляции не возникло проблем:
- Запускаем утилиту «Выполнить» с помощью комбинаций клавиш Win + R .
- В диалоговом окне пишем команду %appdata% и нажимаем «ОК».
- Ищем папку с названием Yandex и стираем.
- Теперь выполняем команду %localappdata% в окне «Выполнить».
- Опять стираем каталог Yandex.
Теперь перезапускаем ПК.
Этап №3: Повторная инсталляция
Теперь можно скачивать новую версию программы:
- Отправляемся на официальный сайт загрузки.
- Здесь кликаем кнопку «Скачать».
- Ждём пока установочный файл загрузится на ПК.
- Открываем Yandex.exe.
- По желанию отключаем единственную настройку и запускаем инсталляцию.
Этап №4: Восстановление
Браузер автоматически запустится. Вам будет предложено выполнить ряд настроек по переносу закладок и паролей:
- На стартовом экране настроек нажмите «Продолжить».
- Далее, кликните на «Не переносить» и «Продолжить».
- Закройте лишние вкладки.
- Снова вызовите меню управления и кликните на «Синхронизация – Сохранить данные».
- Авторизуйтесь в учетной записи Yandex.
- Дождитесь восстановления данных.
Как переустановить Яндекс Браузер на компьютере
Иногда у пользователей возникает потребность переустановить браузер. Причиной могут послужить разные факторы: перегруженность закладками, установка новой версии, проблемы с настройками и т.д. Но как переустановить Яндекс браузер на компьютере или ноутбуке правильно? Об этом мы расскажем в данной инструкции.
Прежде всего, стоит понимать, какие данные вы хотите сохранить. Исходя из этого, будет строиться дальнейший план по переустановке браузера, так как сохранение паролей, закладок и пользовательских настроек требует предварительных мероприятий, о которых речь пойдёт ниже.
С сохранением закладок
Итак, возникла потребность в переустановке браузера, но закладки терять не хочется? Есть решение: нужно сохранить закладки на компьютере или с помощью специальных дополнений. Сделать это на компьютере проще, быстрее и надёжнее, к тому же, восстановление закладок из файла занимает меньше времени и не требует подключения к интернету. Итак, что нужно сделать, чтобы сохранить закладки в файл?
- Открыть меню настроек.
- Выбрать пункт «Закладки».
- Открыть «Диспетчер закладок».
- Нажать на вертикальное троеточие справа вверху.
- В появившемся меню выбрать пункт «Экспорт закладок в файл HTML».
- В появившемся диалоговом окне написать нужное название для файла и нажать «Сохранить».
После этого в указанном месте будут храниться все закладки, которые вы сохранили до экспорта. Чтобы восстановить закладки после переустановки браузера, необходимо выполнить те же действия, только в предпоследнем пункте выбрать не «Экспорт закладок в файл HTML», а «Импорт закладок из файла HTML».
С сохранением паролей
если возникла потребность в переустановке, но нужно сохранить пароли, то здесь есть два пути. Первый – сложный, с помощью LastPass, другой – с помощью синхронизации. Преимущество первого – возможность офлайн-экспорта паролей. Для синхронизации же потребуется стабильное соединение с интернетом и аккаунт Яндекса.
Экспорт
Если вы решили идти первым путём, то, прежде всего, у вас должно быть активировано это расширение, как сделать это – читайте на нашем сайте. Итак, имеем запущенный и активированный LastPass, накапливающий базу из паролей. Чтобы экспортировать пароли, нужно выполнить несколько простых шагов.
- Нажимаем кнопку LastPass справа вверху.
- Нажимаем «Открыть Моё хранилище».
- Слева внизу открывшегося окна выбираем пункт «Расширенные настройки».
- Открываем пункт «Дополнительно».
- Выбираем «Экспорт».
- После выполнения пункта 5 на экране появится форма для ввода «Мастер-пароля». Если вы не создавали «Мастер-пароль» при регистрации, его роль выполняет пароль от вашего аккаунта. Вводим нужный пароль и нажимаем «Продолжить».
- После этого откроется страница с сохранёнными паролями. Выделяем и копируем их. Чтобы сохранить пароли, понадобится создать текстовый документ в Windows. Делаем это в любой доступной папке, как показано на следующем скриншоте.
- Открываем документ, вставляем наши пароли и закрываем его с сохранением изменений.
На этом всё, пароли успешно сохранены на компьютере. Здесь следует помнить, что сохраняются данные без защиты, поэтому, если LastPass имеет в своей базе ваши пароли от чего-то важного, например, почтового или банковского аккаунта, не рекомендуем пересылать этот файл кому-либо и удалять его сразу же после импорта.
Импорт
Кстати, об импорте: ситуация с ним здесь немного сложнее, чем со вкладками. Чтобы импортировать пароли из только что сохранённого файла, нам понадобится выполнить несколько простых шагов.
- Нажимаем кнопку «Меню» справа вверху, возле адресной строки.
- В открывшемся списке выбираем пункт «Пароли и карты».
- Далее необходимо перейти на вкладку «Настройки» и выбрать пункт «Импортировать пароли».
- В окне выбора источника, из которого будут импортироваться пароли, выбираем LastPass, поскольку до этого экспортировали данные именно с его помощью.
- Открывшееся диалоговое окно по умолчанию ищет файлы, расширение которых – csv. Мы такой файл не сохраняли, поэтому справа внизу устанавливаем параметр «Все файлы (*.*)» и выбираем тот самый документ, куда недавно экспортировали пароли из LastPass.
После успешного импорта паролей, браузер покажет сколько паролей удалось импортировать из документа. Это будет сигналом успешного импорта паролей из файла.
Сохраняем все данные и настройки с помощью синхронизации
Наиболее простой путь сохранения данных – использование встроенного сервиса синхронизации. Как его включить и настроить мы рассказывали ранее. Сейчас же нам понадобится только окно с выбором того, что нужно синхронизировать. Чтобы синхронизировать все данные и настройки, необходимо выбрать все доступные пункты в этом меню и провести сеанс синхронизации. Аналогичную процедуру нужно провести и после переустановки, чтобы все параметры автоматически добавились в новую версию Яндекс браузера.
Сохраняем папку User Data
Сохранение папки «User Data» является не самым удобным способом сохранения данных пользователя. Это может понадобиться только в том случае, если компьютер внезапно потерял соединение с интернетом, а браузер нужно срочно переустановить. Ситуация, мягко говоря, странная, но чтобы воплотить свой замысел, нужно также сделать несколько простых шагов.
- Открываем проводник и вставить в его адресную строку следующую строчку: C:\Users\Username\AppData\Local\Yandex\YandexBrowser , где Username – имя пользователя. Оно может быть написано кириллицей, в этом проблемы нет.
- Находим папку User Data и сохраняем её в любое удобное место, отличное от папки с данными Яндекс браузера.
- Переустанавливаем браузер.
- Копируем обратно папку User Data по тому же адресу, что и выше. Соглашаемся с заменой файлов.
На этом всё. После выполнения этих простых действий новая версия браузера откроется со всеми настройками, сохранёнными для предыдущей версии.
Переустановка Яндекс браузера
Итак, все приготовления завершены, пора приступать к переустановке браузера. Яндекс позволяет сделать это без лишних действий, то есть вам не придётся сначала удалять, а потом заново устанавливать браузер. Чтобы переустановить программу, нужно выполнить несколько простых действий.
- Открываем панель управления из меню «Пуск».
- Выбираем подпункт «Удаление программы» из пункта «Программы».
- В списке выбираем Yandex, дважды кликаем по нему, либо нажимаем на правую кнопку мыши и выбираем «Удалить».
- После этого система спросит разрешения для изменения или удаления программы. Соглашаемся и в открывшемся окне выбираем пункт «Переустановить браузер».
После выполнения четвёртого пункта, программа автоматически удалится и установится с новыми настройками. Выше мы обсуждали, как восстановить те или иные данные браузера в каждом соответствующем пункте.