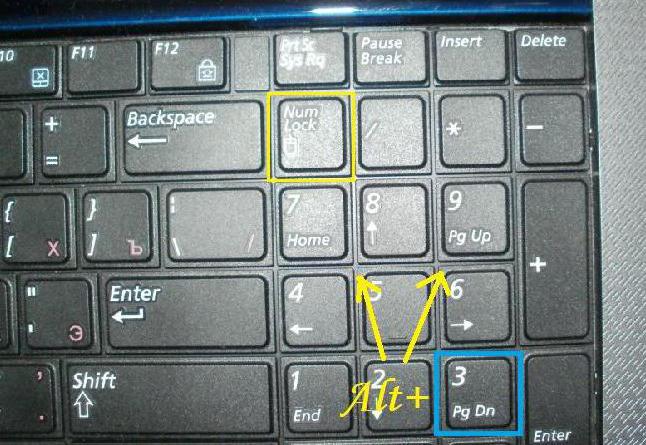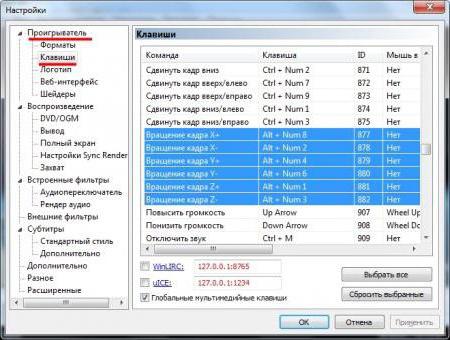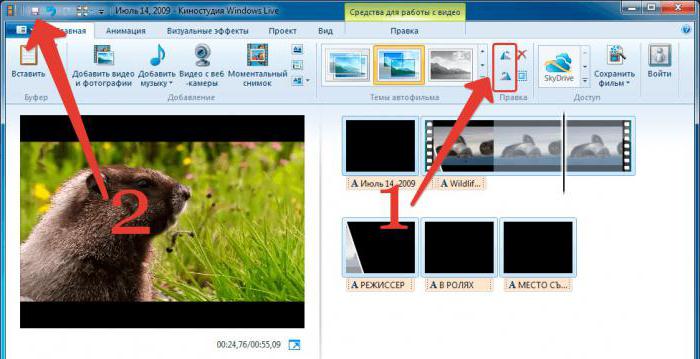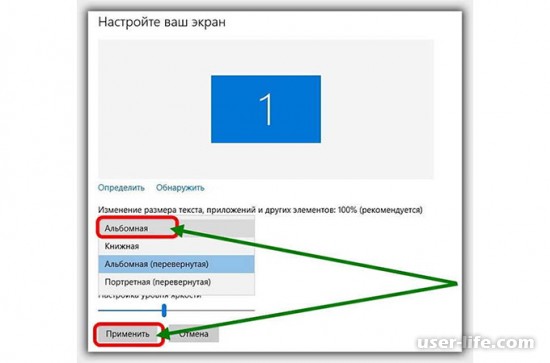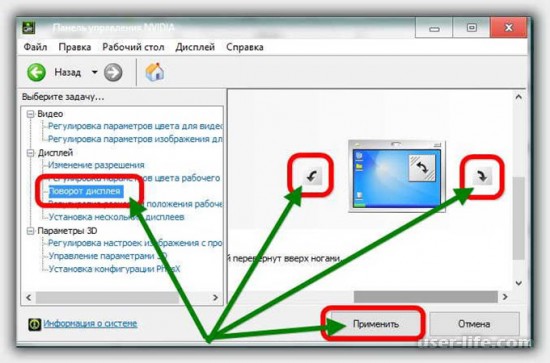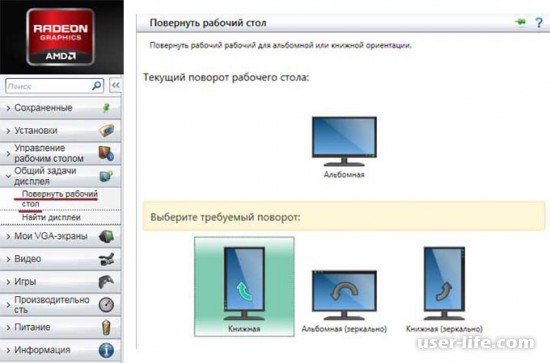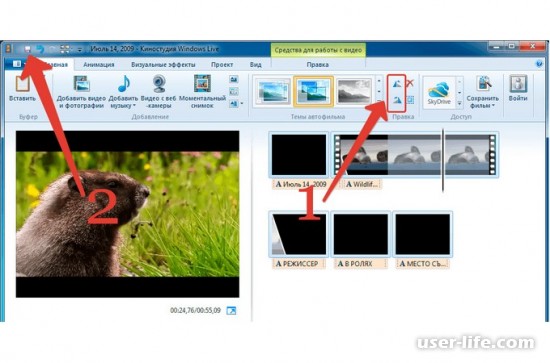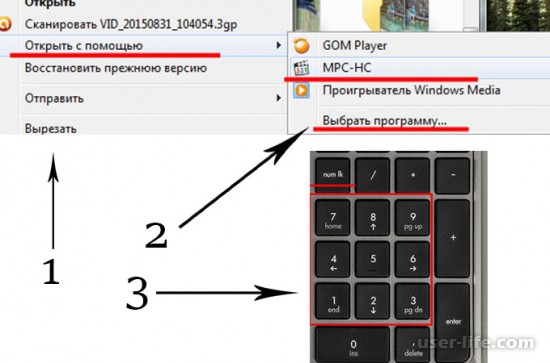- Как повернуть видео в Windows Media Player
- Проигрыватели, которые могут переворачивать видео
- Как перевернуть видео в Windows Media Player
- Используем поворот экрана
- При помощи Movie Maker
- Используя Media Player Classic
- Как перевернуть видео в Windows Media Player разных версий или с использование сторонних программ?
- Как перевернуть видео в Windows Media Player классическим способом?
- Как перевернуть видео в Windows Media с использованием классического плеера?
- Поворот изображения с использованием простейших программ для редактирования
- Поворот на другие углы
- Что предпочесть в качестве оптимального решения?
- Как перевернуть видео в Windows Media Player
Как повернуть видео в Windows Media Player
Автор: Юрий Белоусов · Опубликовано 18.01.2017 · Обновлено 13.04.2017
Как повернуть видео в Windows Media Player?
Некоторые современные проигрыватели имеют расширенные функции, которые включат в себя возможность поворачивать
видео по часовой или против часовой стрелки.
Однако Windows Media Player не принадлежит к числу этих плееров, он не имеет возможности разворачивать видео .
Проигрыватели, которые могут переворачивать видео
KMPlayer. Чтобы повернуть видео в KMPlayer следует:
Перейти в меню Tools (Инструменты) — Effects (Эффекты) — FLip Rotation (Поворот).
VLC. Чтобы повернуть видео в проигрывателе VLC следует:
Перейти в меню Инструменты – Эффекты и фильтры – Видео эффекты – Геометрия – Вращение.
Media Player Classic. Для переворота видео нужно использовать сочетания клавиш Alt + клавиши цифр правого цифрового блока вашей клавиатуры.
Например, сочетание клавиш Alt + Num3 повернет видео на 90 градусов по часовой стрелке.
Тем, кто хочет не только просмотреть перевернутое видео, но и исправить его (перевернуть и сохранить) следует скачать одну из программ для монтажа видео, о которых написано тут:
Не забудьте поделиться статьей «Как повернуть видео в Windows Media Player» с друзьями.
Как перевернуть видео в Windows Media Player
Думаю, хоть раз, но с каждым случалась такая ситуация: в отпуске, при встрече с друзьями или просто в повседневной жизни Вы решили запечатлеть интересный момент, и под рукой оказался смартфон, планшет или цифровой фотоаппарат. Вроде все отлично, и на устройстве видео просматривается замечательно, но при просмотре на ноутбуке или компьютере оно проигрывается перевернутым на 90, а то и 180 градусов. Согласитесь, смотреть его с повернутой головой не очень удобно, особенно если длительность видео полчаса, ну или еще больше. А если Вы захотите загрузить его куда-нибудь, например: в контакт, инстаграм или YouTube, кому будет интересно смотреть его в неправильной ориентации.
Windows Media Player – является стандартным проигрывателем для операционной системы Windows. Именно этим объясняется его популярность среди пользователей. Но когда возникает необходимость перевернуть видео, скажем на 90 градусов, для комфортного просмотра – возникают вопросы. Ведь, несмотря на большое количество различных функций, перевернуть видео в Windows Media Player у Вас не получится.
Поэтому давайте разбираться, какие способы нам все-таки помогут перевернуть видео на компьютере.
Используем поворот экрана
Первый и самый легкий способ не потребует никаких специальных программ. Вы, как обычно, запускаете видео, и оно открывается в проигрывателе Windows Media Player. Затем, в правом нижнем углу, нажимаете кнопочку «Во весь экран».
Дальше необходимо просто выполнить поворот экрана в нужную сторону . Как это сделать, описано в статье, как перевернуть экран на компьютере. Для нашего случая подойдет «Вариант 1». Но необходимо отметить, что каждый раз при просмотре видео, Вам придется выполнять данные действия. Если Вы хотите сохранить видео в нормальной ориентации – переходим к следующему способу.
При помощи Movie Maker
В данном случае нужно скачать и установить на компьютер программу от Microsoft – Movie Maker или Киностудию Windows Live , ее современную и переработанную версию. В этом Вам поможет статья, где скачать Movie Maker для Windows 7.
Программа бесплатная, довольно простая и функциональная, не требует от пользователя никаких специальных навыков. Видео с ее помощью Вы сможете перевернуть всего за пару кликов. Кроме того, немного разобравшись, Вы сможете создать в ней красивый видеоролик, добавив спецэффекты и музыку.
Основные шаги, которые необходимо выполнить, для поворота видео с помощью программы, описаны в статье – как перевернуть видео на 90 градусов на компьютере.
Добавляем видео в программу. Затем на вкладке «Главная» ищем два треугольничка «Повернуть вправо на 90 градусов» , «Повернуть влево на 90 градусов» . Сохраняем файл и запускаем его с помощью привычного Windows Media Player.
Используя Media Player Classic
Третий способ состоит в скачивании и установке проигрывателя – Media Player Classic . Он достаточно функционален, поддерживает множество популярных форматов и операционные системы: Windows XP, Vista, 7, 8, 8.1, 10. Скачать его можно с официального сайта: http://mediaplayerclassic.ru/.
Установите проигрыватель на свой компьютер. Затем выберите видео, которое необходимо перевернуть, щелкните по нему правой кнопкой мыши и выберите «Открыть с помощью» – «МРС-НС» . Если в списке проигрывателя нет, щелкните по кнопке «Выбрать программу» и найдите его.
Открывается окно проигрывателя и начинается воспроизведение видео. Теперь делаем активной цифровую клавиатуру, нажатием кнопочки NumLock , и с помощью сочетания клавиш Alt+3 – по часовой стрелке, Alt+1 – против часовой стрелки, разворачиваем видео до тех пор, пока оно не приобретет положение, удобное для просмотра.
Думаю этих способов достаточно, чтобы перевернуть видео в Windows Media Player. Выбирайте подходящий и просматривайте интересные моменты с удовольствием.
Как перевернуть видео в Windows Media Player разных версий или с использование сторонних программ?
Наверное, не нужно говорить о том, что далеко не все ролики, публикуемые в Интернете, например, на том же видеохостинге YouTube, не всегда имеют удобную для просмотра ориентацию. Связано это может быть с множеством факторов. Одним из ключевых можно назвать съемку на мобильный телефон с некорректно выставленным ракурсом в виде угла съемки. Проще говоря, при перевороте устройства камера сохраняет изображение именно в таком положении. О том, как перевернуть видео в Windows Media Player разных версий или с использованием сторонних средств, далее и будет сказано. Но сначала следует остановиться на некоторых важных факторах, которые в дальнейшем могут повлиять на выбор методики изменения ракурса, так сказать, в теоретическом понимании.
Как перевернуть видео в Windows Media Player классическим способом?
Начнем с того, что в любой операционной системе Windows для воспроизведения аудио и видео используется встроенный плеер, активированный в качестве основного инструмента по умолчанию.
Ранее в системах таких проигрывателей было два, но затем разработчики Windows от одного из них предпочли отказаться, что было явно не самым лучшим решением. Тем не менее даже в системах, где классический проигрыватель присутствовал, он был спрятан так глубоко, что рядовой пользователь добраться до него не мог. В меню «Пуск» его не было, а вызывать проигрыватель приходилось исключительно из «Проводника» или консоли «Выполнить».
Но даже оставшийся плеер Windows Media Player перевернуть видео позволяет совершенно элементарно. Самое главное, что должен понимать любой пользователь, состоит в том, что поворот изображения в любую сторону может производиться исключительно на угол, кратный девяноста градусам.
Способов поворота изображения можно предложить два. В первом случае предполагается вызов контекстного меню на проигрываемом ролике через ПКМ с выбором соответствующего действия. Второй вариант – использование сочетаний стрелочных клавиш с другими кнопками (в зависимости от версии самого плеера, могут использовать клавиши Ctrl, Alt или Shift) или установку эффектов и фильтров, о чем многие просто не знают.
При использовании ноутбуков вопрос того, как перевернуть видео в Windows Media Player, решается еще проще, особенно если у пользователя в наличии имеется специализированная мультимедийная система. Кнопки поворота могут быть вынесены на главную клавиатурную панель, не считая использования комбинаций с клавишей Fn.
Как перевернуть видео в Windows Media с использованием классического плеера?
Что касается классического проигрывателя или медиа-центра, в последних версиях Windows (восьмой и десятой) их нет. Но это абсолютно не значит, что данные программные пакеты нельзя установить в качестве отдельного программного обеспечения. Достаточно загрузить дистрибутивы с официального сайта Microsoft и выполнить последующую инсталляцию от имени администратора.
Повернуть видео в Windows Media Player классического варианта можно точно так же, как было описано выше. Однако если войти в настройки проигрывателя, которые заслуживают отдельного внимания, можно назначить собственные сочетания кнопок и клавиш, которые и будут в дальнейшем отвечать за поворот изображения вправо или влево на девяносто градусов или на сто восемьдесят. Нет, можно, конечно, установить и разворот на триста шестьдесят градусов, но какой смысл этим заниматься? Подобные операции могут пригодиться только в случаях редактирования изображения с применением эффектов, которые на искомое видео наложить не удается.
Поворот изображения с использованием простейших программ для редактирования
Вопрос того, как перевернуть видео в Windows Media Player, можно было считать полностью решенным, если бы не несколько дополнительных решений. Согласитесь, ведь далеко не все бытовые плееры «железного» типа имеют в своем арсенале функции поворота изображения. А смотреть видео в неперевернутом виде неудобно. Так не проще ли повернуть изображение изначально и сохранить его, чтобы в дальнейшем проблем с воспроизведением не было?
Можете воспользоваться самыми простейшими программами вроде Movie Maker (в версиях систем выше седьмой этого приложения нет, и устанавливать его нужно отдельно), киностудии Windows Live (что одно и то же) или Pinnacle Studio. Запускаете программу, после чего добавляете нужный ролик, а сверху на панели используете кнопки поворота. Так же как и в случае с проигрывателями, можно воспользоваться командами контекстного меню. Но поворот, опять же, будет кратен девяноста градусам.
Поворот на другие углы
Что же касается поворота на другие углы, тут без профессиональных и полупрофессиональных утилит не обойтись. Начинающему юзеру постигать основы редактирования видео и разобраться с настройками на первых порах будет достаточно проблематично, особенно если учесть, что большинство таких программных пакетов не русифицированы.
С другой стороны, вы можете попробовать свои силы в освоении Sony Vegas Pro. Несмотря на кажущуюся сложность, этот пакет подразумевает даже использование примитивных действий, которые были описаны для Windows-апплетов. Начните хотя бы с самого простого, а результат не заставит себя ждать.
Что предпочесть в качестве оптимального решения?
Остается добавить, что переворачивать изображение в видеороликах при помощи программных проигрывателей нецелесообразно хотя бы потому, что они его положение сохраняют не всегда. В сторонних проигрывателях такая функция работает намного лучше. Именно поэтому оптимальным вариантом станет изначальная смена ориентации кадра в какой-то программе. Проблема переворота изображения в любом плеере отпадет сама собой.
Как перевернуть видео в Windows Media Player
С необходимостью повернуть видео в стандартном проигрывателе видео ОС Windows Media Player сталкивался практически каждый пользователь. Такие проблемы чаще всего случаются при просмотре видео, снятого на цифровую фотокамеру, планшет или просто смартфон. Часто, загрузив видео на компьютер и начав просмотр, обнаруживается, что в окне Windows Media Player ролик отображается повернутым на 90 или даже на 180 градусов. Если видео достаточно длительное, смотреть его в таком виде совершенно невозможно, да и в сеть не выложить.
Большинство пользователей вполне довольны возможностями Windows Media Player, проигрывателя, по умолчанию установленного в Windows. Действительно, программа имеет немало полезных функций, но вот с поворотом видео почему-то не сложилось. В медиаплеере отсутствует такая функция. Поэтому ответ на вопрос, как перевернуть видео в Windows Media Player очень простой — никак.
Тем не менее существует сразу несколько способов, с помощью которых можно перевернуть видео и посмотреть его в нормальном положении в привычном плеере.
Способ №1. Повернуть экран компьютера/ноутбука
Это проще и быстрее всего, не понадобится скачивать и устанавливать никакие новые программы. Все, что надо сделать: это включить видео обычным способом и нажать кнопку «Во весь экран», расположенную в нижнем углу справа. После этого поворачиваем дисплей в нужное положение одним из трех способов:
1. С помощью «горячих клавиш»: Ctrl+Alt+ стрелка вверх, Ctrl+Alt+ стрелка вправо или Ctrl+Alt+ стрелка влево. Самый простой метод, но срабатывает не у всех (зависит от видеокарты и ее настроек).
Каждый из способов очень прост, но их общий недостаток в том, что видео не сохраняется в измененном виде, и все манипуляции придется повторять при каждом включении.
Способ №2. Настройка и сохранение видео в редакторе
Этот подход, пожалуй, можно назвать оптимальным. Потребуется совершить минимум действий в специальном видео редакторе, чтобы повернуть и сохранить ролик в нужной «ориентации». Как правило, в Windows уже присутствует программа под названием Киностудия Windows Live. Но даже если ее у вас нет, то можно скачать программу на сайте разработчика, то есть Microsoft. Для работы не потребуется особых знаний и умений. Здесь для поворота видео потребуется совершить буквально несколько нажатий.
2. Следующим шагом выбираем нужный ролик и меняем его «ориентацию» с помощью двух треугольных иконок на панели инструментов на вкладке «Главная», раздел «Правка». Они так и называются: «Повернуть вправо на 90 градусов» и «Повернуть влево на 90 градусов».
3. Повернув видео до нужного положения на экране, сохраняем файл, включаем Windows Media Player, смотрим и получаем удовольствие.
Способ №3. Устанавливаем проигрыватель Media Player Classic
Это простая и функциональная программа поддерживает почти все популярные форматы видео и, к тому же, скачать и установить ее можно бесплатно.
2. Когда ролик начинает проигрываться, активировать цифровую клавиатуру (NumLock). После с помощью комбинации клавиш Alt+3, или Alt+1 доводим
видео до удобного расположения.
Вот и все нехитрые премудрости, позволяющие перевернуть видео в любимом проигрывателе Windows Media Player. Пробуйте и выбирайте самый удобный способ, чтобы наслаждаться интересным видео.