- Программы, позволяющие русифицировать программы
- eXeScope
- PE Explorer
- Resource Hacker
- LikeRusXP
- Multilizer
- Как Microsoft Store переключить на русский
- Переключить на русский в Windows 10
- Как перевести Microsoft Store и Windows 10 на русский
- Сменить язык на сайте Microsoft Store
- Microsoft Store на английском — как исправить
- Проблемы с Microsoft Store
- Самостоятельная русификация программ
- Русифицируем программы собственными руками
- Способ 1: Загрузка русской версии ПО
- Способ 2: Использование фирменных решений
- Способ 3: Софт для перевода программ
Программы, позволяющие русифицировать программы
Процесс разработки приложений — это очень дорогостоящий и трудоемкий процесс, и на разработку одной программы может уходить много сил, денег и времени. Именно поэтому очень часто программисты забывают локализовать программы на русский. Но благодаря программам, которые представлены в этом списке, русифицировать программы теперь не составляет труда.
Программами для перевода программ могут являться не специально созданными для этого инструментами, а самыми обычными «ворами ресурсов», если они умеют изменять ресурсы, а не только получать к ним допуск. В этом списке большинство программ не разрабатывалось для локализации, однако, с помощью них это сделать возможно.
eXeScope
Самый простой вариант русификатора. Конечно, он разрабатывался как простой способ получить доступ к ресурсам программ, но умелые руки пользователей нашли ему применение получше. Плюсов в нем, как таковых, нет, а вот минусы есть. Например, он не обновлялся более 10 лет, и его функционал уже давно не радует, так как eXeScope не может получить полный доступ ко всем ресурсам.
PE Explorer
Эта программа является одним из самых мощных способов получить доступ к ресурсам программы. В ней очень широкий функционал, и получает она «пропуск» практически во все части программы, что позволяет переводить, даже непереводимое. Интуитивно понятный интерфейс и возможность распознать вирус еще до запуска программ делает ее еще более привлекательной.
Resource Hacker
Resource Hacker слегка напоминает PE Explorer, хотя бы по функционалу. Благодаря этой программе тоже можно получить доступ ко многим ресурсам, тем самым перевести больше фраз и слов. Кроме того, в ней можно писать собственные скрипты, которые потом можно ставить прямиком в программу, как отдельный ресурс (возможно так вирусы и попадают в программы).
LikeRusXP
LikeRusXP разрабатывался специально для перевода программ, в отличии от трех предыдущих программ. В ней нет большого набора функций, как в Multilizer, но есть встроенные переводчики и даже собственные глоссарии, которые можно дополнять. Однако, эта программа для русификации программ бесплатна лишь некоторое время.
Multilizer
На данный момент, это самый мощная программа для перевода программ на русский язык. В отличие от Resource Hacker и подобных «воров ресурсов», она получает доступ как раз к тем, которые необходимо или возможно перевести. Имеет несколько импортеров, среди которых и «google-translate». Благодаря импортерам можно организовать автоперевод, либо занять переводом каждой строчки вручную.
Список этих программ был составлен специально для тех, кто никак не может выучить иностранный язык, ведь теперь у вас есть возможность самому перевести практически любую программу. Наиболее подходящим, но и самым дорогим инструментом для этого является Multilizer, хотя, кому-то может приглянуться и другая программа. А может вы пользуетесь программами для локализации, которых нет в этом списке?
Как Microsoft Store переключить на русский
Microsoft Store является маркетом приложений, где мы можем загрузить любую программу или игру для своего устройства с Windows 10 или 8. Но в некоторых случаях настройки магазина могут быть изменены либо настроены неправильно. В результате чего интерфейс может отображаться на иностранном языке. Давайте узнаем, как Microsoft Store переключить на русский.
Переключить на русский в Windows 10
Первые версии Microsoft Store были реализованы отдельным приложением. В то время платформа была плохо адаптирована на работу с разными типами устройств. Язык настраивался в самом приложении в нижнем баре главной страницы. Сегодня этот параметр изменяется в операционной системе.
- Нам нужно открыть параметры Windows. Для этого нажмите Win + I одновременно;
- В окне с перечнем пунктов нужно нажать на Время и язык;
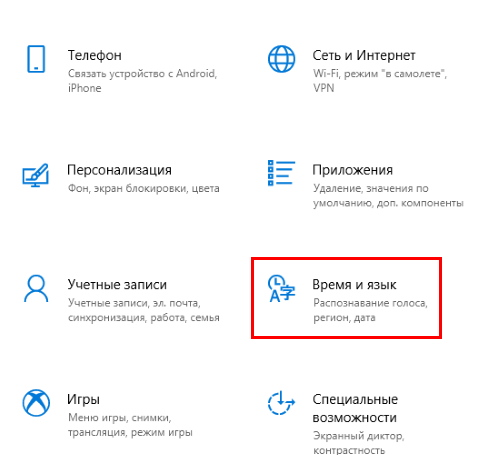
Нажмите слева в меню пункт Язык (в английском слово «язык» переводится как Language);
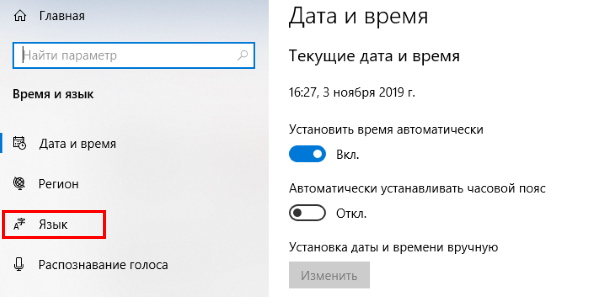
В блоке Предпочитаемые языки нужно выбрать русский в качестве первого в списке. Если русского языка вовсе нет, нажмите на кнопку Добавление предпочитаемого языка. И найдите в этом списке русский.
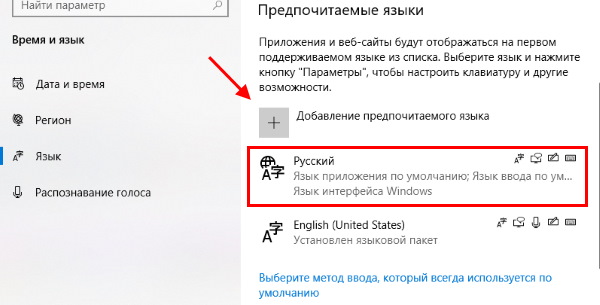
Если компьютер, телефон или планшет с Windows был приобретён за границей, то интерфейс Windows и магазина может быть полностью на иностранном языке. В этом случае может помочь маркет Windows.
Как перевести Microsoft Store и Windows 10 на русский
Если весь компьютер на иностранном, нам поможет Microsoft Store и подключение к интернету. Далее нужно выполнить инструкцию из предыдущей главы. Если язык вам вообще непонятен, вроде хинди или китайского, ориентируйтесь по значкам пунктов.
Необходимо дойти до страницы, на которой мы изменяли язык.
- На ней нужно выбрать строку Добавить язык интерфейса…;
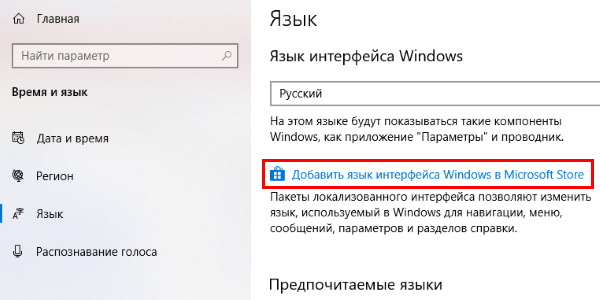
Система откроет окно Microsoft Store с языковыми пакетами. Все они бесплатны. Среди них нужно найти русский и установить его;
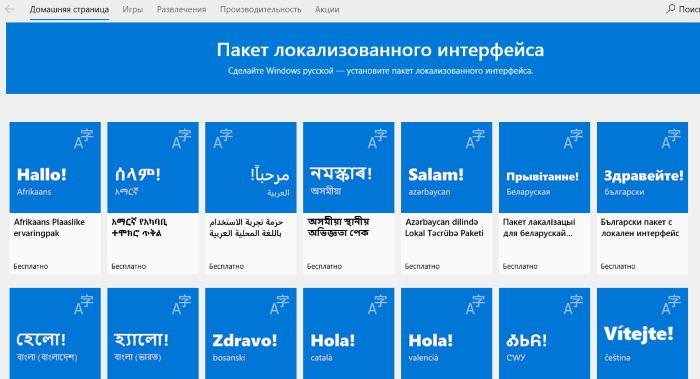
Сменить язык на сайте Microsoft Store
Мобильные приложения стали чем-то средним между браузером и сайтом. Это упрощённый вид и того, и другого. У магазина для Windows — Microsoft Store также есть свой веб-сайт. Он в точности повторяет интерфейс приложения на компьютере или телефоне. Посетите его, перейдя по этому адресу.
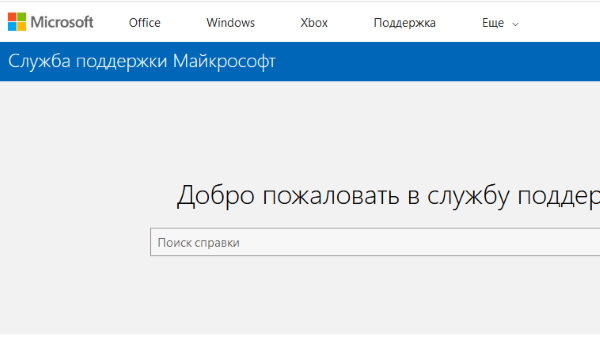
Как и для приложения, необходима учётная запись Microsoft. В таком случае мы сможем в Microsoft Store переключить на русский.
Между ними нет абсолютно никакой разницы. Всё зависит от предпочтения пользователя. Вы можете открыть веб-сайт или приложение, чтобы скачать программу или игру. На сайте может так же отсутствовать русский язык. Это случается, если пользоваться VPN или выходить в интернет, находясь не в России.
- Чтобы поменять язык в Microsoft Store, нужно перейти по адресу, указанному выше;
- Находясь на любой странице, опустите её вниз;
- Найдите ссылку, возле которой будет изображена Земля с текущим языком на странице. Нажмите ссылку;
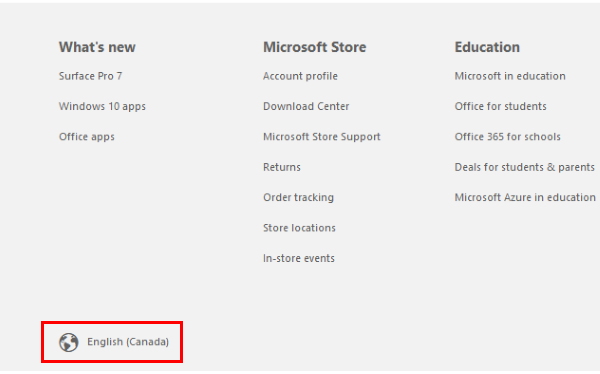
Выберите русский язык справа в блоке.
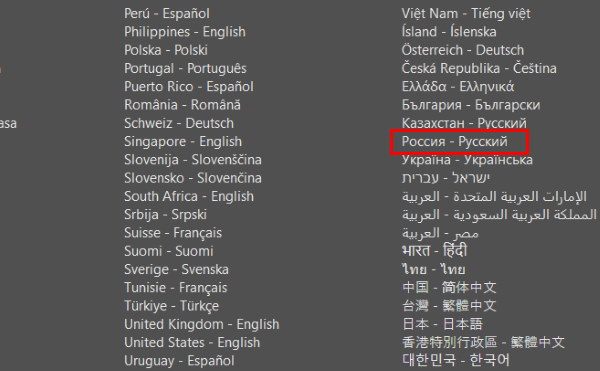
Вы также можете выбрать любой другой язык, который вам так же хорошо знаком, как и русский.
Microsoft Store на английском — как исправить
По разным причинам может случиться так, что магазин Microsoft Store не на русском. Такое случается, когда пользователи, к примеру, покупают (или загружают взломанную) домашнюю версию системы для одного языка. И выбирают при установке не свой язык. В этом случае в операционной системе нет возможности его сменить.
Свою версию ОС Windows можно проверить следующим образом:
- Откройте окно Выполнить (Win + R);
- Введите в нём winver и нажмите клавишу Ввод;
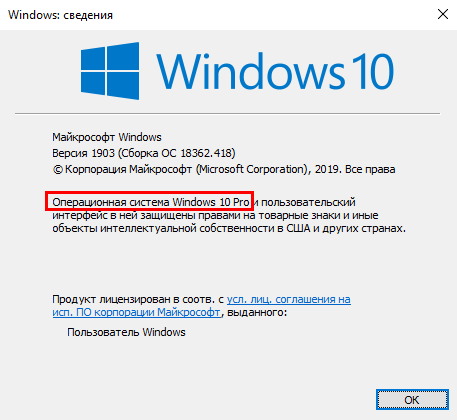
Если у вас действительно редакция Home для одного языка, значит у вас есть два выхода из этой ситуации:
- Либо вы повышаете её до следующей — Pro (необходимо будет доплатить);
- Либо сбросить настройки и выбрать русский.
Проблемы с Microsoft Store
В магазине Майкрософт Стор часто возникают проблемы, из-за которых к приложениям у нас нет доступа. А также не получается изменить параметры маркета. Попробуем решить подобные проблемы. Самый простой способ — это перезаход.
- Откройте магазин и выберите иконку вверху. Выберите имя своего профиля;
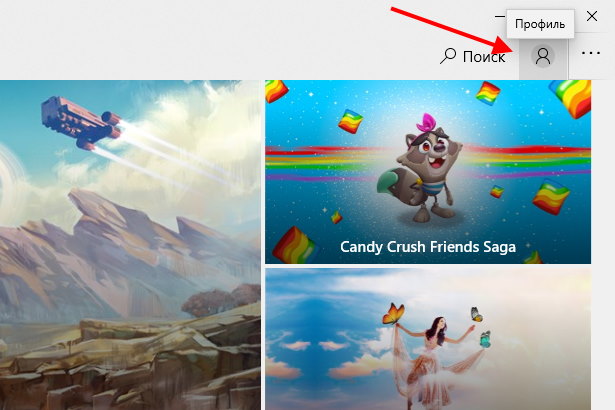
В новом окне нажмите на ссылку Выйти;
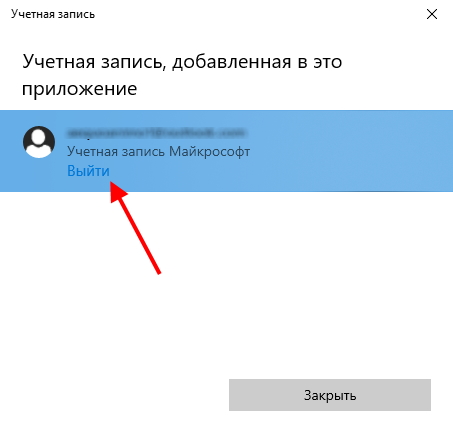
Если вы попытались Microsoft Store переключить на русский, но у вас ничего не получилось, возможно всё дело в вирусах. Лучшим средством для их обнаружения и удаления являются сторонние антивирусные утилиты. Даже если у вас установлена на ПК программа, вроде Avast, Kaspersky или Защитник Windows, по всей вероятности — они уже бесполезны.
Так как позволили пропустить в систему зараженные программы. Антивирусные утилиты загружаются из сети. И не находятся в системе в момент заражения и распространения вирусного ПО. Поэтому бороться с уже возникшим в устройстве вредным кодом нужно при помощи одноразовых утилит. Попробуйте использовать эту.
Самостоятельная русификация программ
Сейчас многие программы еще перед релизом русифицируют, но здесь все зависит от направленности и масштабности софта. Иногда приложение остается без локализации для жителей СНГ, а на просьбы пользователей добавить русский язык разработчики не обращают никакого внимания. Однако существуют различные варианты, позволяющие самому русифицировать софт или же использовать готовый плагин от энтузиастов, добавляющий соответствующий перевод. Сегодня мы хотим затронуть абсолютно все возможные методы собственноручной локализации, чтобы вы смогли выбрать оптимальный для себя.
Русифицируем программы собственными руками
Перед началом ознакомления со способами перевода интерфейса мы советуем обратить внимание на описание софта и наличие специальной настройки в общих параметрах. Вполне возможно, что вы просто не заметили опцию, которая отвечает за изменение языка кнопок и основных пунктов меню. Давайте на простом примере разберемся, как осуществляется такая конфигурация:
- Запустите необходимое программное обеспечение и перейдите в «Settings», «Options» или «Preferences».
Выберите здесь «Russian» или «Русский», если такой пункт присутствует.
Может потребоваться перезагрузка софта, чтобы все изменения вступили в силу.
Если же такое решение не получается выполнить из-за банального отсутствия параметра, остается только изучить представленные далее способы, чтобы отыскать рабочий. Мы начнем с самых простых и эффективных методов, переходя к сложным и индивидуальным, поэтому приступите к первой инструкции, чтобы более быстро и легко справиться с поставленной задачей.
Способ 1: Загрузка русской версии ПО
Первый метод до банальности прост, ведь от пользователя требуется только перейти на официальный сайт программного обеспечения и отыскать там необходимую версию. Сразу заметим, что сейчас не многие разработчики реализуют подобный выбор, часто интегрируя настройку языка интерфейса в сам софт. Однако все еще существуют продукты, где локализация выбирается перед скачиванием, а после инсталляции ее изменить нельзя. Стандартный выбор происходит так:
- Откройте официальный сайт загрузки ПО и переходите к скачиванию.
Выберите дополнительные параметры в зависимости от того, что предлагают разработчики.
Затем остается только начать скачивание исполняемого файла с Мастером инсталляции.
После запуска установщика все инструкции должны отображаться на русском, а при запуске софта язык интерфейса будет таким, какой вы выбрали изначально.
Не стоит забывать, что такая форма распространения ПО становится редкостью, поэтому если данный вариант не принес никакого результата, переходите к ознакомлению со следующими инструкциями.
Способ 2: Использование фирменных решений
Некоторые разработчики софта, что в большинстве случаев касается мелких и малоизвестных производителей, создают специальные решения, позволяющие добавлять собственные локализации, загружать отдельные файлы или редактировать существующие типы перевода интерфейса. Узнать о существовании подобных инструментов или отдельных файлов можно только на официальном сайте или форуме ПО. Сейчас мы возьмем за пример такой переводчик от Core Temp.
- На скриншоте ниже вы видите, что по умолчанию в Core Temp установлен английский язык интерфейса. Сейчас вам нужно закрыть используемое ПО, чтобы начать его конфигурацию.
На официальном сайте распространяется приложение CoreTempTranslator, название которого уже говорит само за себя. После скачивания его можно сразу же запустить.
Сразу отметим, что внешний вид и реализация подобных переводчиков практически идентична всегда, поэтому вы можете отталкиваться от этой инструкции, чтобы настроить собственную локализацию. Для открытия одного из необходимых файлов нажмите на значок в виде папки.
По умолчанию должна отобразиться директория, где хранятся все конфигурационные файлы, отвечающие за описание кнопок и отдельных строк. Если же этого не произошло, перейдите в корень переводчика или ПО, где отыщите файл с расширением «lng» и откройте его.
В случае с Core Temp русская локализация уже присутствует в переводчике. Вы можете только проверить ее, корректировать какие-либо параметры и сразу переходить к сохранению. Если же вы открыли другой языковой пакет, воспользуйтесь любым сторонним переводчиком, например, от компании Google, чтобы перевести все кнопки.
Измененные названия следует вписывать в соответствующее поле.
По завершении нажмите на значок для сохранения.
Поместите файл в папку «Languages» или в корень приложения, если такая директория отсутствует.
Если же вам удалось сразу отыскать готовый файл локализации, но вы не можете его редактировать, просто замените или переместите его в директорию игры. Обычно информация о нужных для выполнения действиях указывается на сайте, откуда был получен объект.
Способ 3: Софт для перевода программ
Последний вариант, о котором мы поговорим в рамках сегодняшнего материала, самый сложный, поскольку все действия пользователю придется выполнять самостоятельно, используя встроенный в софт переводчик или специализированные онлайн-сервисы. Суть этого способа заключается в применении ПО, позволяющего управлять ресурсами других приложений. Сразу отметим, что такие инструменты распространяются платно и часто не работают с глобальными проектами от известных разработчиков. Сегодня в качестве примера разберем самую простую программу такого плана под названием LikeRusXP.
- После установки софта переходите к использованию режима демо или введите полученное имя пользователя и ключ для перехода к работе с полной версией.
Для собственноручного перевода потребуется открыть исполняемый файл софта. Для этого щелкните по пиктограмме в виде папки.
Дождитесь открытия обозревателя, в котором отыщите программу для перевода.
Теперь слева отобразятся все программные составляющие, разделенные по группам. Используйте их, чтобы отыскать необходимые для перевода строки.
Справа вы увидите абсолютно все входящие текстовые элементы.
Дважды кликните по одной из строк, чтобы переименовать ее. Вы можете указывать абсолютно любое сочетание символов, учитывая понятность конечного вида интерфейса.
Дополнительно следует отметить функцию автоматического перевода, которая работает с сервисом Google. Нажатие всего на одну кнопку быстро переведет все составляющие открытого списка, но правильность при этом не гарантируется.
По окончании всех операций достаточно нажать на «Сохранить». Пробная версия не позволяет создавать пользовательские версии программ, это можно сделать только через полную сборку.
Существует и встроенный компонент «Мастер перевода», работающий и в пробной версии софта, но, к сожалению, он редко оказывается эффективным, поэтому мы и не стали разбирать его подробно, а лишь упомянули о его наличии.
Как видите, ничего сложного в составлении перевода программы нет. Если же вас не устраивает приведенный выше вариант или он плохо взаимодействует с имеющимся ПО, советуем изучить аналогичные решения по управлению ресурсами приложений. Детальнее о каждом из них читайте в отдельном материале, кликнув по ссылке ниже.
Сегодня вашему вниманию было представлено три доступных варианта русификации программ. Каждый из методов станет подходящим в определенных ситуациях, поскольку отталкиваться необходимо непосредственно от имеющегося софта. Простые инструкции помогут реализовать любой из этих способов без особого труда, получив приложение с понятным интерфейсом.




































